Cómo desenfocar el texto y las caras dentro de los vídeos en el iPhone
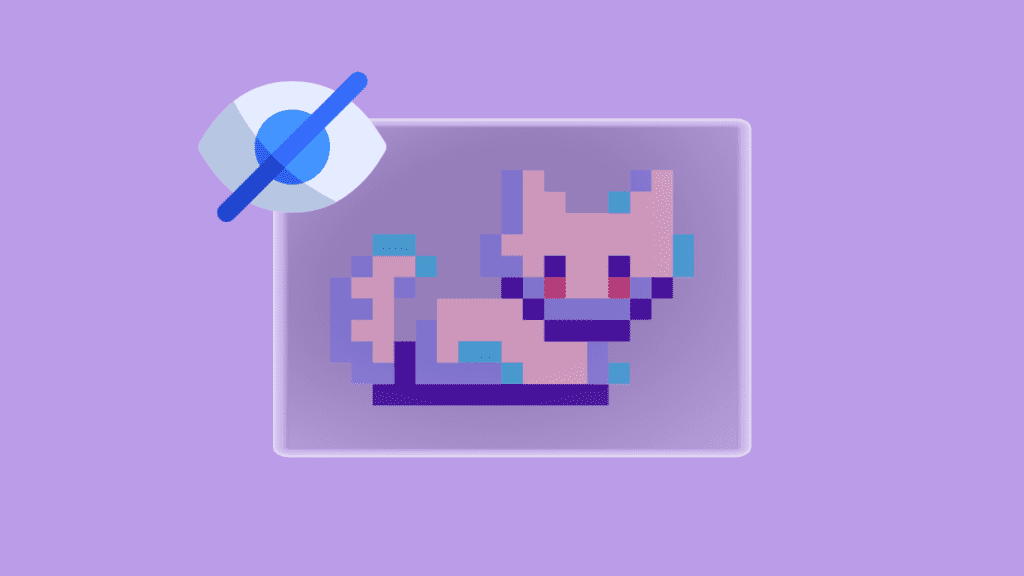
Puede compartir casi cualquier tipo de apoyo con sus amigos y familiares, pero cuando se trata de compartir sus cosas personales con el público, es posible que lo tenga que pensar dos veces. Esto es especialmente importante cuando las cosas que está compartiendo contiene detalles sensibles como fotos, datos de contacto o números de la seguridad social de usted mismo y de sus seres queridos.
Aunque puede difuminar o tachar caras y texto sensible dentro de las fotos fácilmente, esconder esta información dentro de vídeos o grabaciones de pantalla puede ser bastante difícil, especialmente para aquellos que no están bien equipados con software de gama alta o no están entrenados para ello. En esta publicación, te ayudaremos a desenfocar textos y caras dentro de estos vídeos directamente desde tu iPhone de la forma más sencilla posible.
Cómo desenfocar algo en un vídeo en un iPhone
Apple no ofrece una herramienta nativa para difuminar contenido sensible como el texto y las caras dentro de los vídeos de un iPhone. Existen muchas aplicaciones de terceros que ofrecen esta funcionalidad, pero por sencillez y facilidad de uso, utilizaremos la aplicación Blur-Video de la App Store. Esta aplicación le permite conseguir efectos de desenfoque o pixelación para esconder texto o caras dentro de un vídeo de forma gratuita y lo más destacado es que todas sus funciones están disponibles para todos sin cargos adicionales.
Guía corta:
Para desenfocar partes de un vídeo, vaya a Vídeo borroso aplicación > Empezar > selecciona un vídeo > pellizcar hacia fuera para ampliar el vídeo a varios fotogramas > localiza el marco donde aparece primero el objeto > elige Desenfoque o Pixelar > Agregar Blur y ajuste el tamaño, la forma y la posición del cuadro de desenfoque. Para objetos en movimiento, utilice Fotogramas clave para ajustar la forma y el tamaño del desenfoque para varios fotogramas.


Guía GIF:
Guía paso a paso:
- Antes de poder desenfocar partes de un vídeo, asegúrate de descargar la aplicación Blur-Video desde la App Store. Una vez descargado, abra el archivo Vídeo borroso aplicación de la Biblioteca de aplicaciones. Dentro de Blur-Video, toque Empezar en la parte inferior.
-
- Se le pedirá que elija un vídeo de su carrito para editarlo. Desde esta pantalla, toque el vídeo que desea editar. El vídeo seleccionado se mostrará ahora en la vista previa en la parte superior. En la parte inferior, verá un buscador de vídeo con miniaturas para cada uno de los fotogramas para ayudarle a encontrar la parte del vídeo donde desea añadir el desenfoque. Puede tocar el Icono de reproducción para reproducir el vídeo una vez antes de añadir el cuadro de desenfoque.
-
- Cuando localice el marco al que hay que añadir el desenfoque, pellizcar hacia fuera en la herramienta buscadora para expandir el vídeo en varios fotogramas para que le sea más fácil localizar el marco exacto desde donde empieza a aparecer el contenido que desea esconder. Le recomendamos que pellizque hacia fuera tanto como sea posible para aterrizar en el marco exacto. Si lo hace, se dividirá 1 segundo de su vídeo en 30 fotogramas, por lo que será más fácil esconder el contenido desde el momento que aparece. Esto será evidente cuando vea las etiquetas de marco sobre las miniaturas que llaman "3f", "6f", "9f", etc.
-
- Una vez amplíe el vídeo a varios fotogramas, se desliza hacia la izquierda o hacia la derecha utilizando la herramienta de búsqueda en la parte inferior para llegar al marco inicial exacto donde desea aplicar la herramienta de desenfoque. En este vídeo concreto, estamos intentando esconder el nombre y la foto que aparecen cuando abra la aplicación Configuración en iOS. Por tanto, intentamos encontrar el marco donde el nombre empieza a ser visible.
-
- Cuando llegue a esta fase, seleccione Pestaña Desenfoque o Pestaña Pixelar desde la parte superior para aplicar su efecto de desenfoque preferido. Blur le dará una superposición suave que puede ser buena para esconder porciones de texto en un vídeo, mientras que Pixelate puede disimular fotos y texto con grandes bloques de píxeles.
-
- Ahora, toque Agregar Blur botón en el extremo inferior izquierdo para añadir una superposición desenfocada desde ese marco. Ahora verá que aparece un círculo de desenfoque en la pantalla junto con una nueva capa de desenfoque debajo de las miniaturas del marco para representar su línea de tiempo. Si desea cambiar este cuadro de desenfoque circular en un rectángulo, puede tocar Rect opción de la fila inferior.
-
- Una vez que haya seleccionado la forma de desenfoque deseada, arrastre el cuadro de desenfoque de la vista previa del vídeo a la parte del vídeo que desea desenfocar. Para obtener los mejores resultados, aplique la superposición de desenfoque desde el primer fotograma donde comienza a aparecer el objeto tal y como se explica en los pasos 3-4 anteriores. Puede cambiar el tamaño de este cuadro arrastrando icono de flecha diagonal hacia adentro y hacia afuera hasta obtener la forma y el tamaño deseados. Una vez cambiado el tamaño, arrastre este cuadro para volver a ajustar su posición en relación a la parte que desea ocultar.
-
- Ahora, deslice el buscador hacia la izquierda hasta los siguientes fotogramas para ver si la cara o la parte de texto se mueve. Si el contenido que desea desenfocar es estacionario, puede saltar el resto de los siguientes pasos e ir directamente al paso 12 de esta guía. Pero si está tratando con contenido en movimiento, tendrá que aplicar el efecto de desenfoque a todos y cada uno de los fotogramas mediante la herramienta Fotogramas clave.
Los fotogramas clave le permiten aplicar el desenfoque a diferentes fotogramas de forma que cuando el vídeo se reproduzca con normalidad, el elemento que desea ocultar permanezca oculto durante todo el vídeo. Una vez que haya colocado el cuadro de desenfoque del primer fotograma, puede pasar al marco donde este elemento se mueve a una ubicación diferente. En este marco, toque Fotograma clave opción de la barra inferior. -
- Cuando toque fotograma clave, verá que aparece un icono de diamante rojo dentro de la línea de tiempo desenfocada debajo de la miniatura del marco respectivo. Con un fotograma clave creado, puede ajustar la posición, la forma y el tamaño del cuadro de desenfoque en consecuencia para ocultar sólo la parte deseada del vídeo.
-
- Deberá repetir los pasos del 8 al 9 para añadir más fotogramas clave a lo largo del vídeo y ajustar la forma y el tamaño del desenfoque para cada uno de los fotogramas clave que cree. El número de fotogramas clave que añada es proporcional a cuánto se mueve el objeto que desea ocultar.
-
- Una vez que haya añadido los fotogramas clave necesarios para ocultar el objeto en movimiento, puede cambiar la duración del efecto de desenfoque para que no aparezca dentro de fotogramas no deseados dentro del vídeo. Puede omitir este paso si el objeto que está difuminando se mantiene en su sitio hasta el final. Si no, busque el marco donde este objeto desaparece del vídeo. Ahora, pellizcar hacia dentro hasta el extremo gris en la parte derecha de la línea de tiempo desenfocada es visible. Cuando lo haga, arrastre esto extremo gris hacia la izquierda y suéltelo en el último fotograma donde desea que aparezca el desenfoque.
-
- Si hay varios objetos para desenfocar, puede repetir los pasos 4-11 para aplicar el desenfoque a otros objetos. Si no, puede pasar directamente al siguiente paso.
- Una vez que haya añadido el efecto de desenfoque a los objetos deseados con fotogramas clave, puede volver a comprobar cómo se ha aplicado el desenfoque tocando el botón. Icono de reproducción o buscando a través de los marcos manualmente.
-
- Cuando todo esté configurado, toque Guardar en el extremo superior derecho para guardar este vídeo editado. Su vídeo se procesará y luego se guardará directamente en el carrito de la cámara de su iPhone. Puede visualizarlo abriendo Fotografías en tu teléfono o comparte este vídeo tocando a Compartir.
-
Esto es todo lo que necesitas saber sobre la difuminación del texto y las caras dentro de los vídeos de un iPhone.


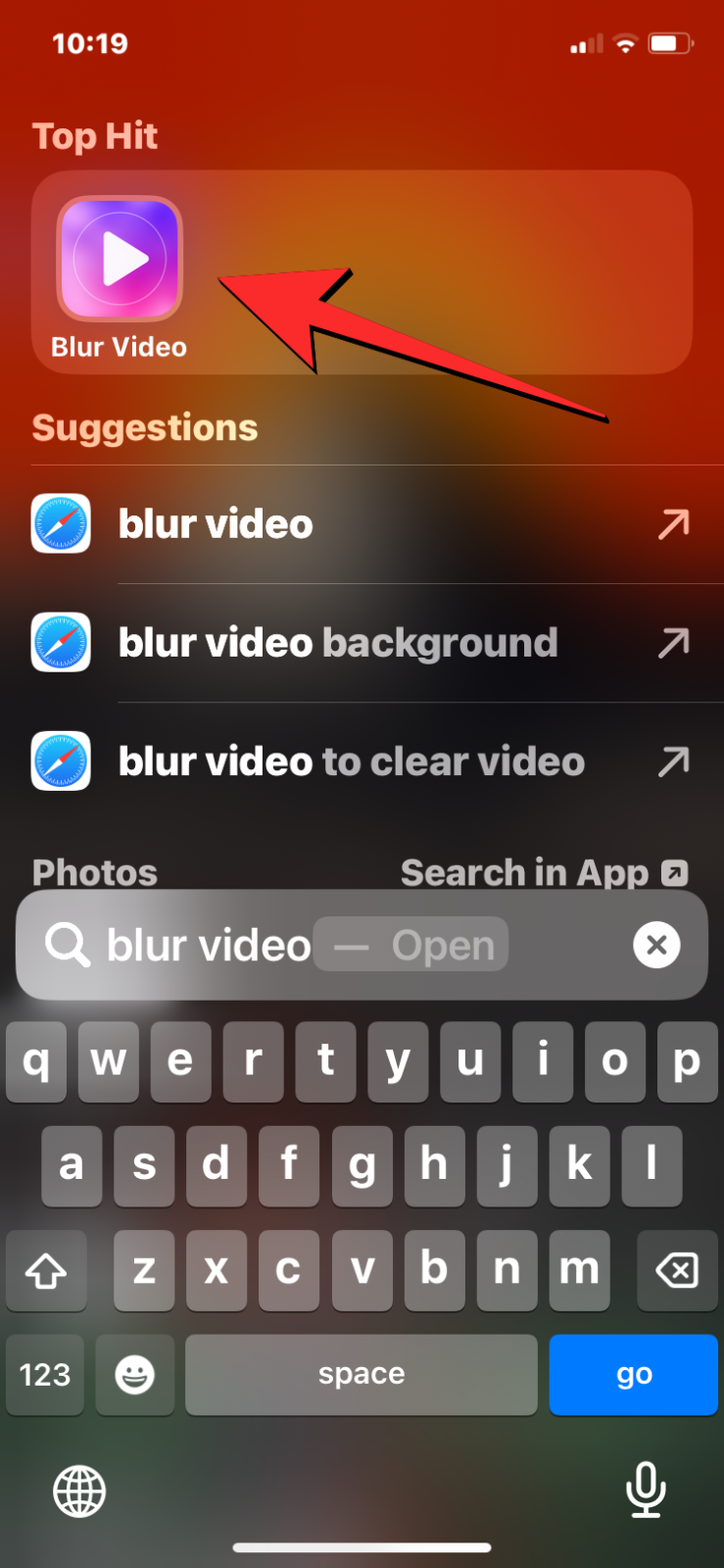
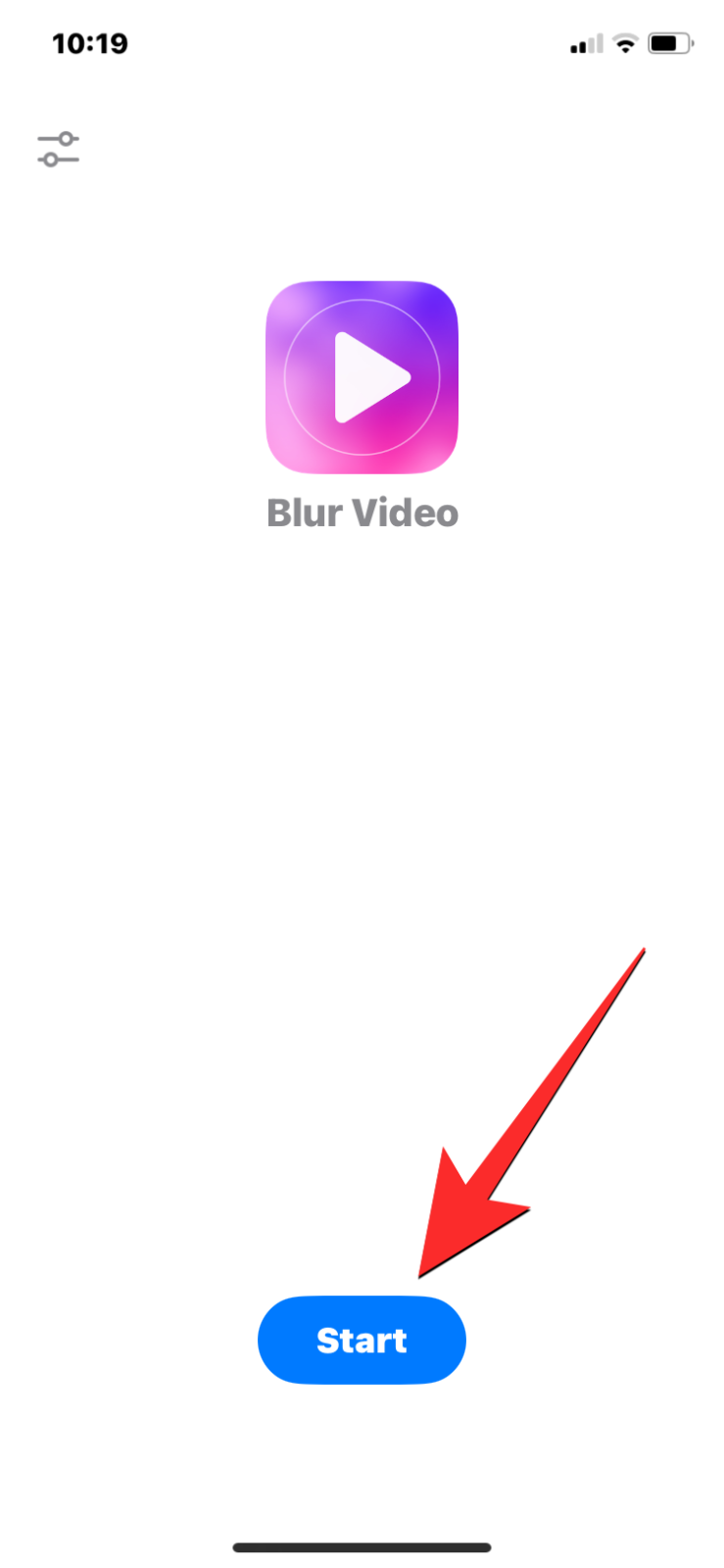
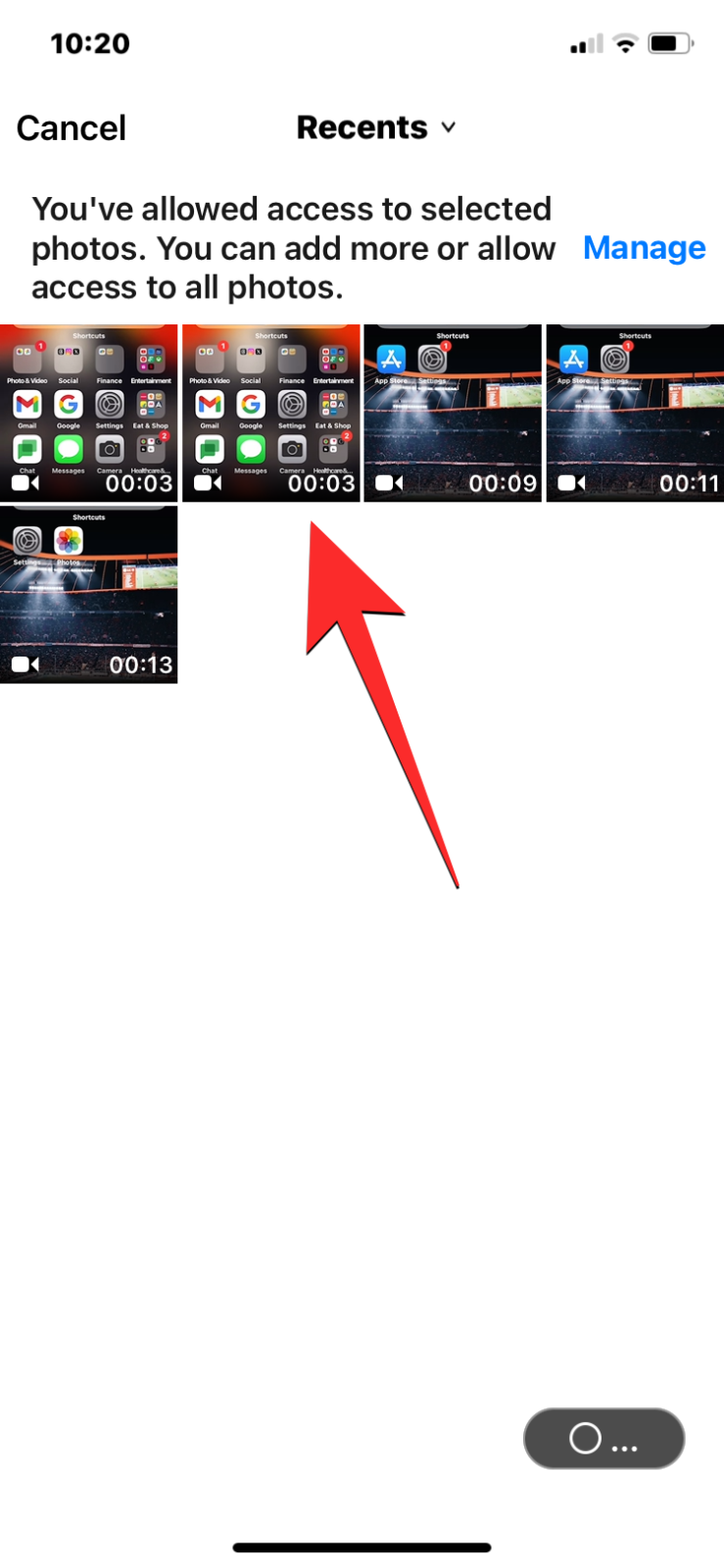
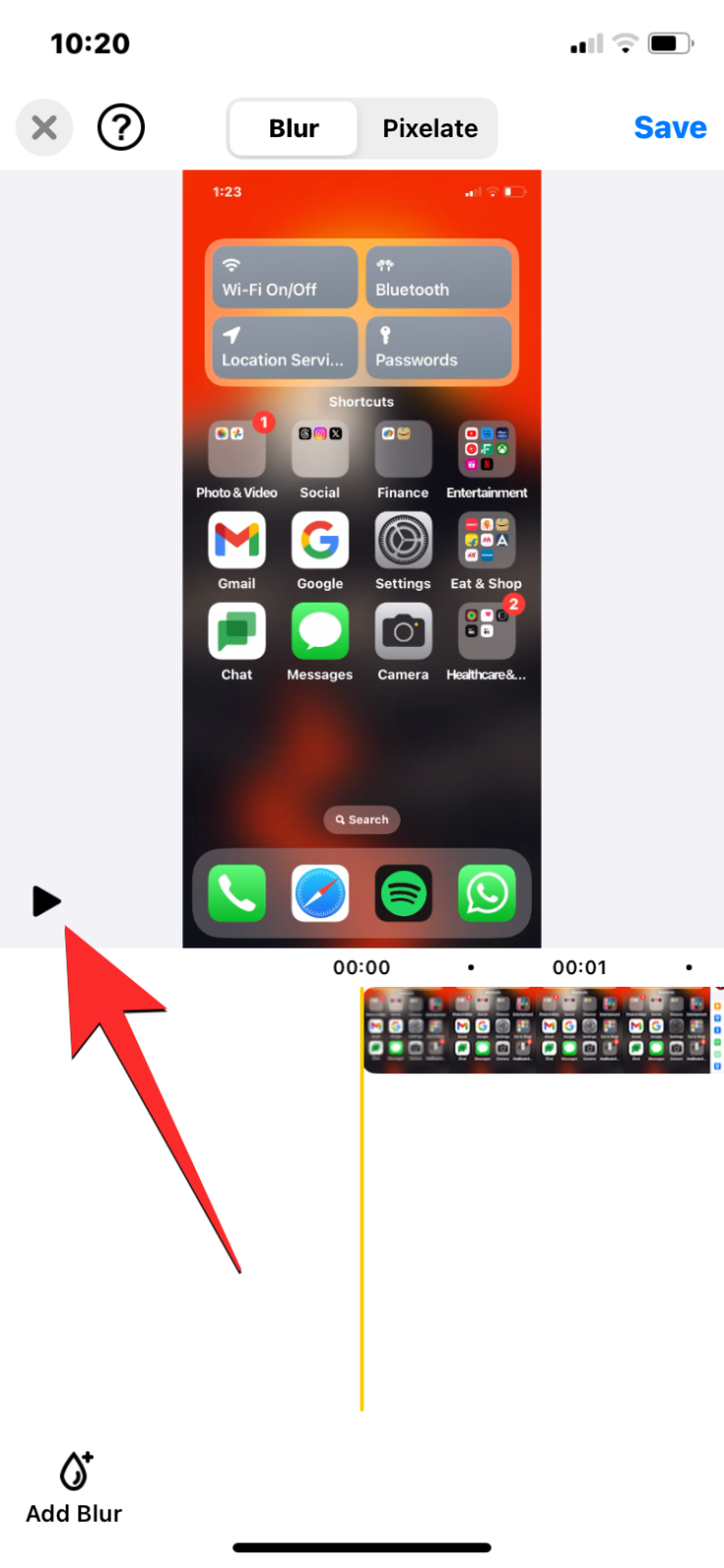
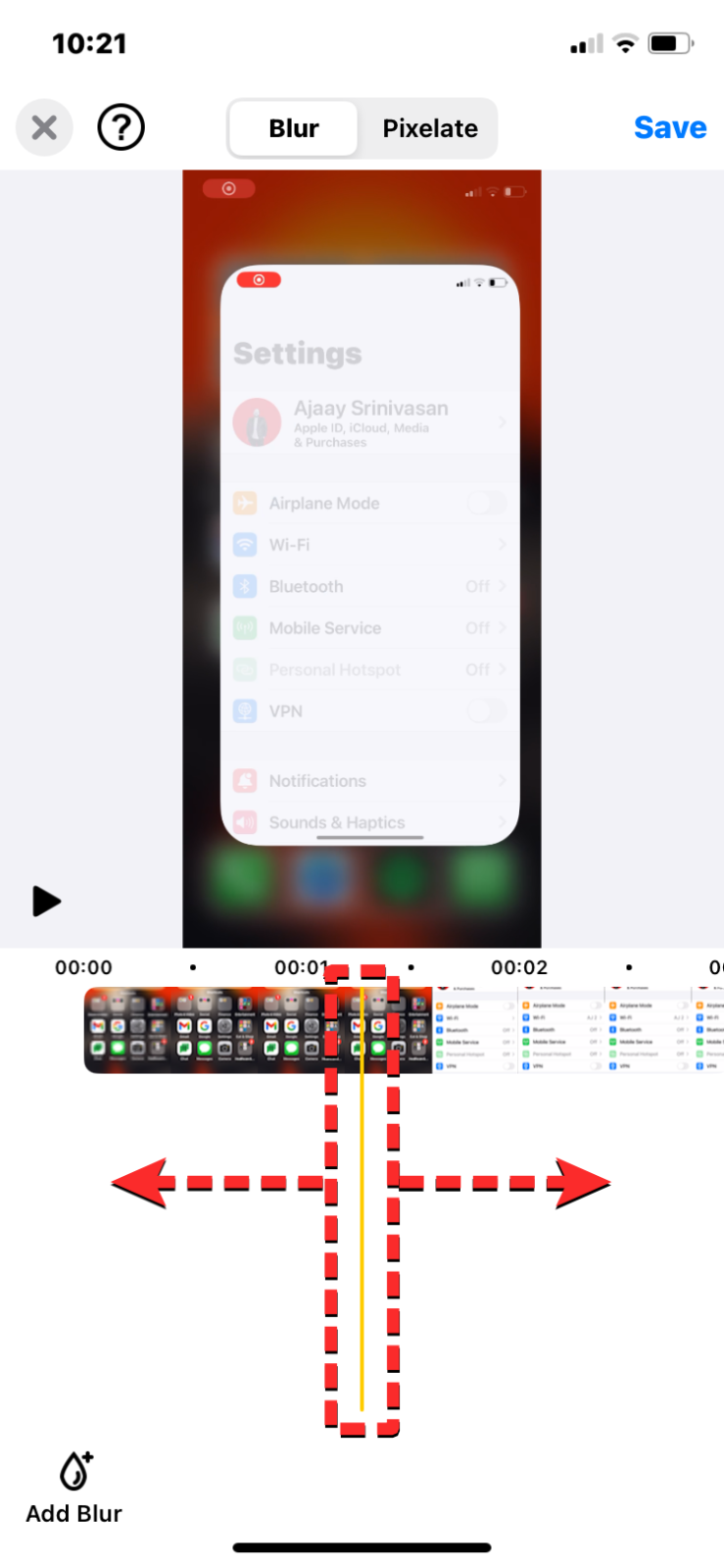
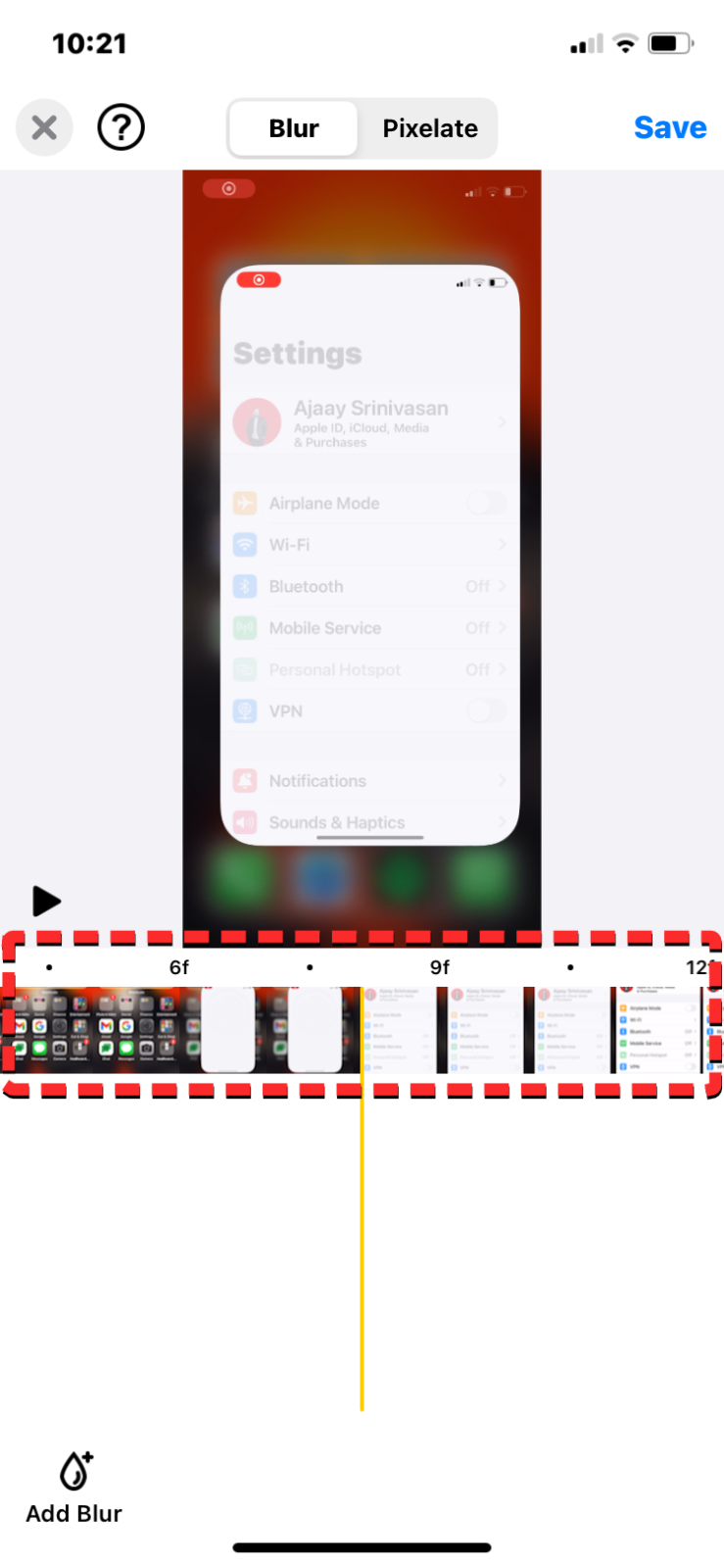
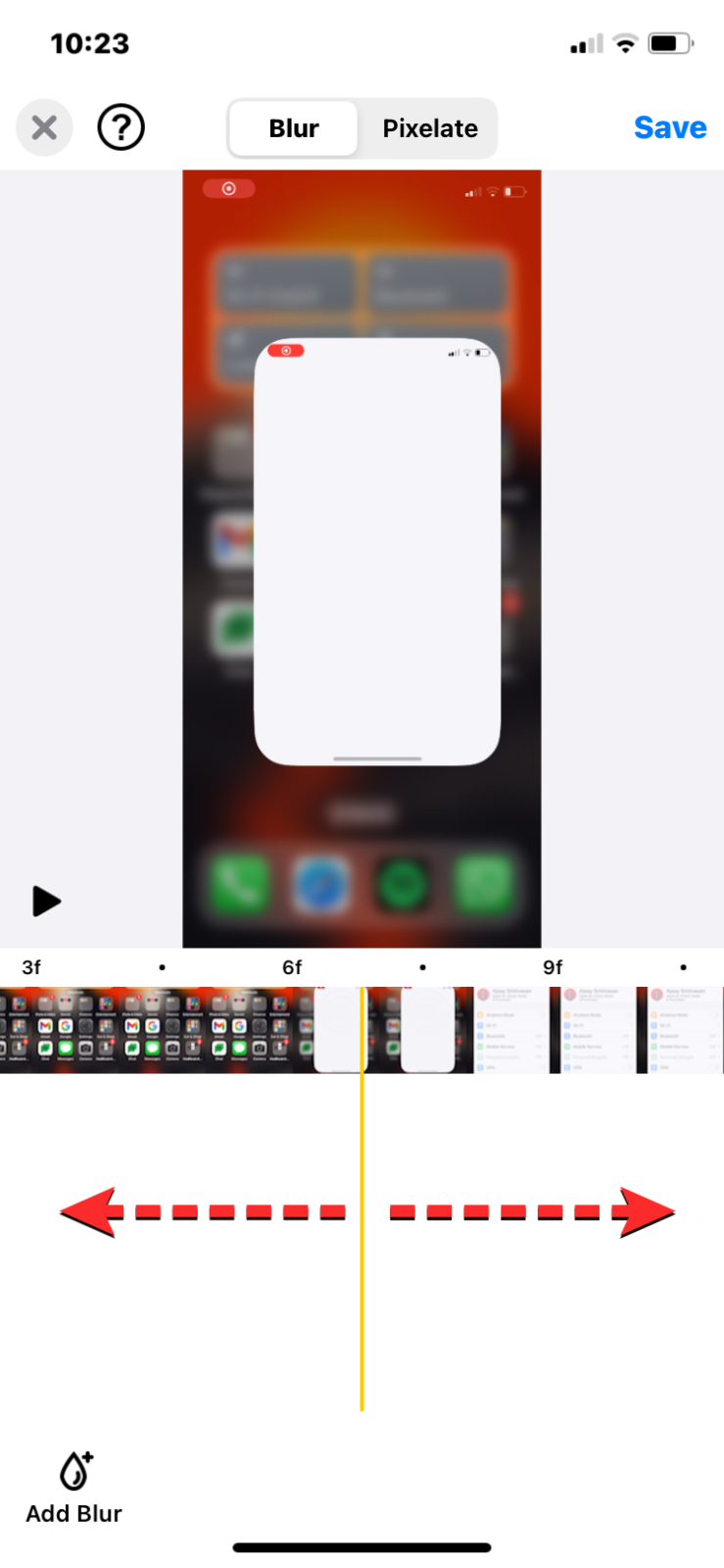
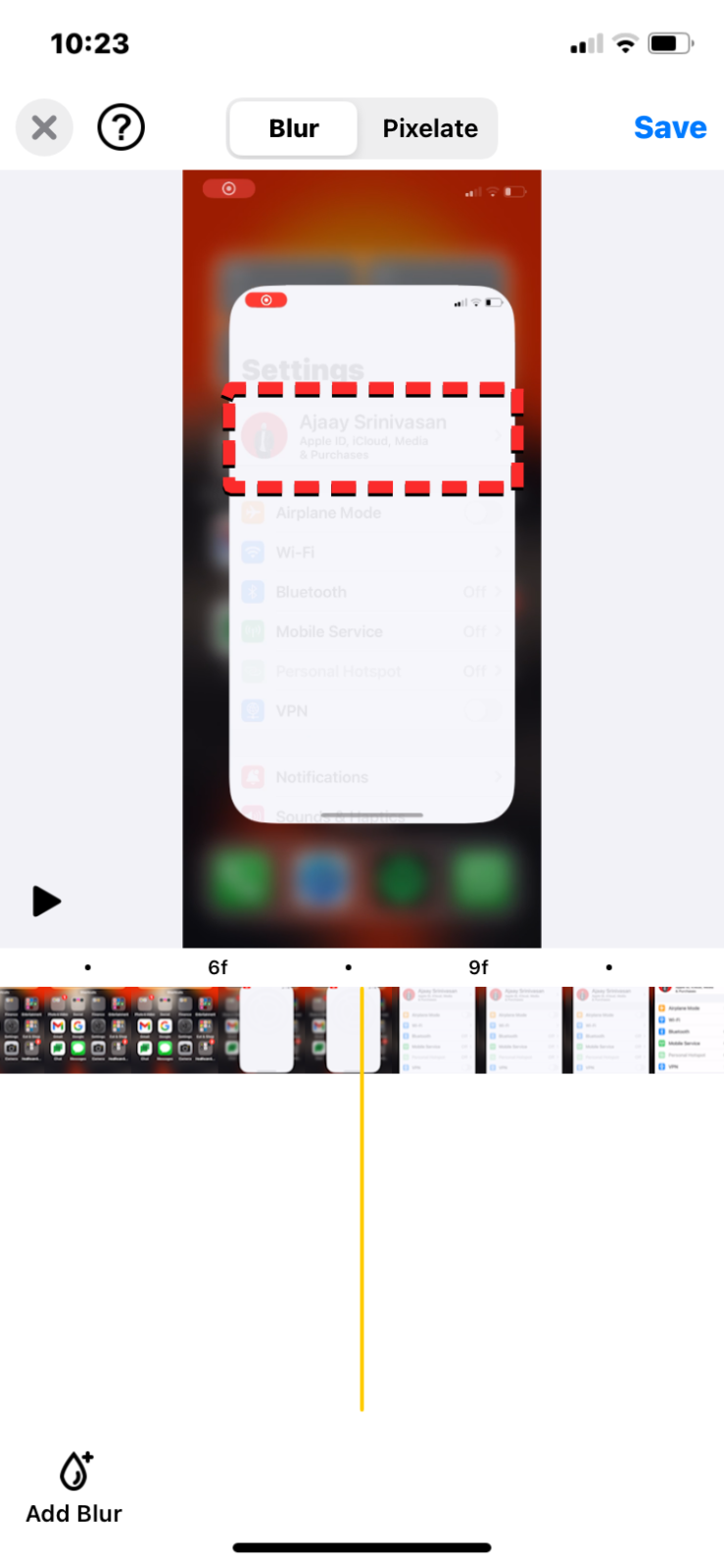

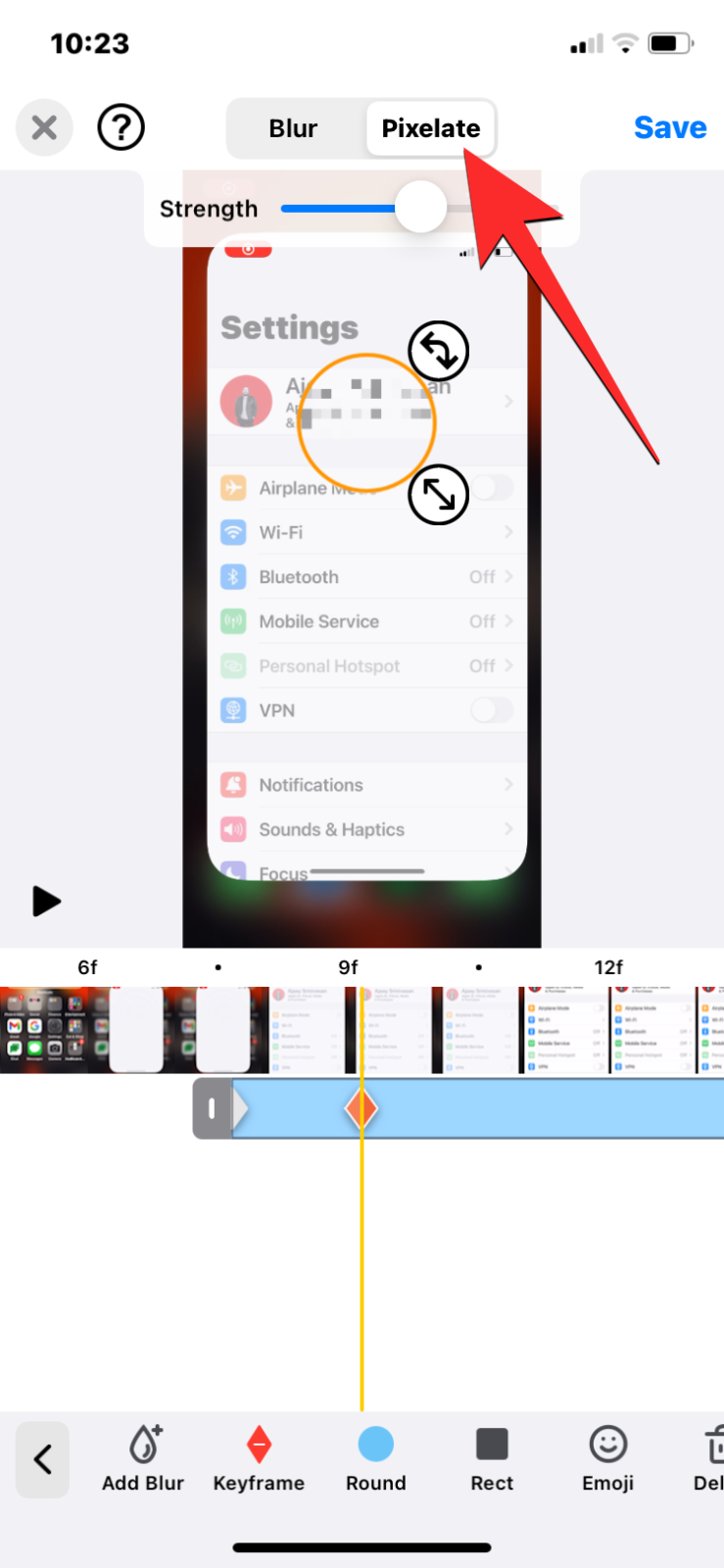
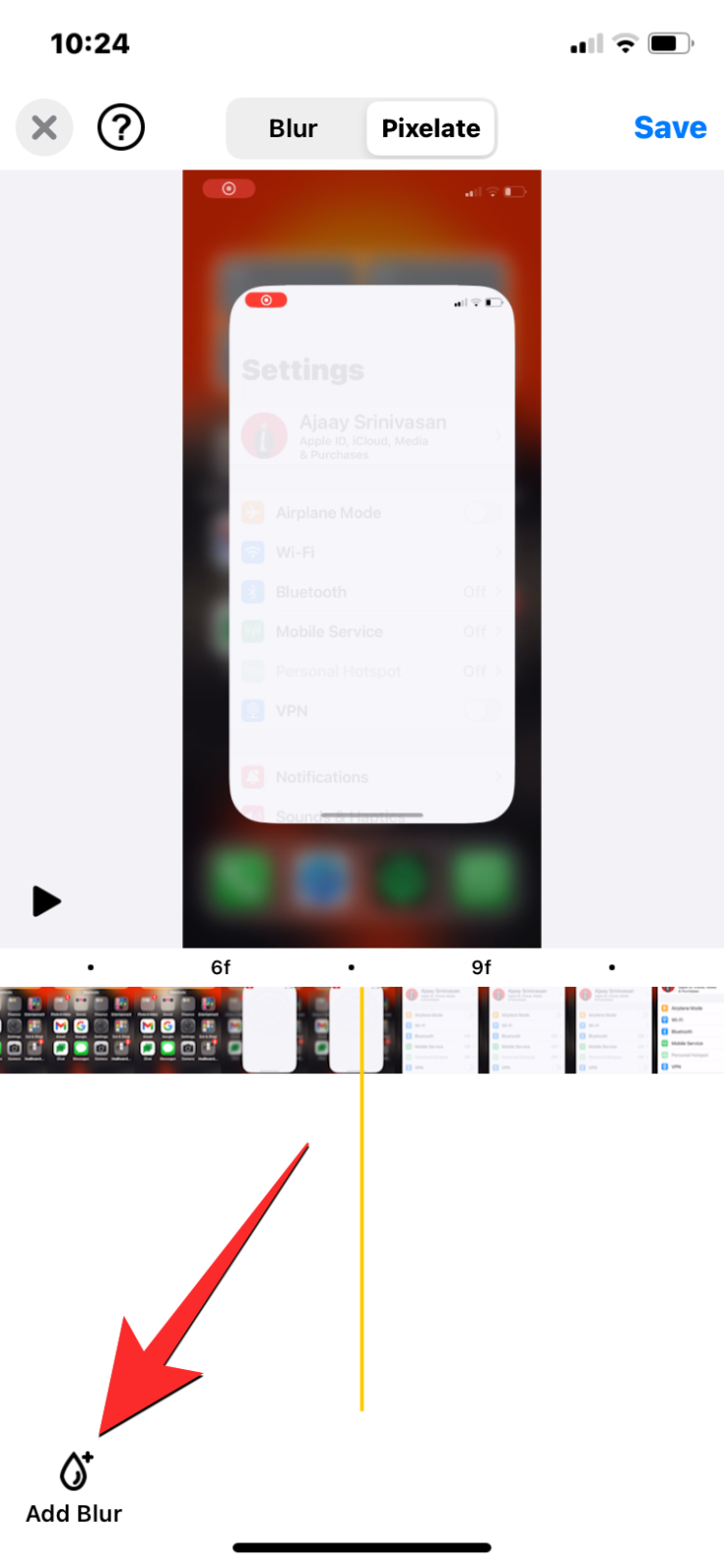
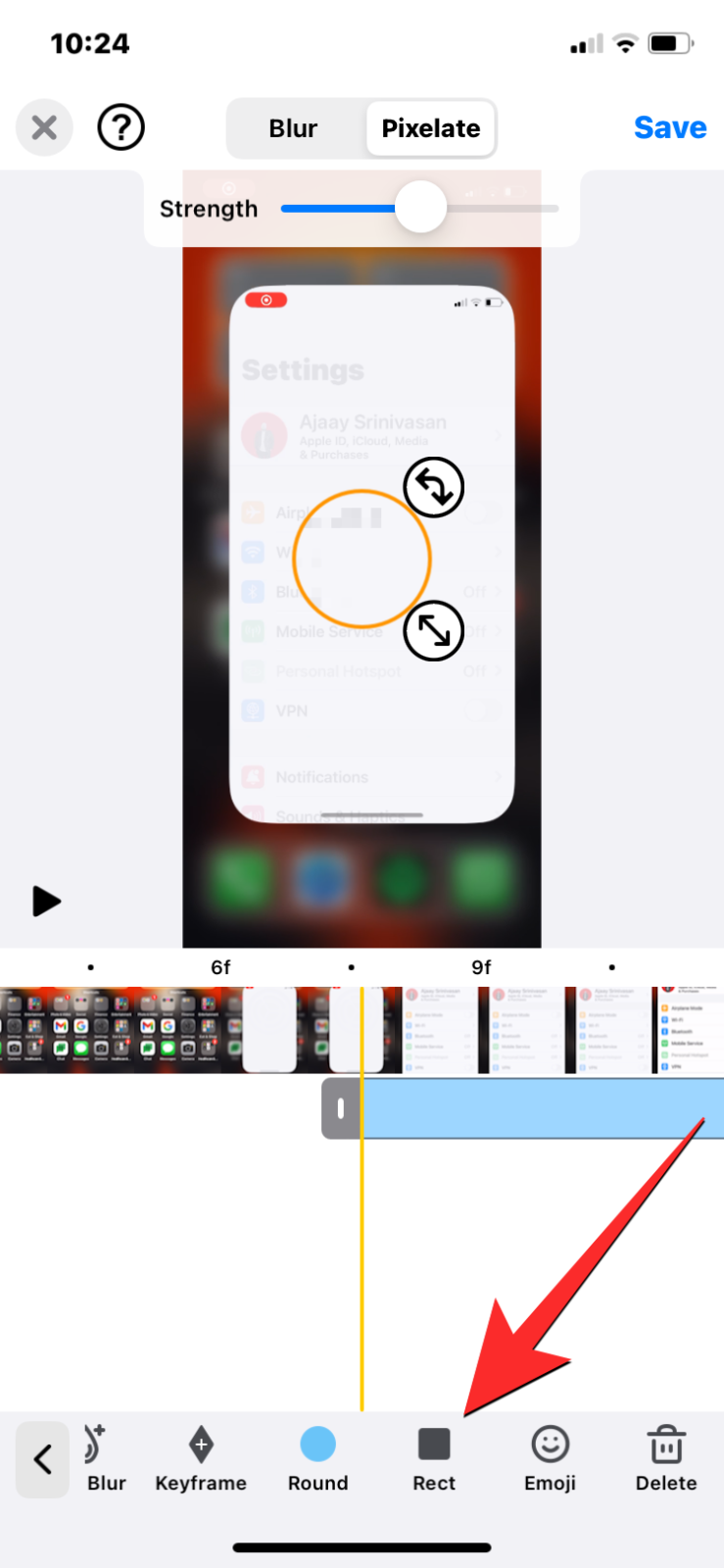
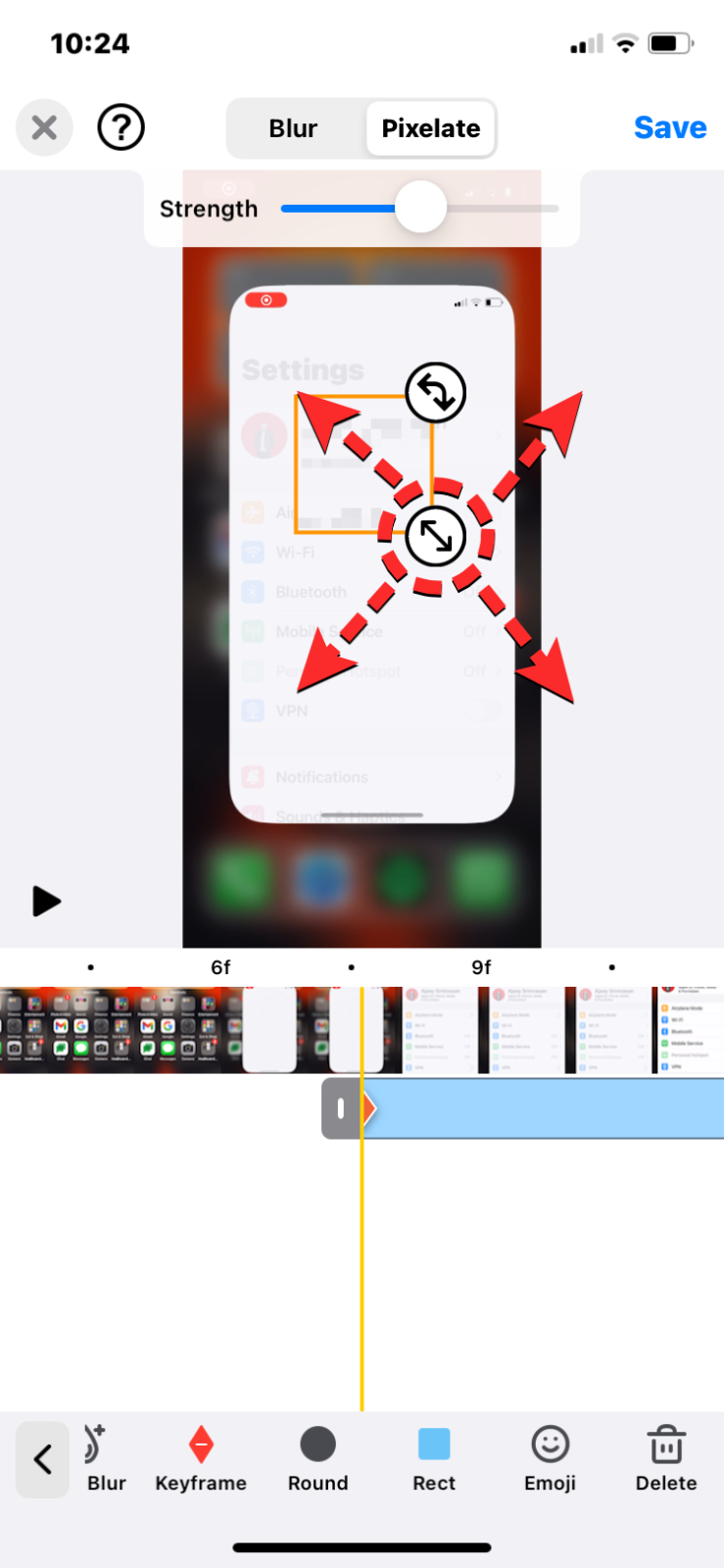
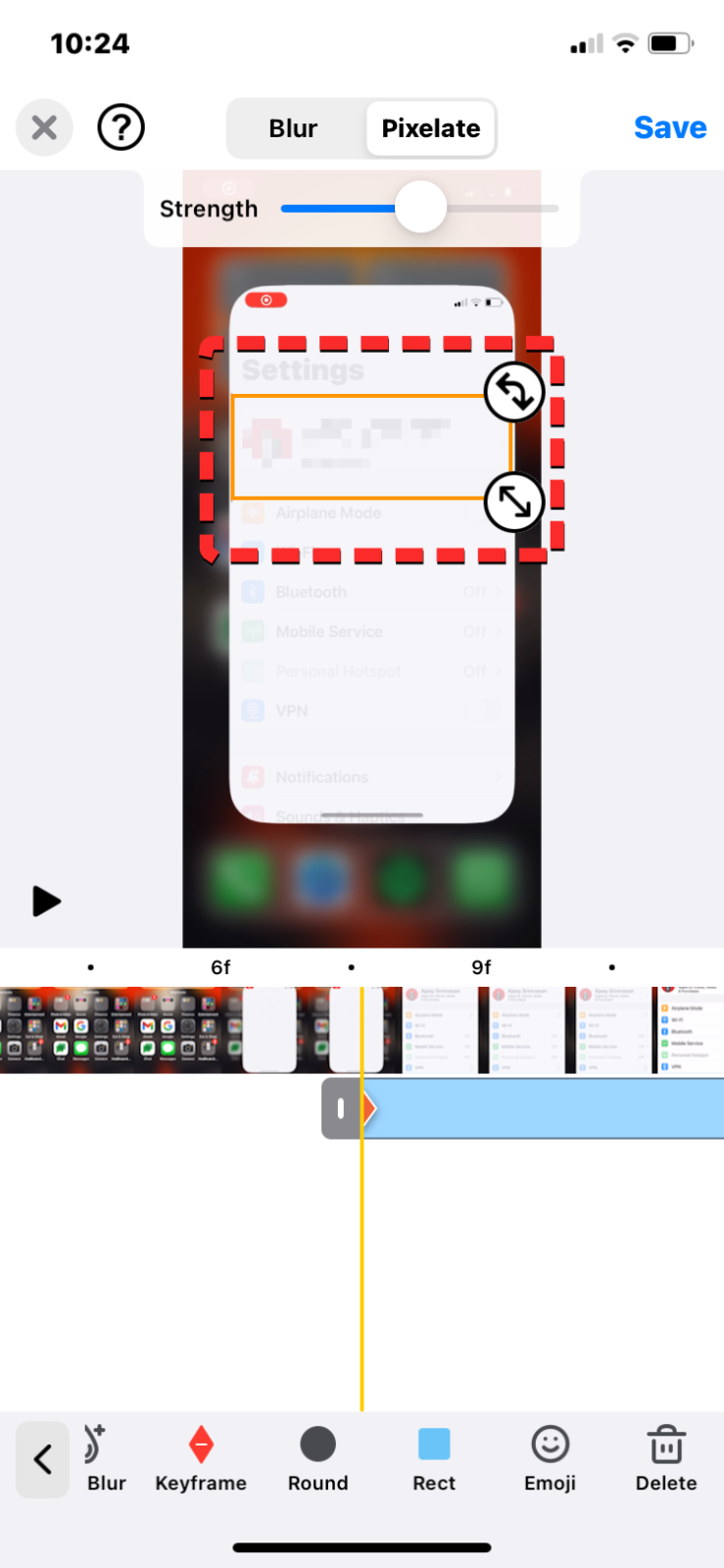
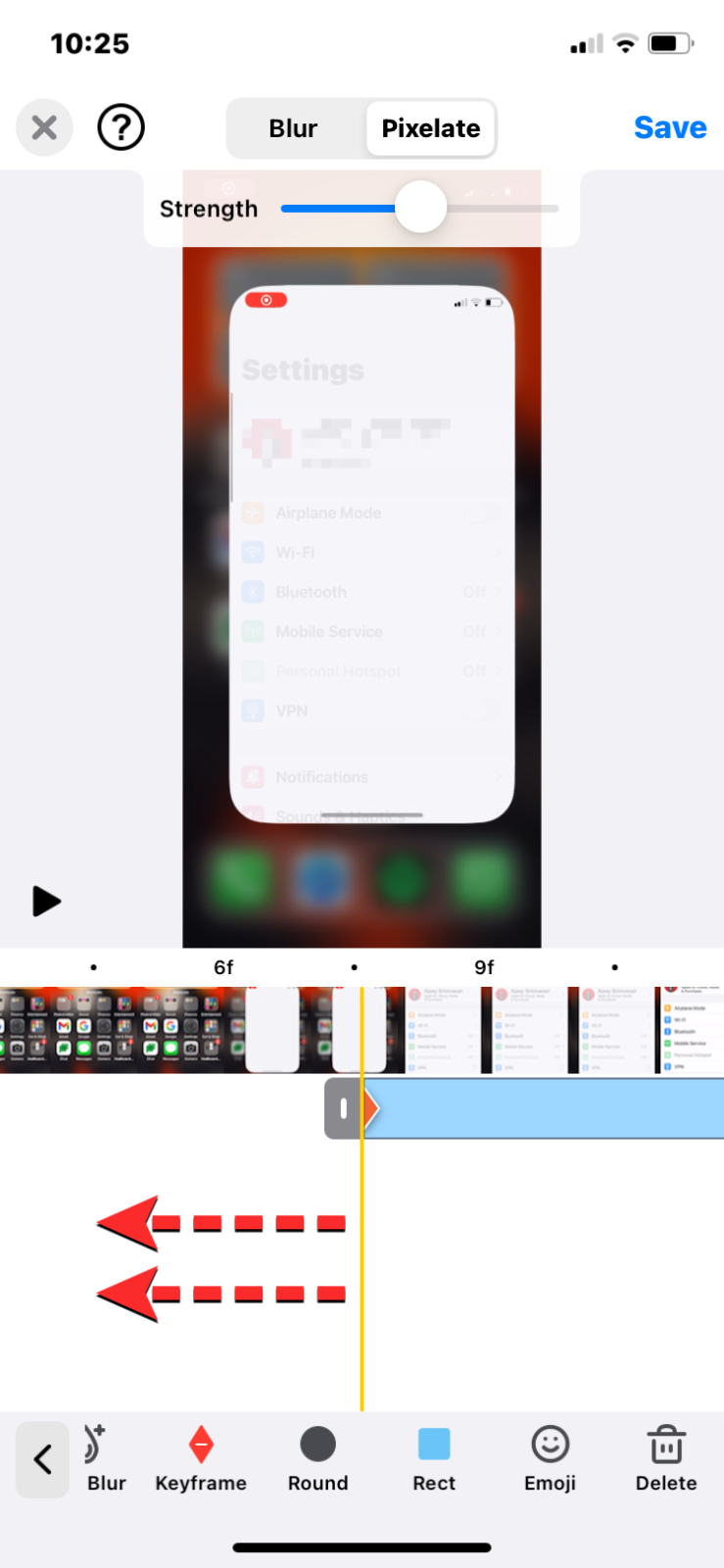
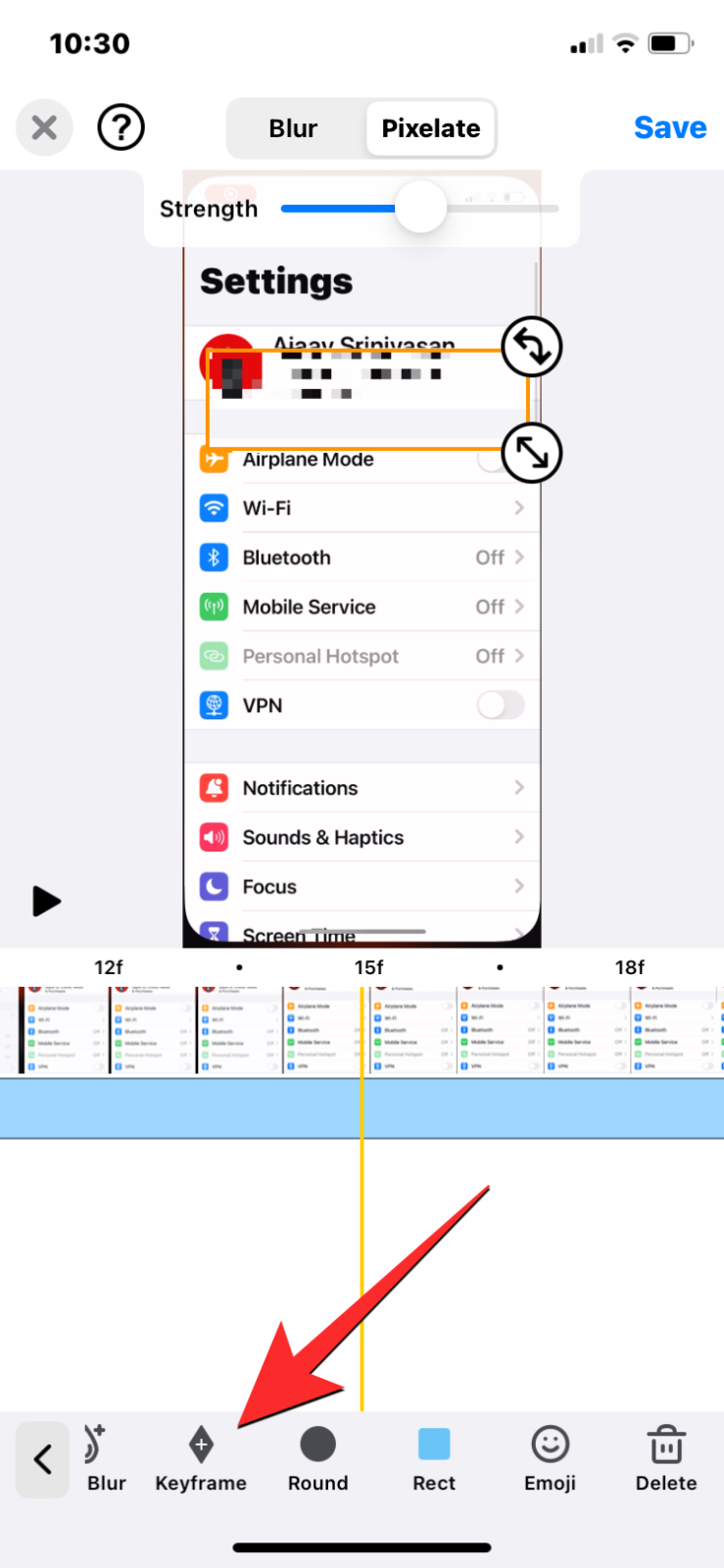
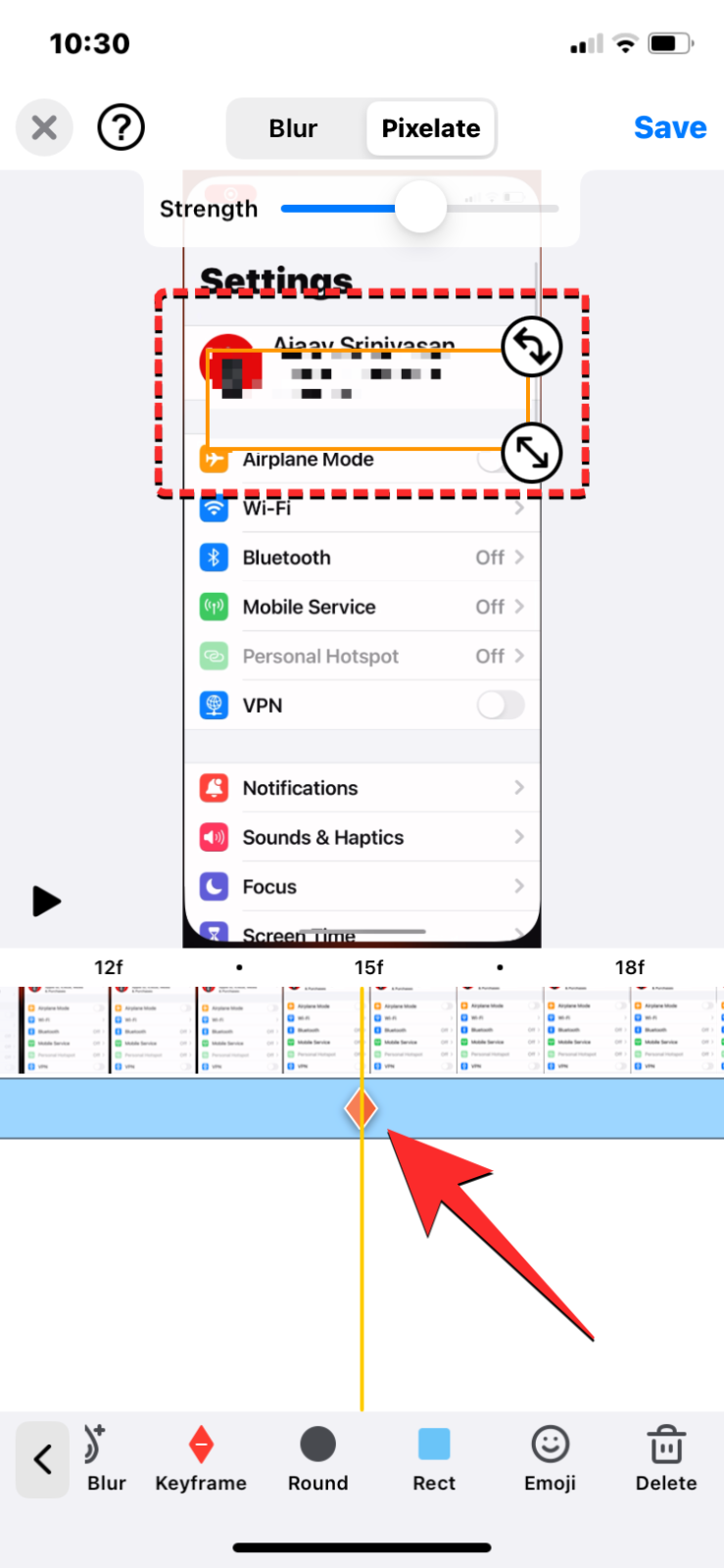

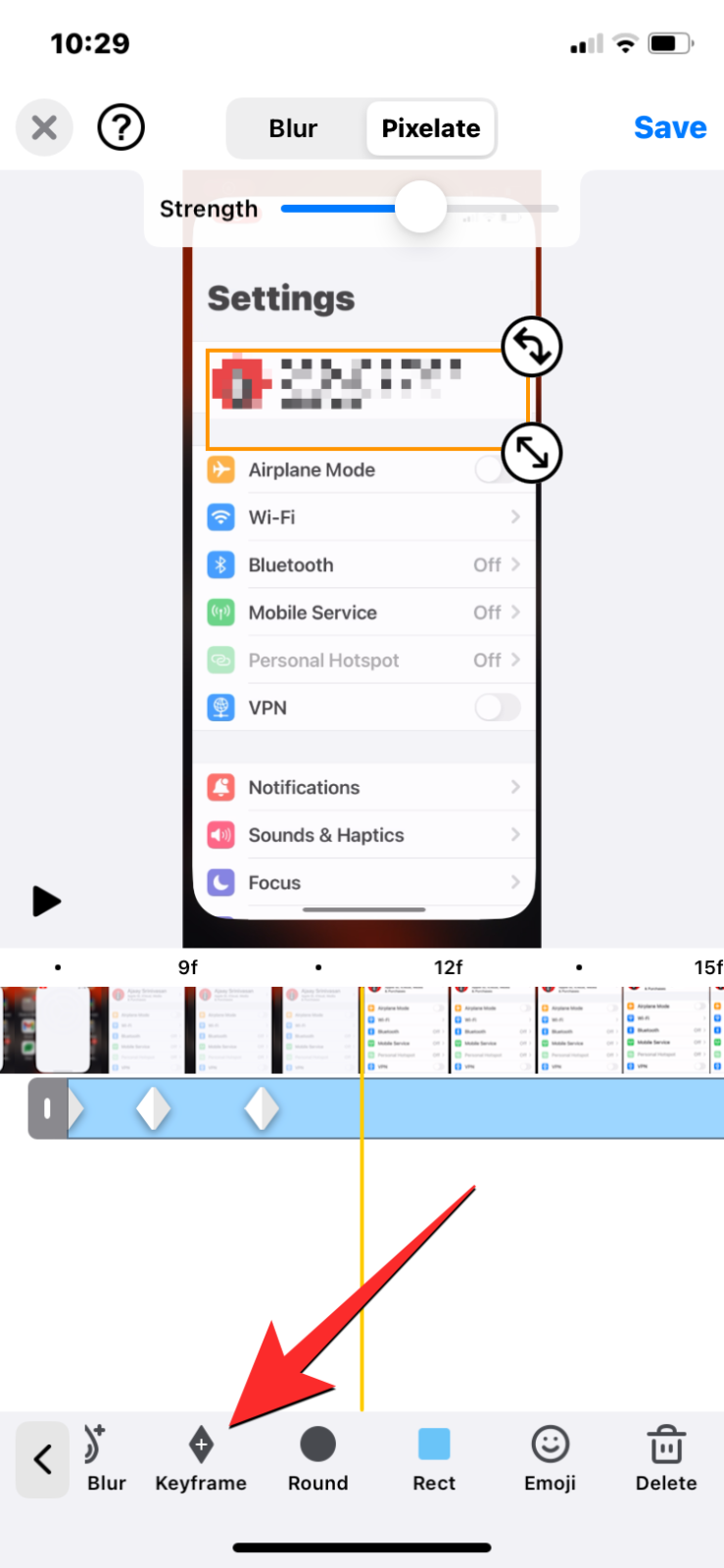
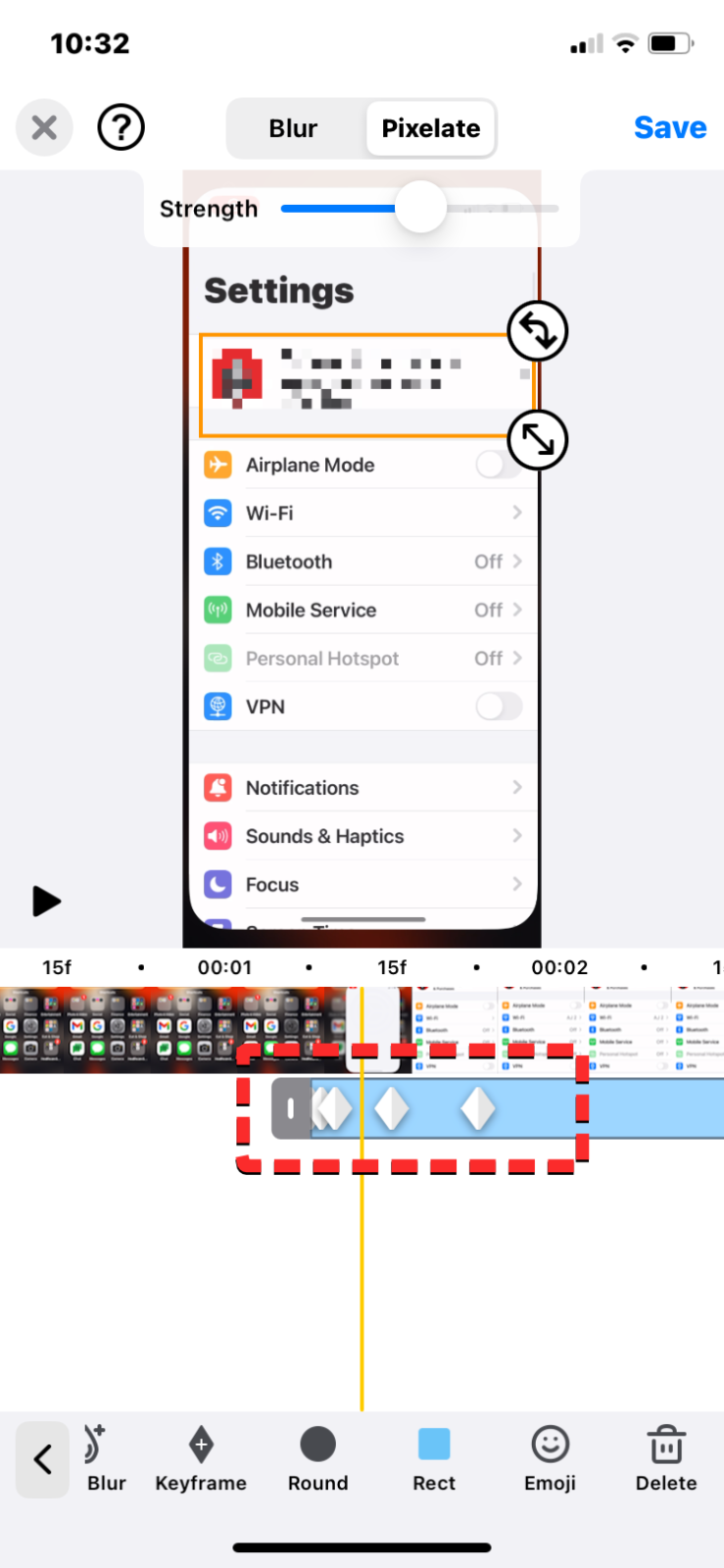
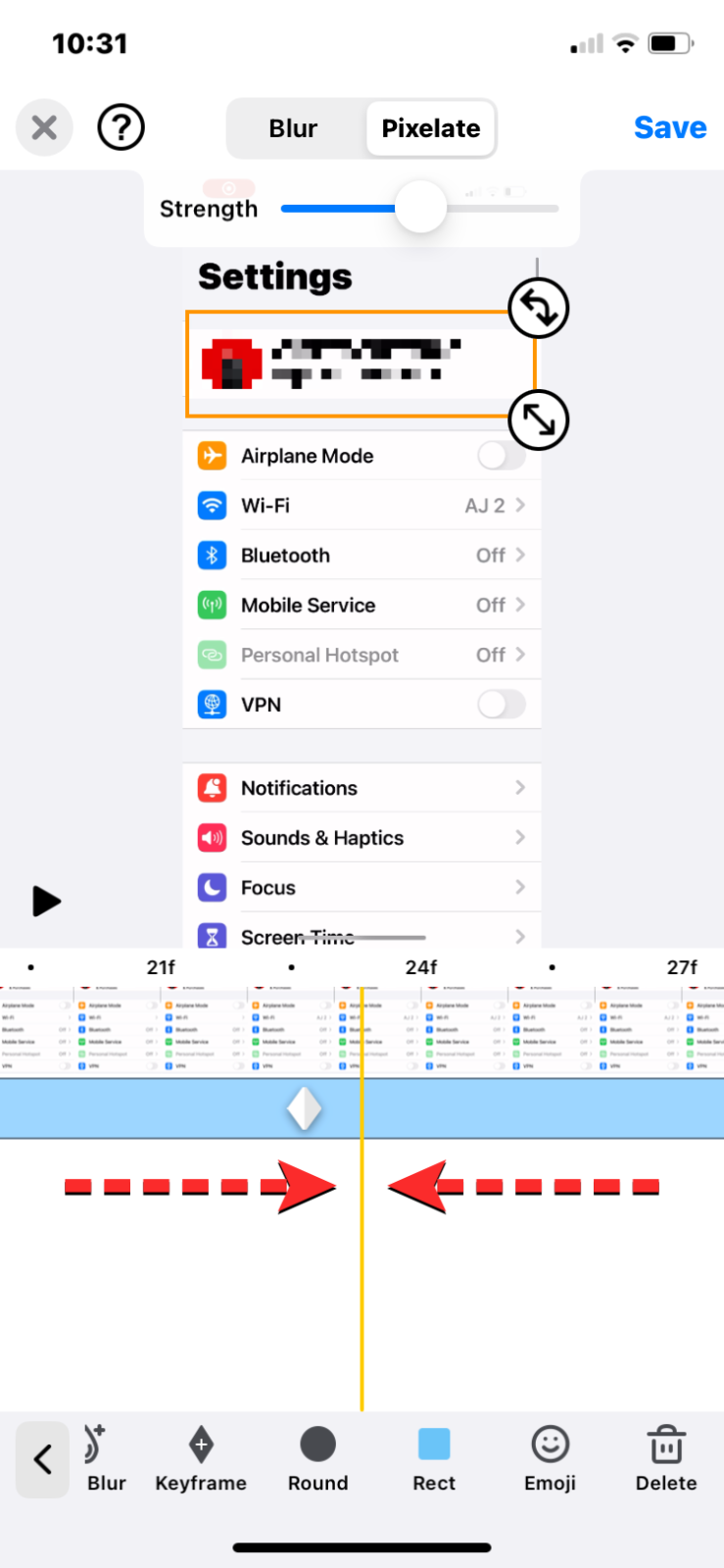
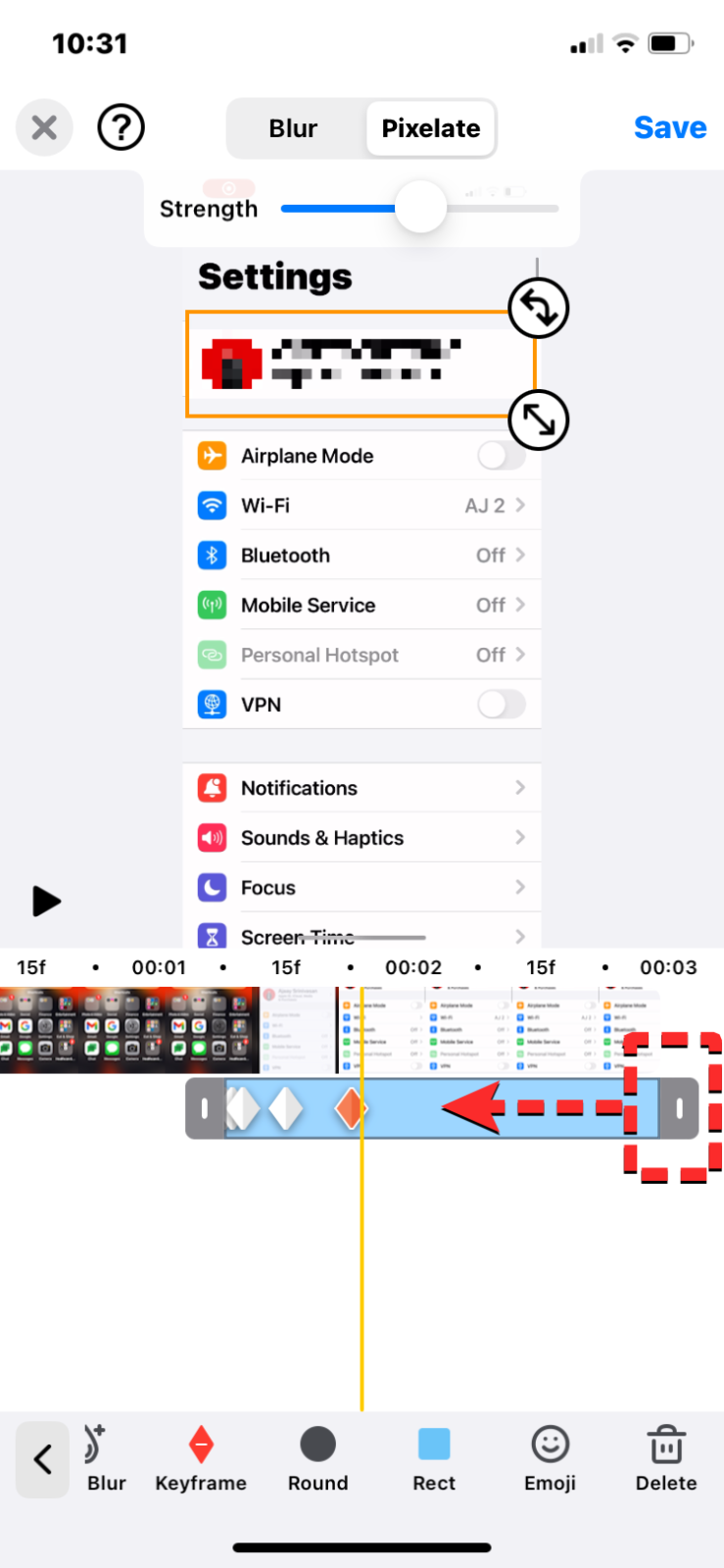
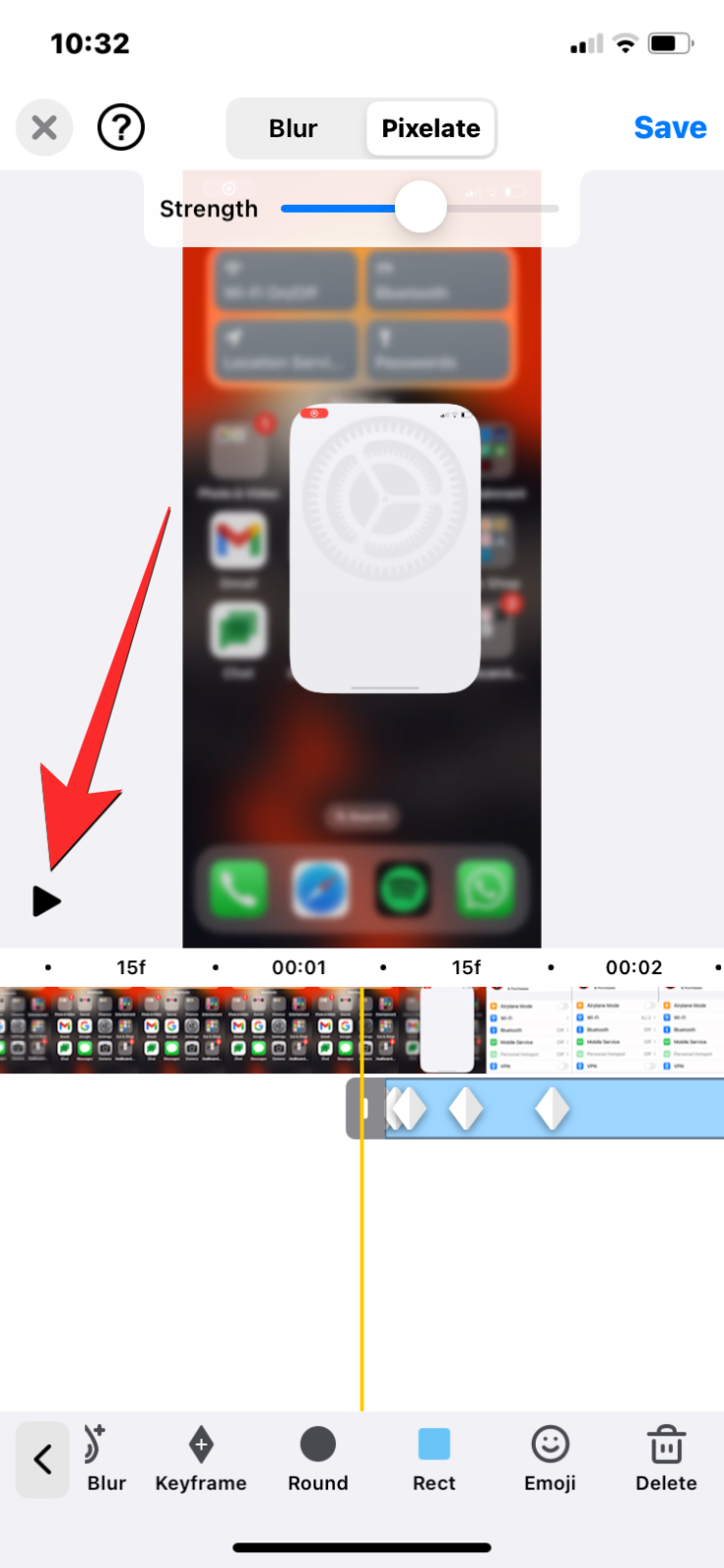
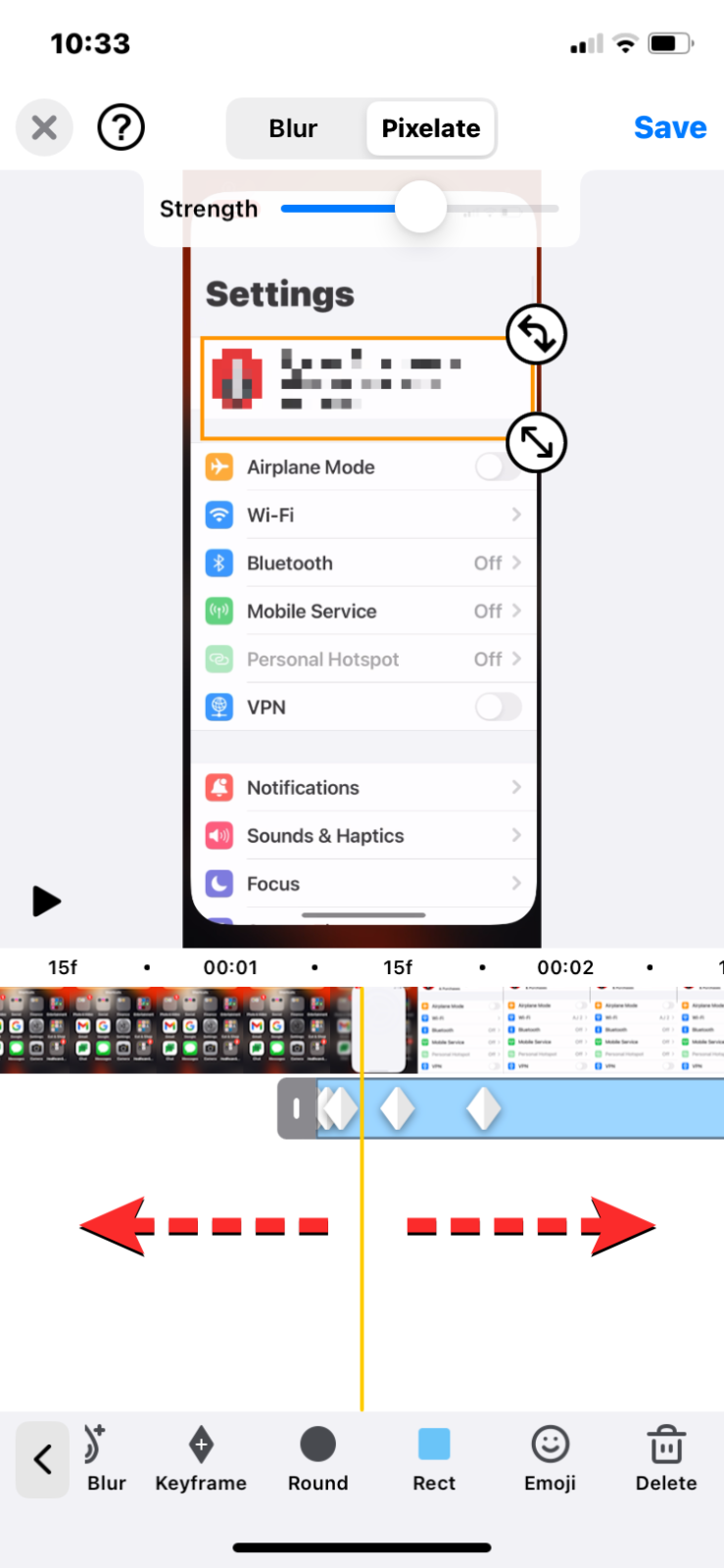
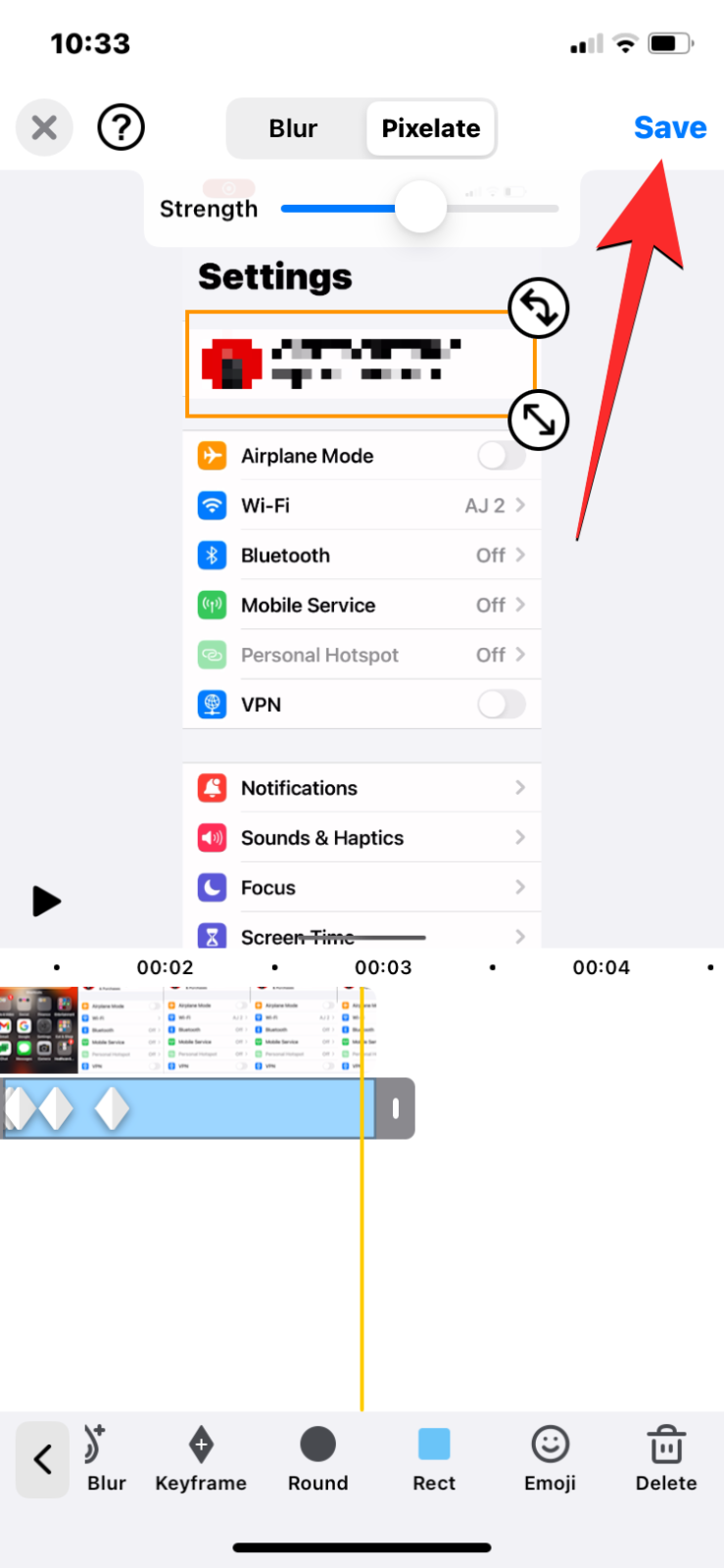
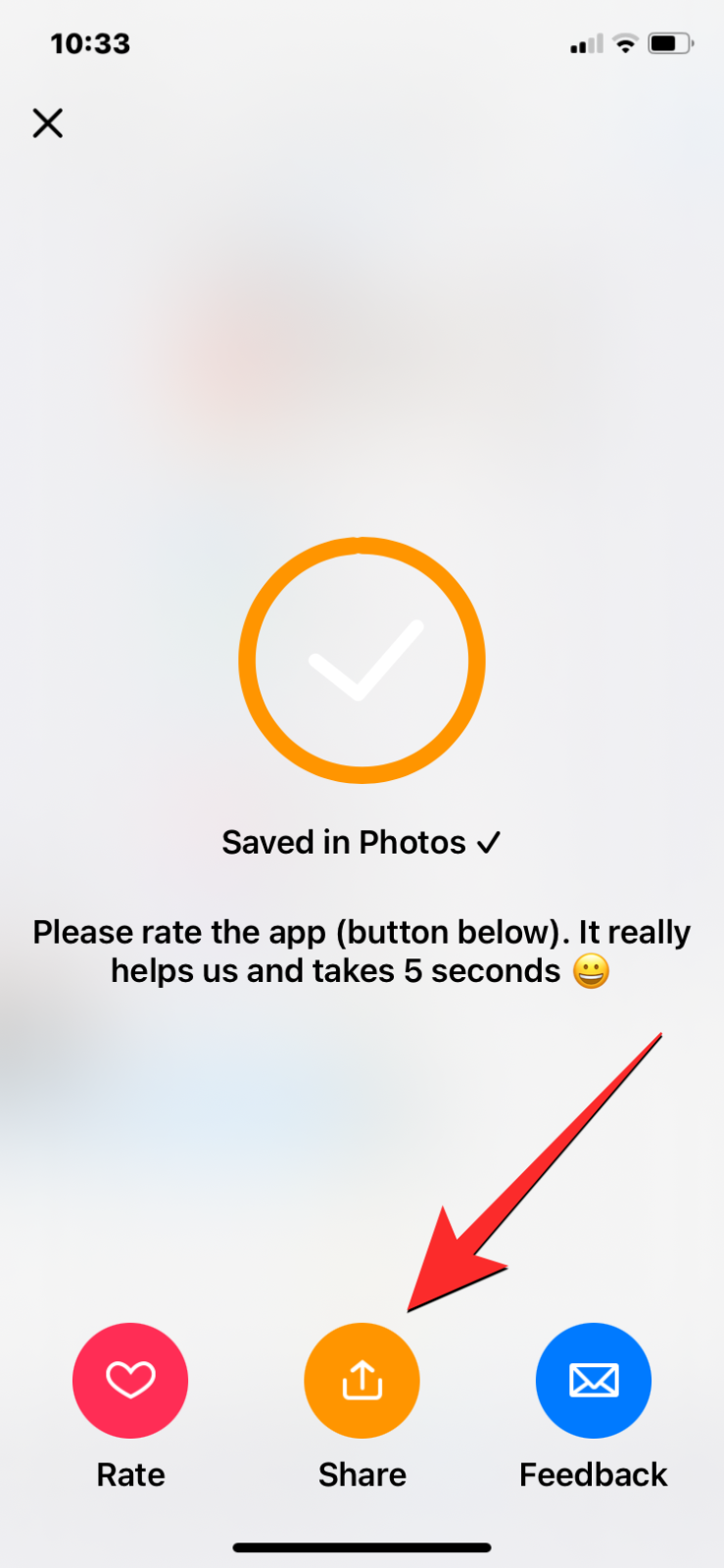
Entradas Relacionadas