Cómo desbloquear las teclas de flecha en Excel

En Excel, las teclas de flecha se utilizan para mover el cursor por la hoja de trabajo. Puede utilizar la tecla de flecha arriba para mover el cursor hacia arriba una celda, la tecla de flecha hacia abajo para mover el cursor hacia abajo una celda, la tecla de flecha izquierda para mover el cursor hacia la izquierda una celda y la tecla de flecha derecha para mover el cursor. una celda derecha. Pero, ¿qué ocurre si las teclas de flecha se bloquean y se vuelven inoperables? Entiendo que puede ser muy molesto, sin embargo, este artículo explicará cómo desbloquear las teclas de flecha en Excel. Por lo tanto, siga leyendo el artículo para saber cómo puede arreglar las teclas de flecha que no funcionan en Excel.


-
Cómo desbloquear las teclas de flecha en Excel
- Motivos por los que se bloquean las teclas de flecha en Excel
- Método 1: utilice la tecla de bloqueo de desplazamiento
- Método 2: utilice el teclado en pantalla
- Método 3: Utilice teclas adhesivas
- Método 4: desactiva los complementos
- Método 5: uso de la barra de estado personalizada para desbloquear las teclas de flecha en Excel
Cómo desbloquear las teclas de flecha en Excel
Aquí, hemos explicado cómo desbloquear las teclas de flecha en Microsoft Excel.
Motivos por los que se bloquean las teclas de flecha en Excel
Puede haber varios motivos por los que las teclas de flecha del teclado se pueden bloquear en Excel. Aquí están algunas explicaciones potenciales:
- Bloqueo numérico: Si la tecla Bloq num del teclado está activada, puede provocar que las teclas de flecha se comporten de forma diferente a la habitual. Intente pulsar la tecla Bloq Num para desactivarlo y ver si esto ayuda.
- Bloqueo de desplazamiento: La tecla de bloqueo de desplazamiento también puede afectar al comportamiento de las teclas de flecha en Excel. Intente pulsar la tecla Bloqueo de desplazamiento para desactivarlo y ver si esto soluciona el problema.
- Teclas pegadas: En ocasiones, las teclas del teclado se pueden pegar debido a la suciedad, los residuos o el desgaste. Si una o más de las teclas de flecha están atascadas, puede que se bloqueen.
- Configuración del teclado: Según su sistema operativo y el tipo de teclado que utilice, puede haber parámetros que pueden afectar al comportamiento de las teclas de flecha. Es posible que desee comprobar la configuración del teclado para ver si hay opciones que puedan hacer que las teclas de flecha se bloqueen.
- Configuración de Excel: Por último, es posible que haya una configuración dentro del mismo Excel que haga que las teclas de flecha se bloqueen. Es posible que desee comprobar la configuración de Excel para ver si hay algo que pueda estar causando el problema.
Método 1: utilice la tecla de bloqueo de desplazamiento
Pulsando el botón bloqueo de desplazamiento tecla de su teclado, puede desbloquear las teclas de flecha, sólo tiene que pulsar en ella y ya ha terminado.
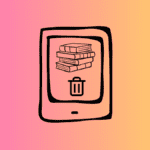
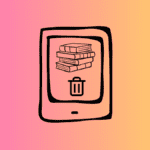
Método 2: utilice el teclado en pantalla
En caso de que no tengas bloqueo de desplazamiento Introduzca su teclado físico y, a continuación, debe seguir los siguientes pasos para arreglar las teclas de flecha que no funcionan en Excel.
1. Pulse el botón clave de Windowstipos Teclado en pantallay haga clic en Abierto.


2. Ahora, haga clic en ScrLK.


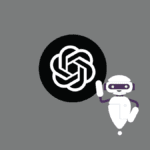
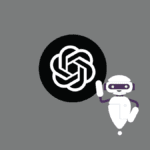
Si lo hace, puede desbloquear fácilmente las teclas de flecha en Excel.
Lee también: Arreglar Excel se ha producido un error
Método 3: Utilice teclas adhesivas
Puede utilizar las teclas adhesivas como otra opción para desbloquear las teclas de flecha
1. Pulse el clave de Windowstipos Panel de controlluego haga clic en Abierto.




2. Haga clic en Facilidad de Acceso.


3. Ahora, haga clic en cambiar el funcionamiento de tu teclado.


4. Haga clic en encender teclas pegadizas y seleccione Aplicar.


Método 4: desactiva los complementos
En Excel, un complemento es un programa suplementario que añade funciones y funcionalidades adicionales a la aplicación Excel. Y desactivarlo es otra opción para desbloquear las teclas de flecha. Puede hacerlo siguiendo estos pasos:
1. Haga clic en Dossier junto a la esquina superior izquierda.


2. A continuación, haga clic en Opciones.


3. Ahora, haga clic en Complementos.


4. Ahora haga clic en Ve… junto al complementos de excel en la barra de gestión de la parte inferior.


5. Desmarque todos los complementos casillas y haga clic De acuerdo.


Método 5: uso de la barra de estado personalizada para desbloquear las teclas de flecha en Excel
Si todas las opciones anteriores no le conviene, la última opción es utilizar la barra de estado personalizada para desbloquear las teclas de flecha.
1. Haga clic con el botón derecho en Barra de estado en la parte inferior de su hoja de trabajo Excel.


2. Si el estado de Bloqueo de desplazamiento es DONDEy, a continuación, haga clic para girarlo OFF.
Esto arreglará las teclas de flecha que no funcionan en el problema de Excel.
Lee también: Cómo bloquear o desbloquear celdas en Excel
Preguntas frecuentes (FAQ)
Q1. ¿Cómo puedo que mis teclas de flecha vuelvan a funcionar?
Años. Existen algunos motivos potenciales por los que las teclas de flecha pueden no funcionar correctamente, pero desactivar el bloqueo de desplazamiento del teclado puede solucionar el problema.
P2. ¿Qué teclas desactivan el bloqueo de desplazamiento?
Años. La tecla de bloqueo de desplazamiento suele estar etiquetada ScrLk o Bloqueo de desplazamiento. Para desactivar el bloqueo de desplazamiento, puede pulsar la tecla de bloqueo de desplazamiento de su teclado. Si no tiene ninguna tecla de bloqueo de desplazamiento en el teclado, puede desactivar el bloqueo de desplazamiento utilizando el teclado en pantalla.
P3. ¿Cómo se si el bloqueo de desplazamiento está activado?
Años. Existen algunas formas de comprobar si la tecla de bloqueo de desplazamiento está activada. Puede buscar una luz en el teclado y comprobar en la barra de estado de Excel si se muestra como a Bloqueo de desplazamiento activado. Incluso puede buscar la tecla de bloqueo de desplazamiento en el teclado en pantalla si está resaltada o parece que está pulsada.
P4. ¿Qué tecla de función es el bloqueo de desplazamiento?
Años. La tecla de bloqueo de desplazamiento se encuentra normalmente en el extremo superior derecho del teclado, cerca de la pantalla de impresión y las teclas Pausa/Pausa. A menudo se etiqueta ScrLk o algo similar y normalmente se encuentra entre las teclas F12 y =. A veces se etiqueta como Slk o SLK o Desplazamiento. En algunos teclados de portátiles, puede estar situado en la fila superior del teclado, a la derecha de la tecla F12.
P5. ¿Cómo puedo bloquear las celdas cuando me desplazamos a Excel?
Años. Para bloquear las celdas en Excel cuando se desplaza, puede utilizar el Congela los paneles opción a la Ver pestaña.
P6. ¿Cuáles son las flechas de tendencia positiva y negativa en Excel?
Años. En Microsoft Excel, las flechas de tendencia positiva y negativa son símbolos que pueden utilizarse para indicar si un valor aumenta o disminuye. Las flechas de tendencia positiva suelen ser verdes y apuntan hacia arriba, mientras que las flechas de tendencia negativa son rojas y apuntan hacia abajo. Estas flechas se utilizan a menudo en aplicaciones financieras o de análisis de datos para mostrar la dirección de una tendencia, como el rendimiento de un stock a lo largo del tiempo o la fluctuación de las ventas de un mes a otro .
Recomendado
Esperamos que después de pasar por todos los métodos anteriores por cómo desbloquear las teclas de flecha en Excel, sus problemas de resolución de problemas ya se han resuelto. Además, como se aplica en todas las versiones de Excel, esta publicación sería beneficiosa para cualquiera que lo utilice. En el siguiente cuadro de comentarios, háganos saber si ha probado alguna de las estrategias y le han resultado satisfactorias.

Entradas Relacionadas