Cómo configurar un motor de búsqueda personalizado como predeterminado en Chrome

¿Alguna vez se ha sentido limitado por los motores de búsqueda predeterminados que ofrece Chrome? No estás solo. Afortunadamente, Chrome le permite añadir motores de búsqueda personalizados para personalizar su experiencia de navegación. Este artículo le mostrará cómo configurar un motor de búsqueda personalizado como predeterminado en Chrome.
Tanto si prefiere el enfoque de privacidad de DuckDuckGo como si desea buscar contenido de vídeo de YouTube y desea resultados de búsqueda rápidos directamente desde la barra de direcciones, añadir un motor de búsqueda personalizado a Chrome es sencillo. Empecemos.
- Cómo añadir un nuevo motor de búsqueda en Google Chrome
- Cómo configurar un motor de búsqueda predeterminado en Google Chrome
- Cómo eliminar los motores de búsqueda en Google Chrome
- Preguntas frecuentes sobre la configuración de un motor de búsqueda personalizado como predeterminado en Chrome
- Personaliza tu búsqueda en Chrome
Cómo añadir un nuevo motor de búsqueda en Google Chrome
Agregar un motor de búsqueda personalizado a Chrome es sencillo. Sin embargo, el problema es que puede añadir un nuevo motor de búsqueda en un escritorio, no en un móvil. Siga los siguientes pasos.
Paso 1: En primer lugar, abra Google Chrome en su ordenador Windows o Mac.


Paso 2: Una vez iniciado, haga clic en el icono de tres puntos en el extremo superior derecho. En el menú desplegable, seleccione Configuración.








Paso 3: vaya al motor de búsqueda desde la pantalla de configuración.
Paso 4: en el panel derecho, en Motor de búsqueda, haga clic en "Gestiona los motores de búsqueda y la búsqueda en el sitio".
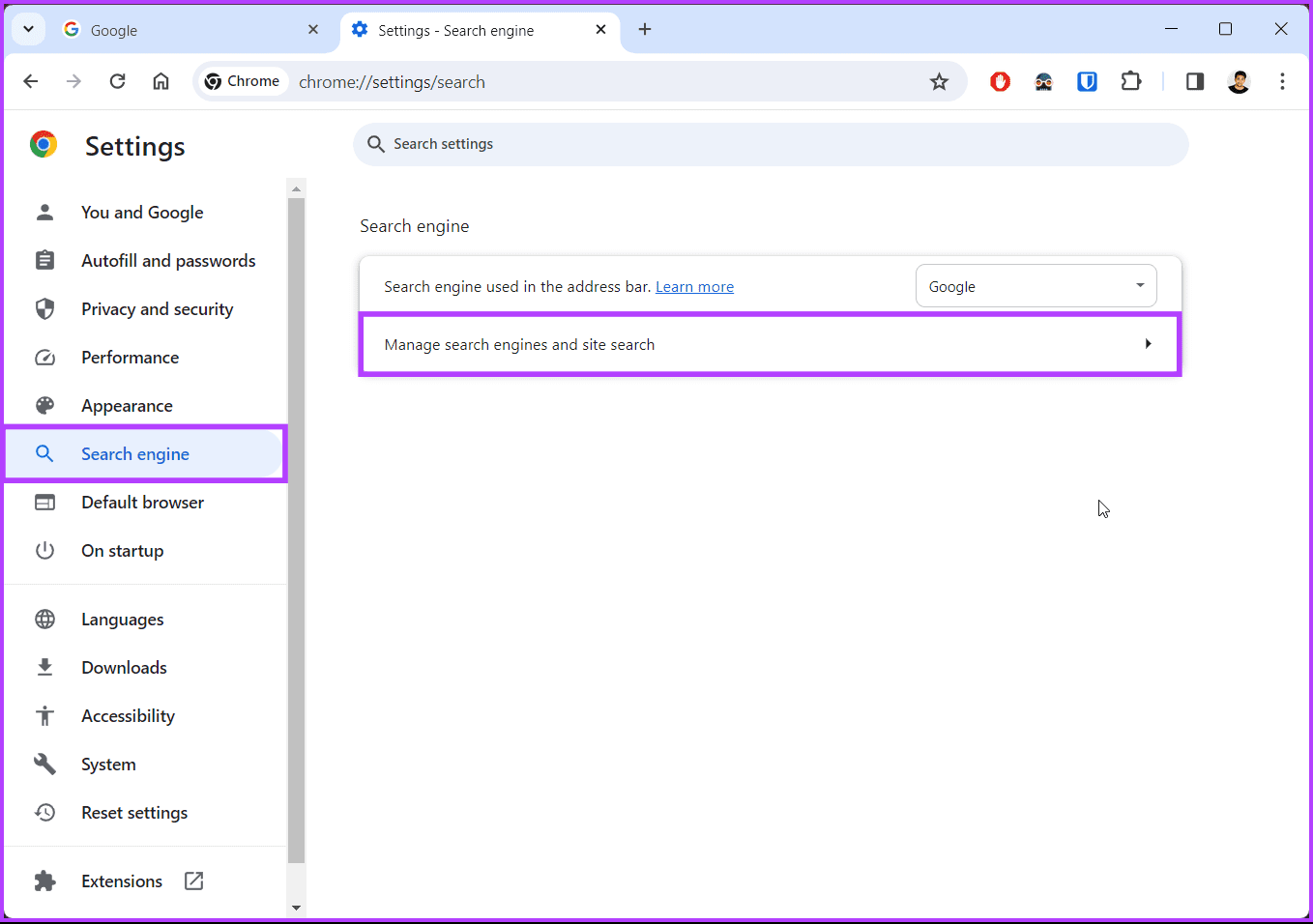
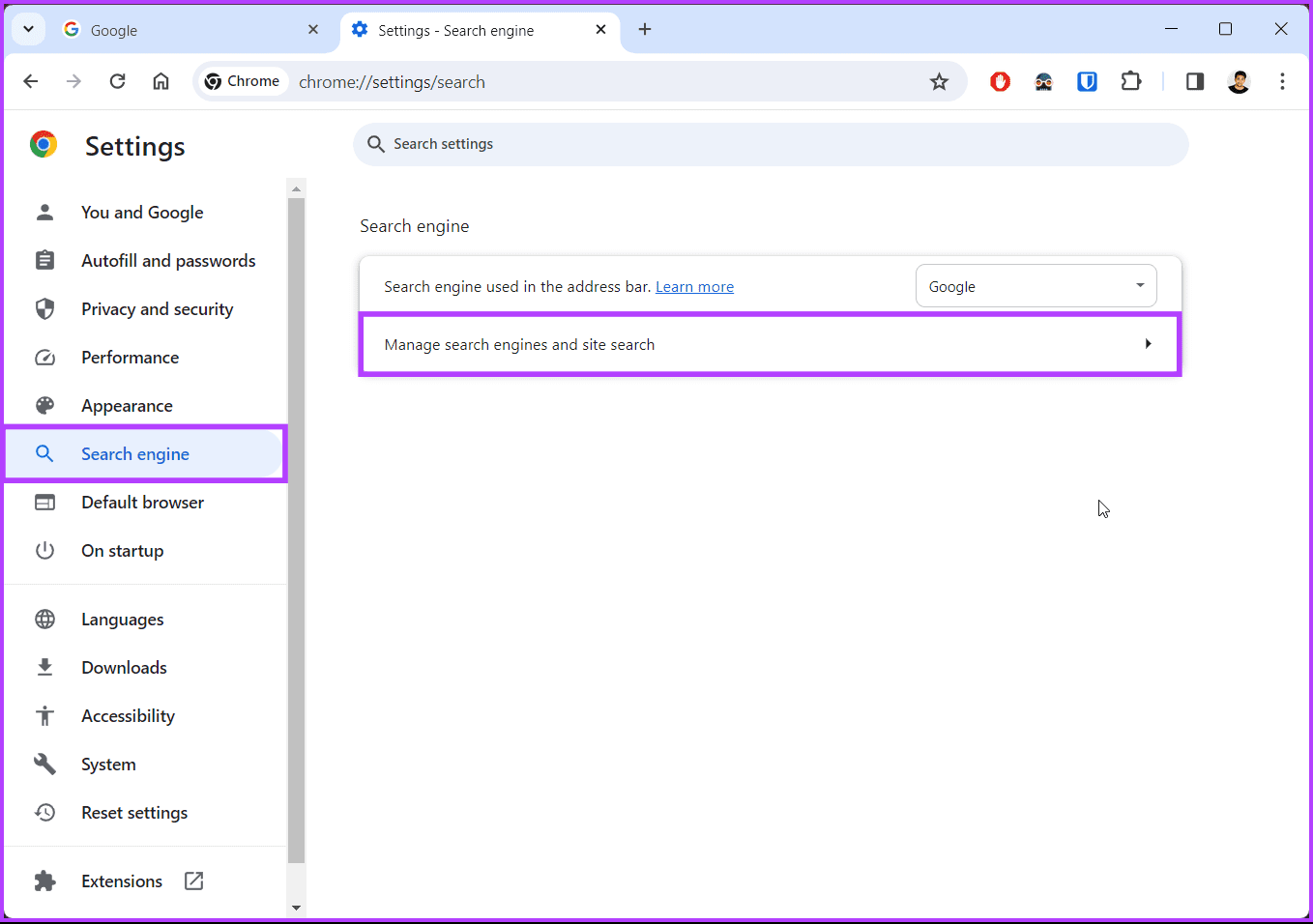
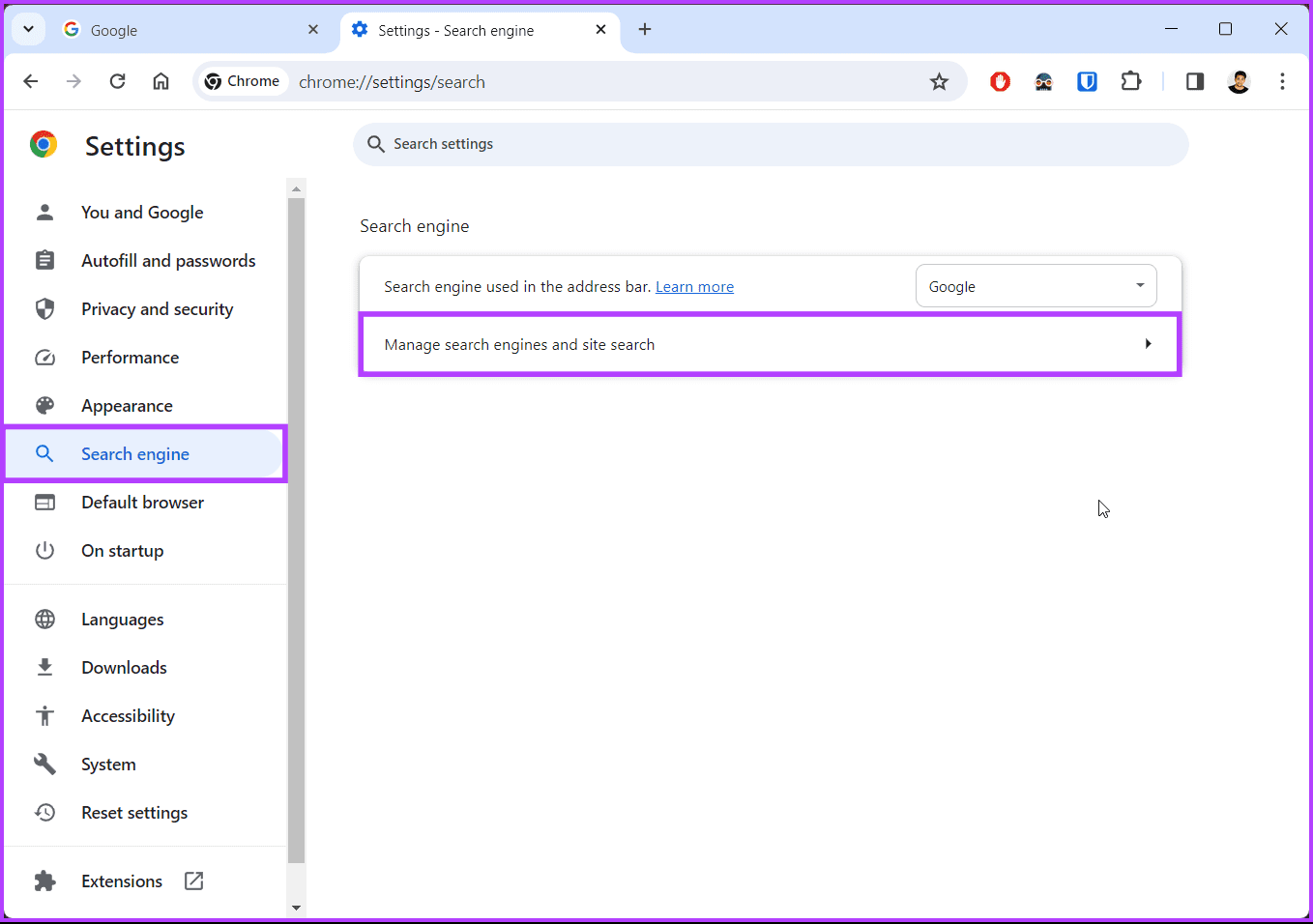
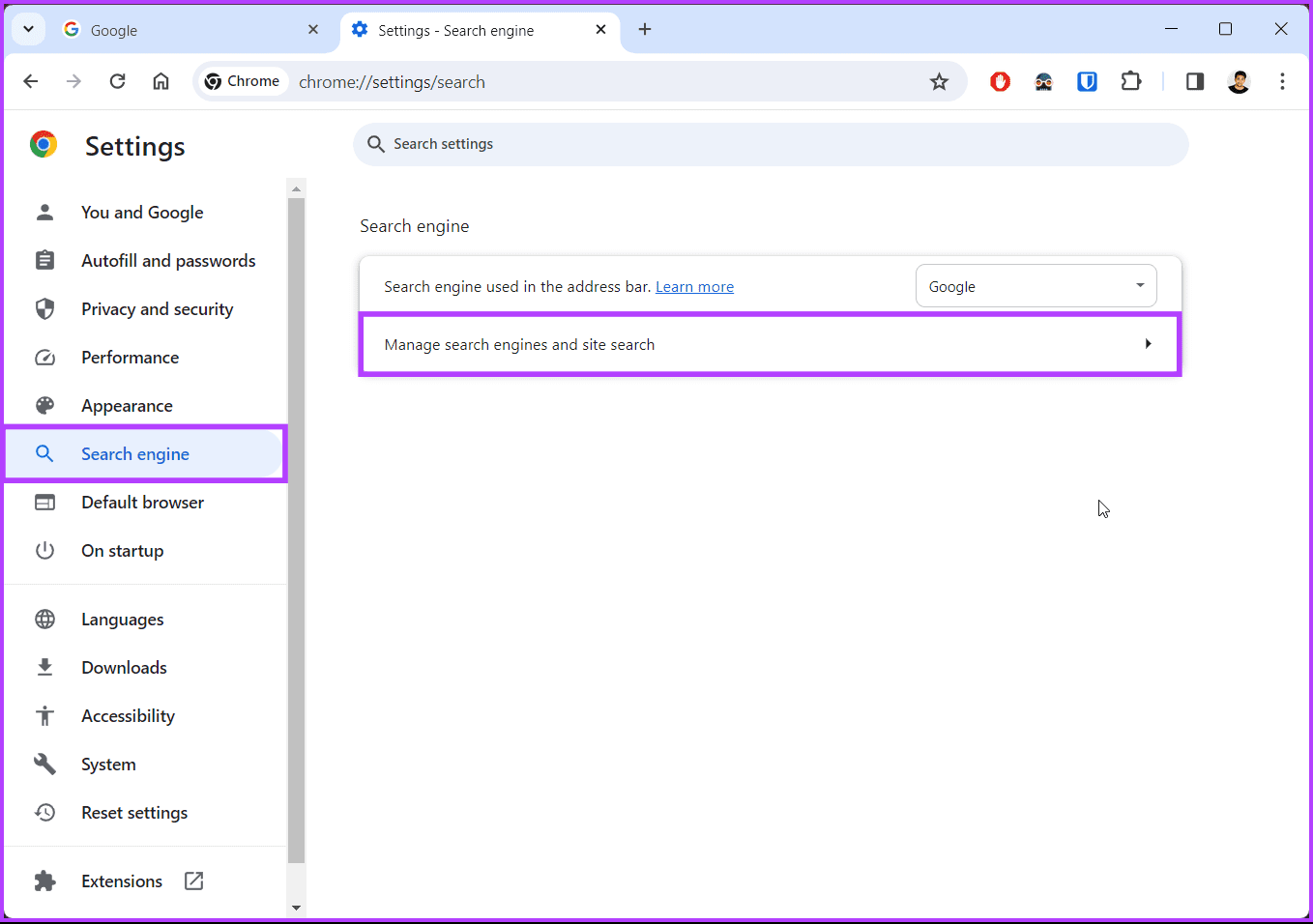
Paso 5: desplácese hacia abajo hasta Buscar en el sitio y haga clic en el botón Agregar.
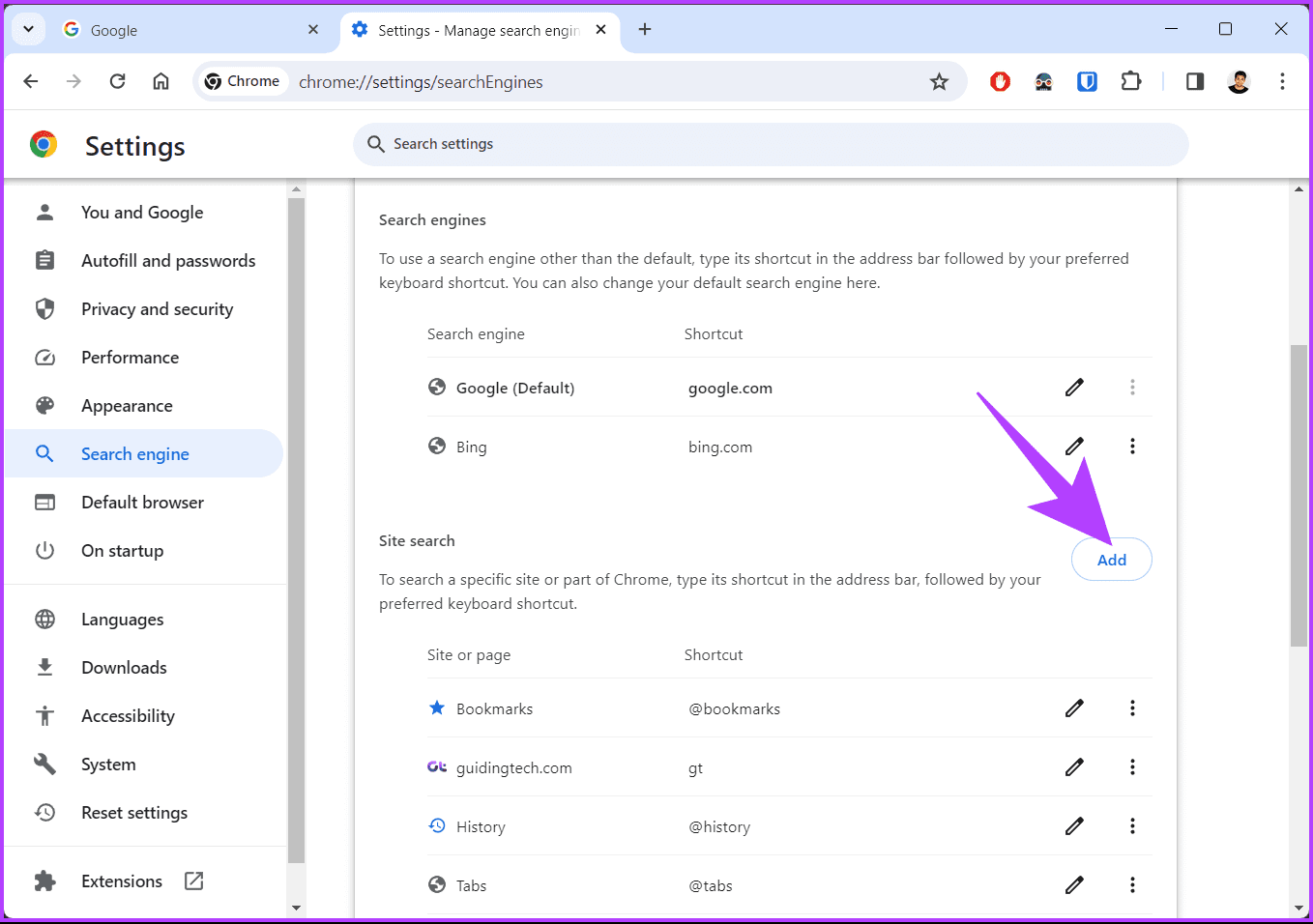
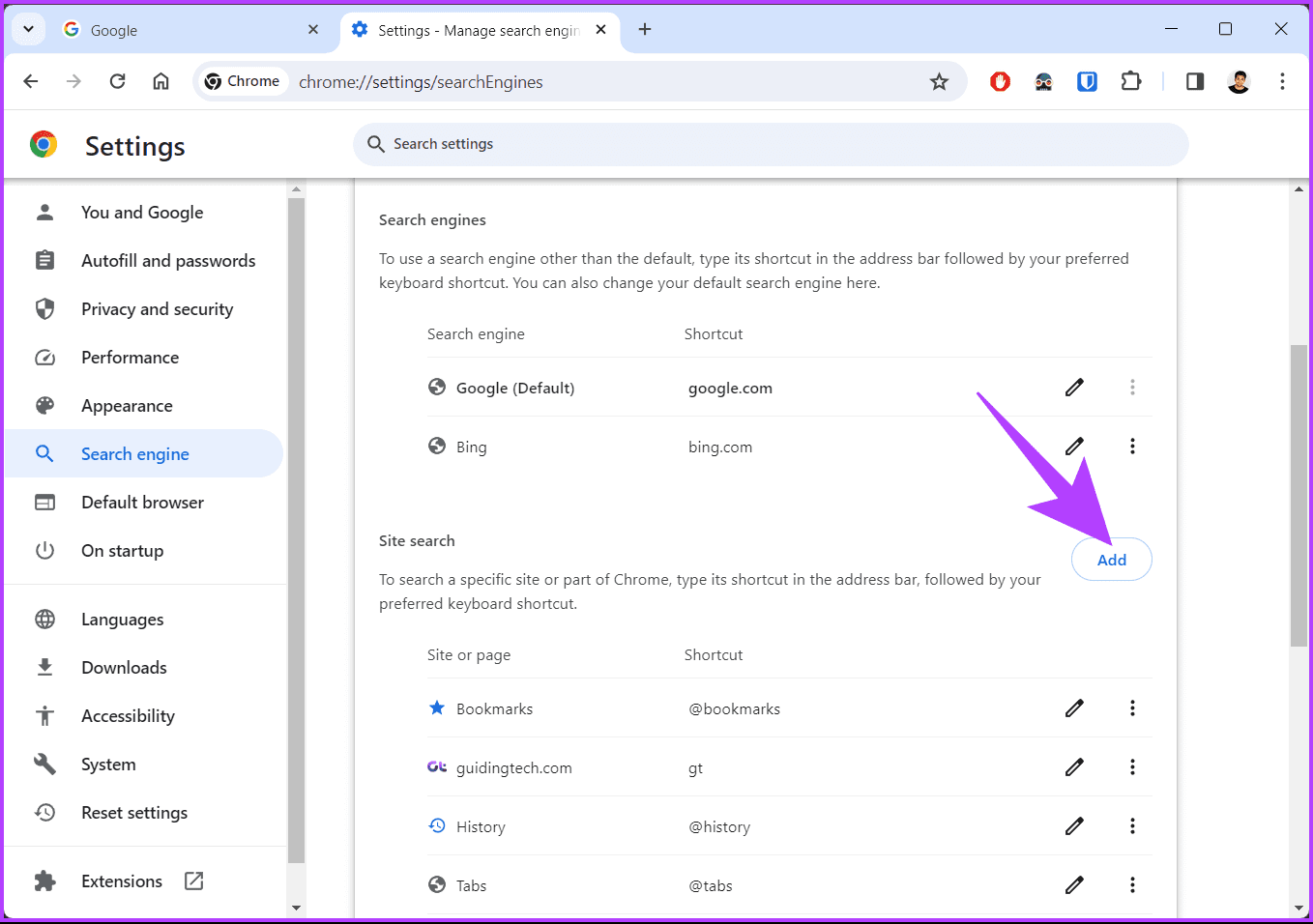
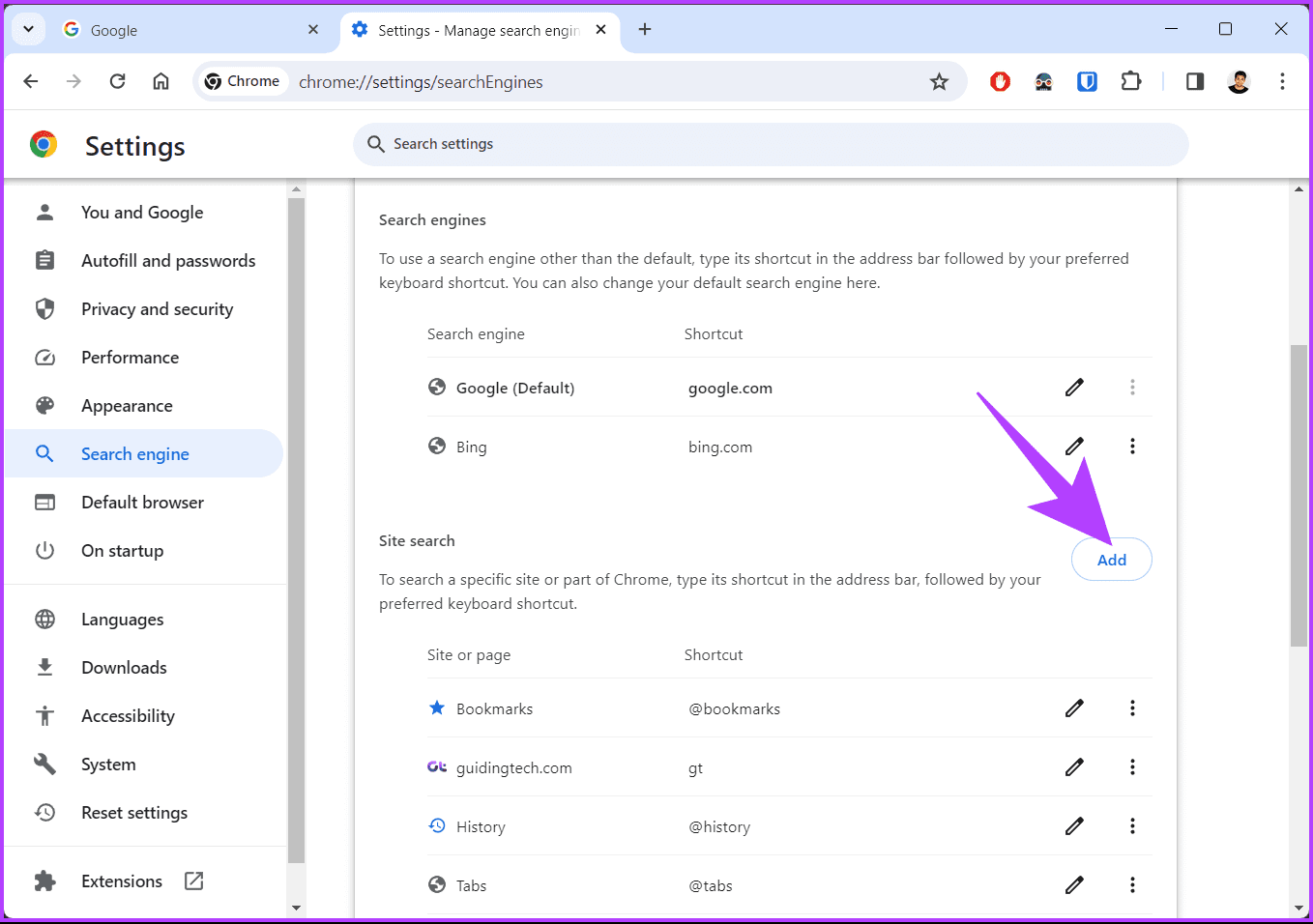
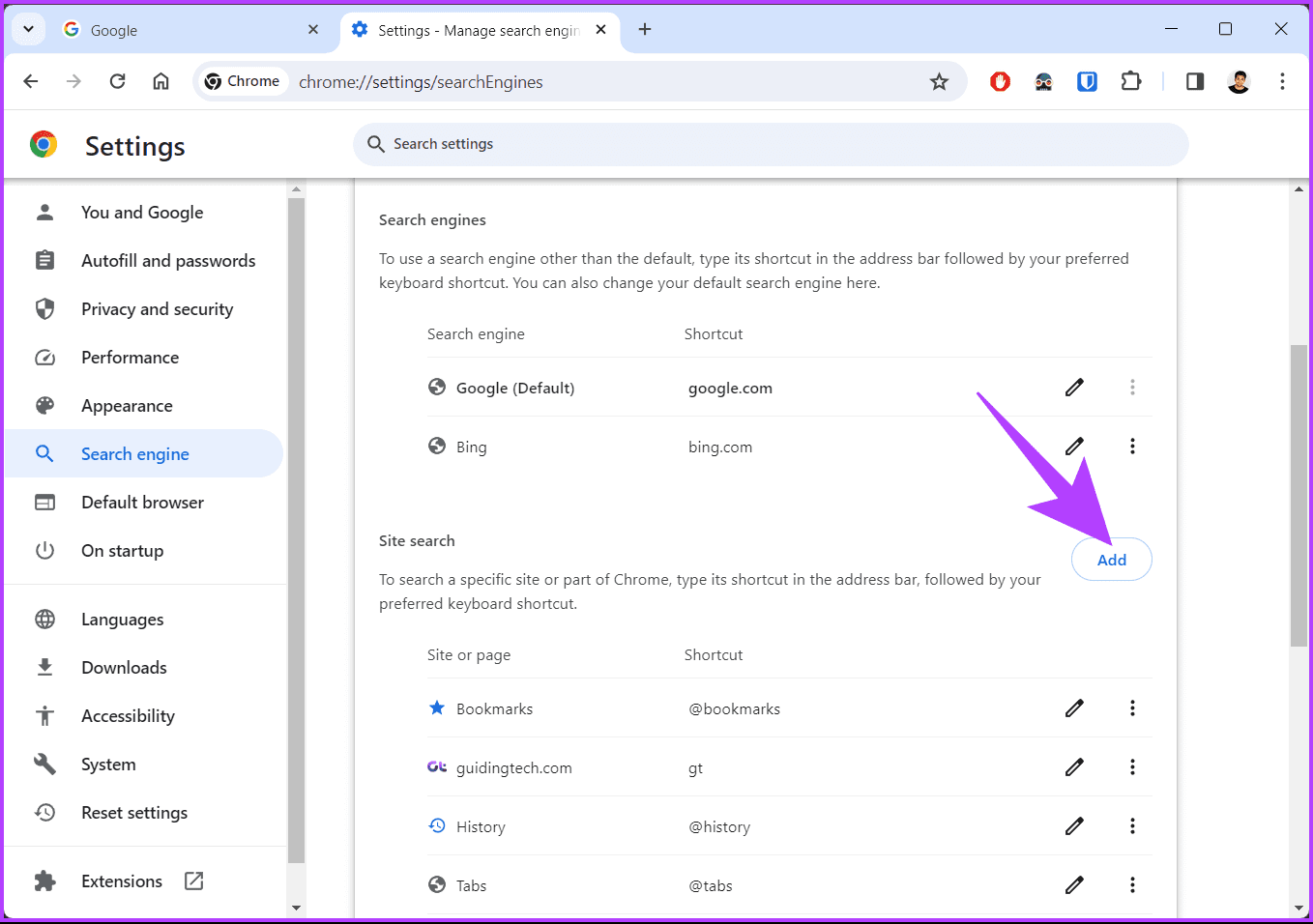
Paso 6: introduzca los siguientes detalles en la ventana emergente "Añadir un motor de búsqueda".


- Motor de búsqueda: Introduzca el nombre que desea dar al buscador.
- Palabra clave: Elija una palabra clave única (p. ej., "yt" para YouTube) para activar la búsqueda.
- URL: Introduzca la URL de búsqueda del sitio web, incluido el parámetro de los términos de búsqueda (p. ej., https://www.youtube.com/results?search_query=%s). Puede encontrar esta información en la página de ayuda del sitio web o examinando la URL de su barra de búsqueda.
Paso 7: Por último, haga clic en el botón Guardar.
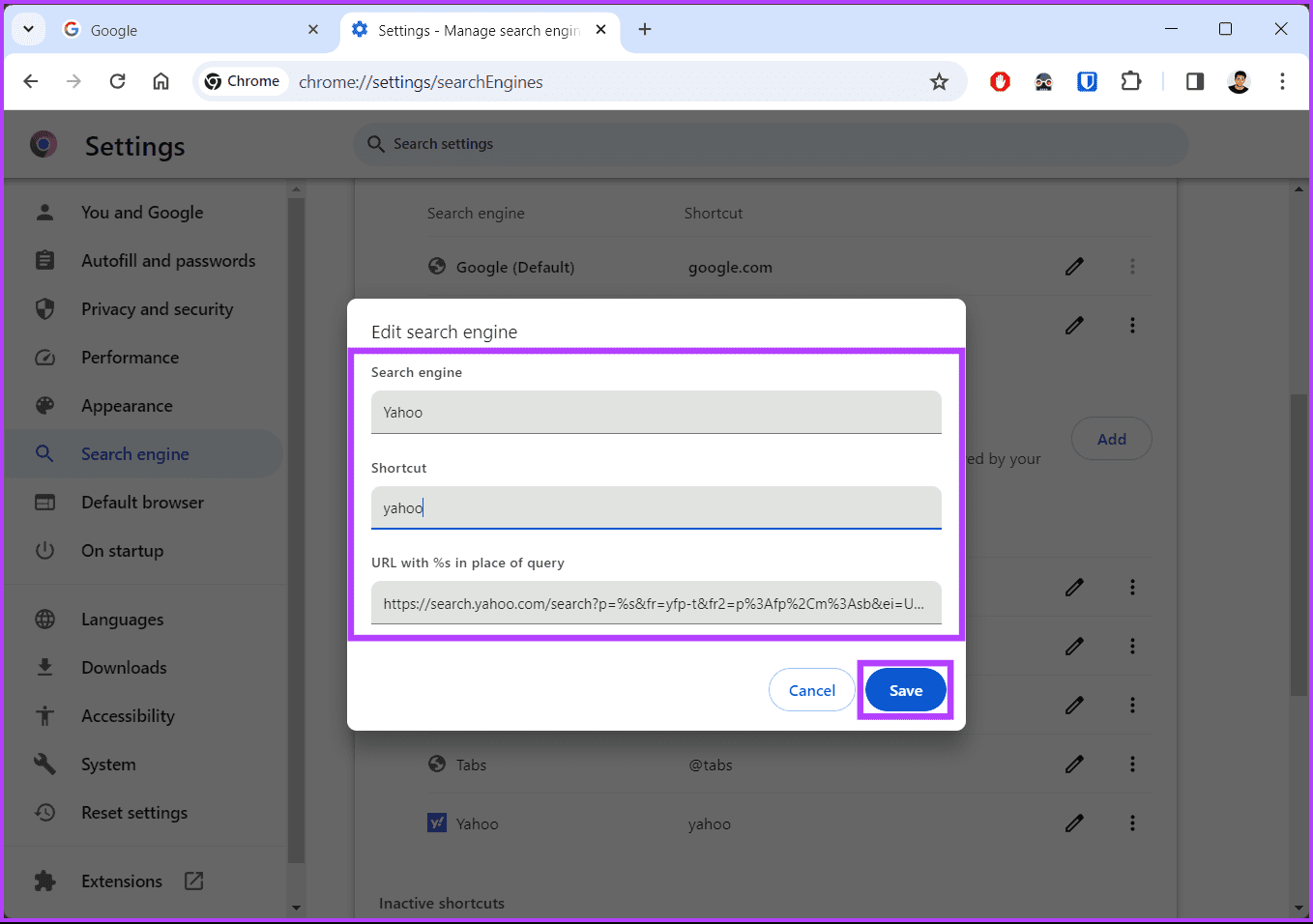
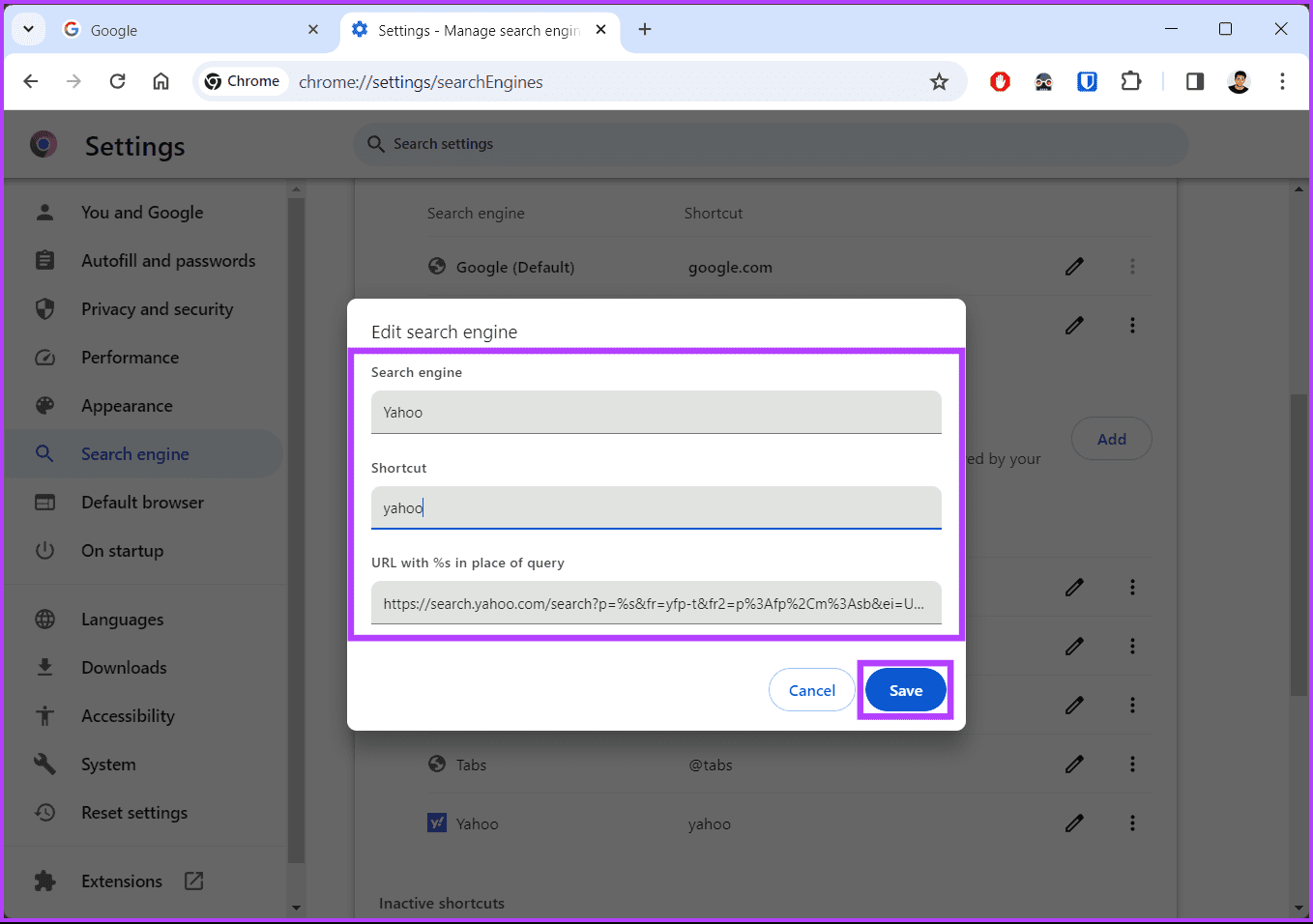
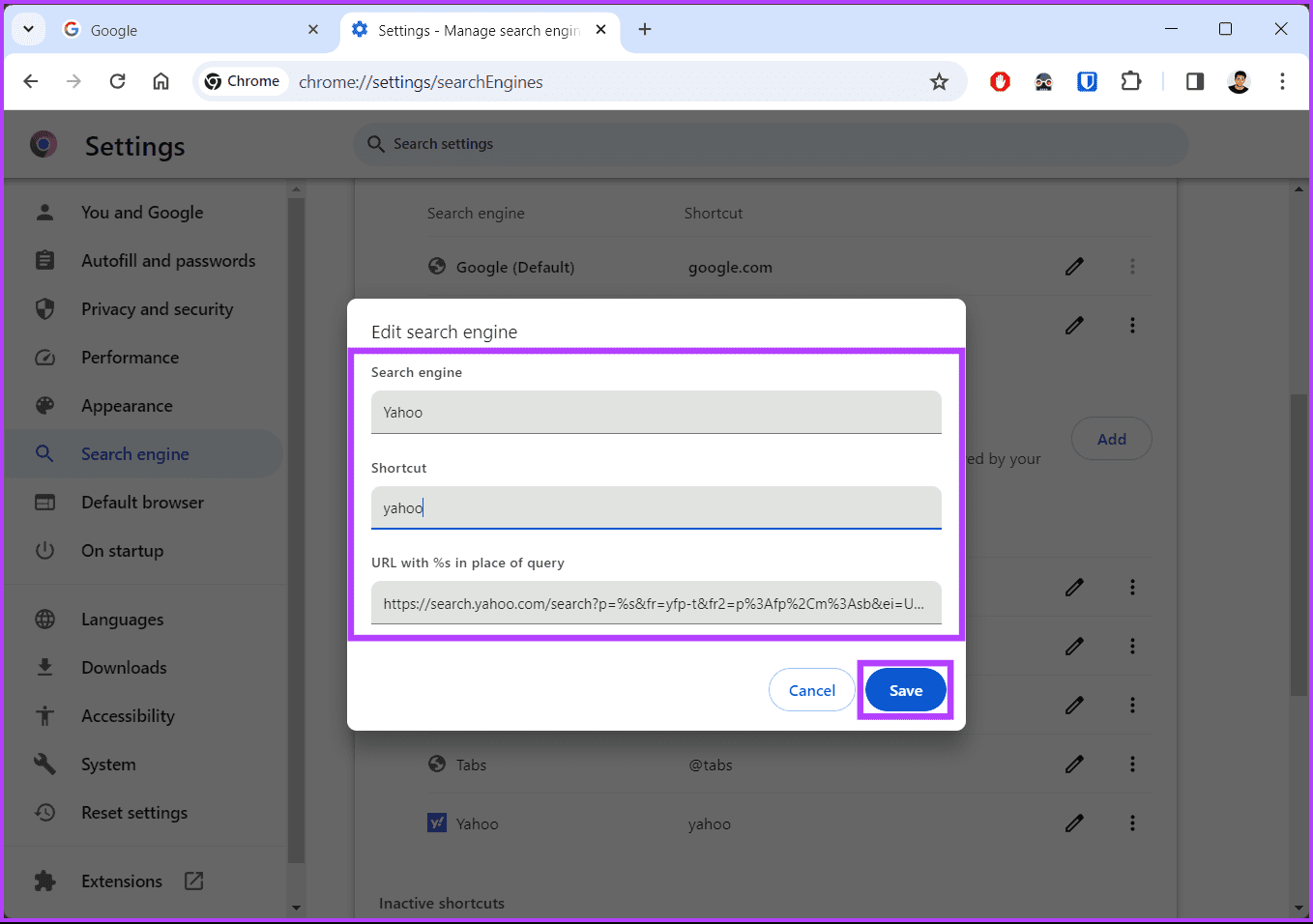
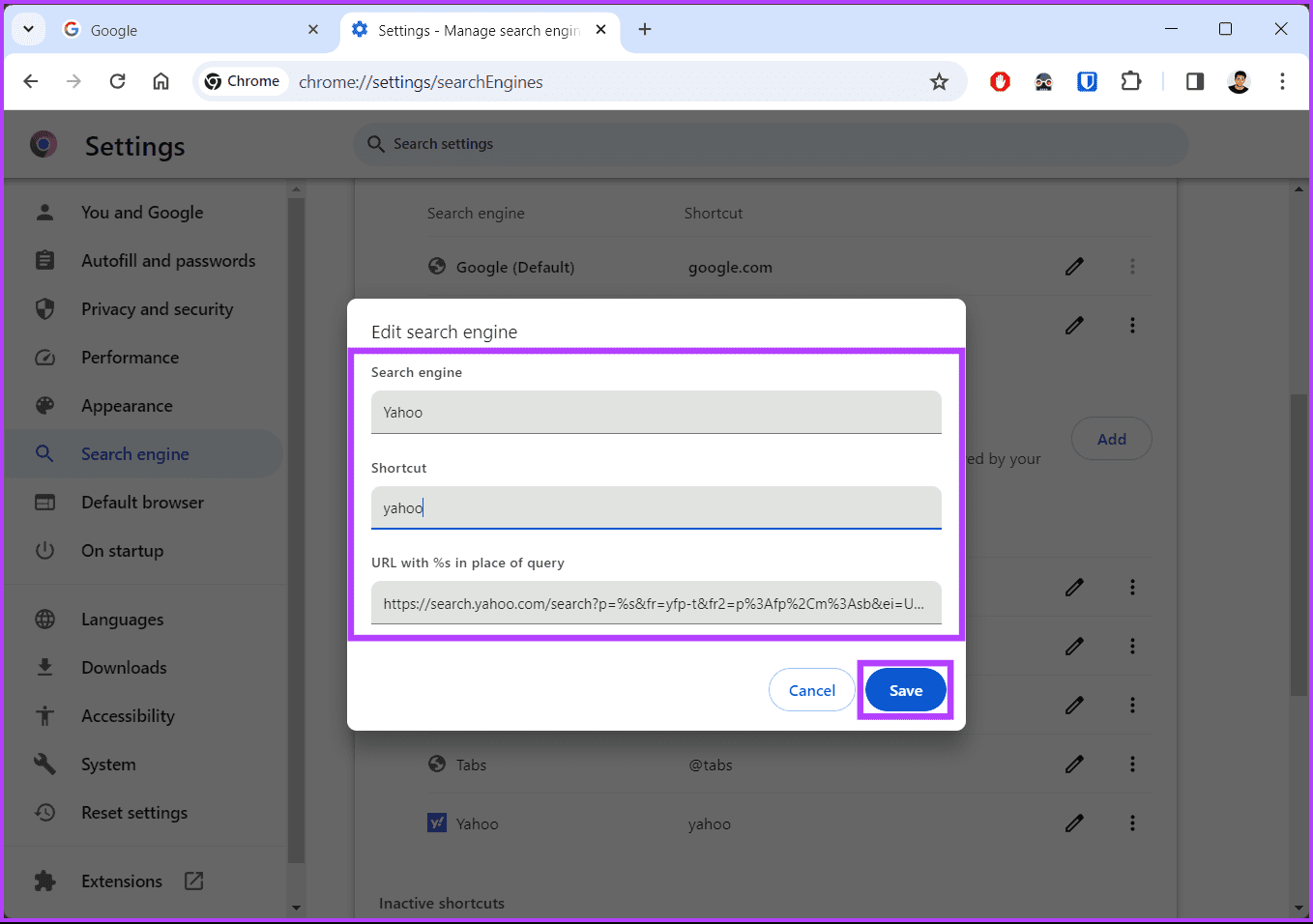
Esto es. El nuevo motor de búsqueda se ha añadido a Google Chrome, lo que garantiza una integración perfecta y un acceso sencillo a su motor de búsqueda preferido desde la barra de direcciones de Chrome.
Lea también: Cómo añadir o cambiar los datos de relleno automático en Google Chrome
Cómo configurar un motor de búsqueda predeterminado en Google Chrome
¿Qué sentido tiene añadir o personalizar su motor de búsqueda en Chrome si no funciona de forma predeterminada? A continuación se explica cómo configurar el motor de búsqueda nuevo o preexistente en Chrome como predeterminado. Empecemos con los pasos para el escritorio.
En el escritorio
Paso 1: En primer lugar, abra Google Chrome en su ordenador Windows o Mac.
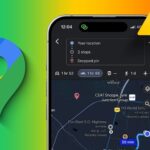
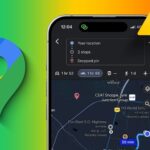
Paso 2: Una vez iniciado, haga clic en el icono de tres puntos en el extremo superior derecho. En el menú desplegable, seleccione Configuración.








Paso 3: A continuación, vaya al motor de búsqueda desde la pantalla de configuración.
Paso 4: junto a "Motor de búsqueda utilizado en la barra de direcciones", elija su motor de búsqueda preferido.
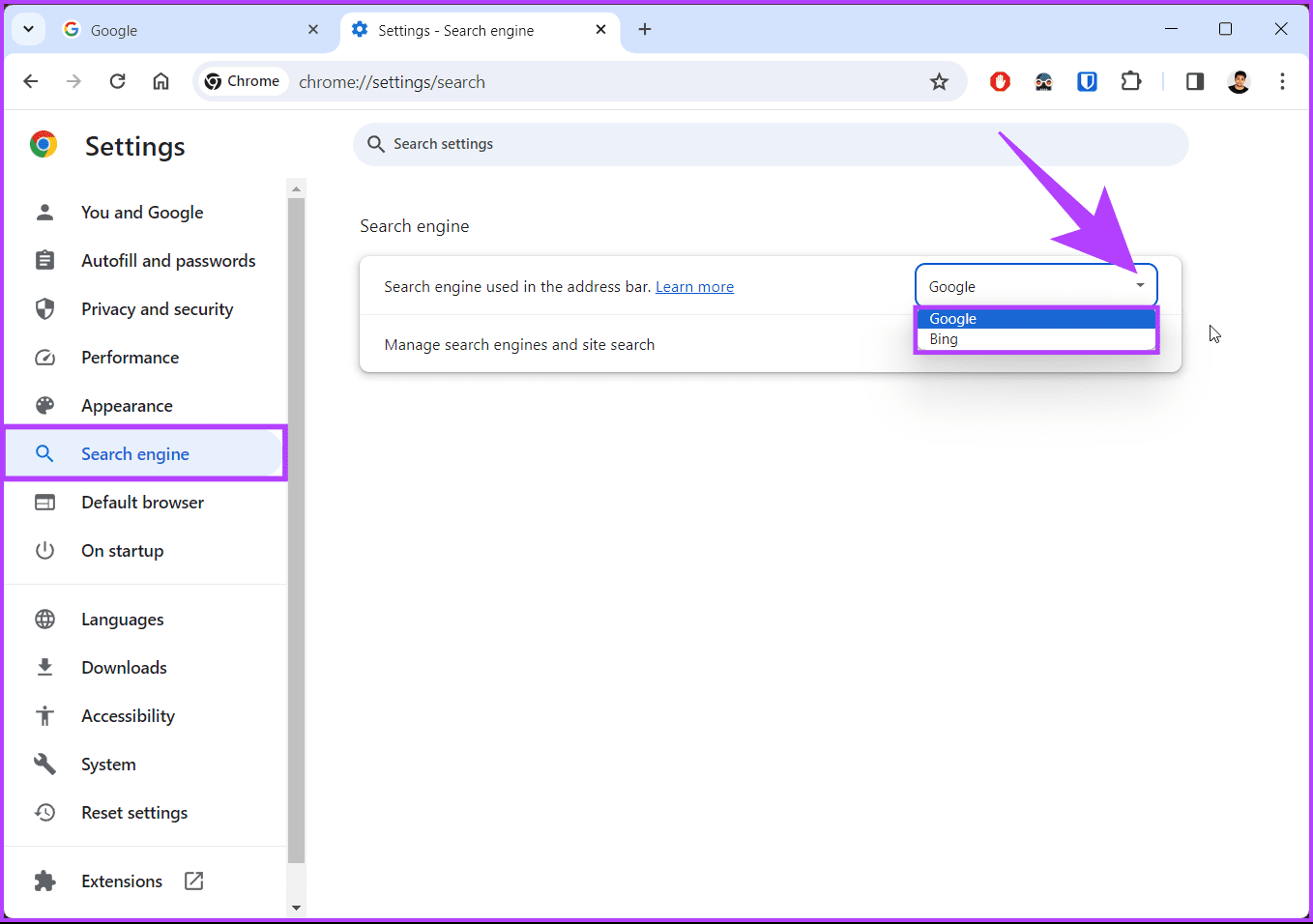
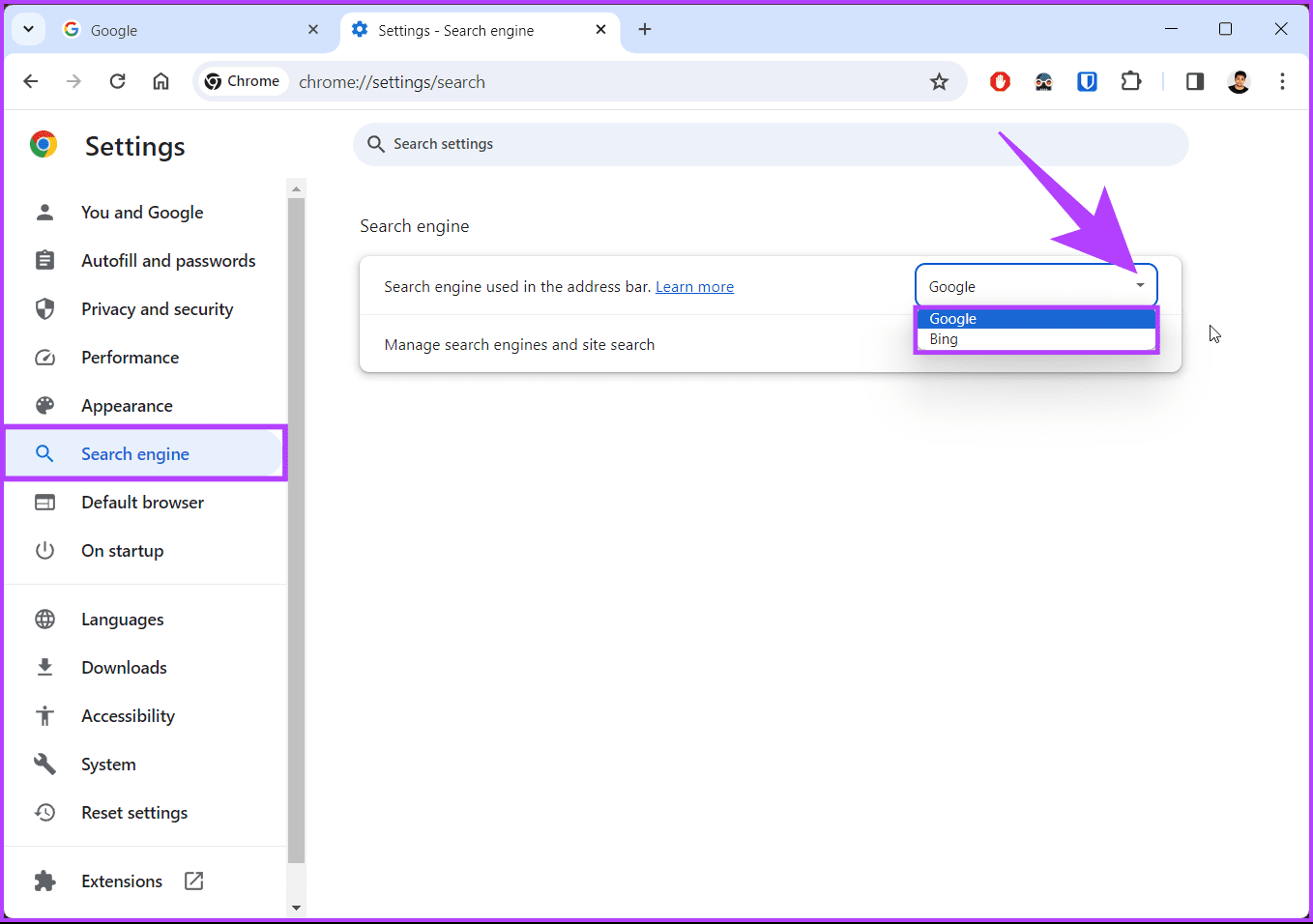
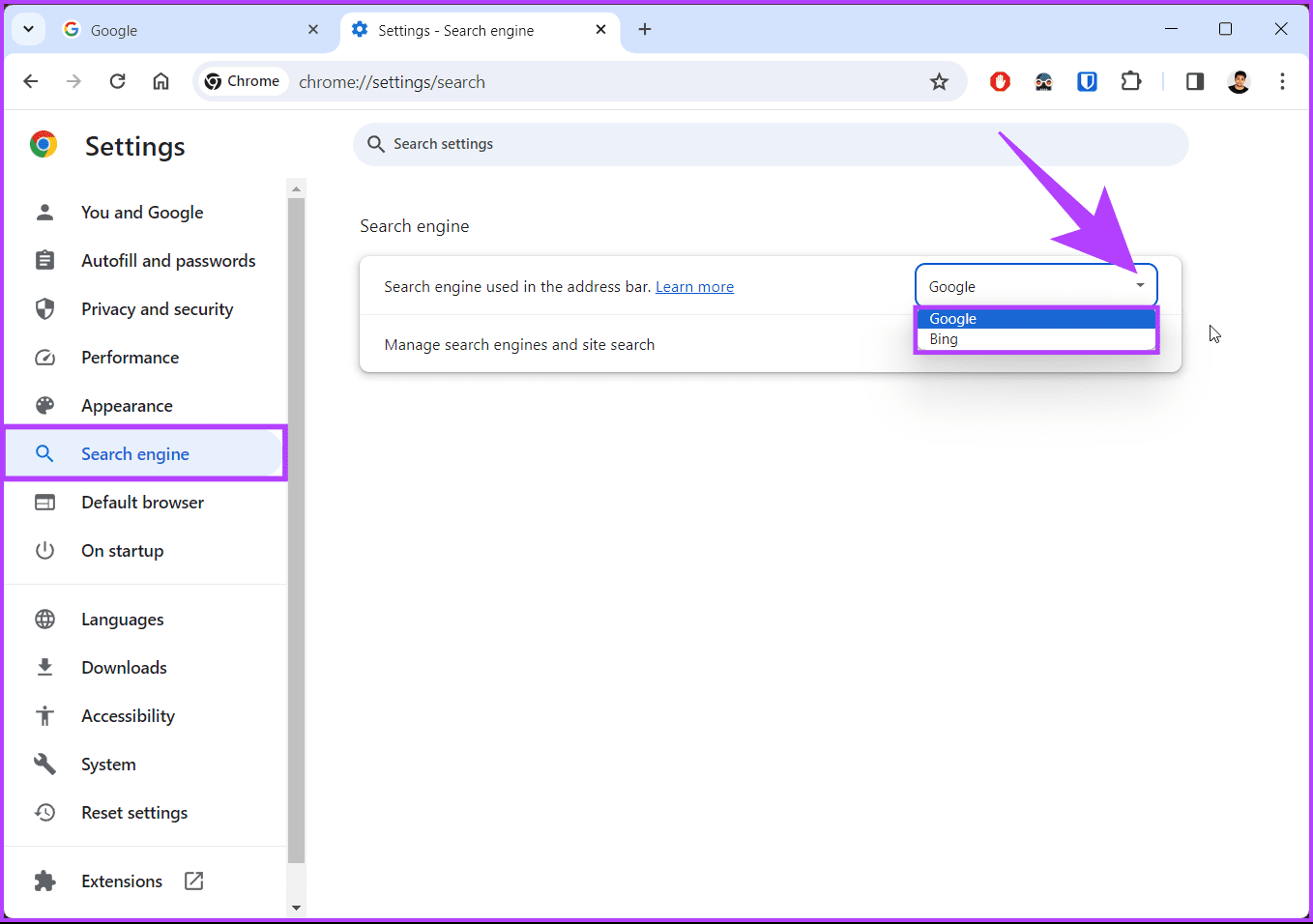
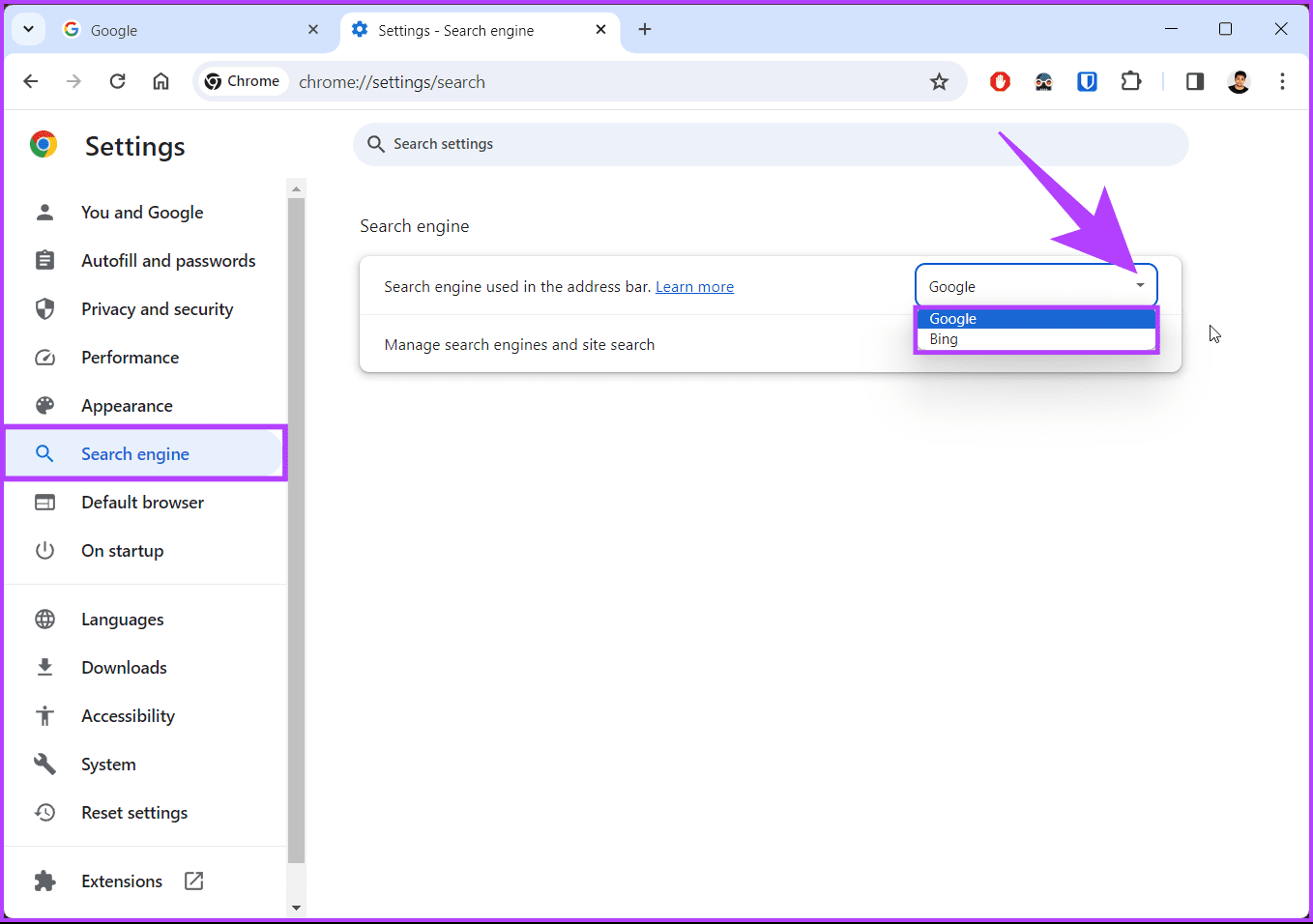
Con esto, Chrome cambia su motor de búsqueda predeterminado a su favorito. Si su motor de búsqueda preferido no está disponible en el menú desplegable, continúe con los pasos siguientes.
Paso 5: vaya a "Gestiona los motores de búsqueda y la búsqueda en el sitio" en la pestaña Motor de búsqueda.




Paso 6: desplácese hacia abajo a la sección Motores de búsqueda oa la sección Buscar en el sitio y haga clic en el icono de tres puntos situado junto a su motor de búsqueda preferido. A continuación, seleccione Hacer predeterminado en el menú desplegable.
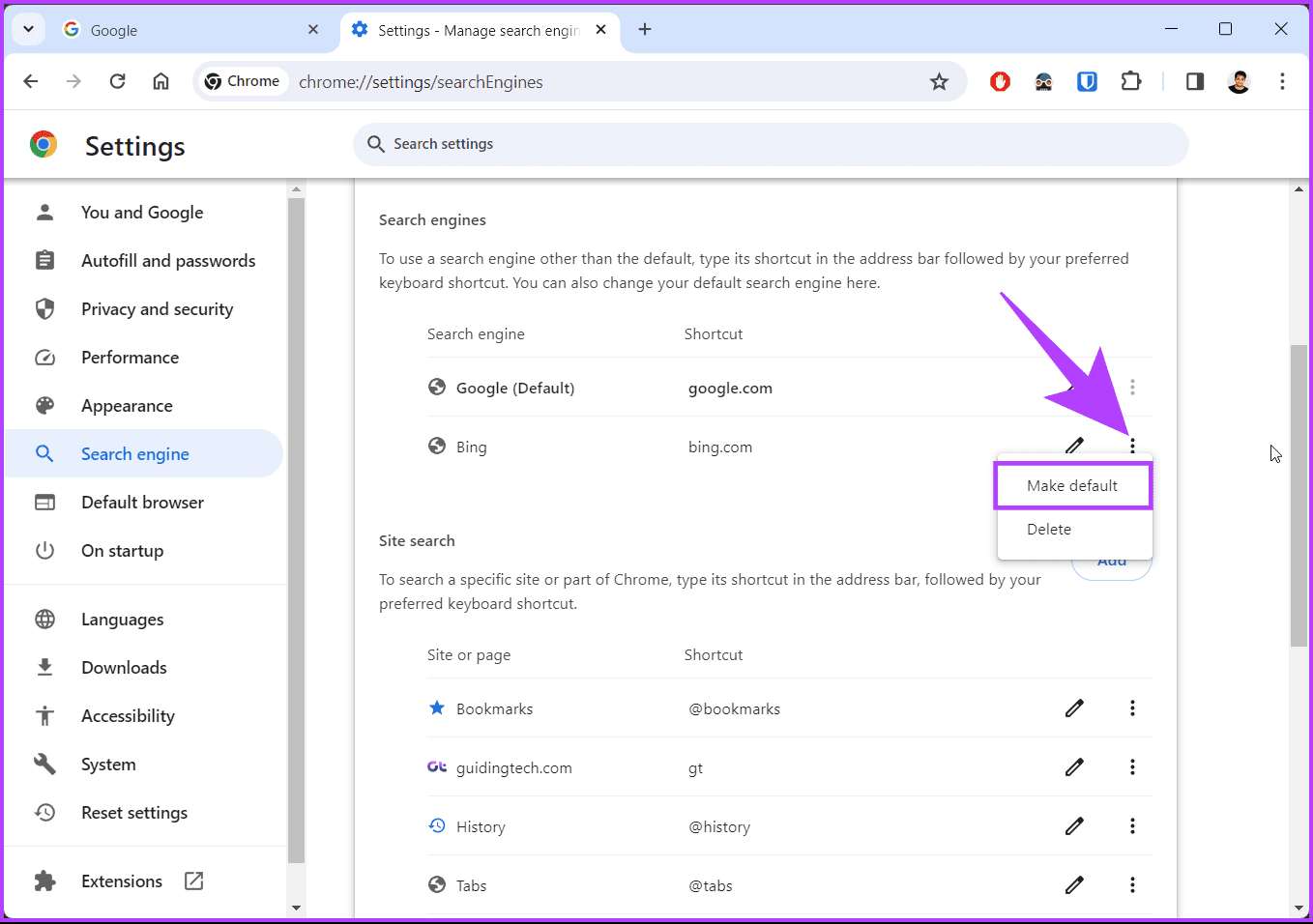
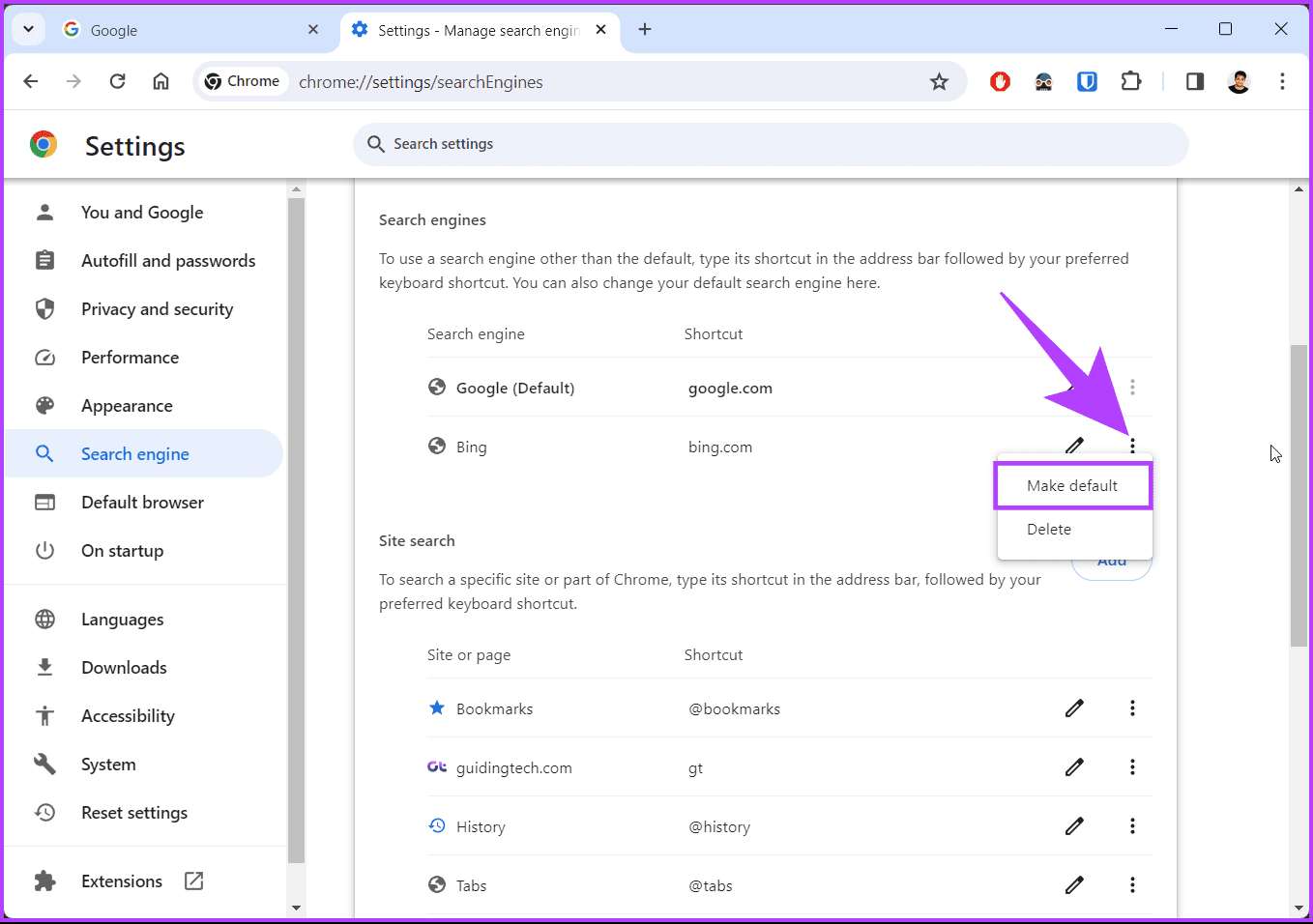
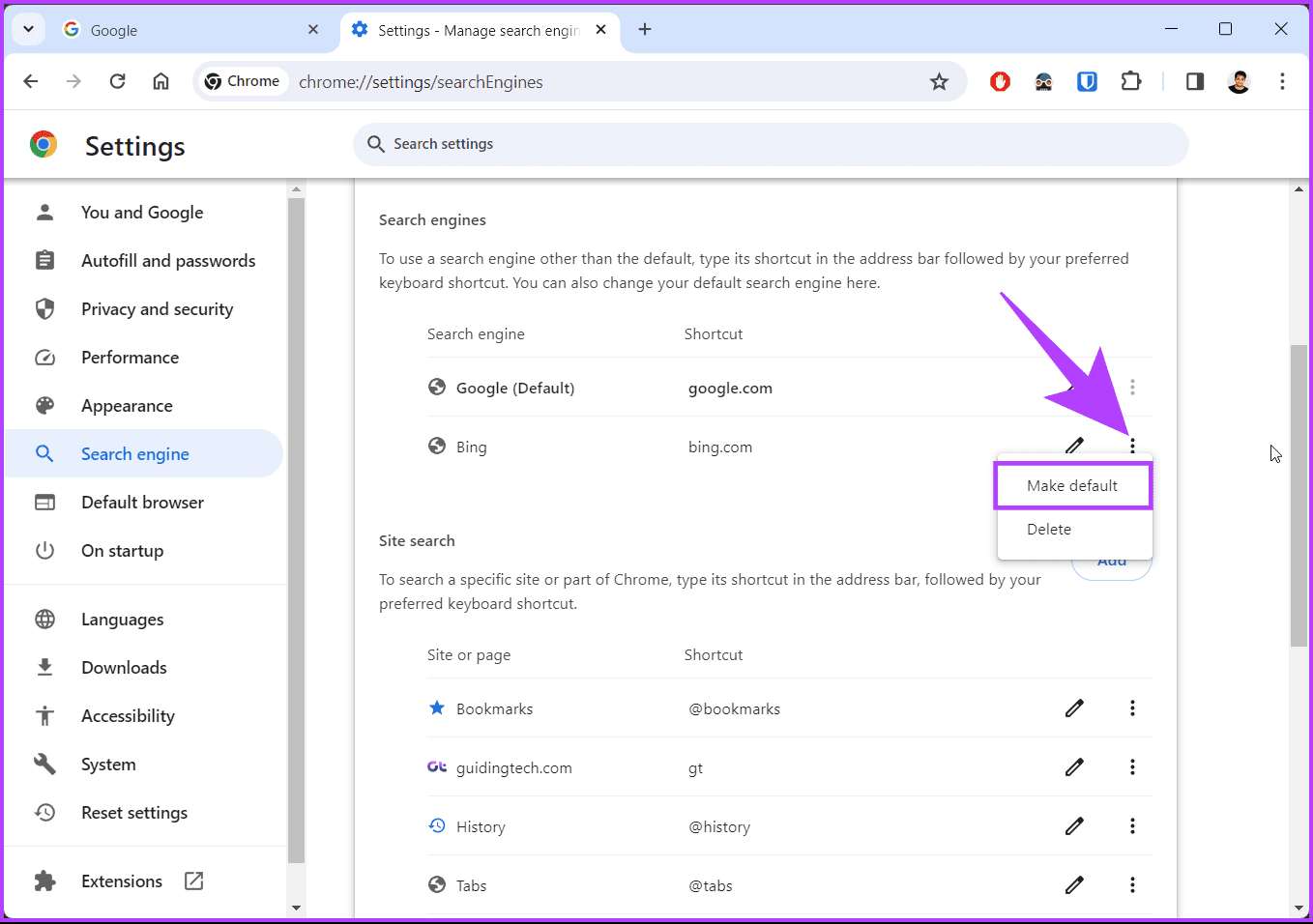
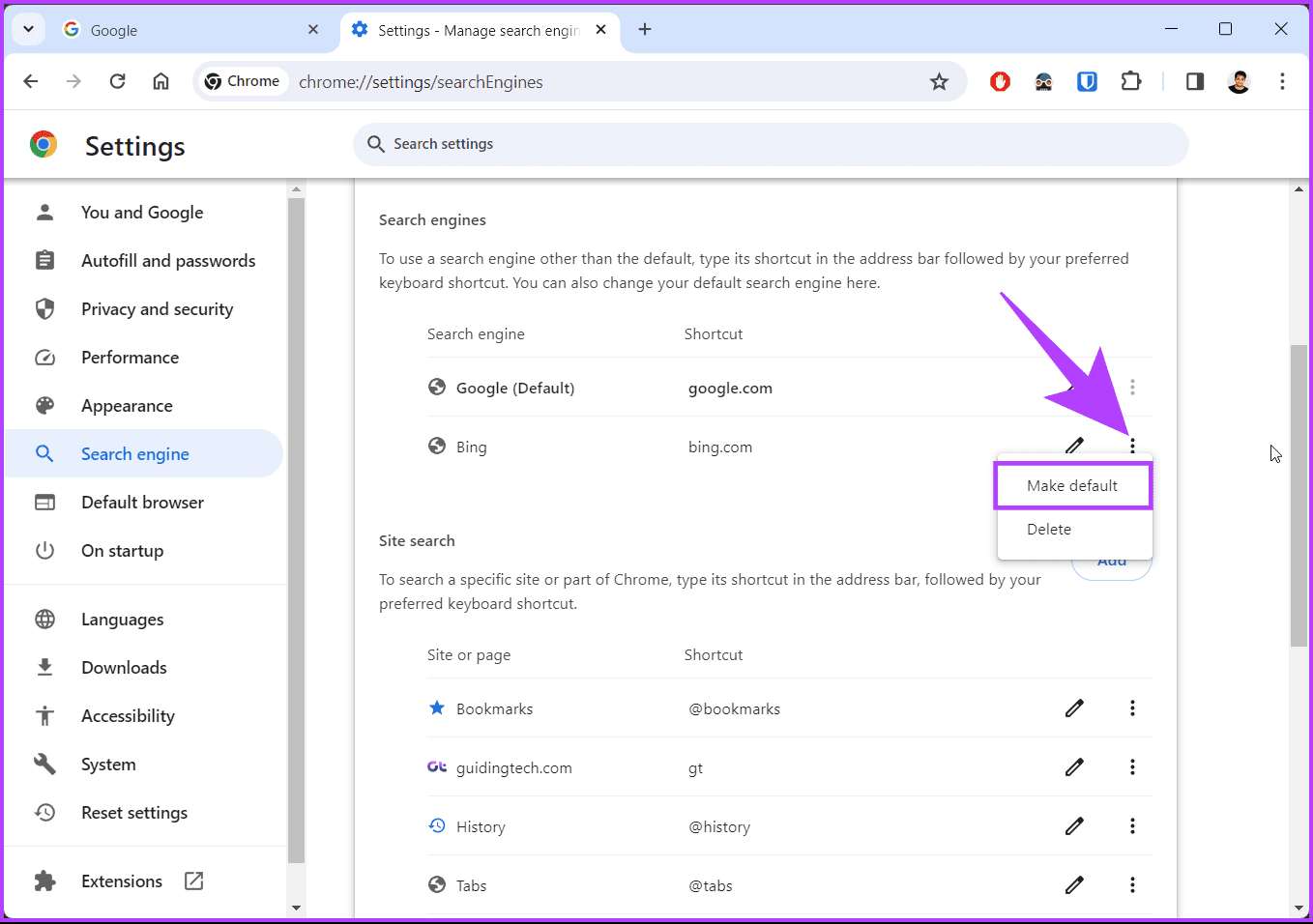
Esto es. Ha cambiado correctamente su motor de búsqueda en Chrome. Si usted no puede acceder a tu escritorio o quieres cambiar el buscador de tu móvil, sigue leyendo.
En la aplicación móvil de Chrome
A diferencia de añadir un nuevo motor de búsqueda, puede cambiar el motor de búsqueda predeterminado en la aplicación móvil de Chrome. Además, los pasos son los mismos tanto para Android como para iOS. Siga.
Paso 1: en primer lugar, inicie la aplicación Google Chrome en su dispositivo Android o iOS. A continuación, toque el icono de tres puntos en el extremo superior derecho.
Paso 2: seleccione Configuración en el menú desplegable. En la pantalla siguiente, toque Motor de búsqueda en Conceptos básicos.
Paso 3: Por último, toque lo que prefiera de la lista de buscadores.
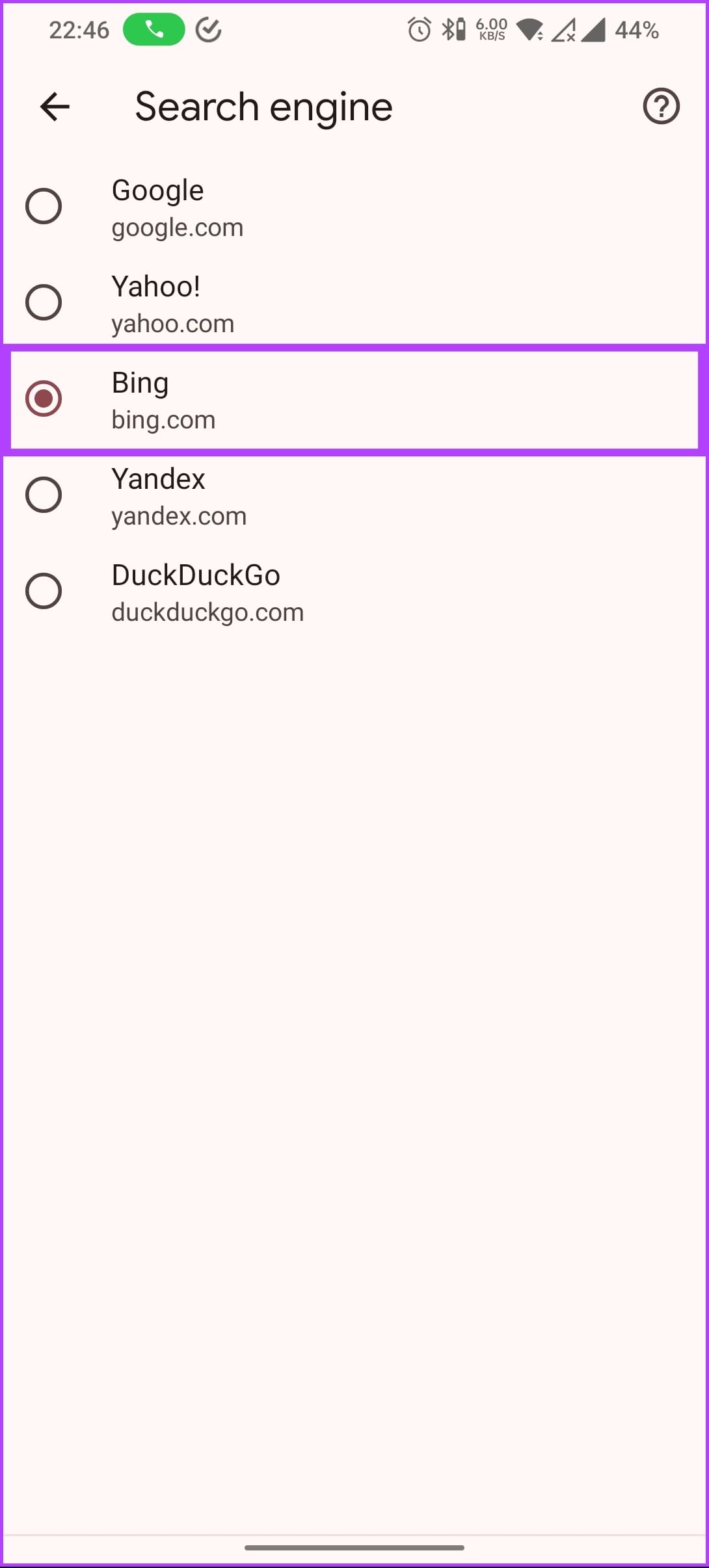
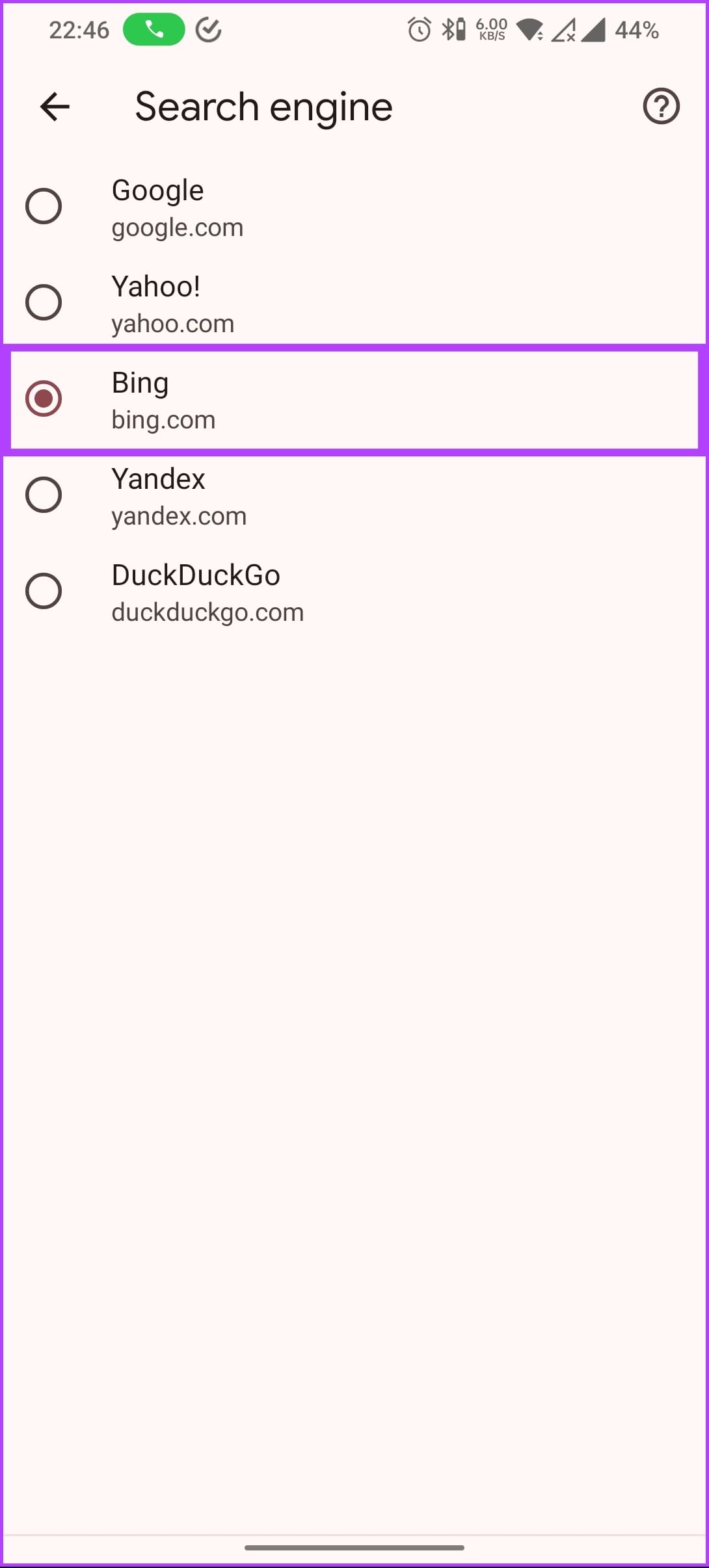
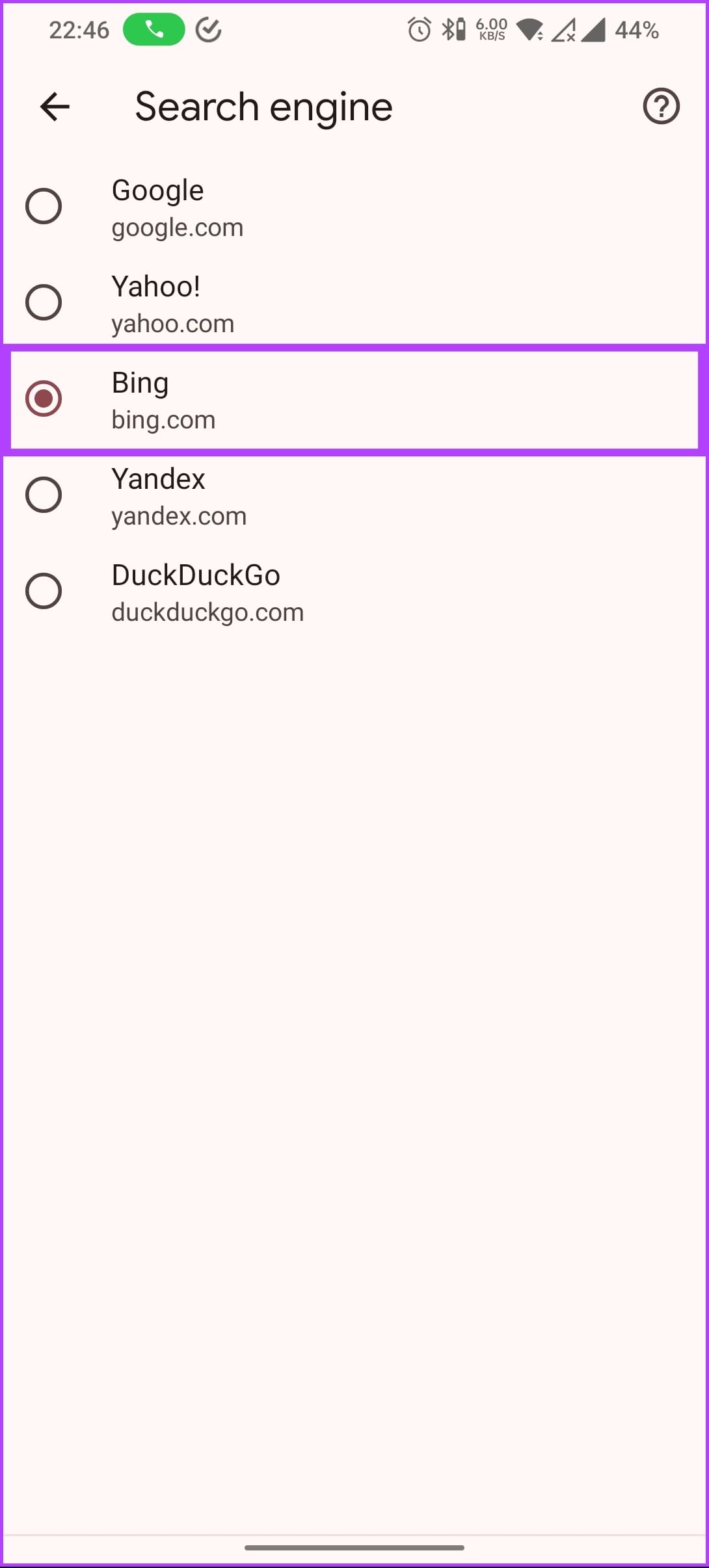
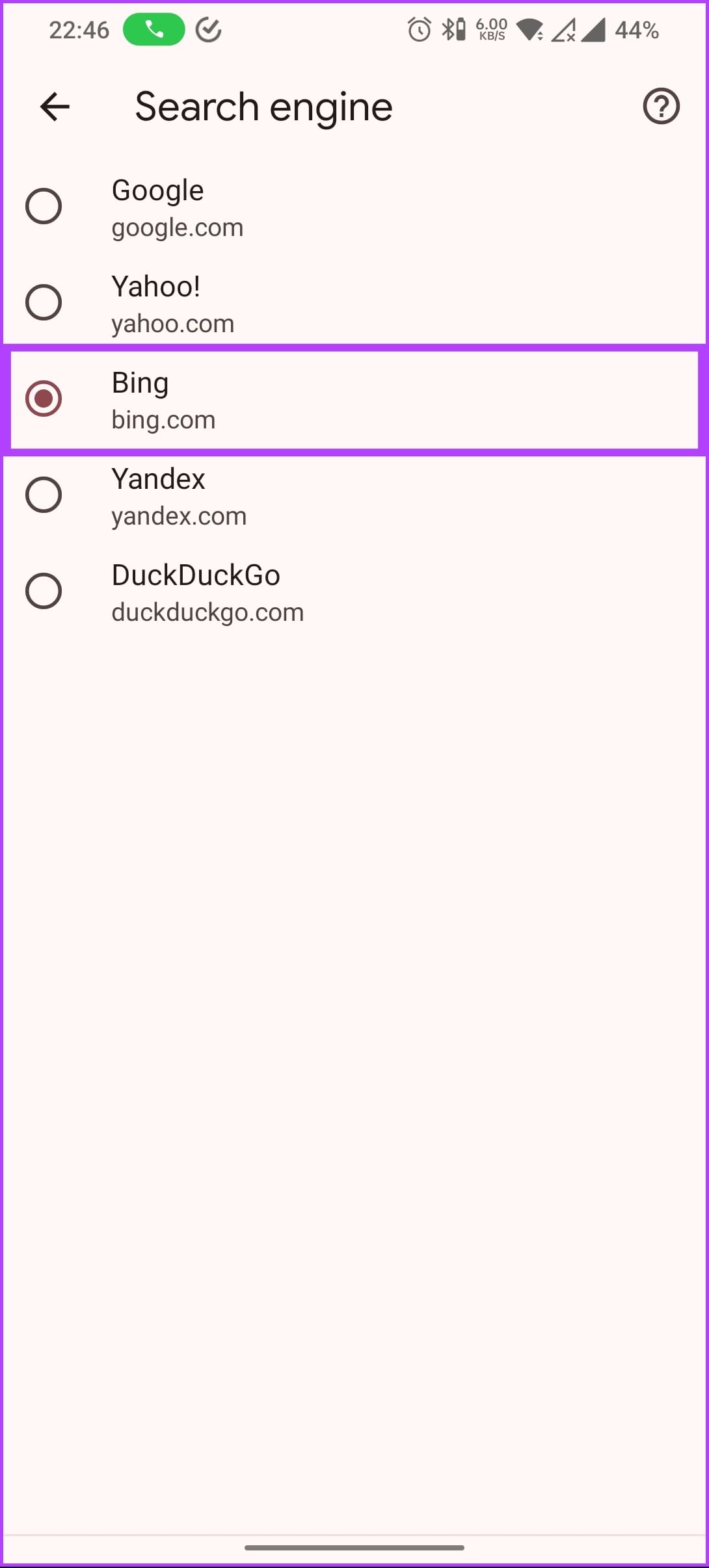
Esto es todo. Ha establecido un motor de búsqueda predeterminado en Google Chrome. Es esencial tener en cuenta que, a diferencia del escritorio, la aplicación móvil de Google Chrome no le permite añadir su motor de búsqueda favorito que no esté en la lista.
Lea también: Cómo realizar capturas de pantalla de página completa en Google Chrome
Cómo eliminar los motores de búsqueda en Google Chrome
Si cambia de opinión y desea eliminar el motor de búsqueda añadido o preexistente de Chrome, siga los pasos mencionados a continuación.
Paso 1: En primer lugar, abra Google Chrome en su ordenador Windows o Mac.
Paso 2: Una vez iniciado, haga clic en el icono de tres puntos en el extremo superior derecho. En el menú desplegable, seleccione Configuración.








Paso 3: vaya al motor de búsqueda desde la pantalla de configuración.
Paso 4: en el panel derecho, en Motor de búsqueda, haga clic en "Gestiona los motores de búsqueda y la búsqueda en el sitio".
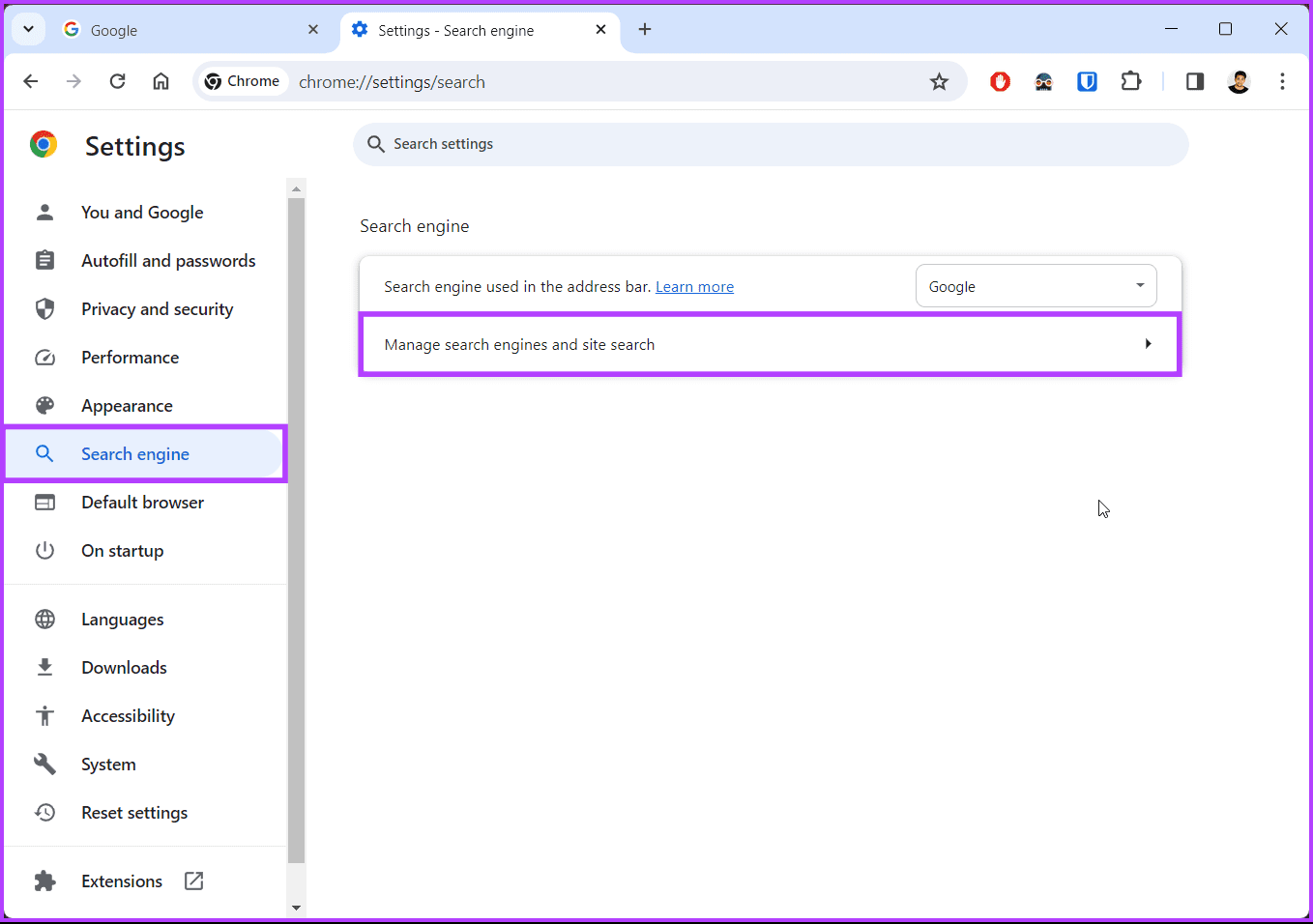
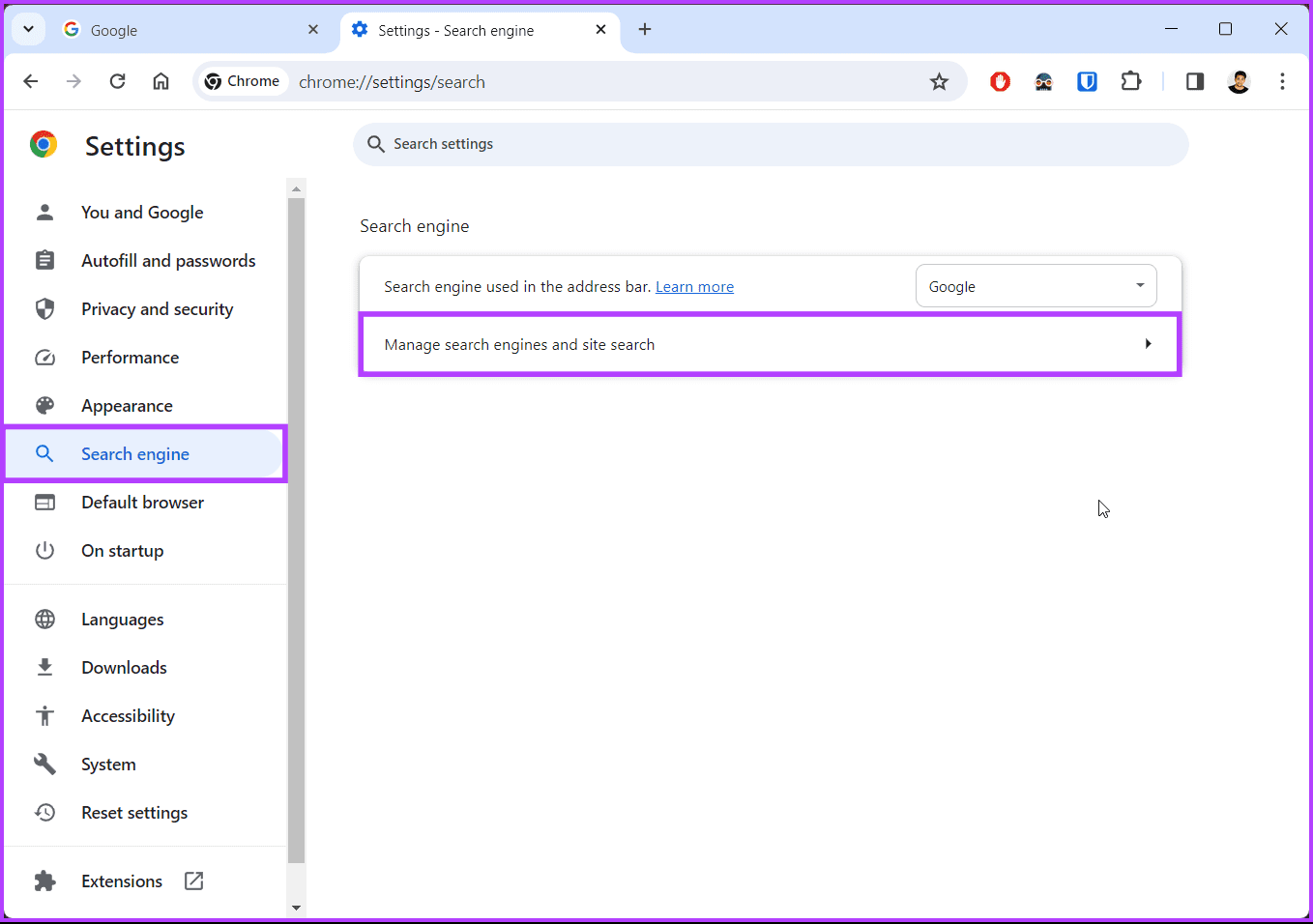
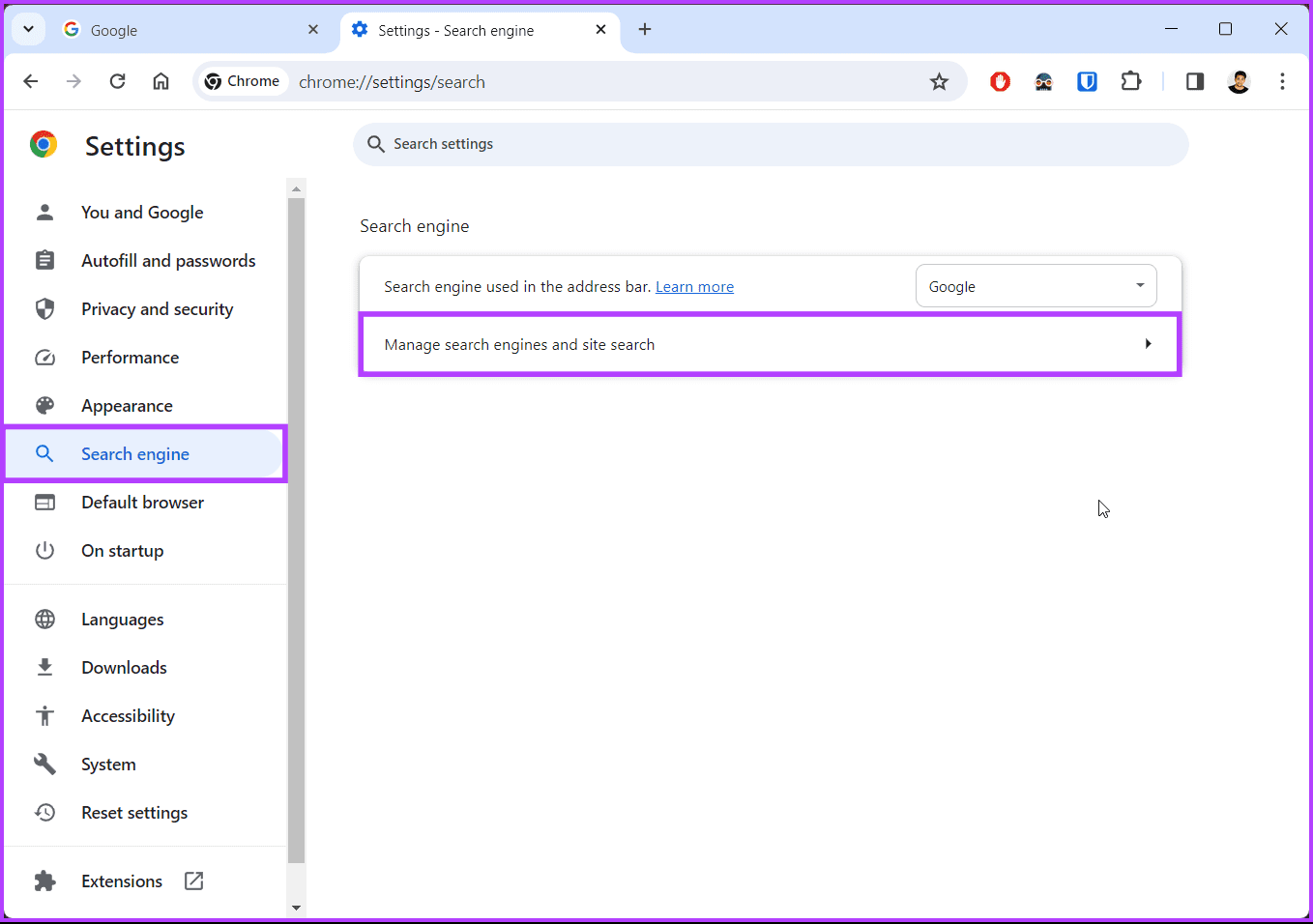
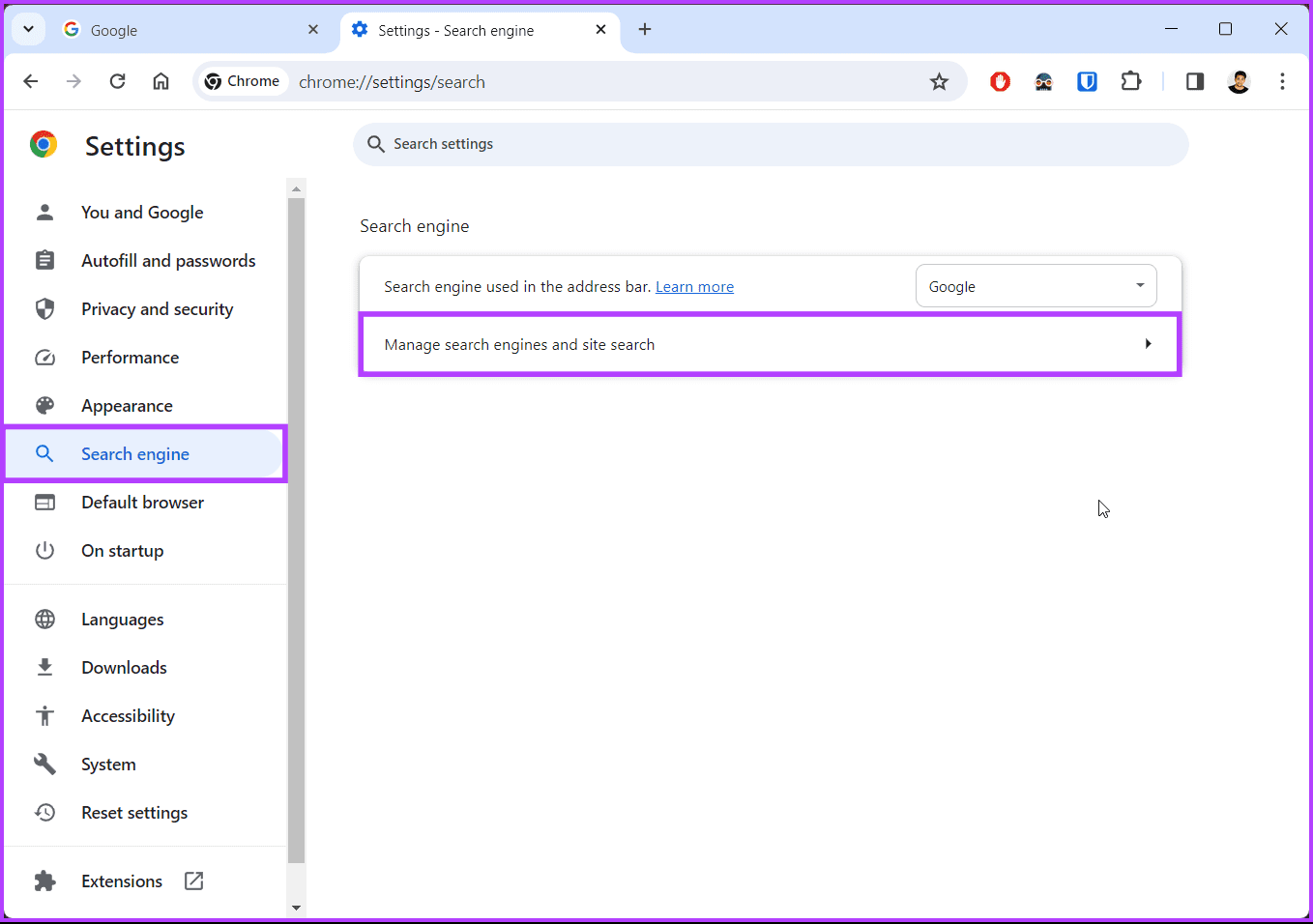
Paso 5: desplácese a la sección Motores de búsqueda oa la sección Buscar en el sitio y haga clic en el icono de tres puntos situado junto a su motor de búsqueda preferido. A continuación, seleccione Eliminar en el menú desplegable.
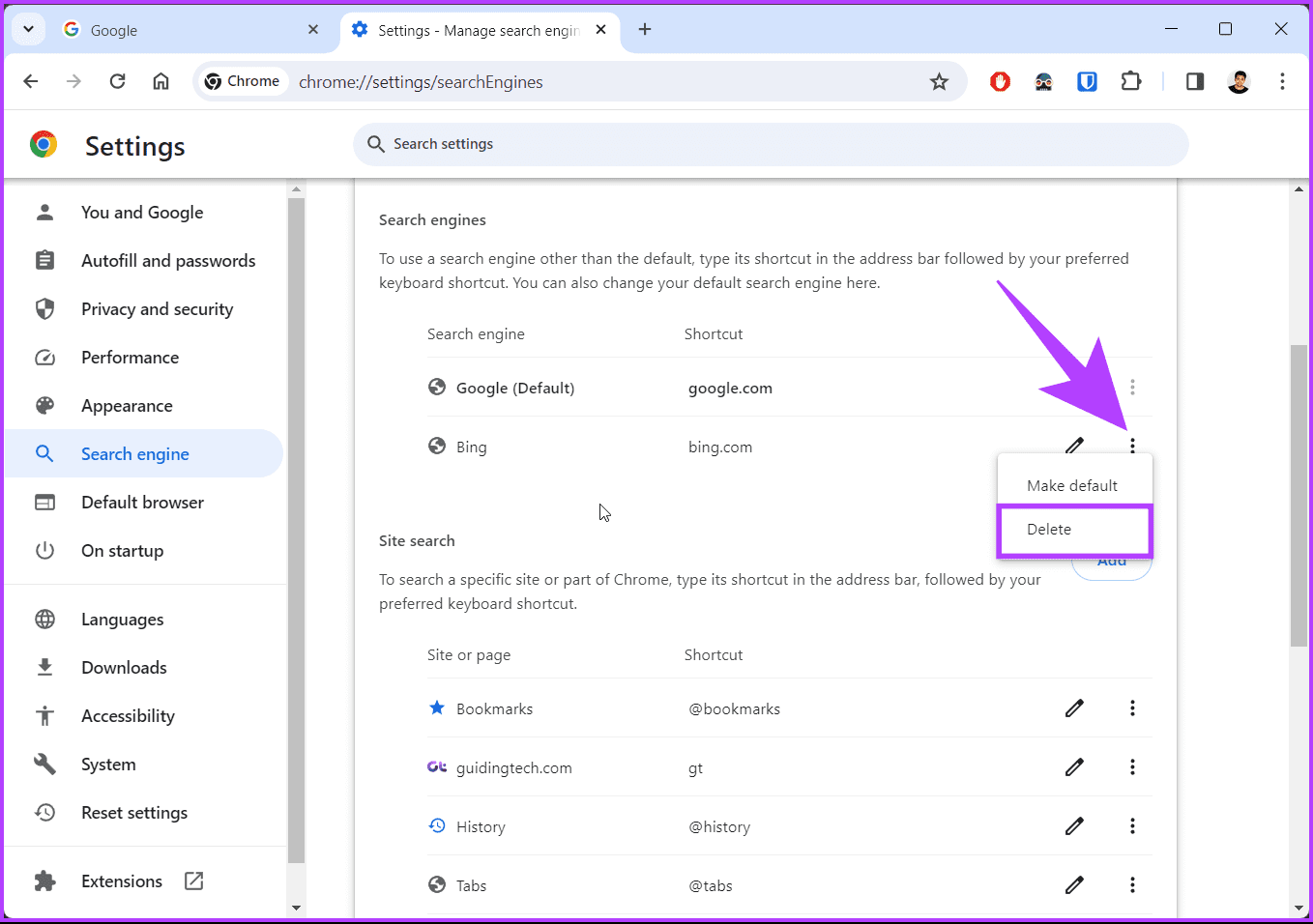
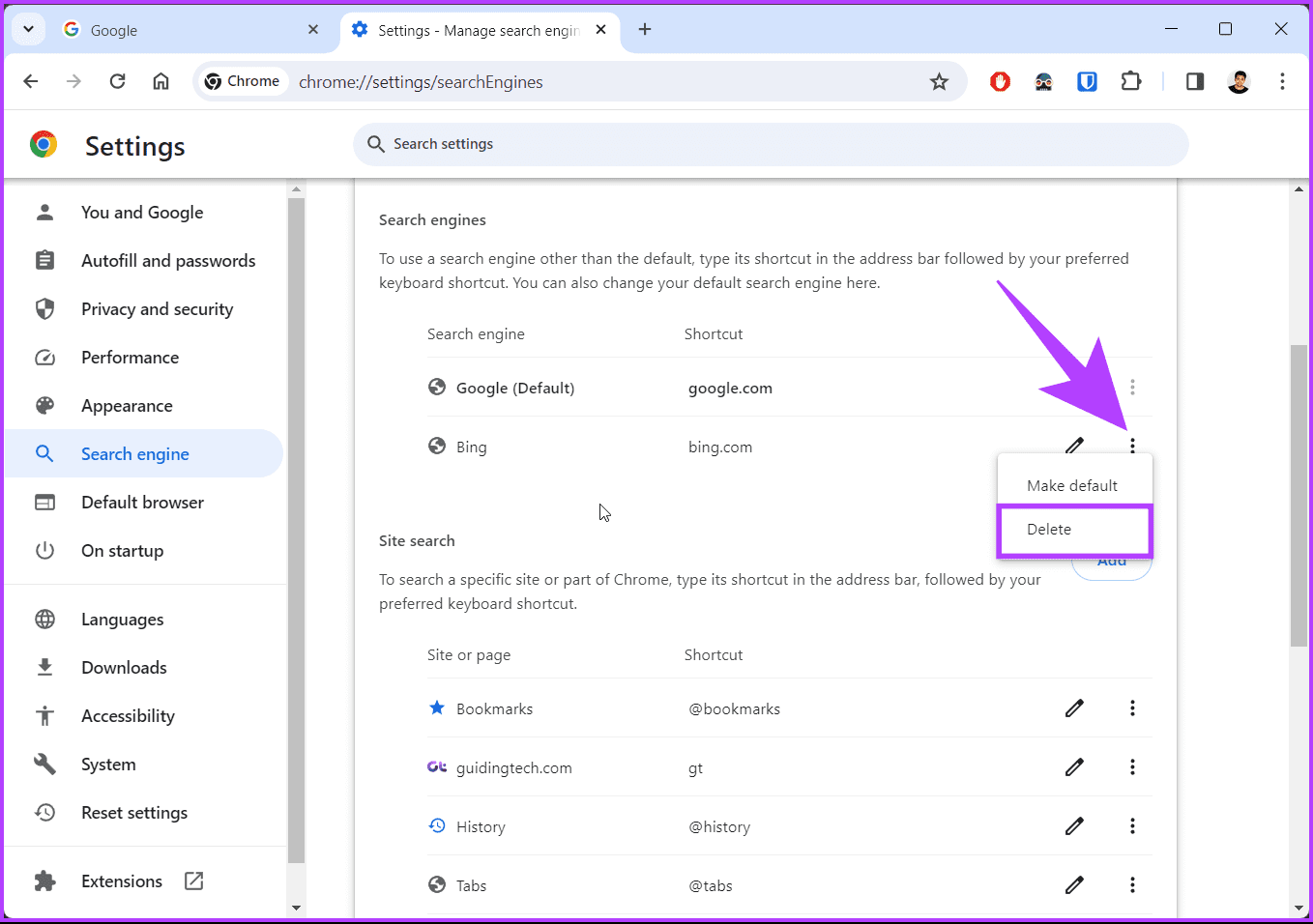
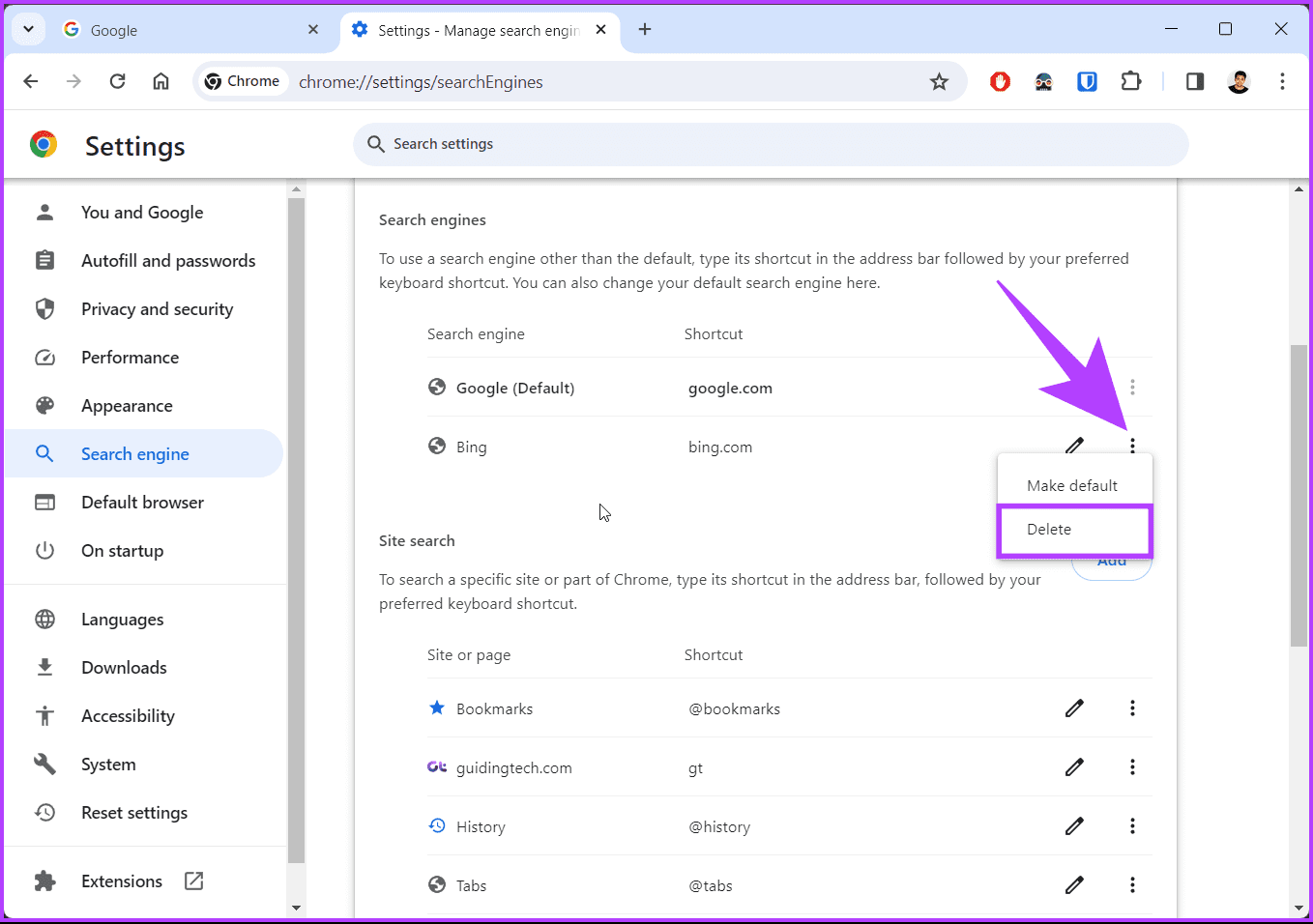
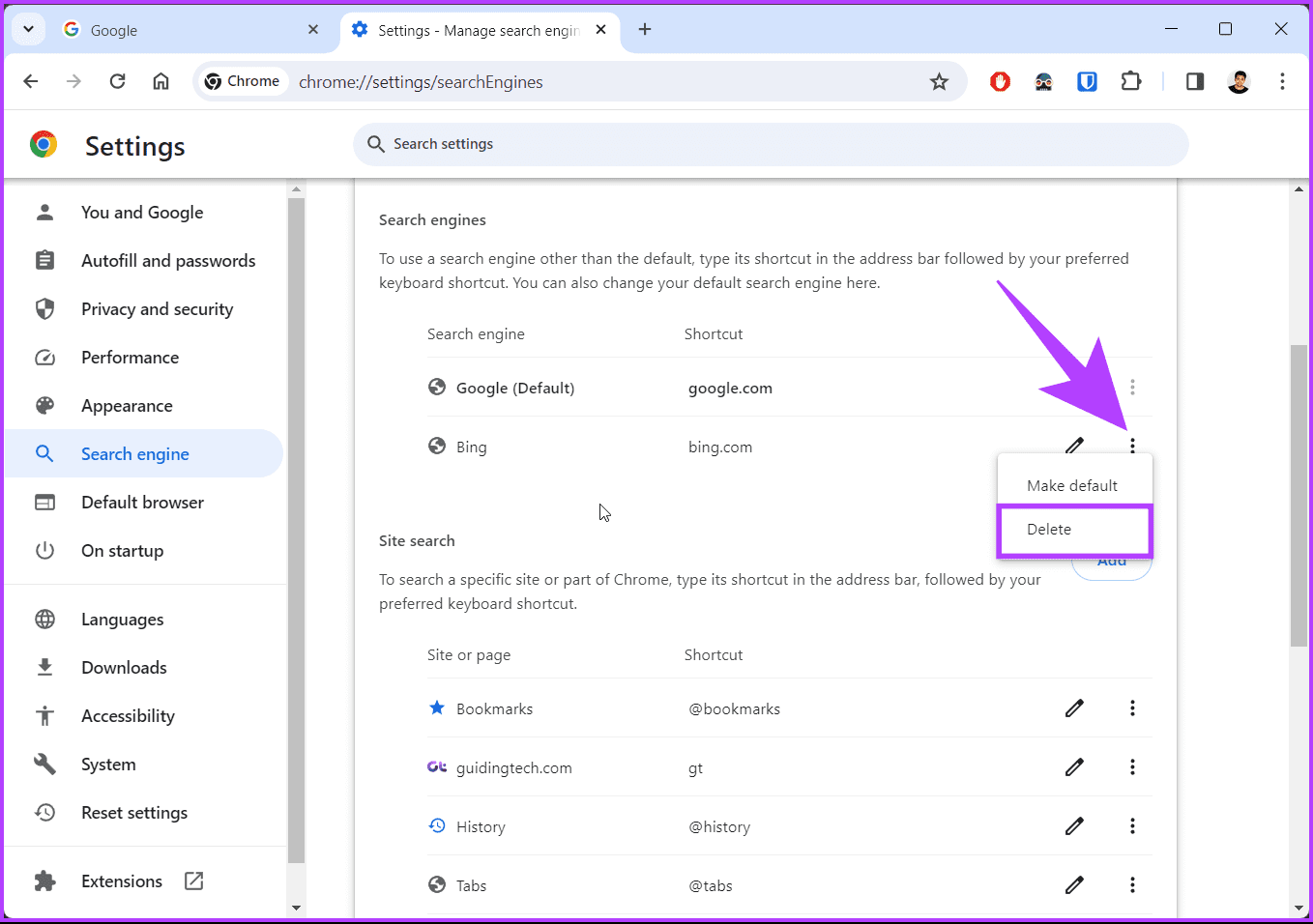
Aquí lo tienes. Ha eliminado correctamente el motor de búsqueda añadido de Google Chrome.
Preguntas frecuentes sobre la configuración de un motor de búsqueda personalizado como predeterminado en Chrome
Muchos motores de búsqueda proporcionan esa información a su sitio web o páginas de ayuda. También puede buscar online "[search engine name] búsqueda personalizada.'
Sí, si tiene activada la sincronización de Chrome, sus motores de búsqueda personalizados deben sincronizarse entre sus dispositivos. Asegúrese de que haya iniciado la sesión con la misma cuenta de Google en todos los dispositivos y que la sincronización de Chrome esté activada en la configuración.
Personaliza tu búsqueda en Chrome
Tanto si busca privacidad, habilidades académicas o una forma más rápida de llegar a sus sitios favoritos, saber cómo configurar un motor de búsqueda personalizado como predeterminado en Chrome puede mejorar significativamente su experiencia de navegación. También es posible que desee aprender a desactivar el modo de eficiencia para Google Chrome en Windows.

Entradas Relacionadas