¿Cómo configurar o eliminar el tiempo de foco en Outlook?
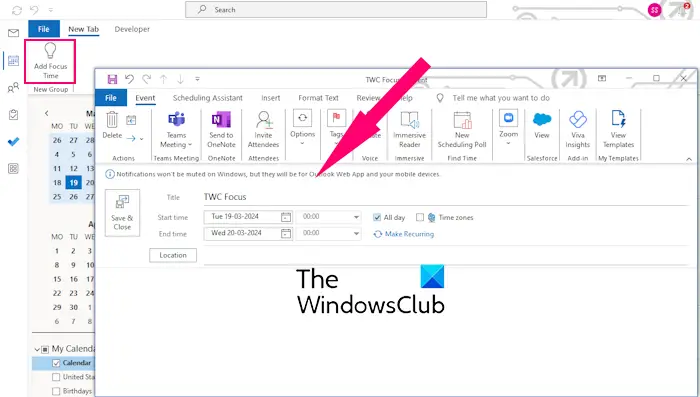
Tiempo de enfoque es un tiempo dedicado que reserva para realizar una tarea ininterrumpida o de alta prioridad. Afortunadamente, Outlook ofrece la flexibilidad de reservar un blog de tiempo para las tareas que necesita concentrarse en utilizar Focus Time. En este post se lo mostraremos cómo utilizar Focus Time en Outlook.
¿Cómo configurar el tiempo de foco en Outlook?
Puede añadir fácilmente el tiempo de concentración a Outlook para priorizar y gestionar tareas importantes. Para ello, aquí tiene los métodos que puede utilizar:
- Utilizando la función Agregar tiempo de enfoque.
- Utilizando el complemento Viva Insights.
1]Uso de la función Agregar tiempo de foco


![El ordenador portátil de Windows lento cuando está conectado al monitor [Fix]](https://winyourprizetoday.com/wp-content/uploads/Laptop-slow-when-connected-to-monitor-150x150.jpg)
![El ordenador portátil de Windows lento cuando está conectado al monitor [Fix]](https://winyourprizetoday.com/wp-content/uploads/Laptop-slow-when-connected-to-monitor-150x150.jpg)
Outlook incluye una función dedicada para añadir tiempo de foco. Puede utilizarlo desde la pestaña Inicio. Habrá una función dedicada a utilizar el tiempo de enfoque. Para utilizarlo, siga los siguientes pasos:
- Primero, abra Outlook, vaya a Calendario y vaya a la pestaña Inicio.
- A continuación, busque el Agregar tiempo de foco opción y haga clic.
- Después de esto, puede configurar la configuración del tiempo de enfoque, incluido el título, la hora de inicio, la hora de finalización, las zonas horarias, la ubicación y mucho más.
- Una vez hecho, haga clic en Guardar y cierra botón.
Si no puede ver la función de tiempo de enfoque en la cinta de Outlook, puede personalizar la cinta y añadir la función a la barra de herramientas principal. Ir a Archivo > Opcionesmuévase a Personaliza la cintaseleccione Todos los mandatos y, a continuación, añada la función "Añadir tiempo de foco" a un grupo o pestaña personalizado.
Ver: El sonido de notificación por correo electrónico no funciona en Outlook.
2]Uso del complemento Viva Insights
Viva Insights es un complemento para Outlook y otras aplicaciones de Office que permite a las personas mejorar su productividad. Puede utilizarlo para añadir tiempo de foco a Outlook. A continuación se explica cómo utilizarlo:
En Outlook, haga clic en Viva Insights complemento del Casa pestaña.
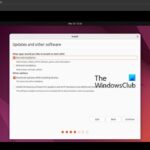
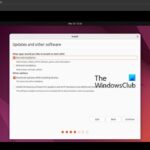


Ahora, haga clic en ¿Quieres concentrarte todos los días? opción en el tablero que aparece.


A continuación, pulse el botón Reservar ahora botón para añadir un tiempo de enfoque.
Después de esto, vaya a su Calendario y haga doble clic en Tiempo de concentración evento.


Ahora, edite el tiempo de enfoque según sus requisitos.
Cuando haya terminado, pulse Guardar y cierra botón.
Lee: ¿Cómo activar/desactivar la función de bandeja de entrada enfocada a Outlook?
¿Cómo eliminar Focus Time en Outlook?
El proceso de eliminación del tiempo de enfoque en Microsoft Outlook es bastante fácil. Puede seguir los siguientes pasos para hacerlo:
- Abra Outlook.
- Mueve a Calendario.
- Busca el evento del tiempo de enfoque.
- Seleccione el tiempo de foco.
- Pulse el botón Eliminar.
Primero, abra la aplicación Outlook y vaya a la pestaña Calendario. Puede ver el tiempo de enfoque resaltado en su calendario.


Sólo puede seleccionar la barra de tiempo de enfoque y pulsar el botón Eliminar botón del teclado para eliminar el tiempo de foco.
Si no puede ver la barra de tiempo de foco destacada en el calendario, puede buscarla manualmente. Para ello, haga clic en la barra de búsqueda en Calendario tab e introduzca el "foco” o palabra clave similar a la que ha utilizado anteriormente.


Verá todos los elementos de tiempo de foco en los resultados; seleccione lo que desea eliminar.


En la ventana abierta, haga clic en Eliminar botón para eliminar el tiempo de enfoque.
Del mismo modo, puede eliminar otros elementos de tiempo de foco en Outlook.
Lee: ¿Cómo activar y configurar Focus Assist en Windows?
¿No puede eliminar el tiempo de foco en Outlook?


Algunos usuarios han informado que no han podido eliminar el tiempo de foco en Outlook. Si no puede hacerlo con el método mencionado anteriormente, puede seguir los siguientes pasos para hacerlo:
- Primero, vaya al Casa en Outlook y haga clic en Viva Insights añadir.
- Ahora, en el panel abierto, seleccione en forma de engranaje icono (Configuración).
- Después de esto, desplácese hacia abajo para encontrar el Plan de enfoque opción y desactive el conmutador asociado.
Esto desactivará y eliminará el tiempo de enfoque creado con el complemento Viva Insights en Outlook.
Corrección: No se puede desactivar Focus Assist en Windows.
Espero que esta publicación le ayude a añadir o eliminar el tiempo de foco en Outlook.
¿Cómo puedo cambiar el tiempo de foco en Outlook?
Para cambiar el tiempo de foco en Outlook, haga doble clic en el elemento de tiempo de foco creado; se abrirá en una ventana de edición. Ahora puede editar la hora de inicio y la hora de finalización en consecuencia. Una vez hecho, haga clic en Guardar y cierra botón para aplicar la nueva configuración del tiempo de enfoque. Tan simple como esto.
¿Cómo puedo eliminar Focus Time de mi calendario?
Si hablamos de Google Calendar, puede seleccionar la hora de enfoque desde la vista del calendario. Después de esto, haga clic en Eliminar el evento icono para eliminar el evento de tiempo de foco. En caso de que desee suprimir el tiempo de enfoque del calendario de Outlook, puede desactivar la opción del plan de enfoque de Viva Insights o suprimirlo directamente del calendario.

Entradas Relacionadas