Cómo configurar Multi-Monitor Gaming en un PC Windows

Esta publicación le mostrará cómo hacerlo configurar Multi-Monitor Gaming en un PC Windows. También le mostramos qué debe hacer si El juego multimonitor no funciona. Los juegos con varios monitores son una manera excelente de mejorar su experiencia de juego. Puede darle más espacio para jugar y le permitirá realizar un seguimiento de varias cosas a la vez. Sin embargo, a veces puede ser complicado si usted es nuevo.


¿Cómo configurar juegos multimonitor en un ordenador con Windows?
Siga estos pasos para configurar juegos con varios monitores en un PC con Windows 11/10:
- Configuración de varios monitores mediante la configuración de Windows
- Configuración de juegos multimonitor con Intel Graphics Command Center o Intel Arc Control
- Configuración de juegos multimonitor con el panel de control de NVIDIA
- Configuración de juegos multimonitor con AMD
Veámoslas ahora en detalle.
1]Configuración de varios monitores mediante la configuración de Windows


Comience por comprobar si su dispositivo y GPU admiten varias pantallas. Si es capaz, asegúrese de que tiene todos los cables para conectar los monitores.
A continuación, conecte todos los cables a los monitores ya su PC mediante HDMI o Display Port. Esto depende de los puertos que tenga su ordenador.
Una vez conectados todos los cables y monitores, encienda su PC y los monitores.
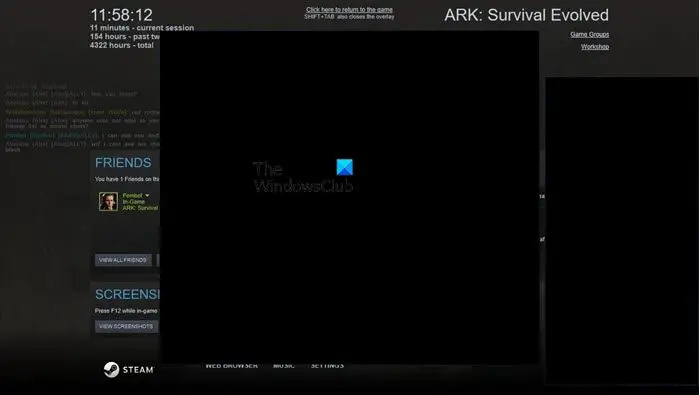
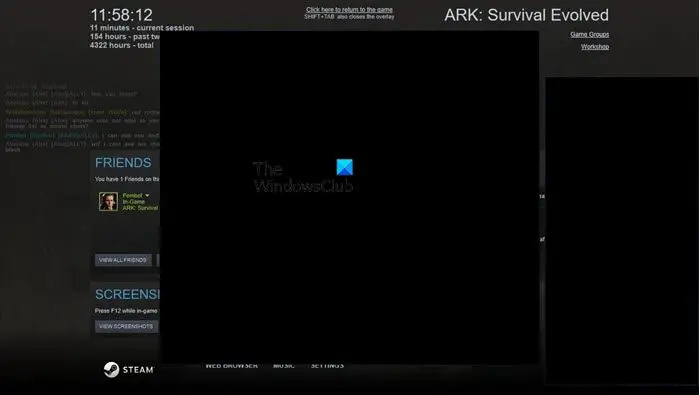
Ahora, pulse Windows + I abrir Configuración y navegar hacia Sistema > Pantalla.
Todas las pantallas conectadas estarán disponibles con un número asignado; hacer clic en Identificar para saber qué número tiene cada pantalla.
Además, haga clic en el menú desplegable junto a Identifica y seleccione Amplíe estas visualizaciones.
2]Configuración de juegos multimonitor con Intel Graphics Command Center o Intel Arc Control


También puede configurar varios monitores en su dispositivo Windows utilizando Intel Graphics Command Center o Intel Arc Control. Esto sólo puede hacerse en ordenadores Intel que ofrecen opciones y optimizaciones de configuración gráfica. Así es como:
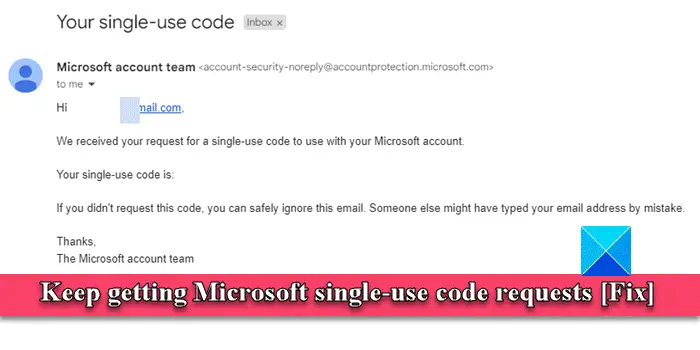
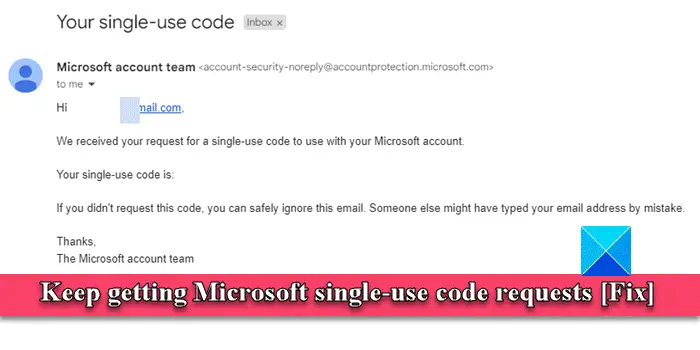
Abra Intel Graphics Command Center o Intel Arc Control y navegue hasta Muestra pestaña.
Aquí, todas sus pantallas conectadas estarán disponibles con un número asignado.
Haga clic en los tres puntos junto al icono de la pantalla y seleccione Amplía > Monitor X. Aquí, "X” hace referencia al número del monitor.
Hacer clic en Aplicar para guardar los cambios.
También puede realizar cambios en el color de la pantalla, FPS, escala, etc., y personalizar la configuración según sea necesario.
3]Configuración de juegos multimonitor con el panel de control de NVIDIA


En dispositivos con GPU NVIDIA, puede configurar juegos con varios monitores mediante el panel de control de NVIDIA. Así es como:
Inicie el panel de control de NVIDIA, expanda el Muestra sección en el panel izquierdo y haga clic Configura múltiples pantallas.
Seleccione las pantallas que desea configurar en el panel derecho.
Desplácese hacia abajo y haga clic en Opciones de abastecimiento envolventey, a continuación, seleccione Amplíe las pantallas con Surround opción.
Esta aplicación también le permitirá configurar otros parámetros de visualización según sus requisitos de juego.
4]Configuración de juegos multimonitor con AMD


En dispositivos Windows con GPU AMD, puede configurar juegos con varios monitores mediante la aplicación de control AMD dedicada. Así es como:
Abra la aplicación AMD y haga clic en Engranaje icono en la esquina superior derecha para abrir Configuración.
Navegue hasta Muestra pestaña, haga clic en AMD Eyefinity en la parte inferior, elija una configuración y haga clic Próximo.
Por último, haga clic Terminar para completar el proceso.
El juego multimonitor no funciona en el ordenador
Si tiene problemas con los juegos con varios monitores en su PC Windows, siga estas sugerencias para solucionarlo:
- Compruebe si su GPU admite juegos con varios monitores
- Configura la pantalla y la configuración del juego
- Fuerza Windows a detectar el monitor
- Actualizar los controladores de gráficos
- Compruebe la conexión y los cables
Ahora, vamos a ver estos en detalle.
1]Compruebe si su GPU admite juegos con varios monitores
Comience por comprobar si su GPU admite juegos con varios monitores. Si su tarjeta gráfica no lo hace, es posible que no pueda configurar varios monitores.
2]Configura la pantalla y la configuración del juego
A continuación, compruebe si la pantalla y la configuración del juego están configuradas correctamente. A continuación se explica cómo puede configurar varios parámetros de visualización en Windows:
- Pulse Windows + I abrir Configuración y navegar hacia Sistema > Pantalla.
- Aquí, haga clic en el menú desplegable junto a Identificar y seleccione Amplíe estas visualizaciones.
Para configurar la configuración del juego, lea el manual del juego o la documentación online.
3]Fuerza Windows a detectar el monitor


Si Windows no detecta su monitor, puede forzarlo a hacerlo. Así es como:
- Pulse Windows + I abrir Configuración y navegar hacia Sistema > Pantalla.
- Aquí, amplía el Múltiples pantallas opción y haga clic en Detectar junto a Detectar otra pantalla.
- Windows detectará ahora todas las pantallas conectadas.
4]Actualiza los controladores de gráficos


A continuación, compruebe si los controladores de gráficos instalados en su PC están actualizados en la última versión. Éstos pueden quedar obsoletos o dañados, lo que podría ser el motivo por el que los juegos con varios monitores no funcionan. Actualice los controladores de gráficos y compruebe si el error se ha solucionado. Así es como:
- Abierto Configuración y navegar hacia Actualización y seguridad > Actualización de Windows.
- Justo debajo, busque un enlace donde se pueda hacer clic:Ver actualizaciones opcionales.
- En Actualizaciones de controladores, estará disponible una lista de actualizaciones, que puede elegir instalar si tiene un problema manualmente.
Alternativamente, puede descargar e instalar controladores manualmente en su ordenador desde el sitio web del fabricante o utilizar herramientas como NV Updater, AMD Driver Autodetect e Intel Driver Update Utility.
5]Compruebe la conexión y los cables
Por último, si ninguna de estas sugerencias le ha ayudado, compruebe si hay conexiones sueltas y cables dañados. Si encuentra alguno, sustituya el cable, apriete la conexión y compruebe si el error se ha solucionado.
Lee: Segundo monitor detectado pero no se muestra en Windows
¿Cómo estirar un juego a 2 monitores?
Para extender un juego a dos monitores, tendrás que ampliar tu pantalla. Puede hacerlo en las tarjetas gráficas Intel simplemente ampliando estas pantallas en Configuración o en la aplicación de gráficos Intel dedicada.
En dispositivos con tarjetas gráficas NVIDIA, seleccione la opción Ampliación de pantallas con Surround en Opciones de alcance de Surround en el Panel de control de NVIDIA. Y en las GPU AMD, configure AMD Eyefinity con la configuración necesaria en la aplicación AMD dedicada.
Lee: Haga varios monitores ralentizar un ordenador
Espero que este post le ayude.
¿Cuánta memoria RAM necesita para hacer funcionar 3 monitores?
La memoria RAM necesaria para ejecutar tres monitores depende de la resolución de su monitor y de las aplicaciones que va a utilizar. Normalmente, 8 a 12 GB de RAM son suficientes para tareas básicas, edición y juegos. Sin embargo, si desea el mejor rendimiento posible cuando utilice tres monitores, se recomienda 16 GB + RAM.
¿Puede un ordenador de juegos ejecutar dos monitores?
Sí, la mayoría de los ordenadores para juegos disponibles en el mercado admiten a dos monitores. Los dispositivos con gráficos integrados como Intel o AMD pueden limitarse a sólo dos monitores. Sin embargo, puede conectar varios monitores si su dispositivo tiene una tarjeta gráfica dedicada.

Entradas Relacionadas