Cómo configurar los controles parentales en Mac
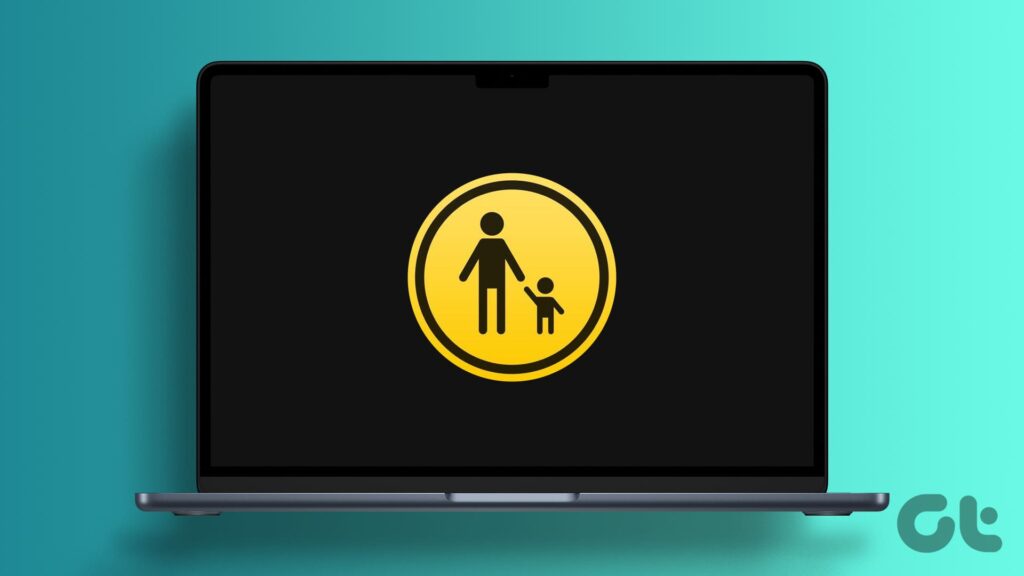
Un Mac es una gran herramienta para aprender y descubrir para sus hijos. Pero a medida que accedan al mundo de Internet, pueden encontrarse con contenido inadecuado para su edad. Por tanto, es aconsejable configurar los controles parentales en su Mac o Mac de su hijo.
Configurar los controles parentales le ayudará a controlar la actividad de su hijo en Internet y en Mac. Esta publicación le explicará los pasos necesarios para configurar los controles parentales en Mac y las funciones disponibles para los padres. Así pues, vayamos.
Activa la compartición familiar en Mac
Compartir en familia no se limita sólo a compartir compras desde la aplicación, métodos de pago, almacenamiento de iCloud y calendarios de grupo. También le permite configurar los controles parentales en su Mac para controlar el uso de su hijo. Debe crear una cuenta infantil en Compartición familiar para configurar los controles parentales. He aquí cómo.
Paso 1: Pulse Pedido + barra espaciadora para abrir la búsqueda de Spotlight, escriba Ajustes del sistema, y pulse Retorno.






Paso 2: Haga clic en el nombre de su perfil en el menú de la izquierda.




Paso 3: Seleccione Compartir en familia.
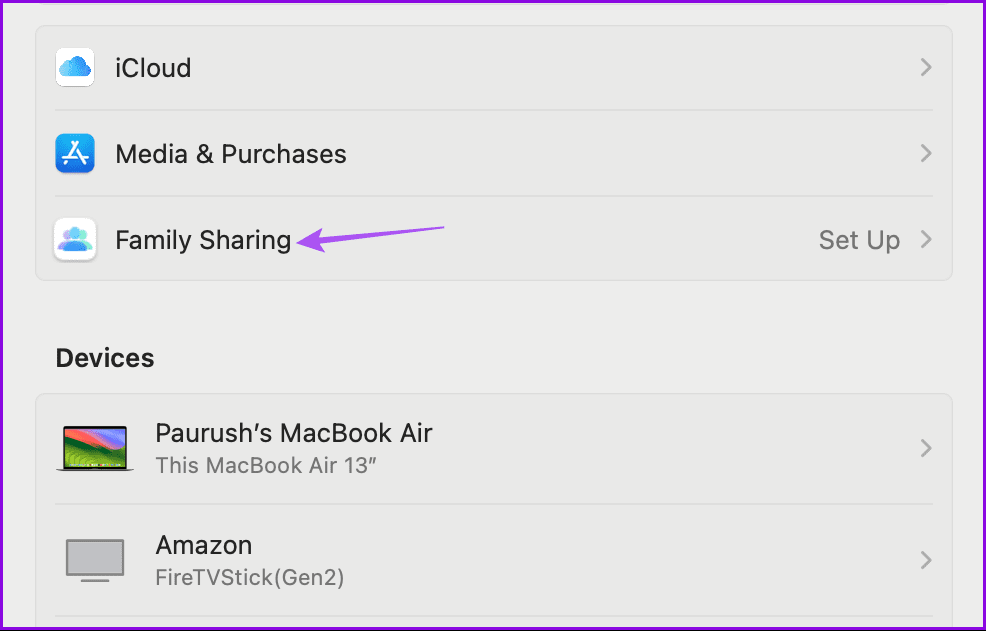
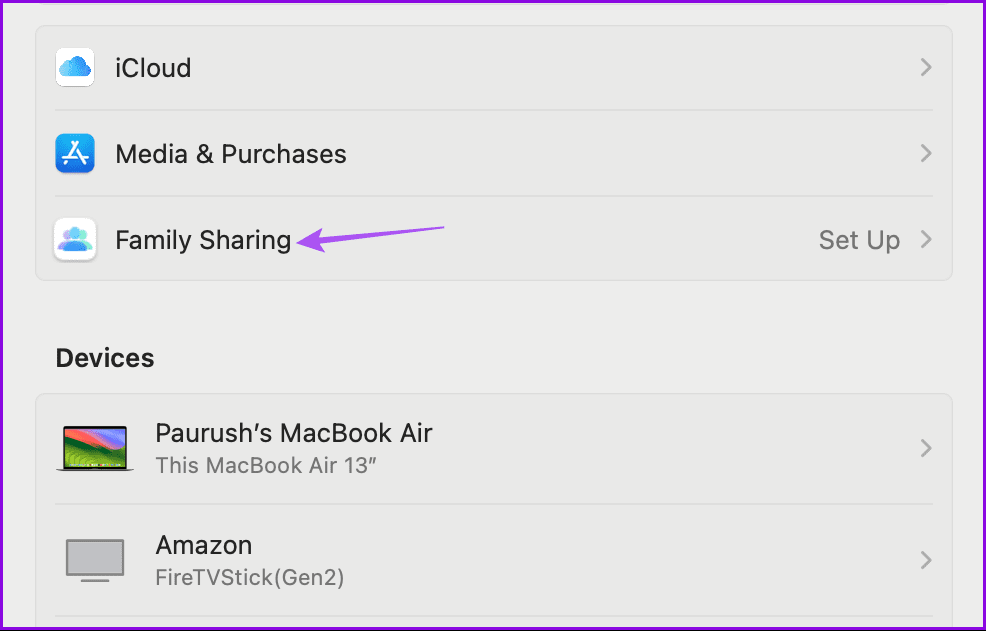
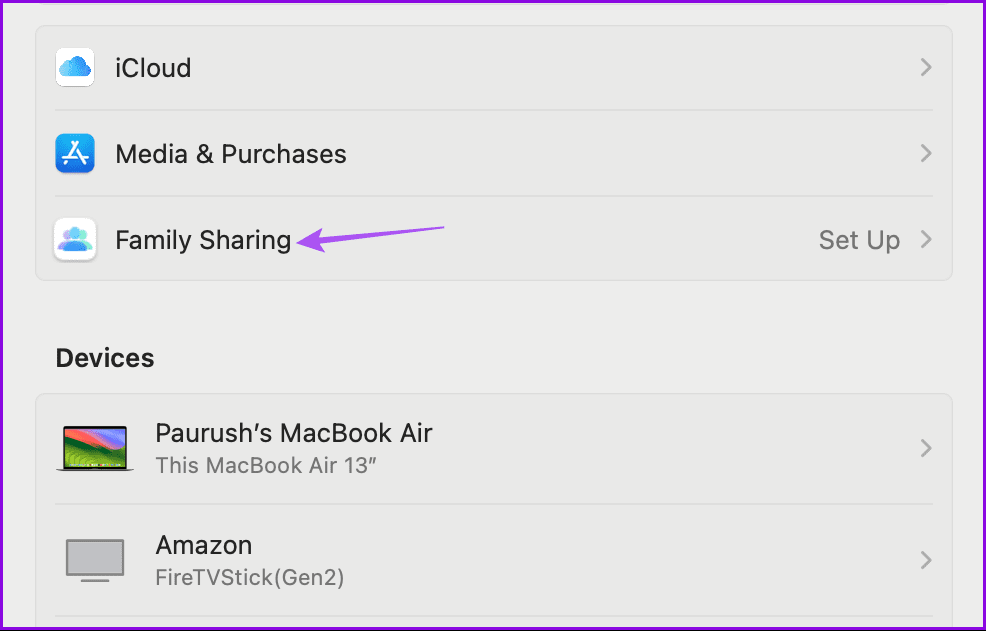
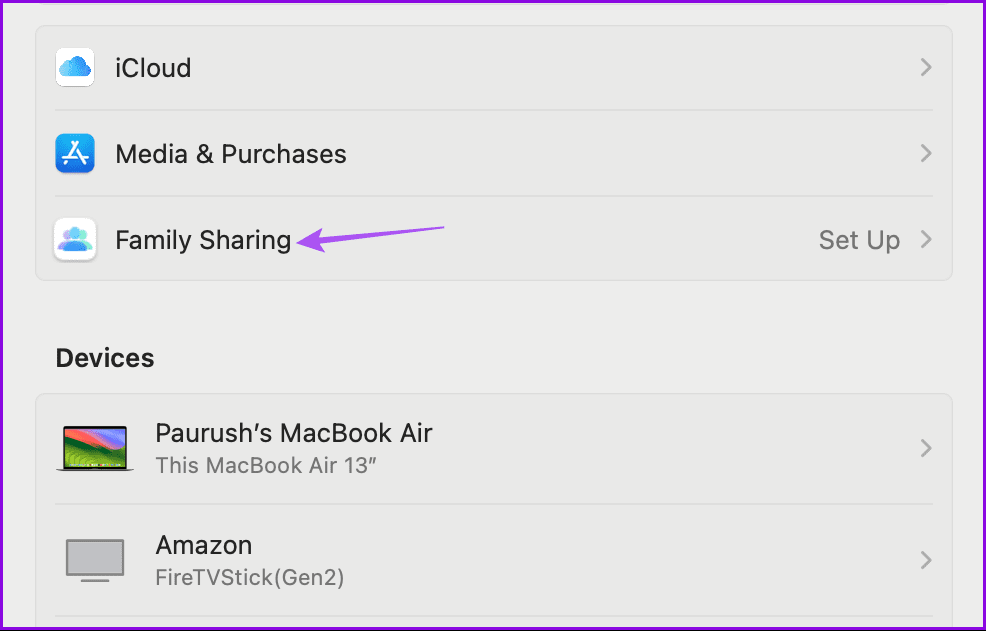
Paso 4: Haga clic en Configurar la familia para empezar.
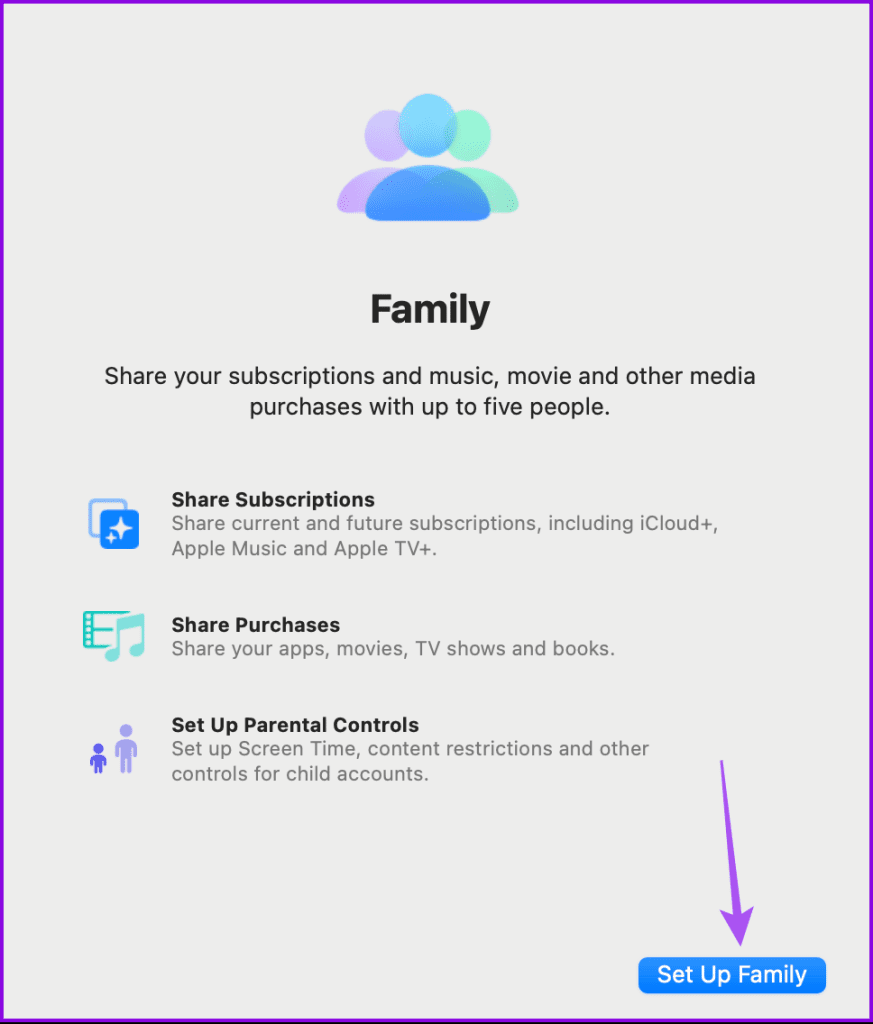
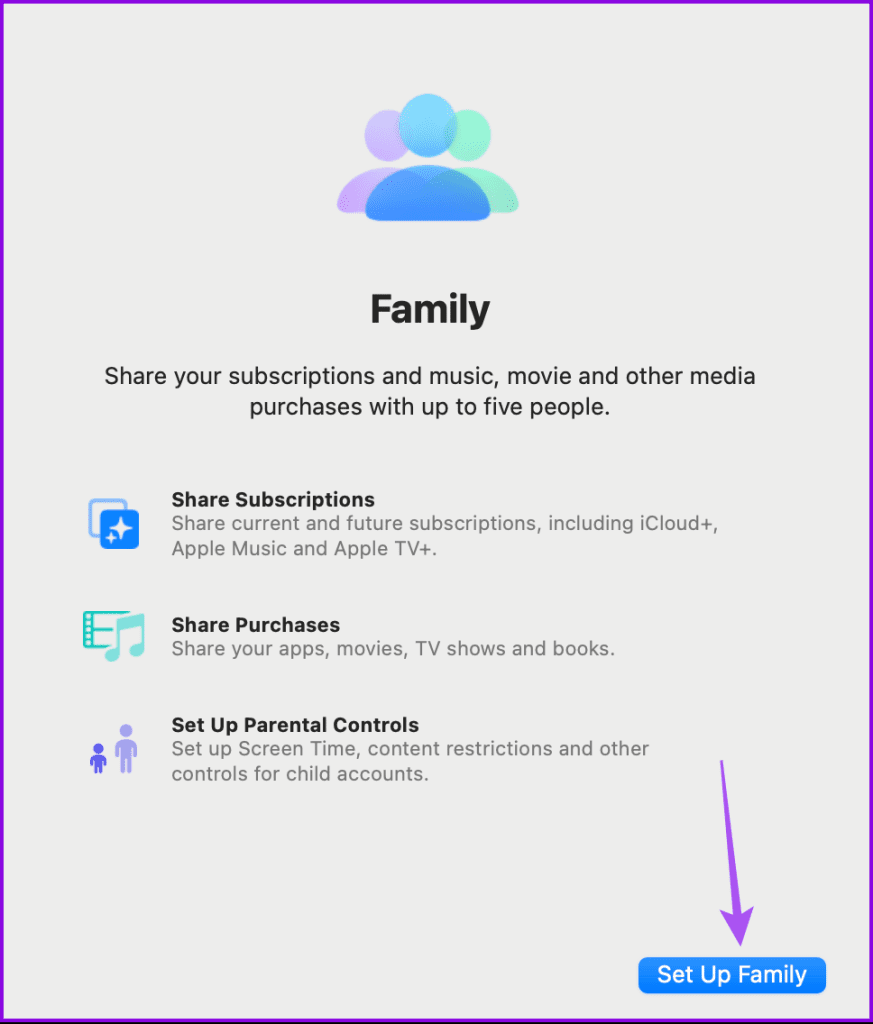
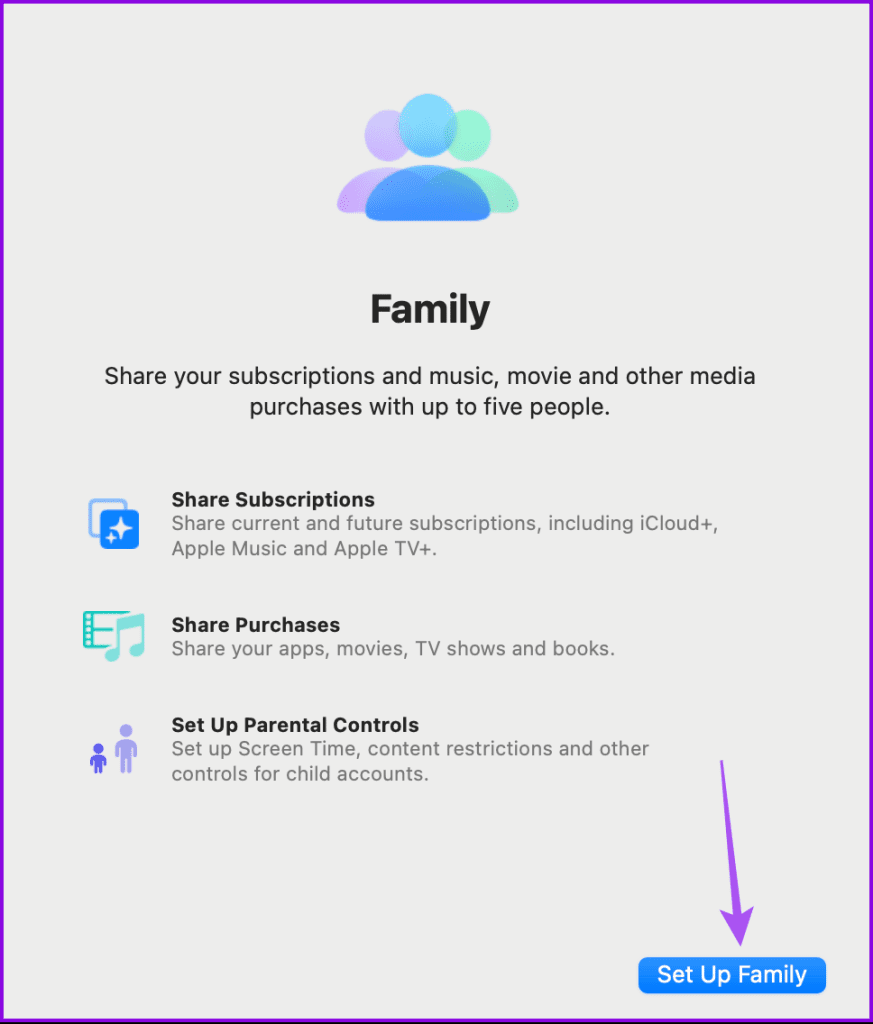
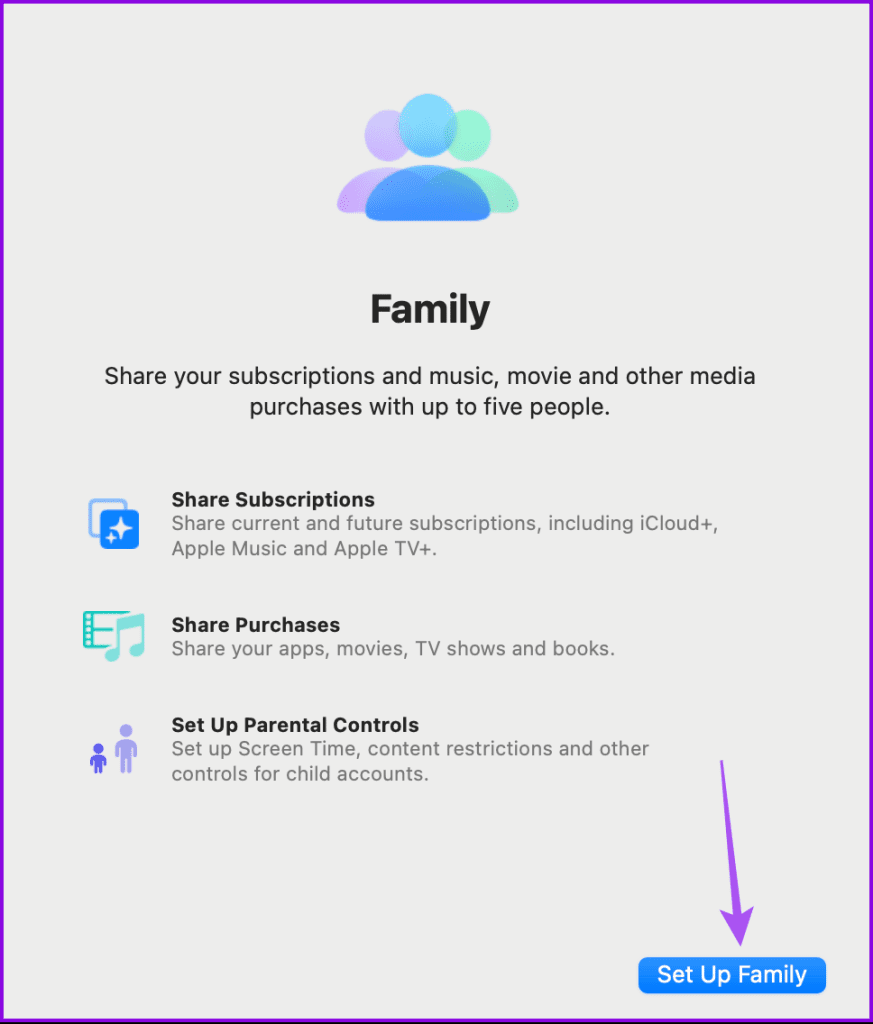
Paso 5: Seleccione Crear una cuenta infantil en la solicitud que aparece a continuación.
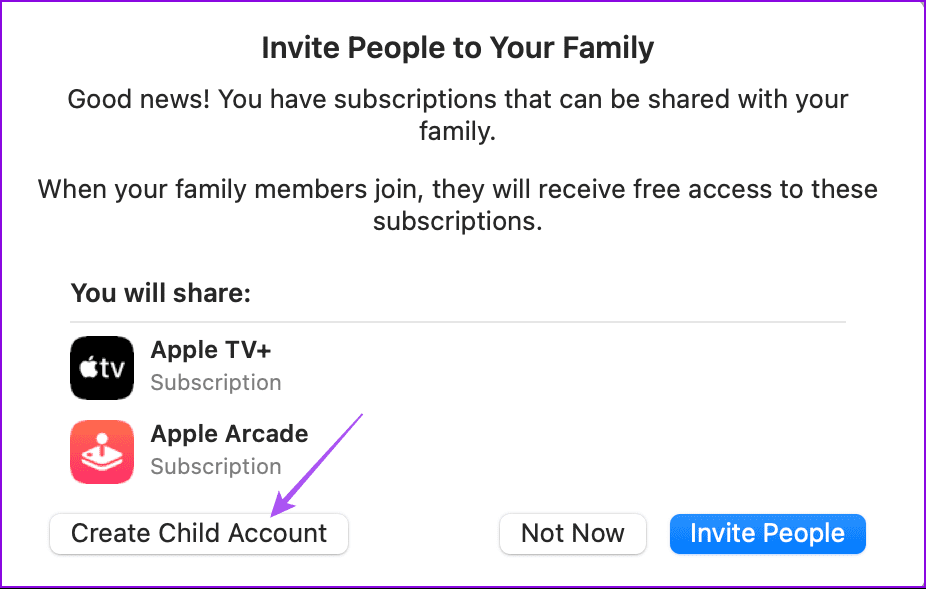
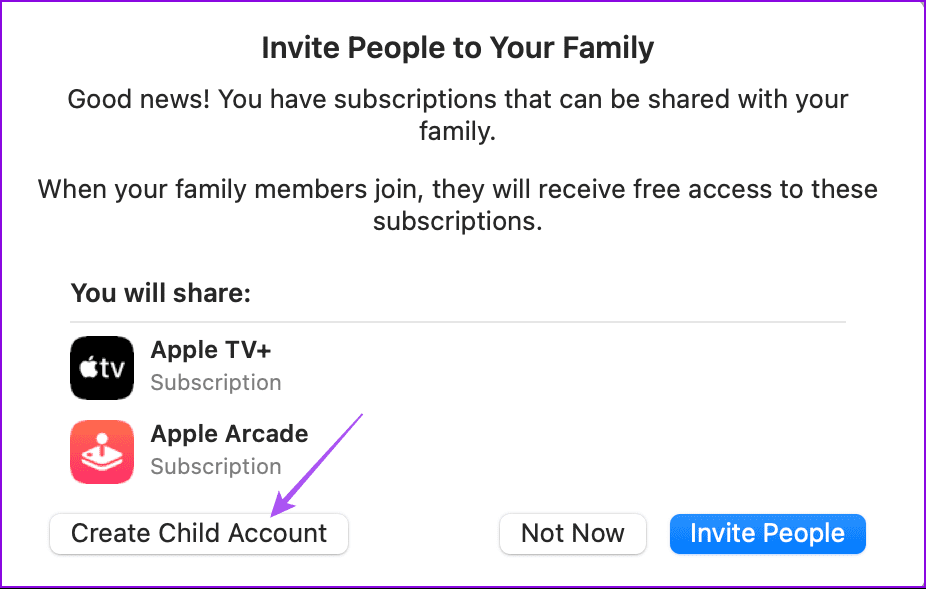
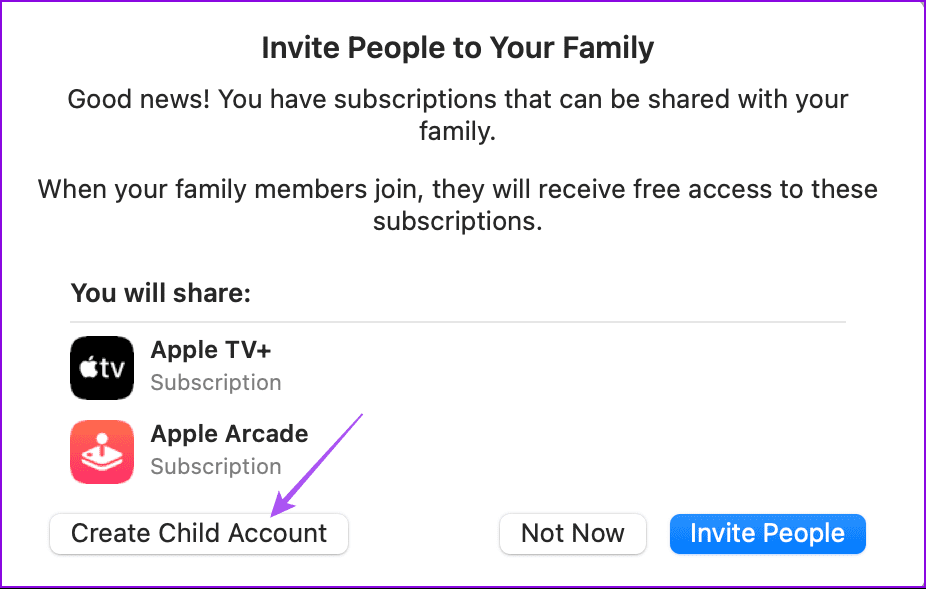
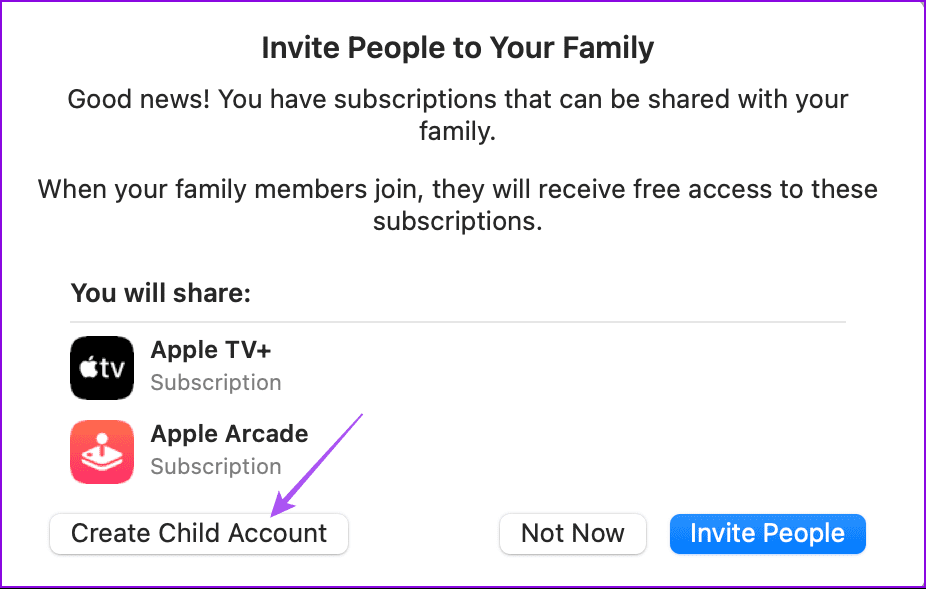
Paso 6: Haga clic en Agregar un miembro para añadir la cuenta de su hijo.






Paso 7: Haga clic en "Verifica que eres adulto". Ahora se le pedirá que acepte los Términos y condiciones y que introduzca la información de su hijo. Ten en cuenta que sólo puedes añadir una cuenta infantil si tu hijo es menor de 13 años.
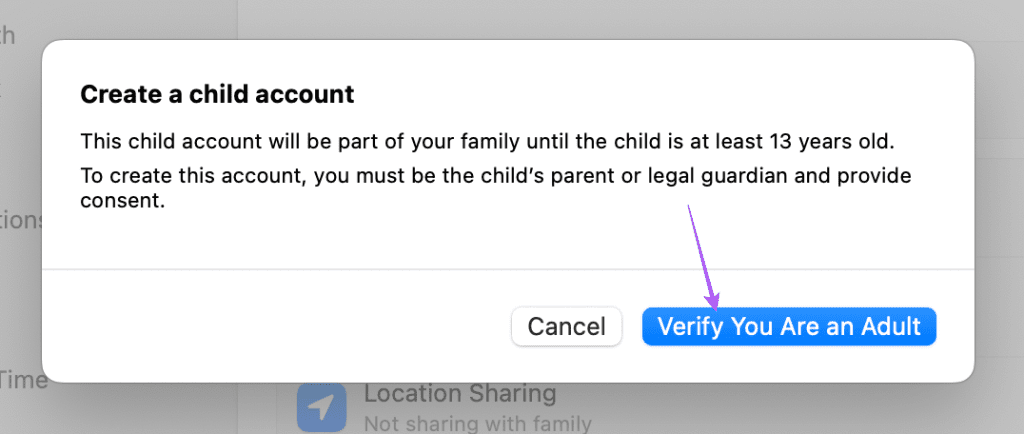
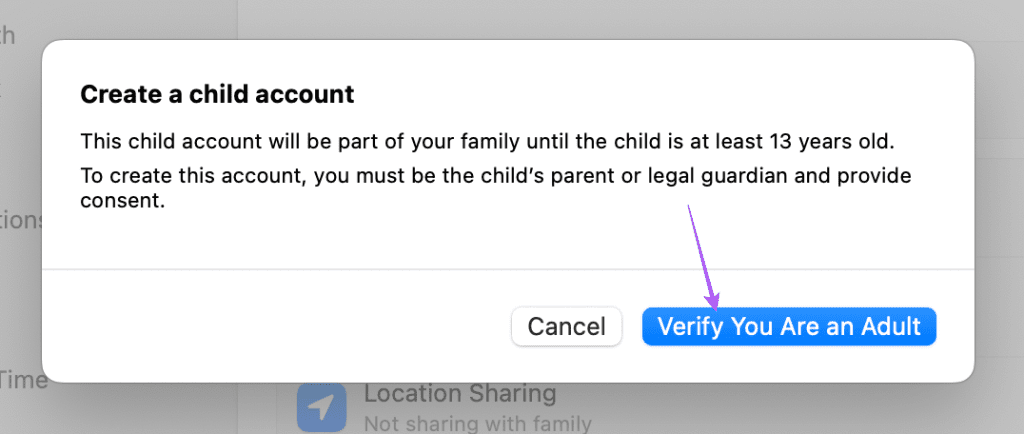
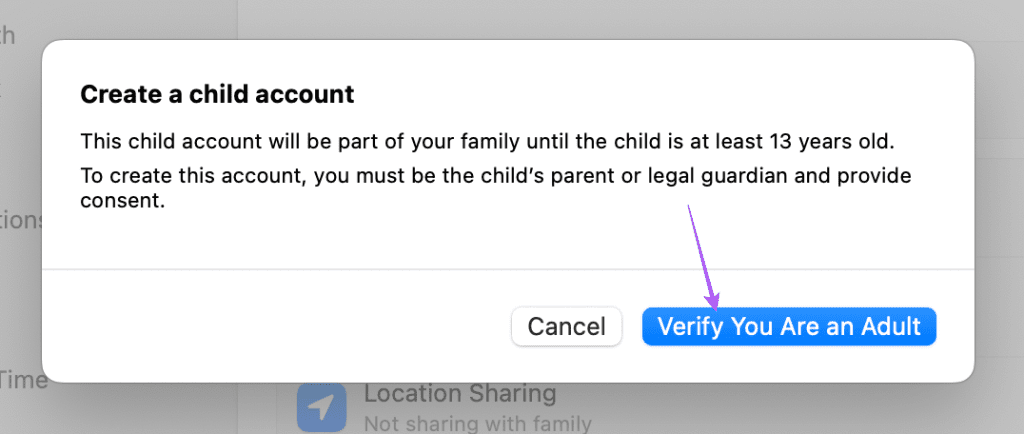
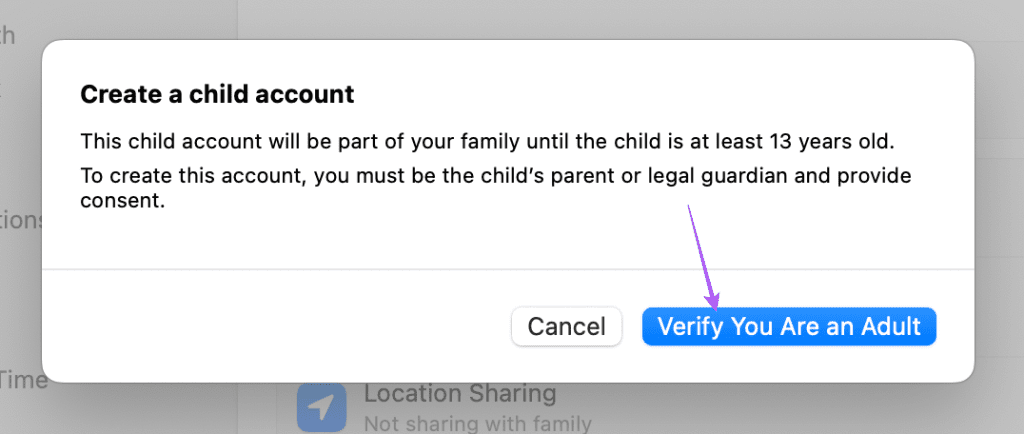
Paso 8: Una vez introducido, configure una contraseña para la cuenta de su hijo y haga clic en Siguiente.
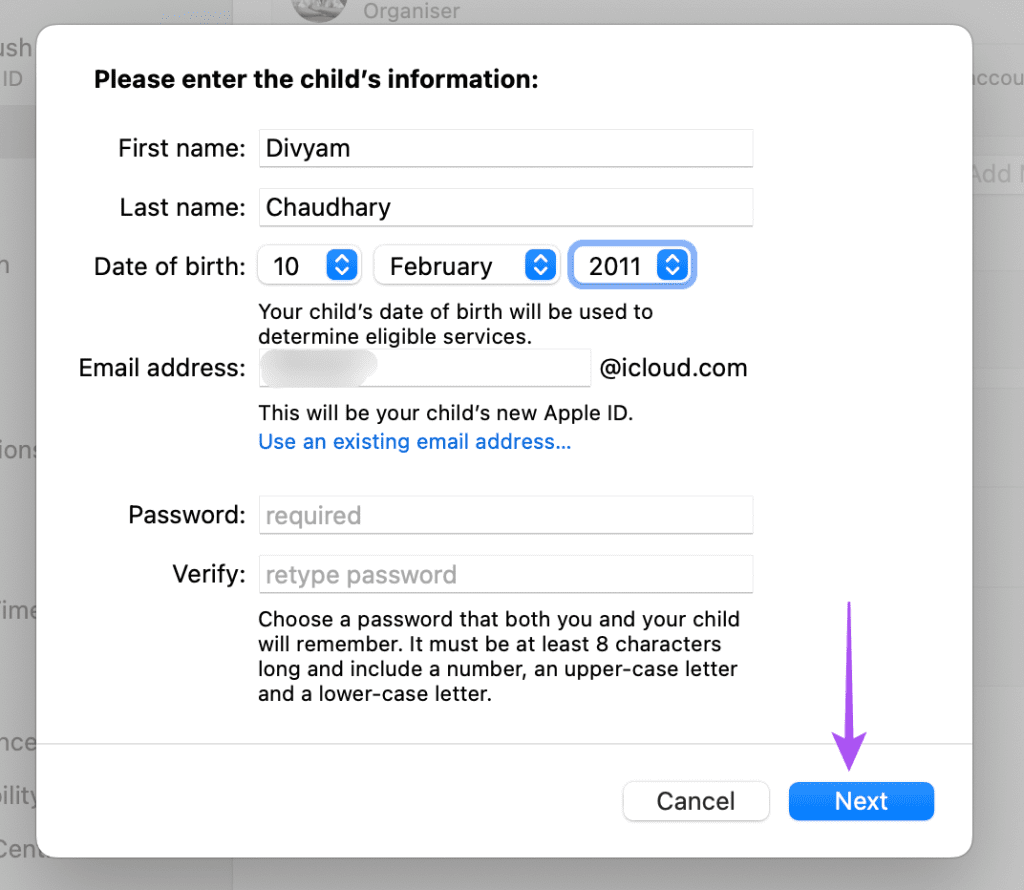
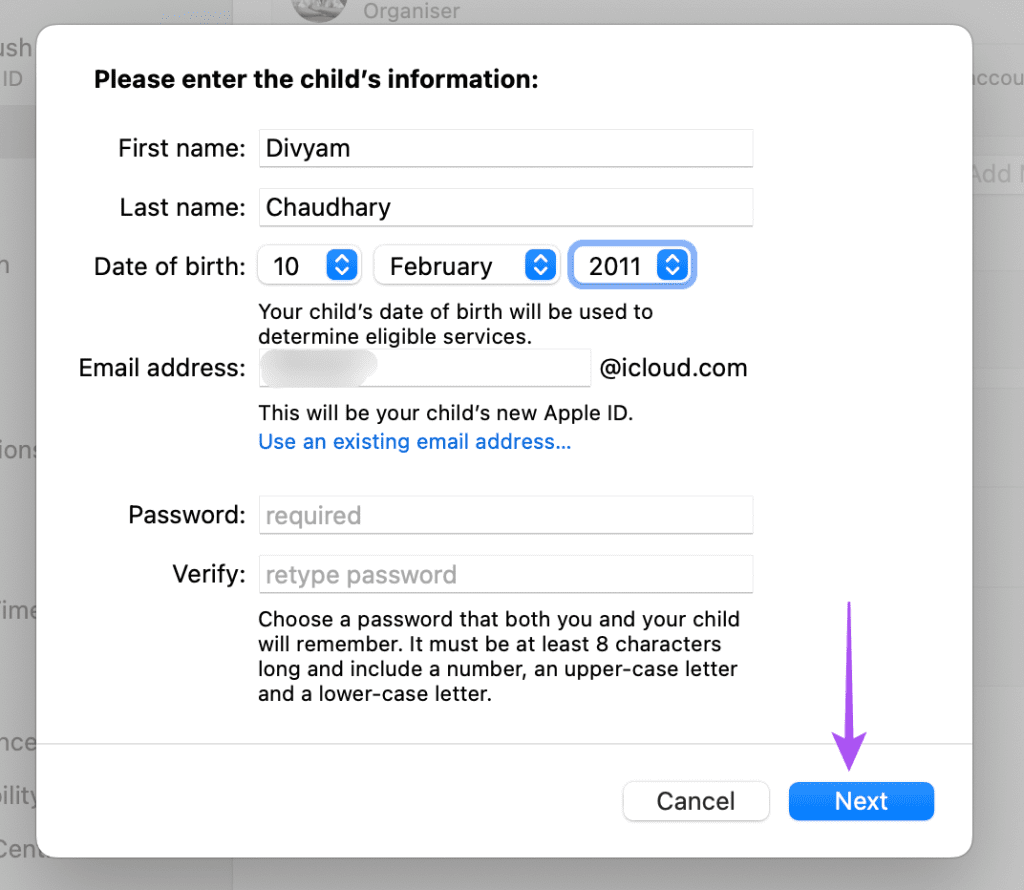
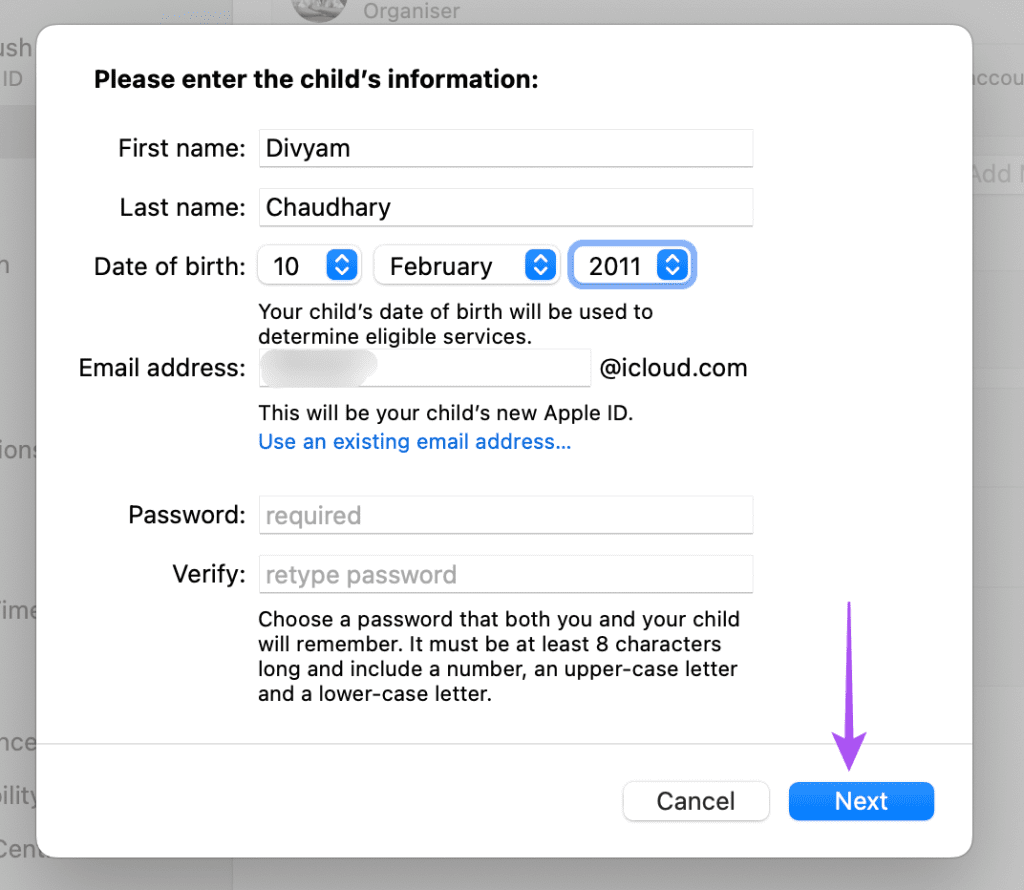
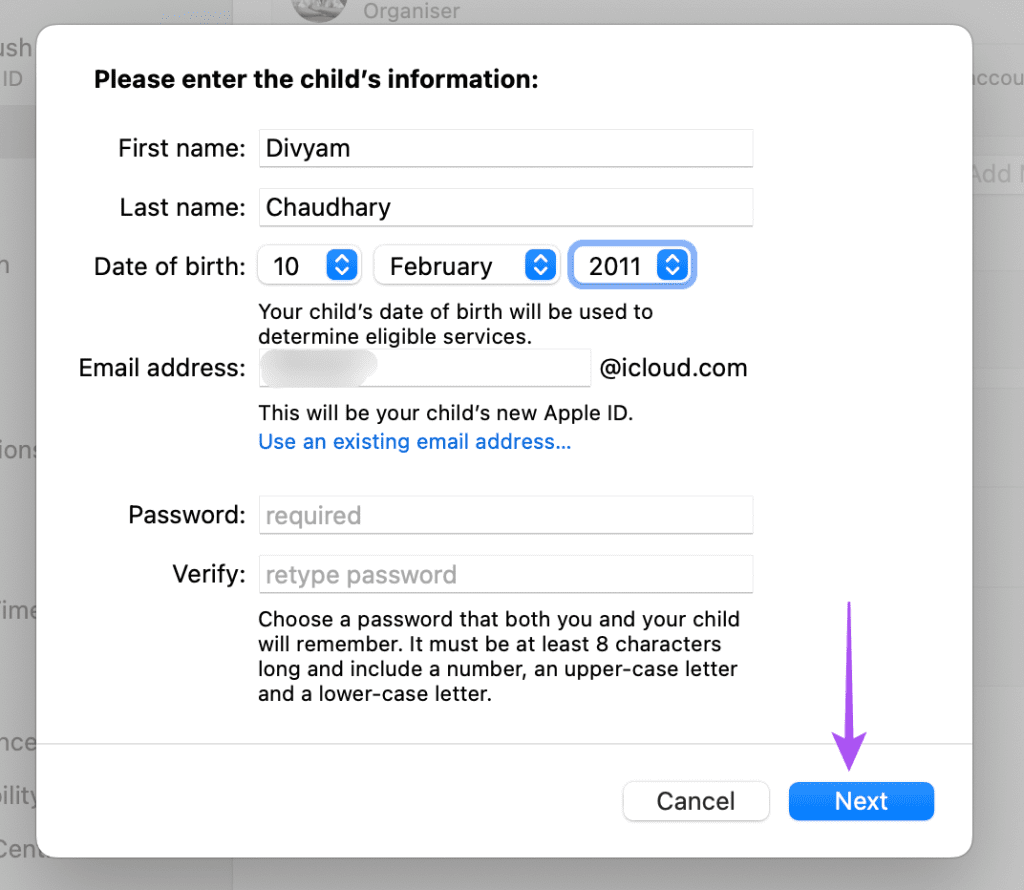
Paso 9: Confirme el número de teléfono para recibir códigos de autenticación de dos factores.




Paso 10: Acepte los Términos y condiciones, Solicite la compra y Comparta la ubicación de la cuenta de su hijo.
Una vez hecho, podrá encontrar la cuenta de su hijo en Compartición familiar.
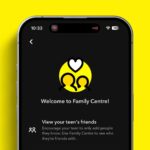
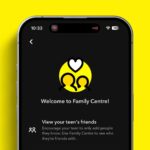
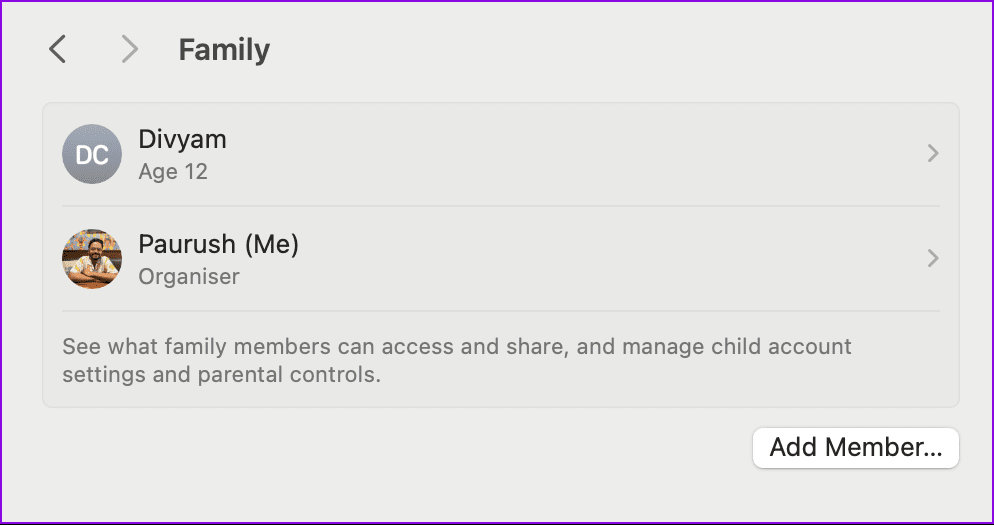
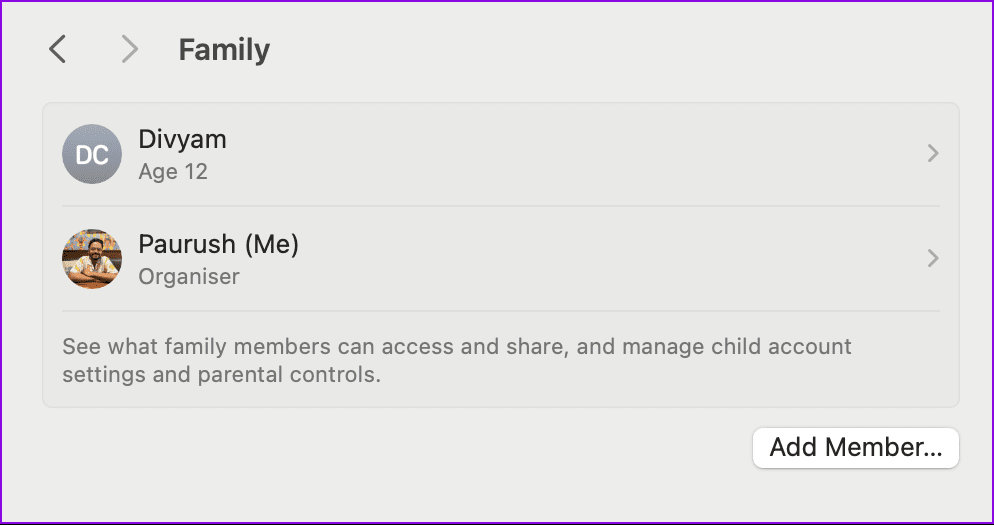
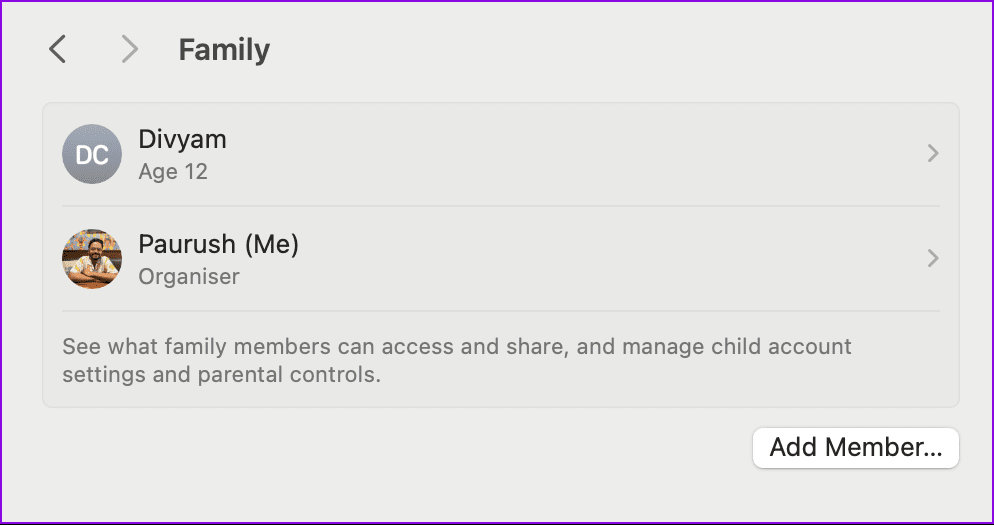
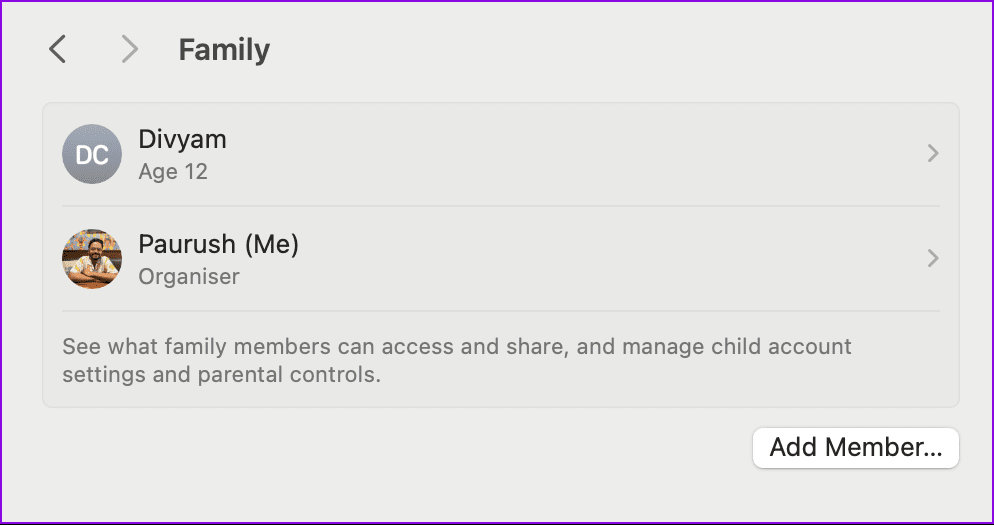
Configura los controles parentales en Mac
Después de configurar el uso compartido en familia, ahora puede seleccionar Controles parentales en Tiempo de pantalla. Estos incluirán diferentes opciones tales como límites de aplicaciones, tiempo de inactividad, restricciones de contenido y privacidad, distancia de pantalla y mucho más.
Paso 1: Abra Configuración en su Mac y haga clic en Tiempo de pantalla en el menú de la izquierda.
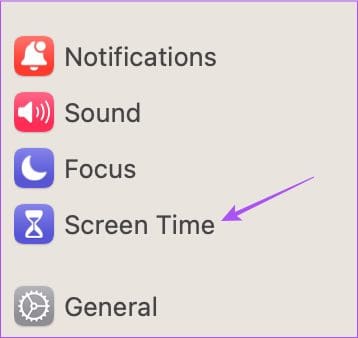
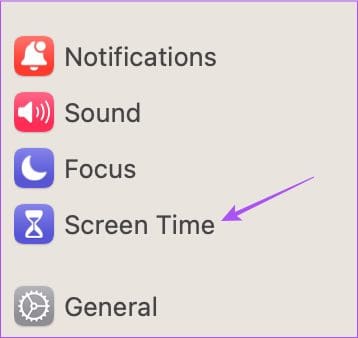
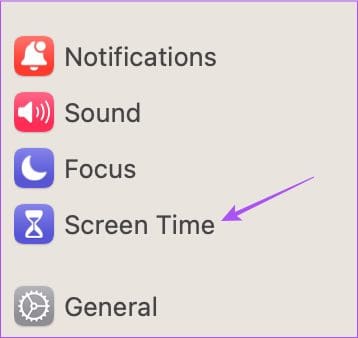
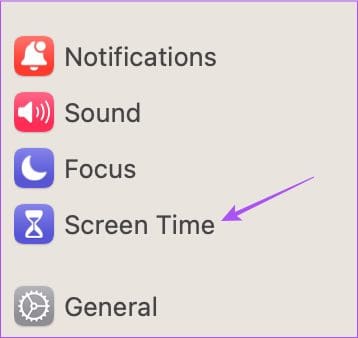
Paso 2: Seleccione la cuenta de su hijo en el menú desplegable Miembro de la familia.




Paso 3: Seleccione "Configurar el tiempo de pantalla para su hijo".
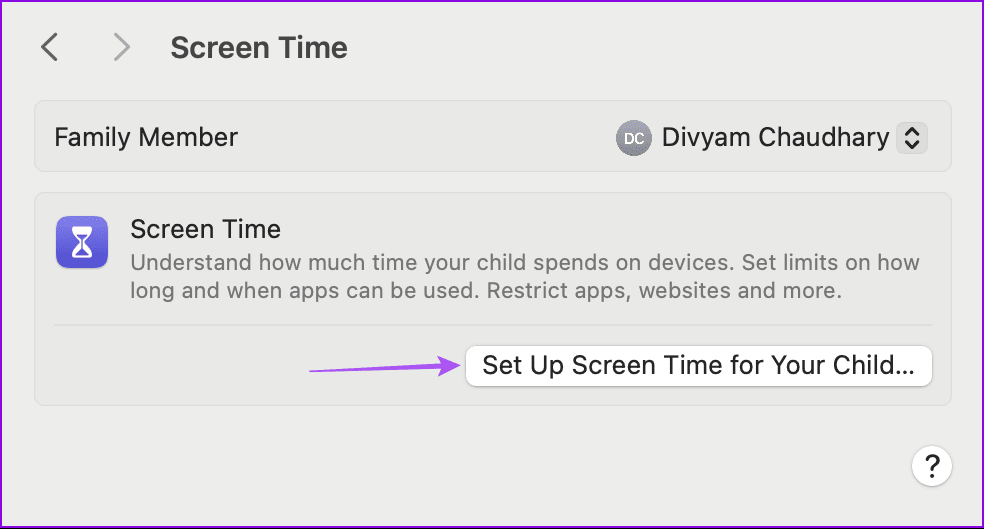
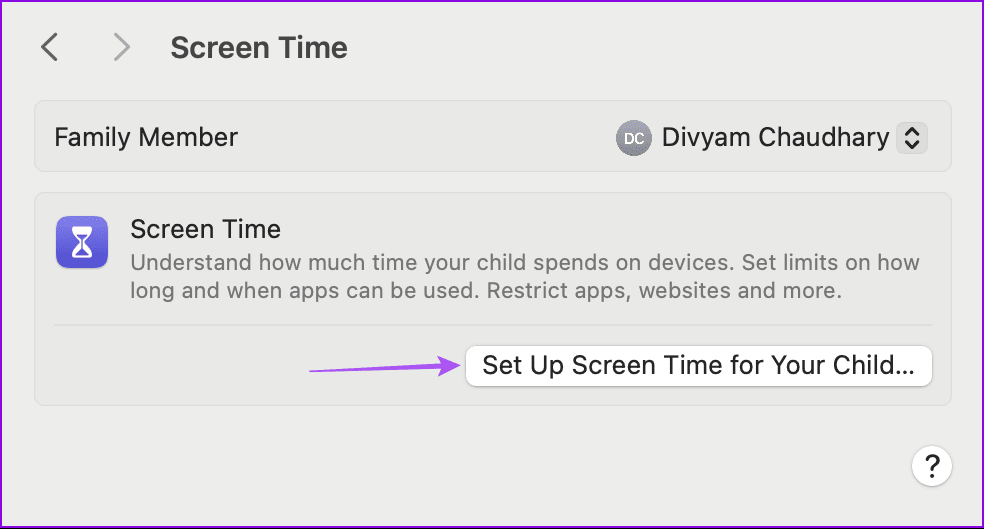
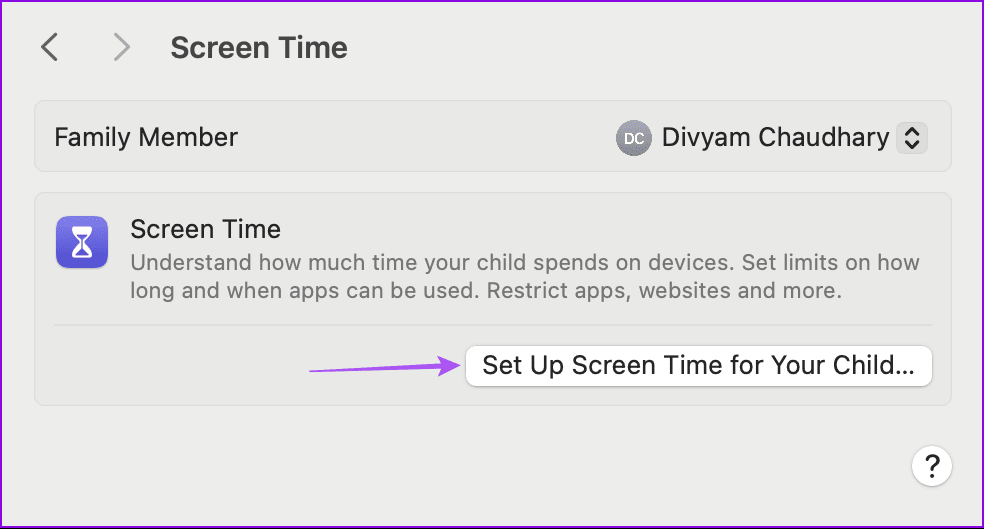
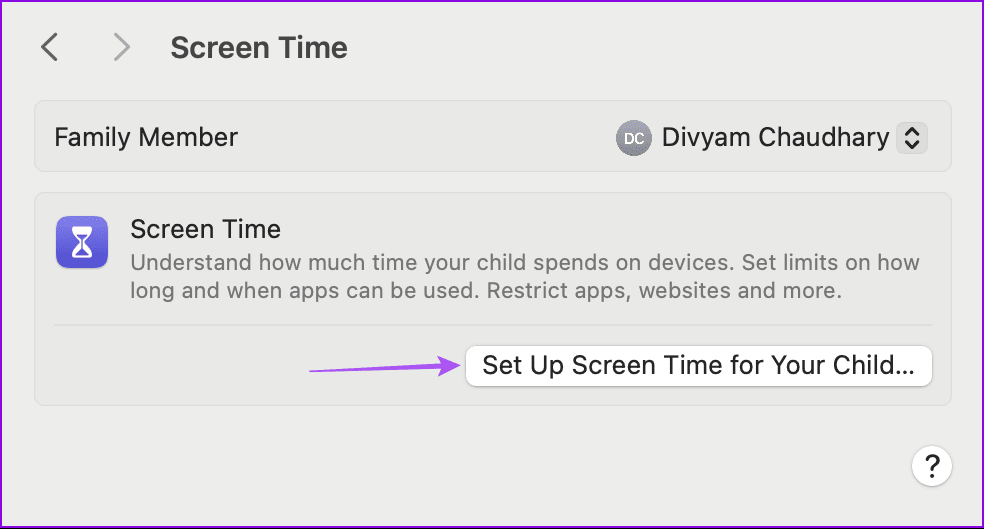
Paso 4: Haga clic en Continuar para iniciar el proceso.




Entonces, la aplicación le pedirá que habilite las restricciones de contenido web, la seguridad de la comunicación, la distancia de la pantalla y la actividad de la aplicación y del sitio web.
Paso 5: Introduzca la duración del tiempo de inactividad de su Mac y haga clic en Configurar el tiempo de inactividad.
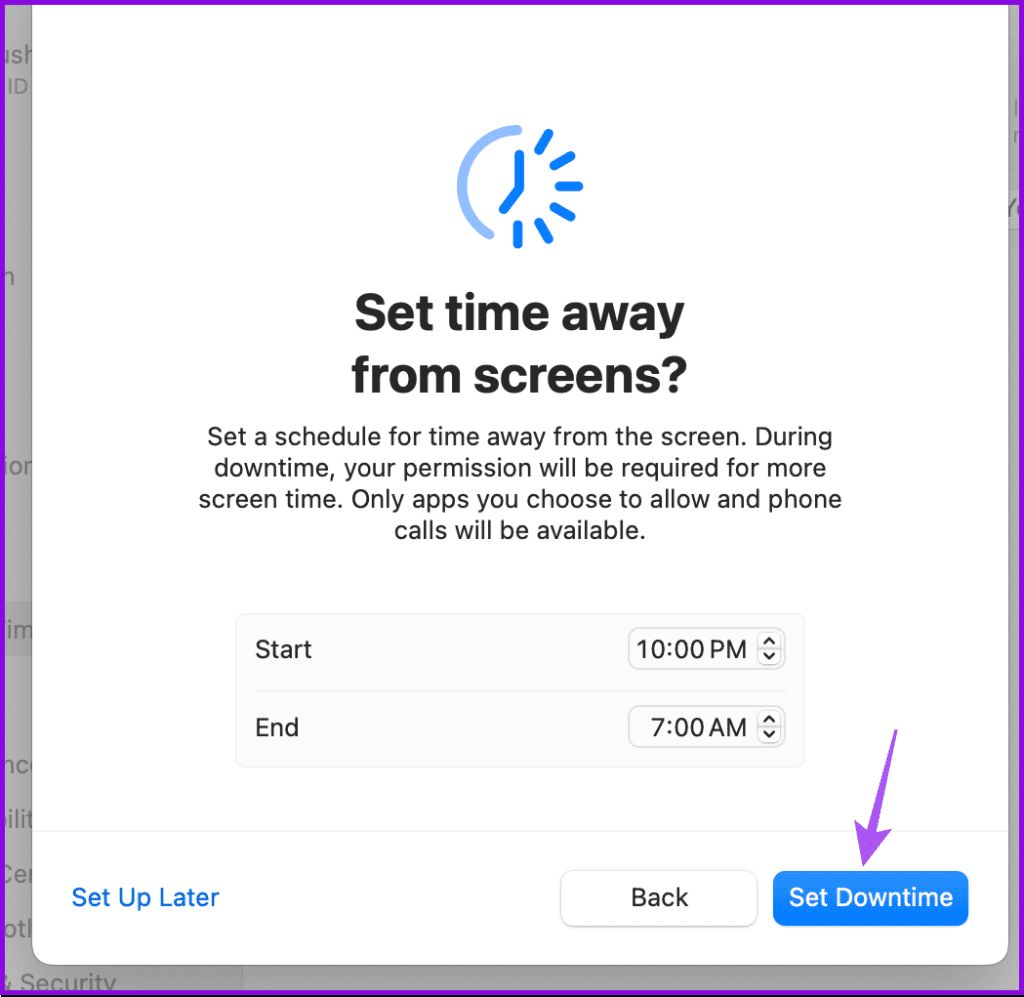
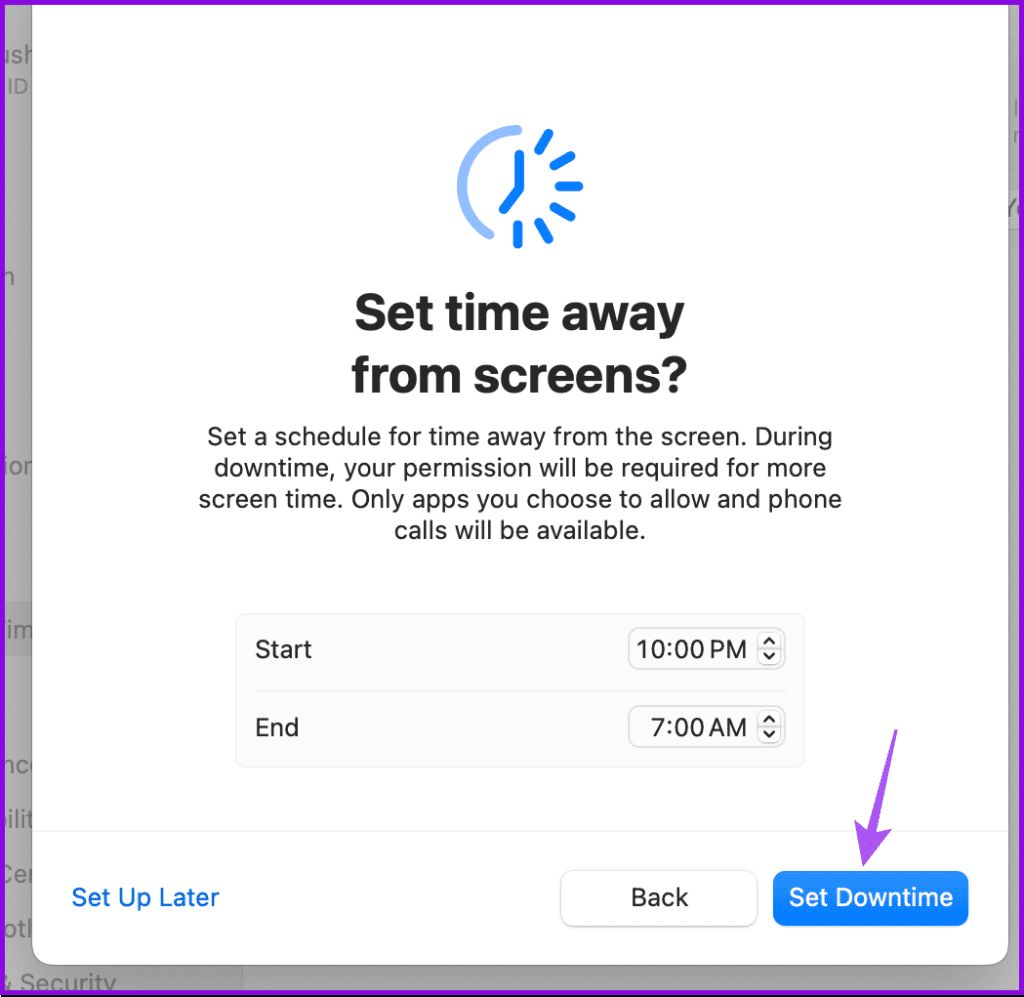
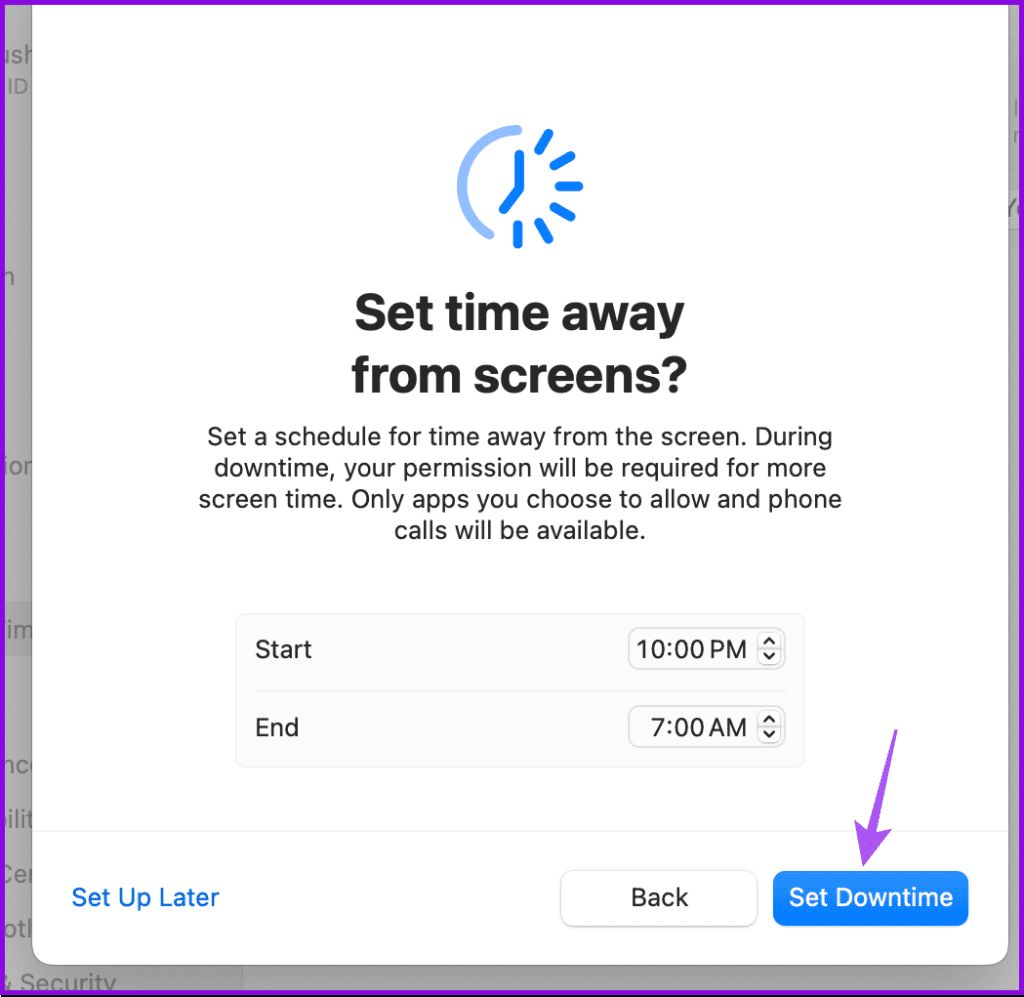
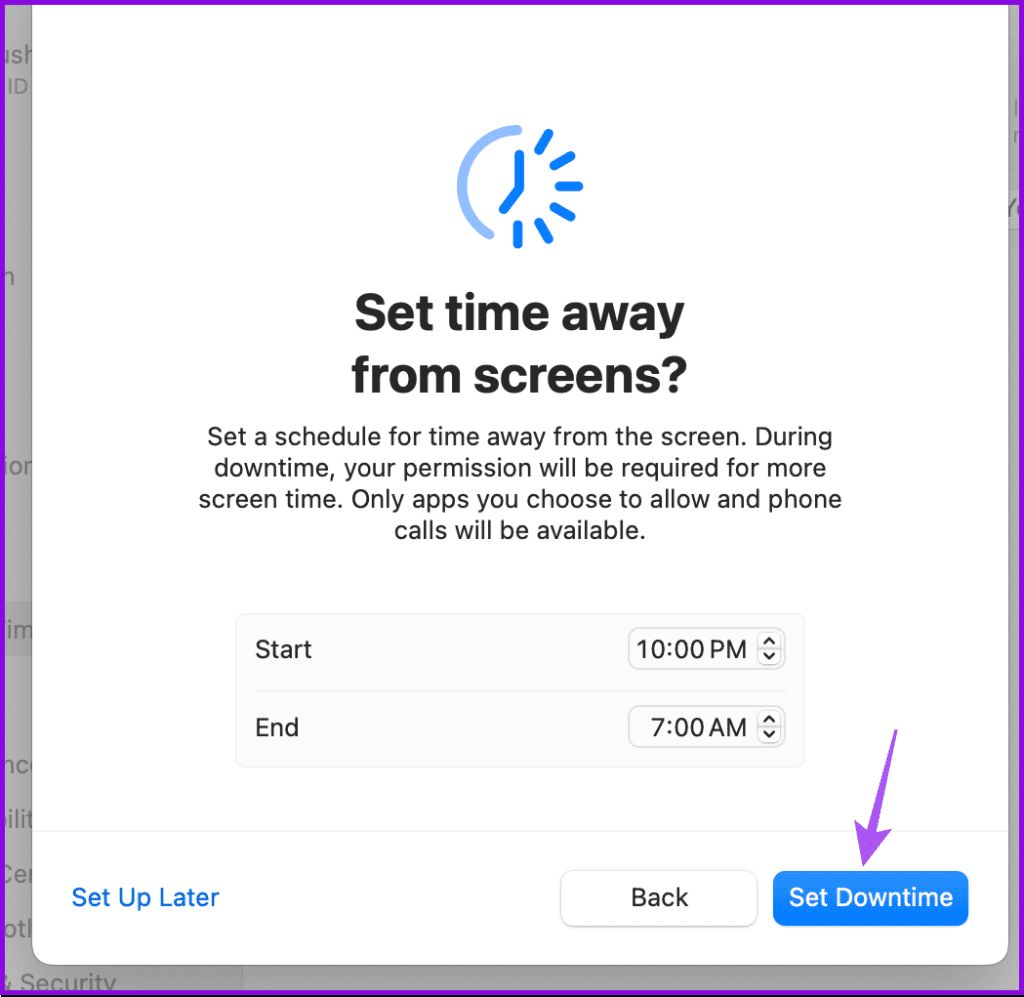
Paso 6: Establezca una contraseña de tiempo de pantalla para la cuenta de su hijo y haga clic en Continuar.
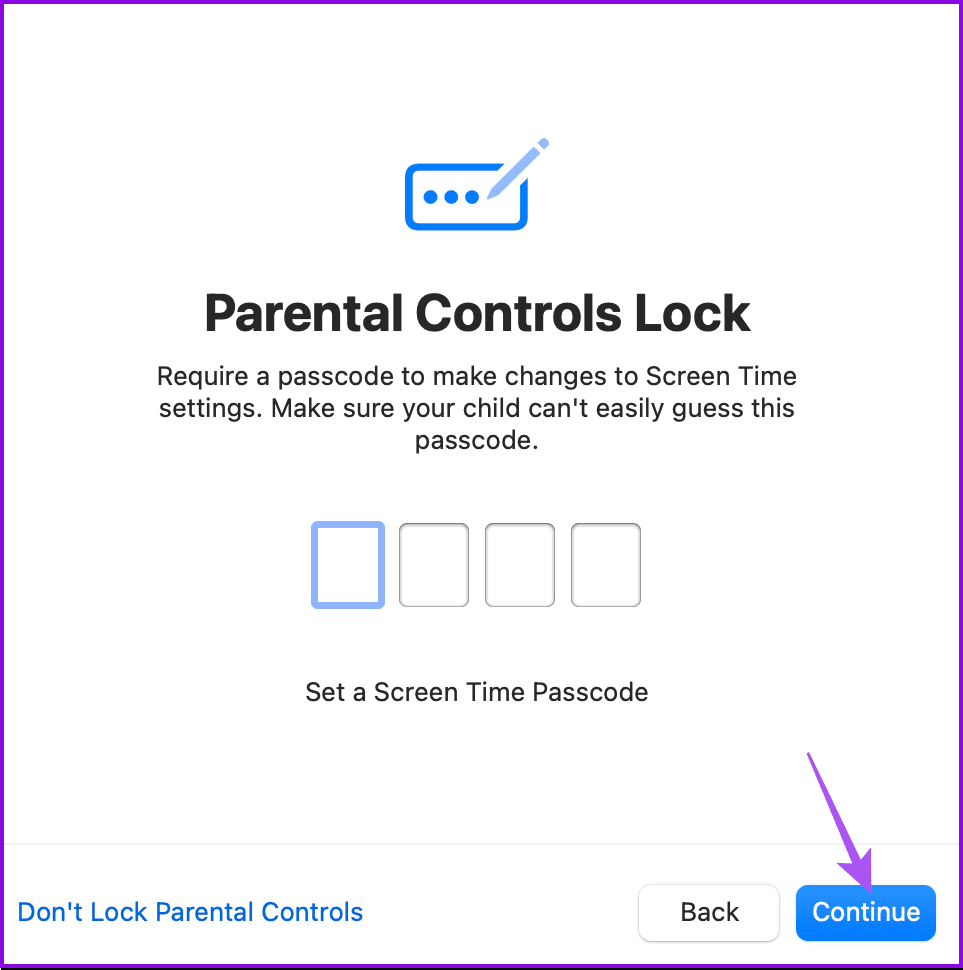
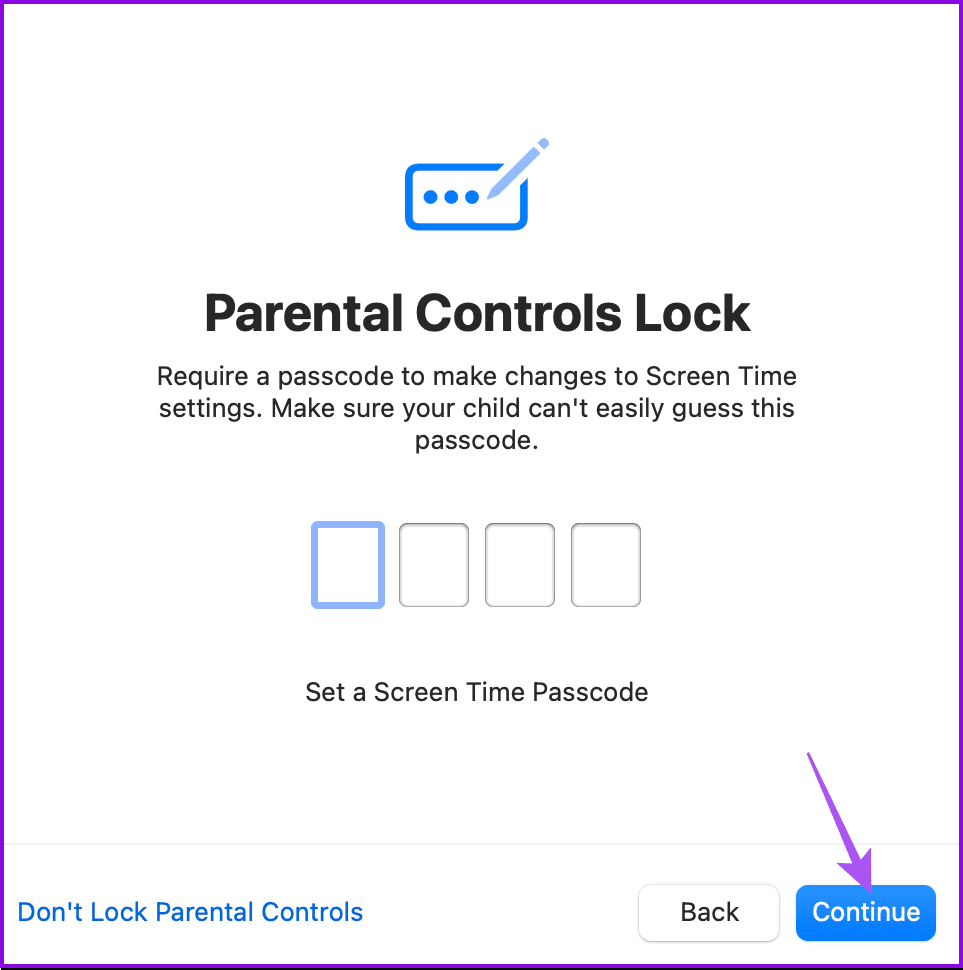
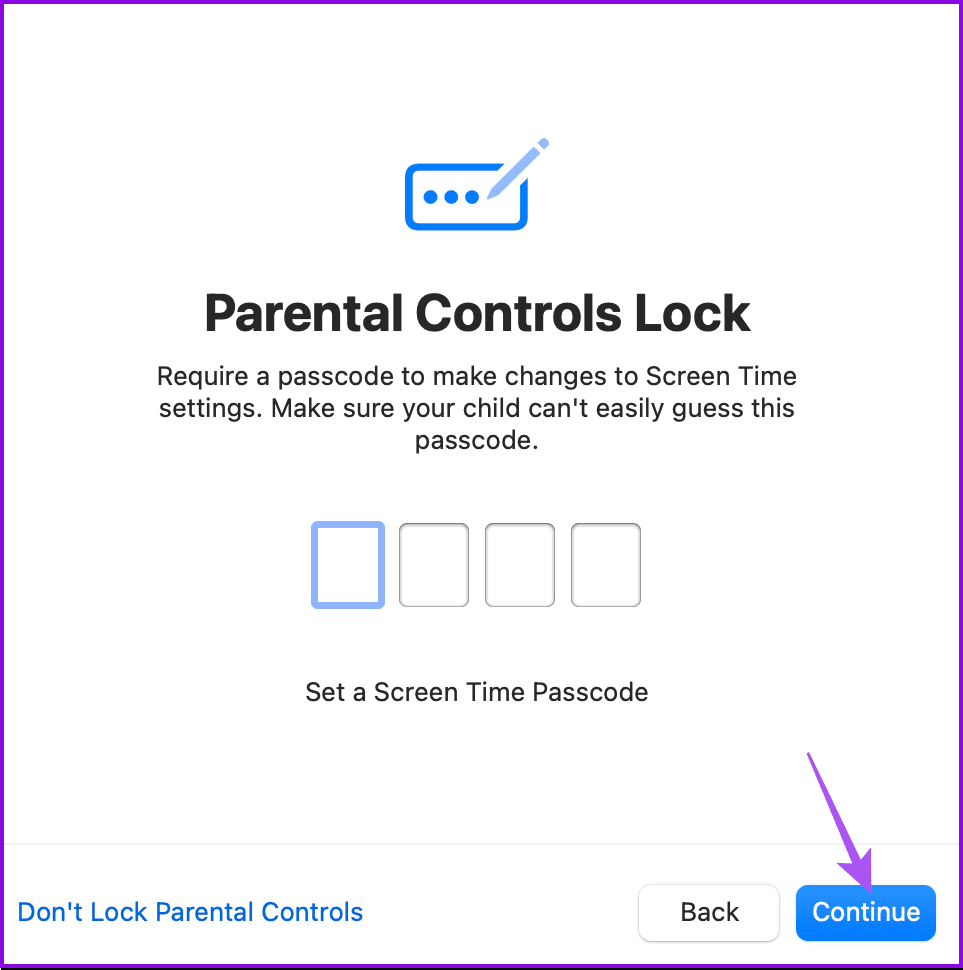
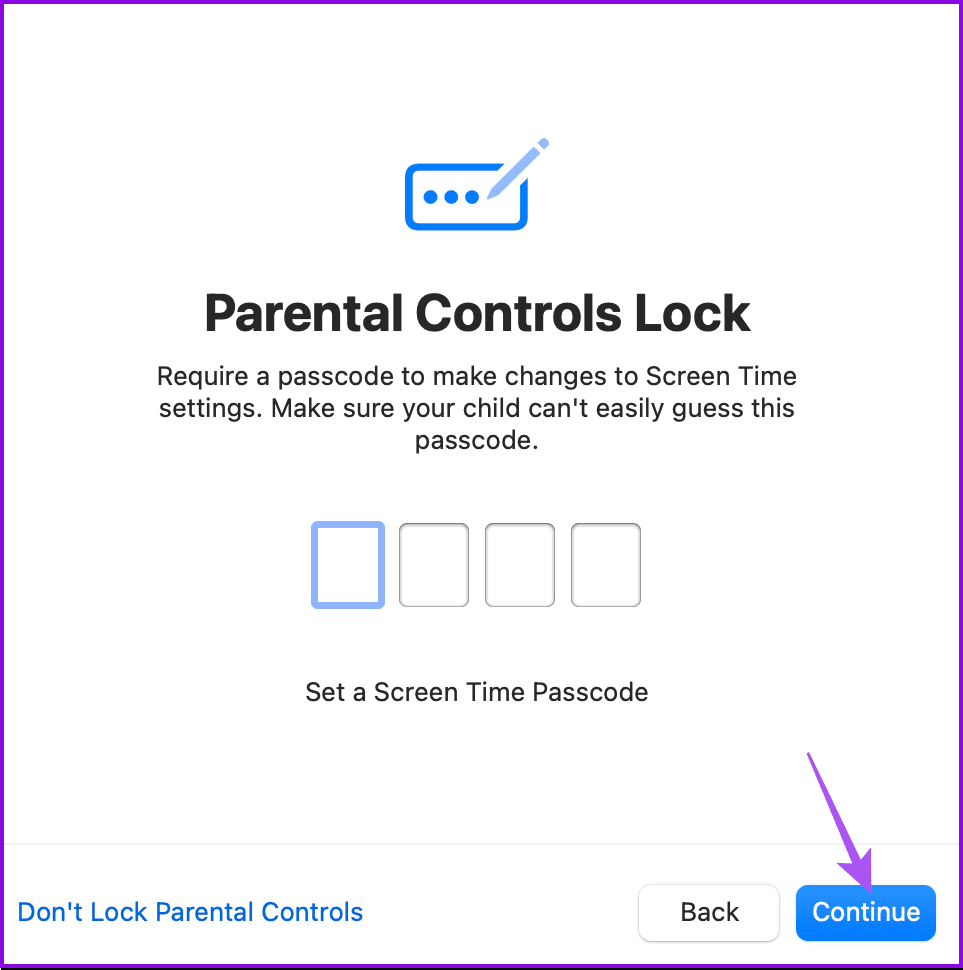
Y así, ahora ha activado correctamente los controles parentales en su Mac. Verá todas las opciones relevantes en Tiempo de pantalla en la cuenta de su hijo.




También puede conocer los pasos para eliminar o restablecer una contraseña olvidada de Screen Time.
También le recomendamos que habilite la opción "Compartición familiar de tiempo de pantalla" para la cuenta de su hijo. Si mantienes esta función desactivada, no podrás ver las actividades de aplicaciones y sitios web o activar funciones de forma remota para la cuenta de tu hijo.
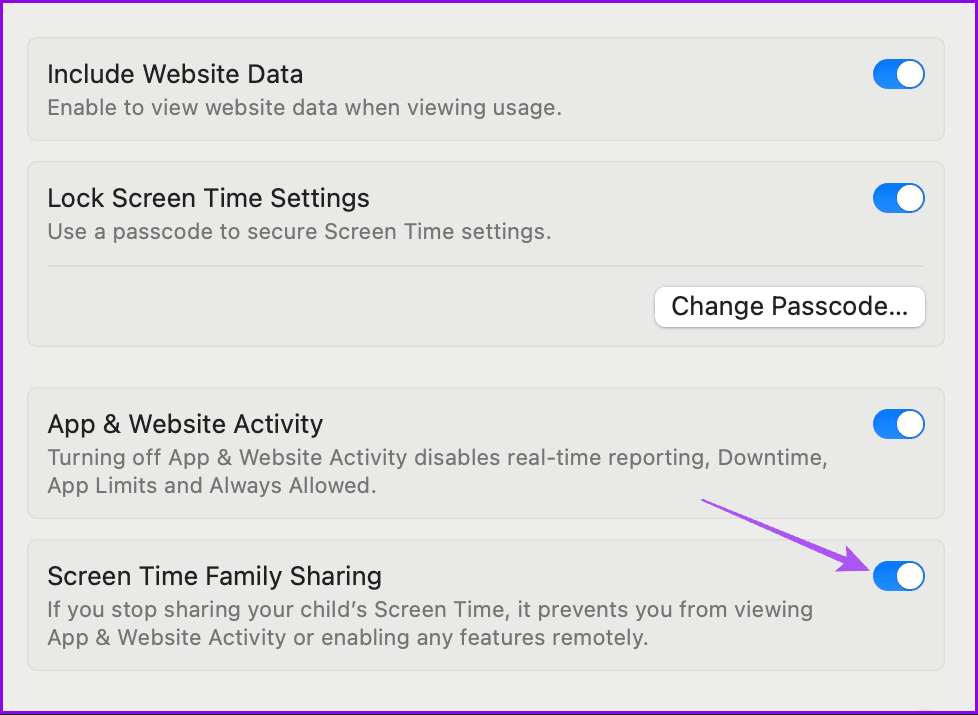
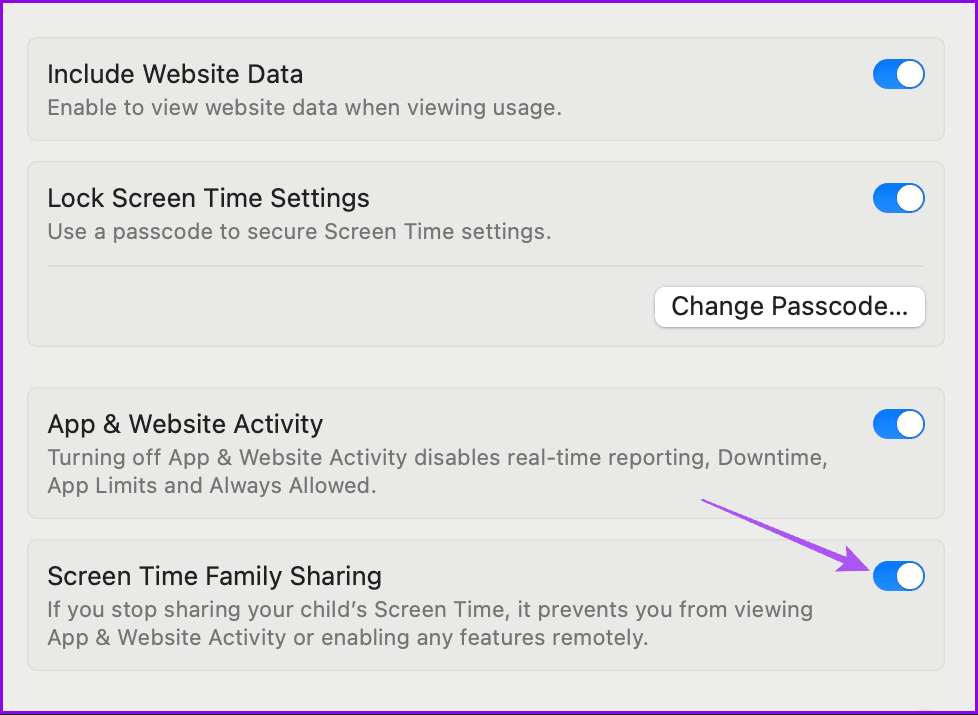
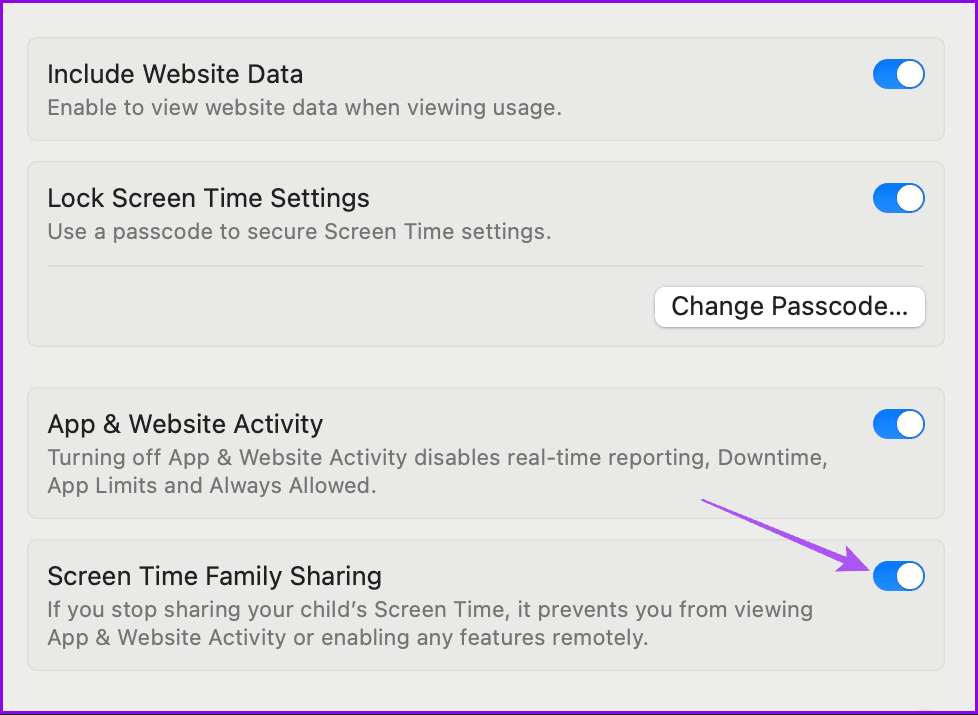
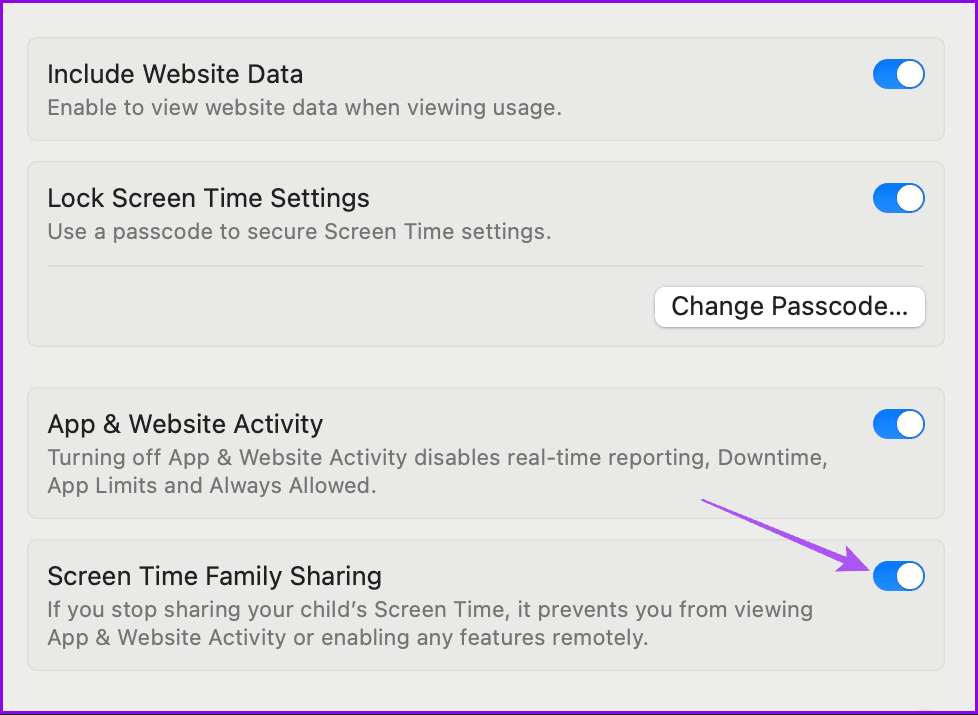
También puede consultar las siguientes publicaciones para obtener más información sobre las funciones disponibles en Controles parentales en Tiempo de pantalla.
Configura los límites de aplicaciones en Mac
Configura el tiempo de inactividad en Mac
Elimine la cuenta infantil de la compartición familiar en Mac
En caso de que quieras eliminar la cuenta de tu hijo de Compartir en familia, aquí te explicamos cómo hacerlo en tu Mac.
Paso 1: Abra Configuración en su Mac y haga clic en Familia en el menú de la izquierda.






Paso 2: Haga clic en el nombre de la cuenta de su hijo.
Paso 3: Haga clic en Eliminar.
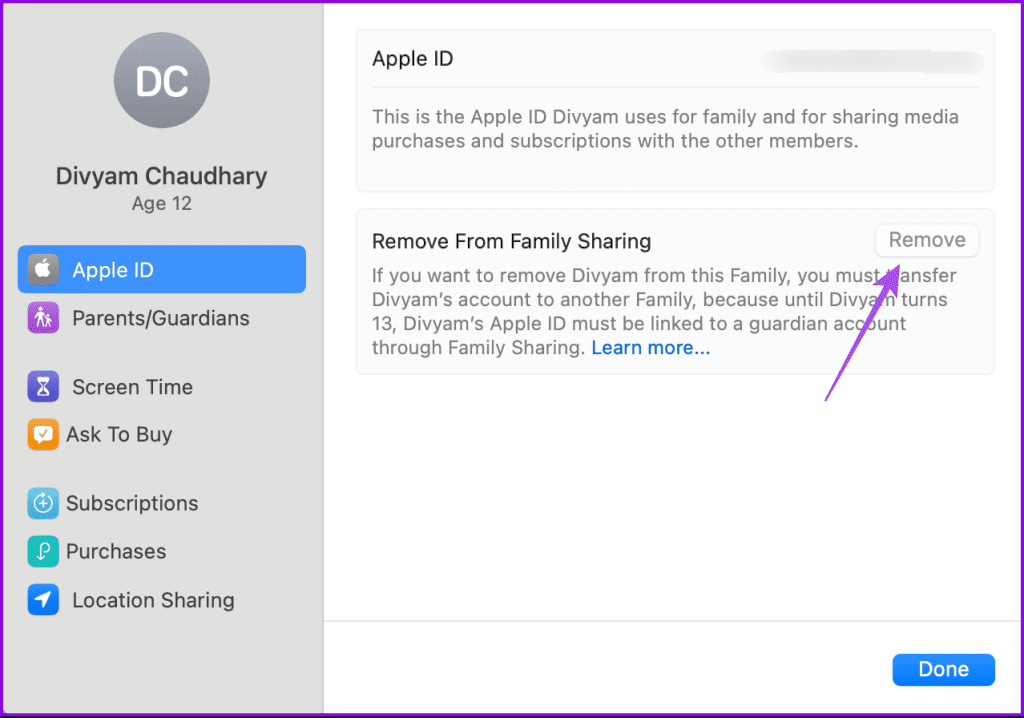
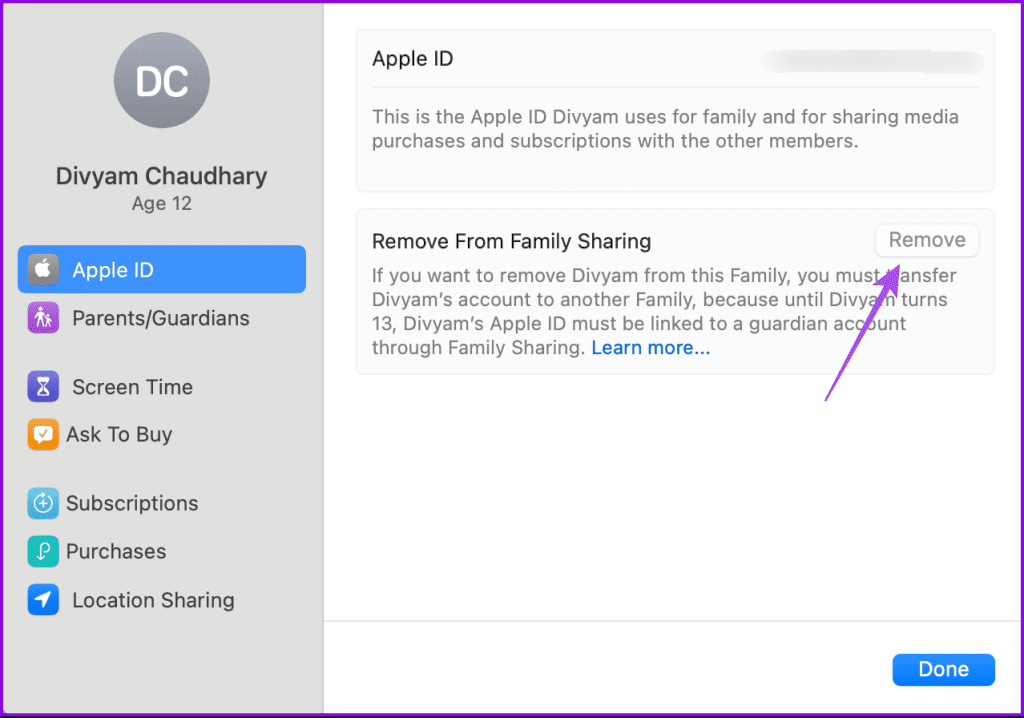
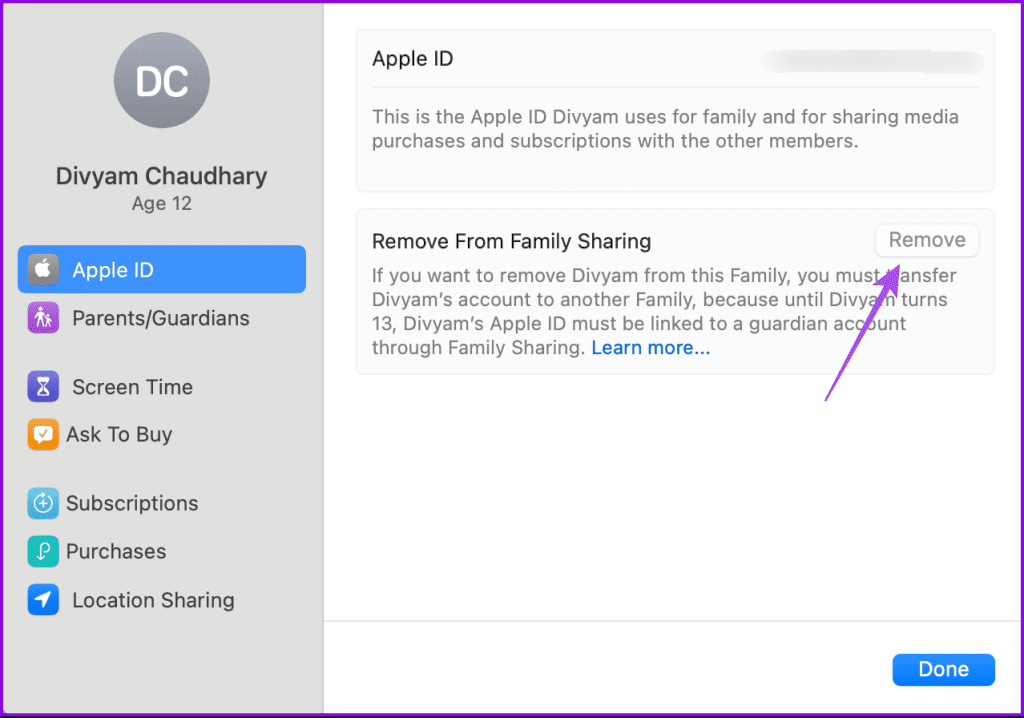
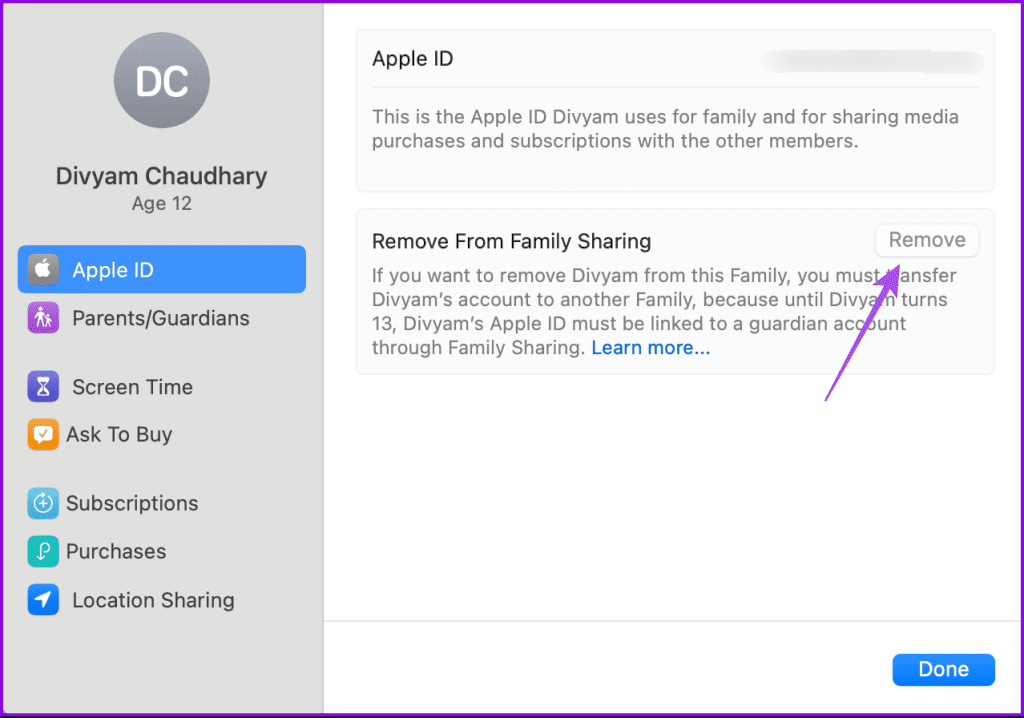
Si el botón Eliminar está en gris, deberás transferir la cuenta de tu hijo a otra cuenta familiar. Esto es aplicable si su hijo es menor de 13 años.
Deje de utilizar el uso compartido familiar en Mac
También puedes dejar de utilizar el uso compartido en familia en tu Mac. He aquí cómo.
Paso 1: Abra Configuración en su Mac y haga clic en Familia en el menú de la izquierda.






Paso 2: Haga clic en el nombre de su cuenta.
Paso 3: Seleccione el identificador de Apple en el menú de la izquierda y haga clic en "Dejar de utilizar el uso compartido familiar".




Paso 4: Siga las instrucciones en la pantalla para completar el proceso.
Ten en cuenta que no podrás desactivar el uso compartido familiar si tu hijo tiene menos de 13 años y si tu cuenta no se ha transferido a una cuenta familiar nueva.
Configura el control parental sin compartir en familia en Mac
Si desea añadir algunas restricciones sin habilitar el uso compartido en familia, puede utilizar el menú Tiempo de pantalla en su Mac. No es necesario que cree una cuenta infantil para ello. Puedes consultar nuestra publicación para saber cómo configurar el tiempo de pantalla en tu Mac.
No perder de vista
Una vez que haya configurado los controles parentales en su Mac, podrá tener un control total sobre la interacción de su hijo con la tecnología e Internet. Como padre, es imprescindible proteger la privacidad de su hijo y evitar la exposición a cualquier cosa que sea inadecuada. Apple le ofrece otra opción llamada Aviso de contenido sensible que se puede activar en su Mac. Como su nombre indica, el Aviso de contenido sensible puede notificarle el riesgo de exposición a contenido sensible como desnudez, violencia gráfica, maltrato animal y otras experiencias que desencadenan.

Entradas Relacionadas