Cómo cerrar todas las pestañas del mismo sitio web en Google Chrome

Nota: Chrome no admite esta función de forma predeterminada. Para activarlo, debe descargar una extensión de terceros para Chrome llamada Gestiona las pestañas por dominio.
¿Qué es Gestionar pestañas por extensión de dominio?
Gestionar pestañas por dominio ayuda a organizar varias pestañas desde el mismo sitio web, racionalizando la gestión de la barra de pestañas sin intervención manual.
Además, cuando necesite cerrar otras pestañas del mismo sitio web que el activo, esta extensión de Google Chrome le permite hacerlo con un único atajo de teclado.
Cómo cerrar todas las pestañas del mismo sitio web en Chrome
Añadiendo la extensión a Google Chrome
Paso 1: Primero, añada la extensión Gestiona las pestañas por dominio a Google Chrome desde Chrome Web Store.


Paso 2: A continuación, haga clic Agregar a Chrome.
Paso 3: Entonces, Chrome le pedirá que confirme que la extensión puede acceder a su historial de navegación. Si se encuentra cómodo con esto, haga clic Agregar una extensión.




Paso 4: Esto es todo: ahora la extensión se añade a su navegador Chrome y puede empezar a utilizarla.
Lee también: Cómo cambiar la configuración del zoom en Google Chrome
Cómo utilizar la gestión de pestañas por extensión de dominio
Paso 1: Para ver cómo funciona, abra varias pestañas desde el mismo sitio web. Por ejemplo, he abierto varias pestañas de Guiding Tech como referencia.



Paso 2: Para agrupar varias pestañas, pulse el atajo CMD/CTRL + Mayús + L. Esta acción une todas las pestañas del propio sitio web.
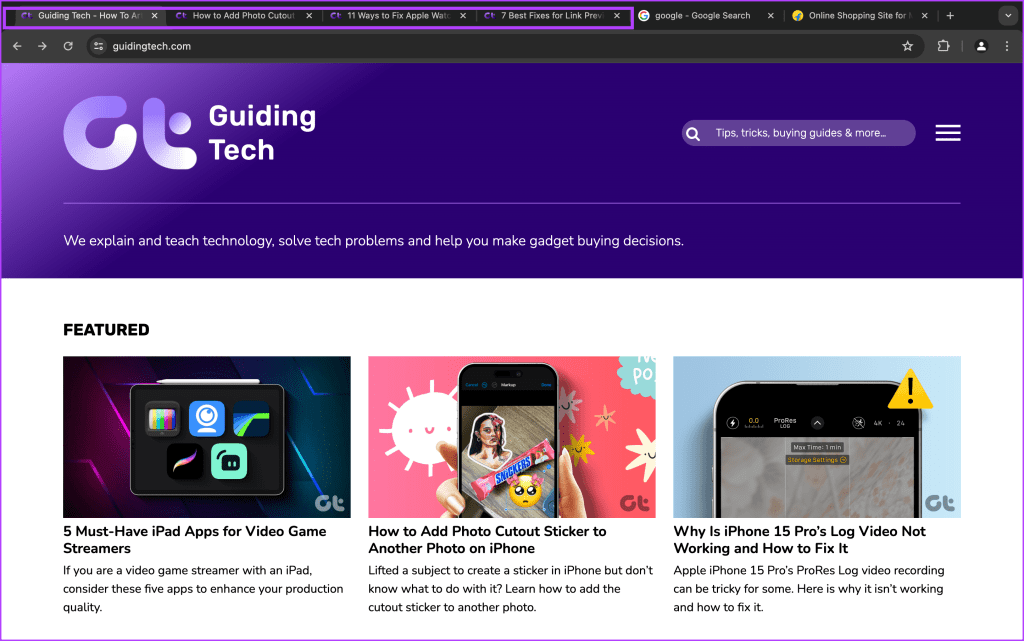
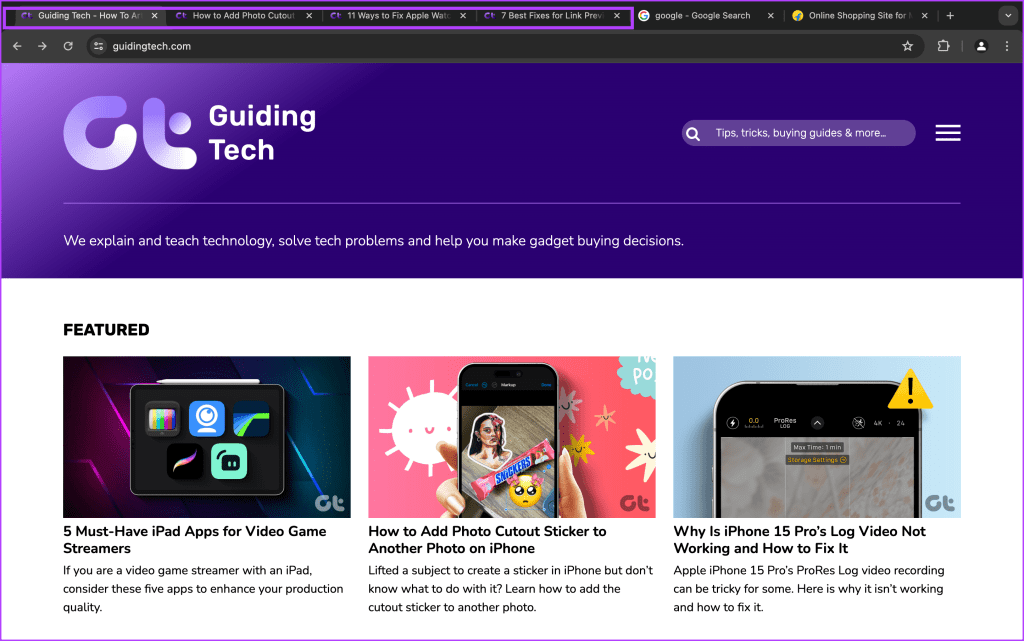
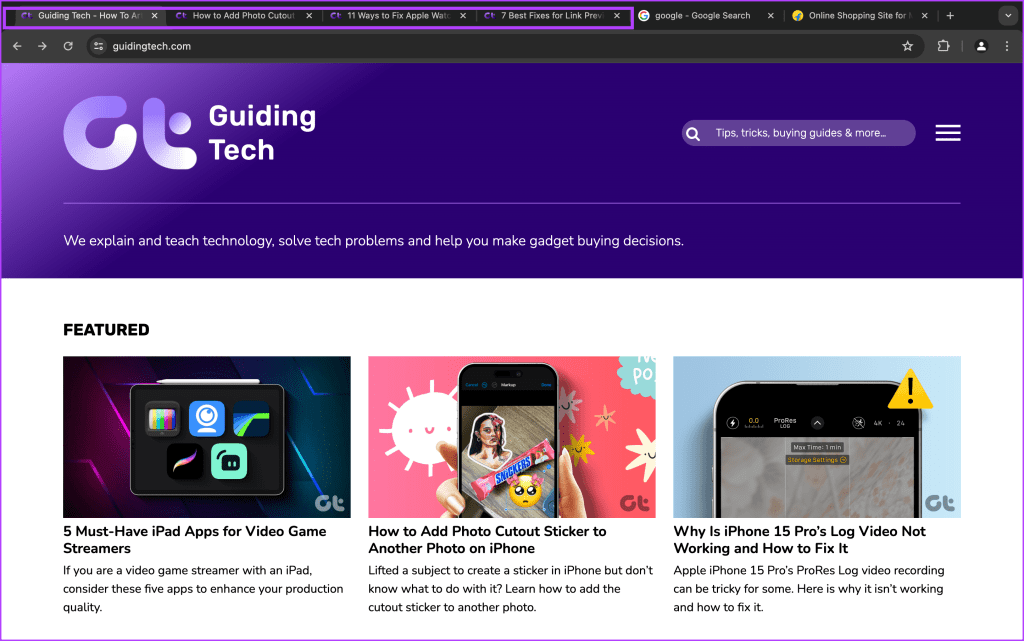
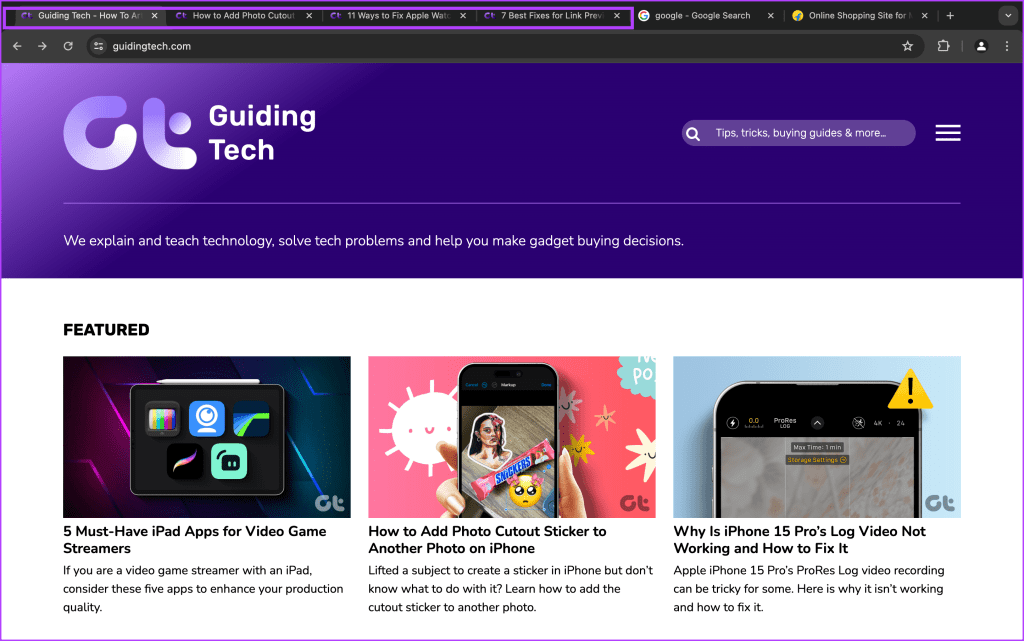
Paso 3: Para cerrar todas las demás pestañas que pertenecen al sitio web de la pestaña activa, utilice el acceso directo CMD/CTRL + MAYÚS + X.




Paso 4: Alternativamente, si prefiere no utilizar atajos y desea reunir pestañas, abra la extensión manualmente y haga clic Reúne.
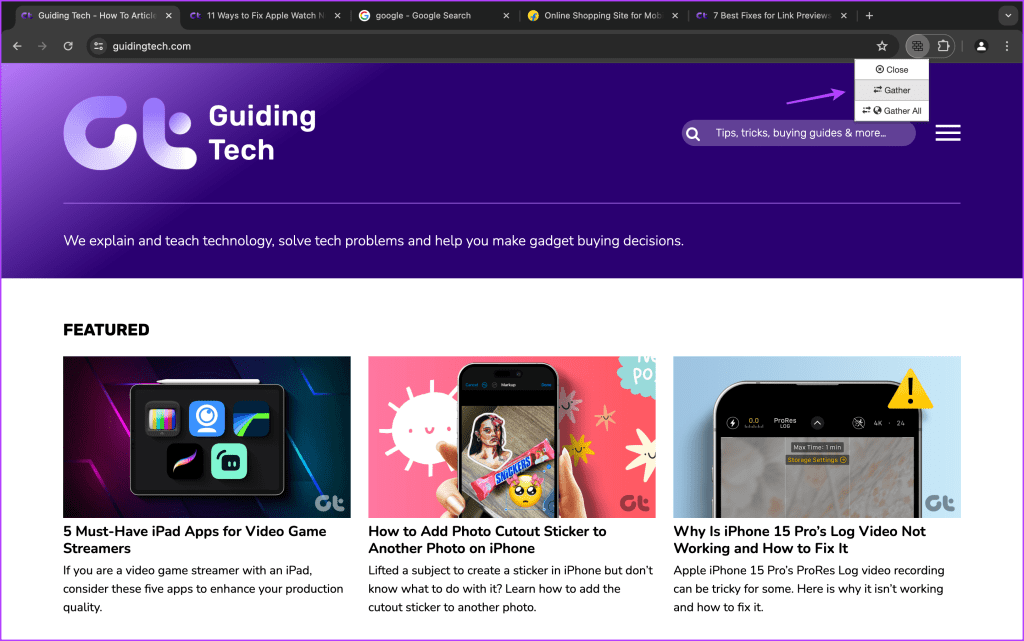
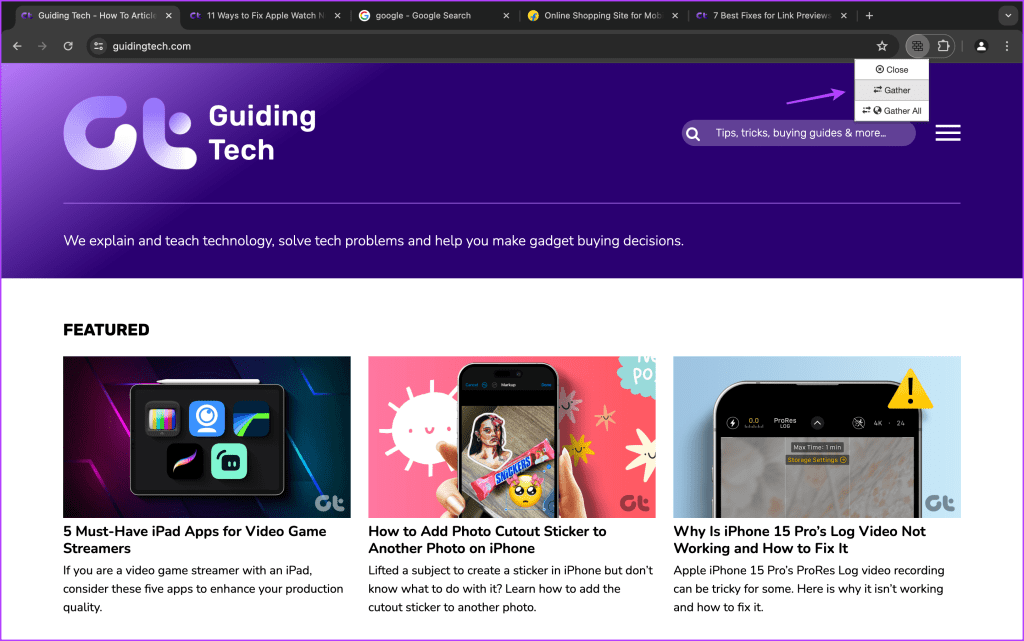
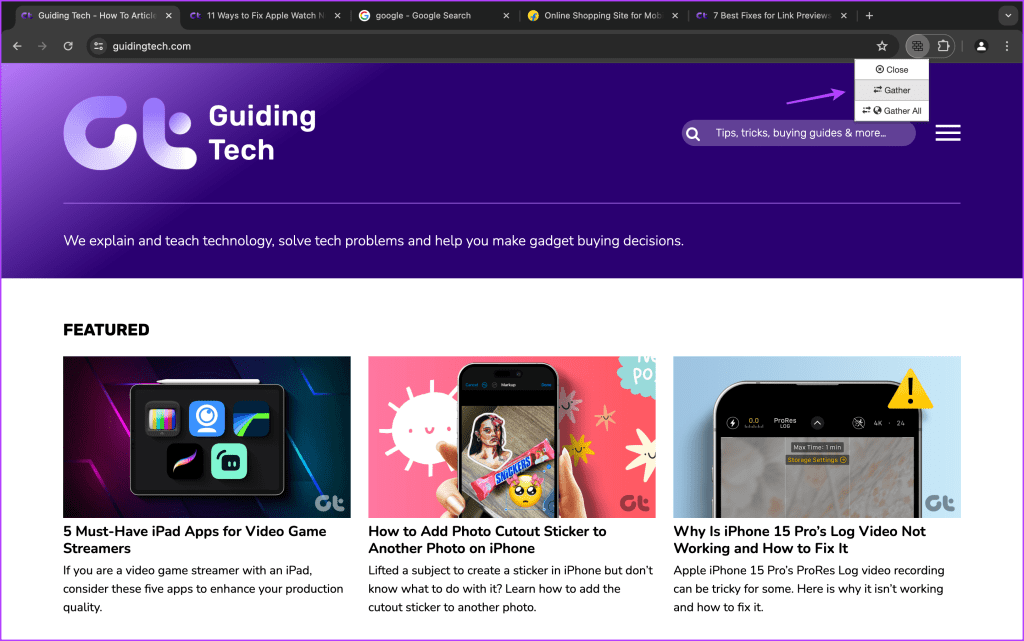
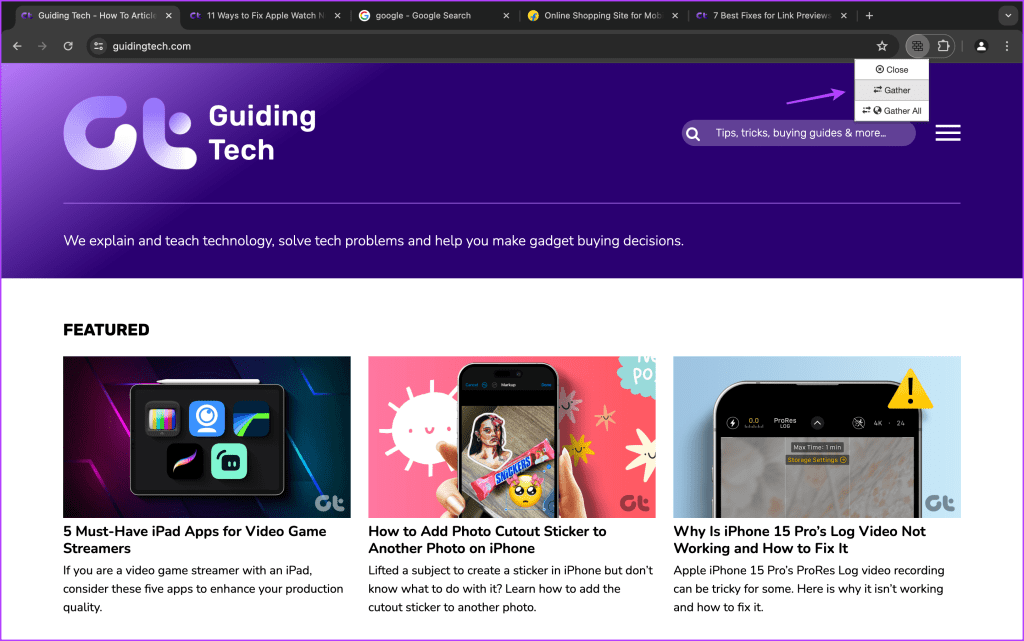
Nota: Puede cerrar pestañas desde el menú de la extensión, pero primero debe reunirlas, a diferencia del atajo de teclado (que no requiere la recopilación previa de pestañas).
¿Puede configurar accesos directos personalizados?
Esta extensión también le permite configurar accesos rápidos de teclado personalizados para reunir y cerrar pestañas en la configuración de la extensión en Chrome. Así es como:



Paso 1: Haga clic en el icono de la extensión en la barra de herramientas.
Paso 2: Haga clic Gestiona las extensiones.




Paso 3: Aquí, busca Saltar a teclado y haga clic.
Paso 4: Ahora, puede hacer clic en editar iconos para las acciones respectivas para elegir atajos personalizados.
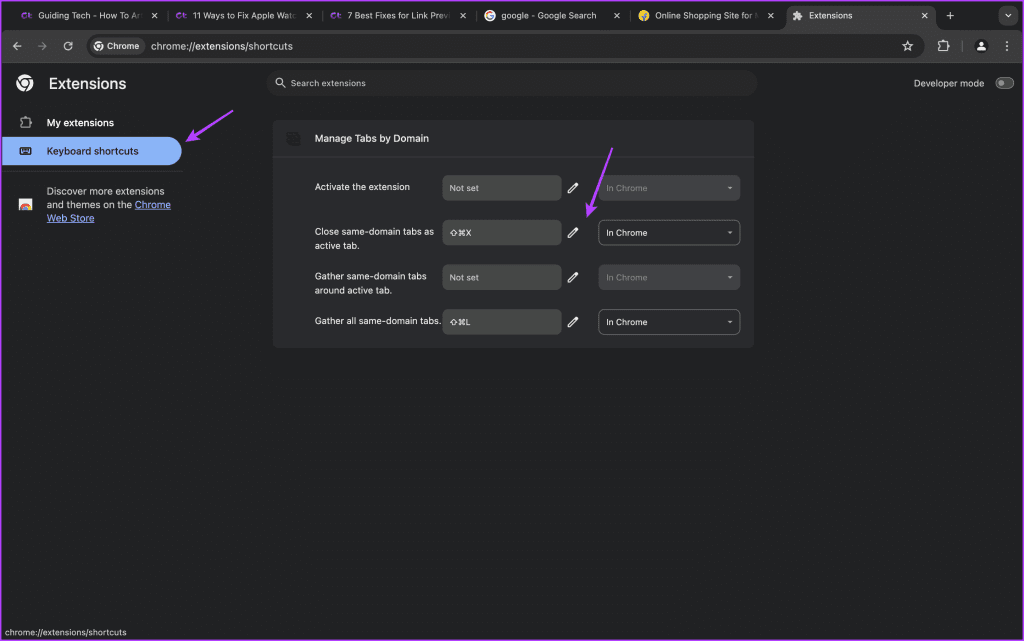
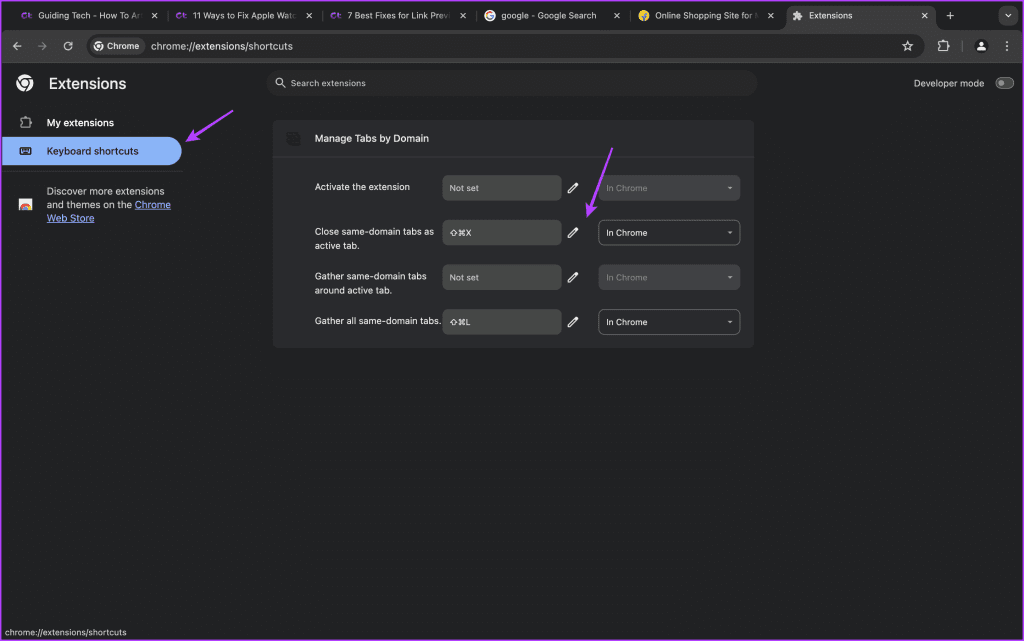
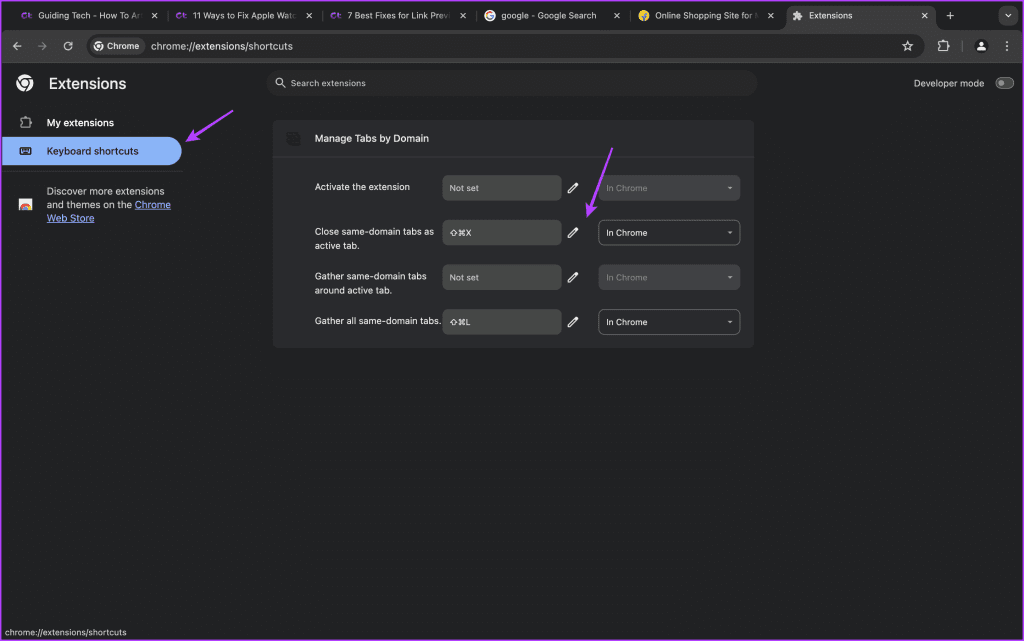
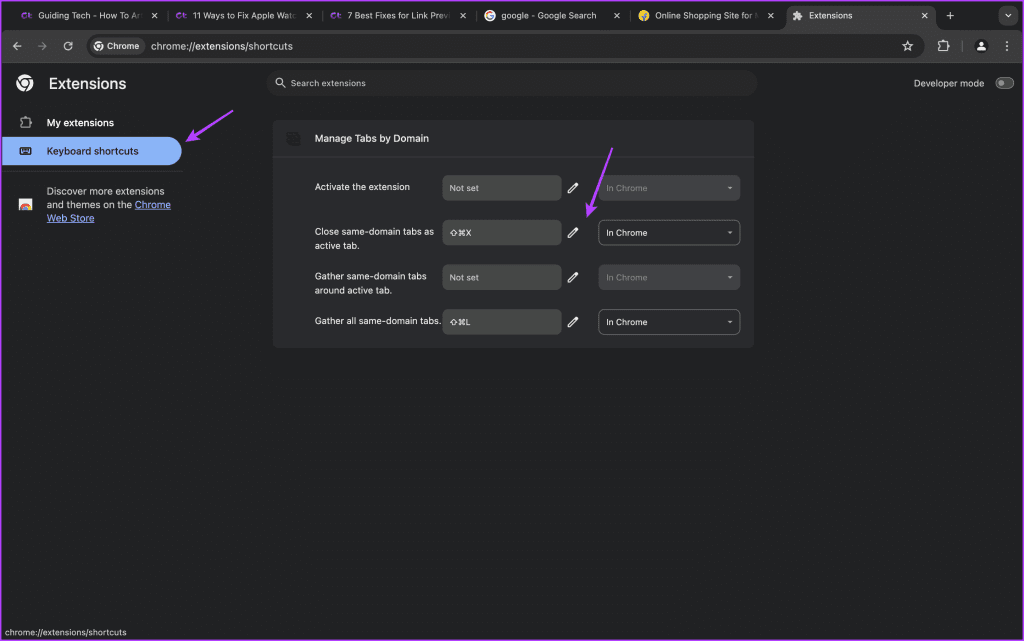
Lee también: Cómo desactivar el modo de eficiencia para Google Chrome en Windows 11
¿Qué admite Chrome de forma nativa?
Aunque Chrome ofrece algunas opciones de gestión de pestañas, como cerrar todas las demás pestañas o cerrar pestañas a la derecha de la pestaña activa, es posible que no sean tan útiles como cerrar otras pestañas del mismo sitio web como la pestaña activa. Sin embargo, aquí tiene cómo hacerlo:
Paso 1: Cuando tenga varias pestañas abiertas, haga clic con el botón derecho en pestaña. Seleccione Cierra las otras pestañas para cerrar todas las demás pestañas excepto la activa.
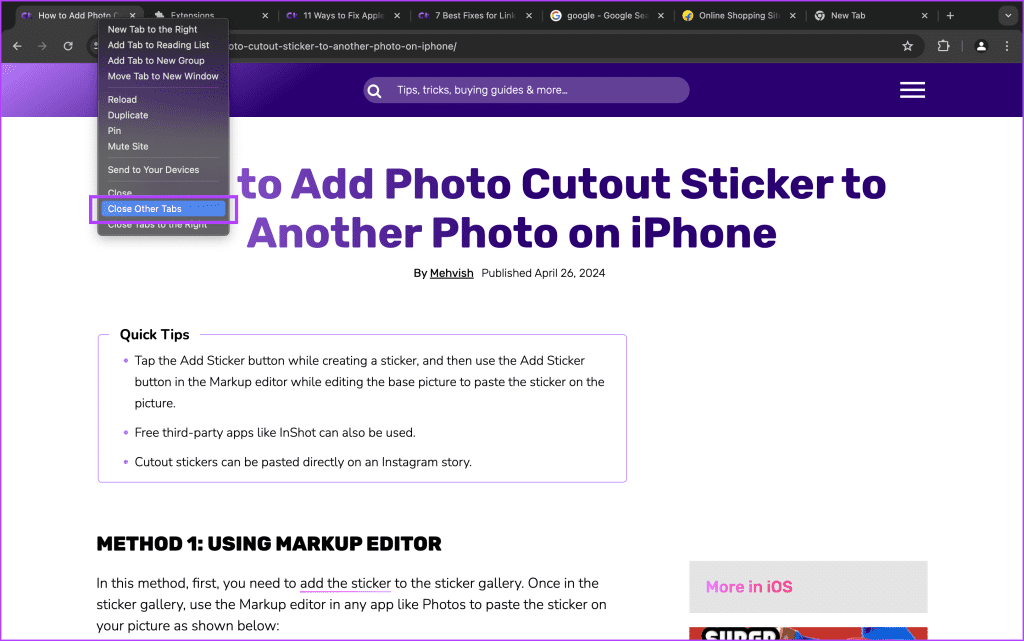
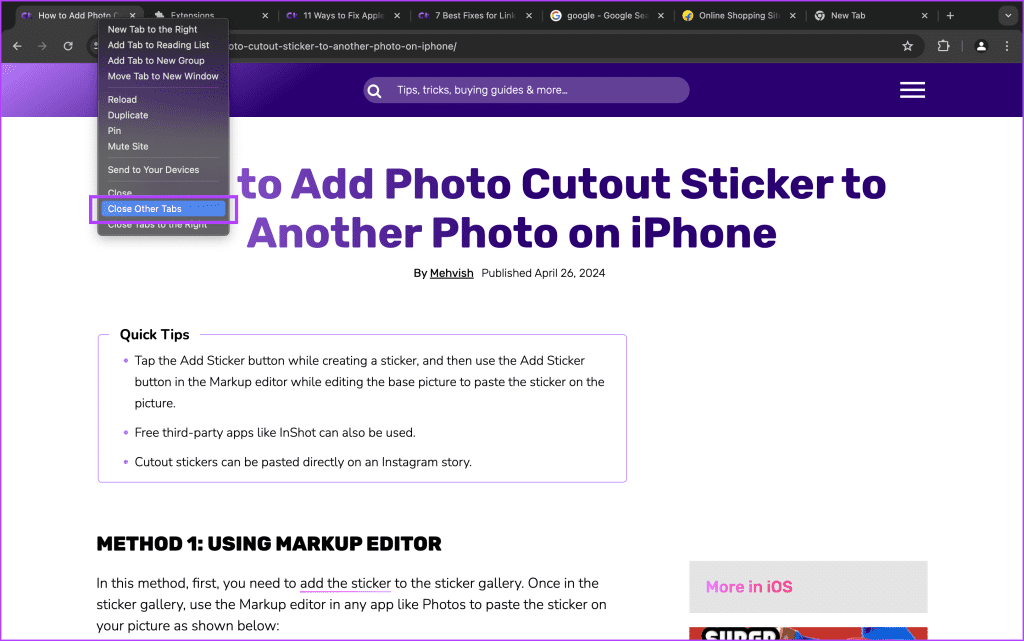
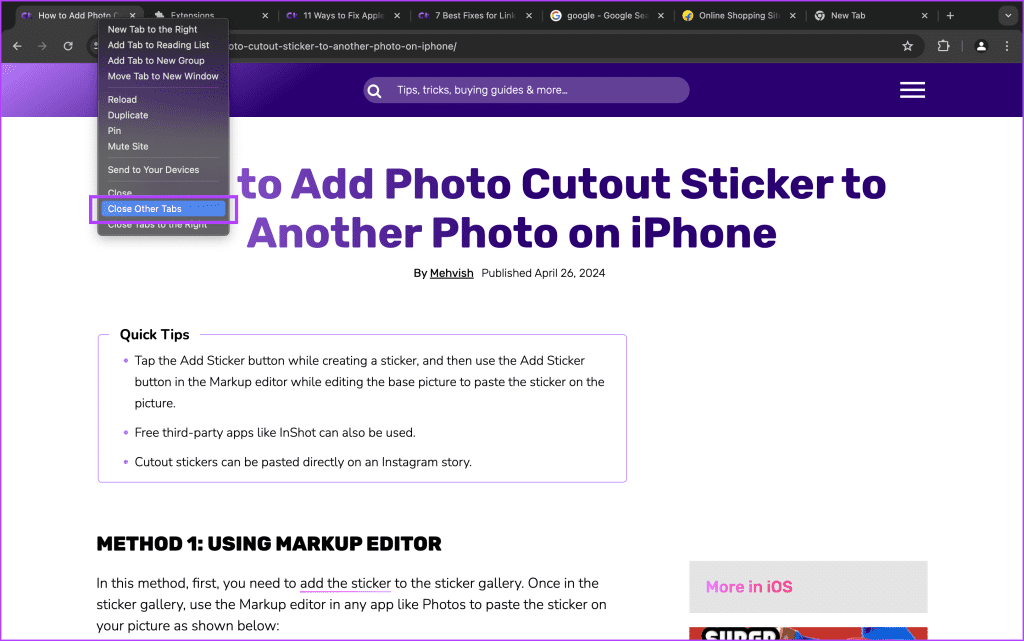
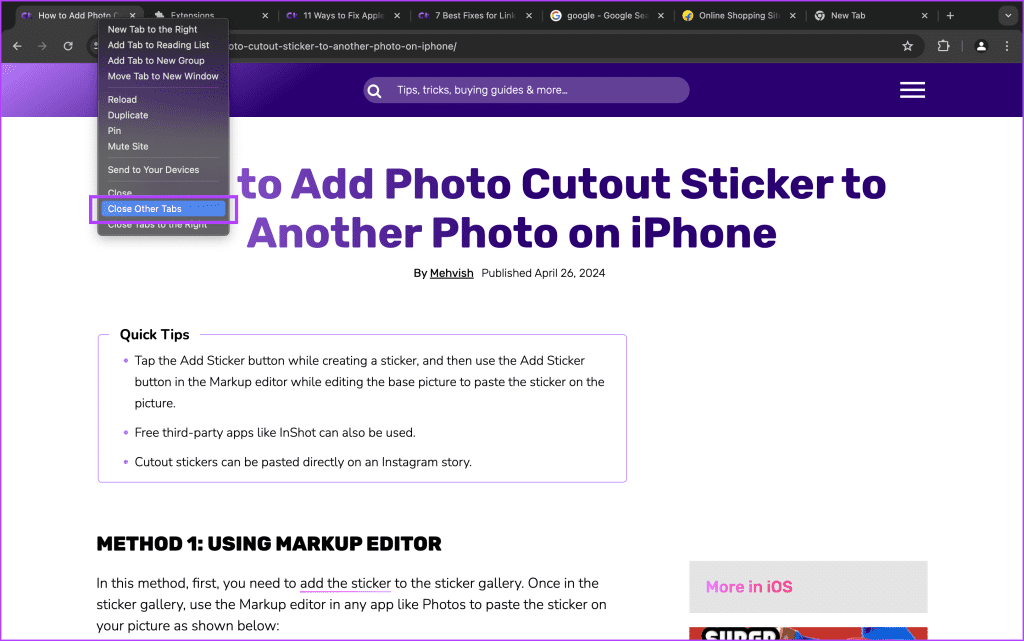
Paso 2: Alternativamente, elige Cierre las pestañas a la derecha para cerrar todas las pestañas a la derecha de la activa.
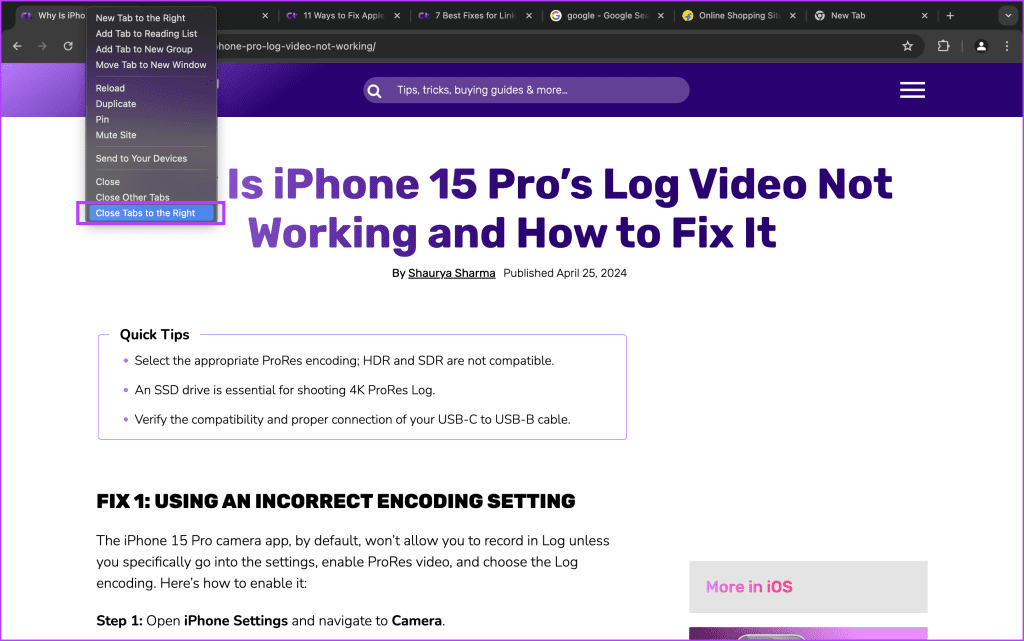
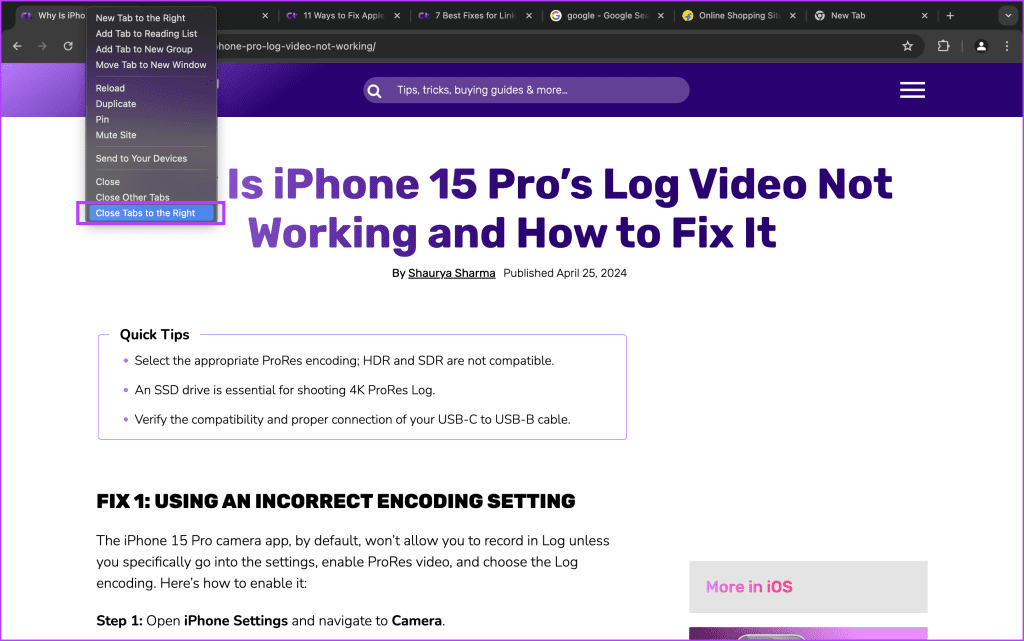
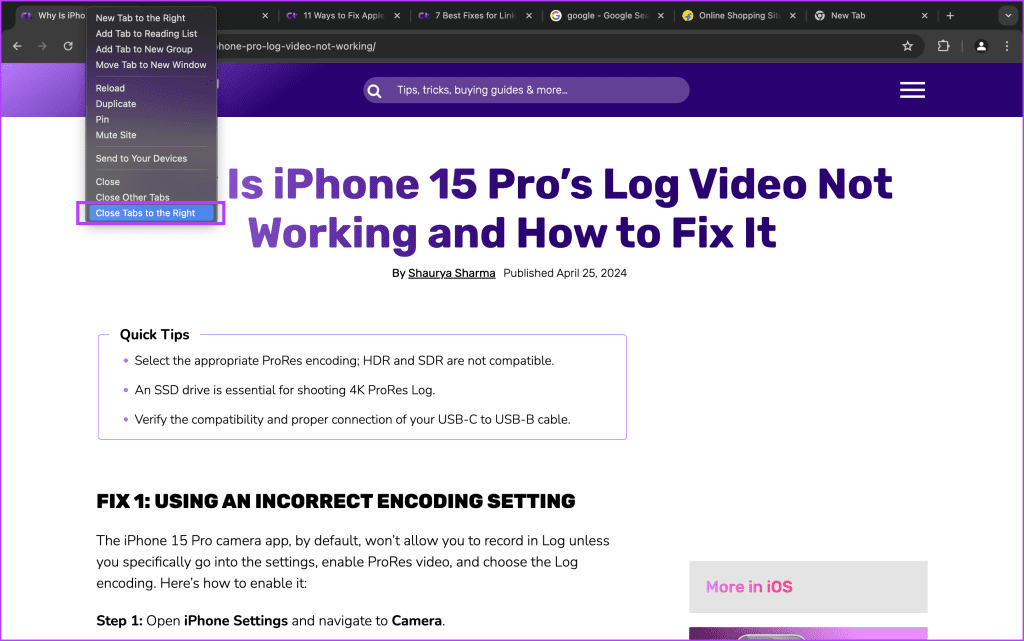
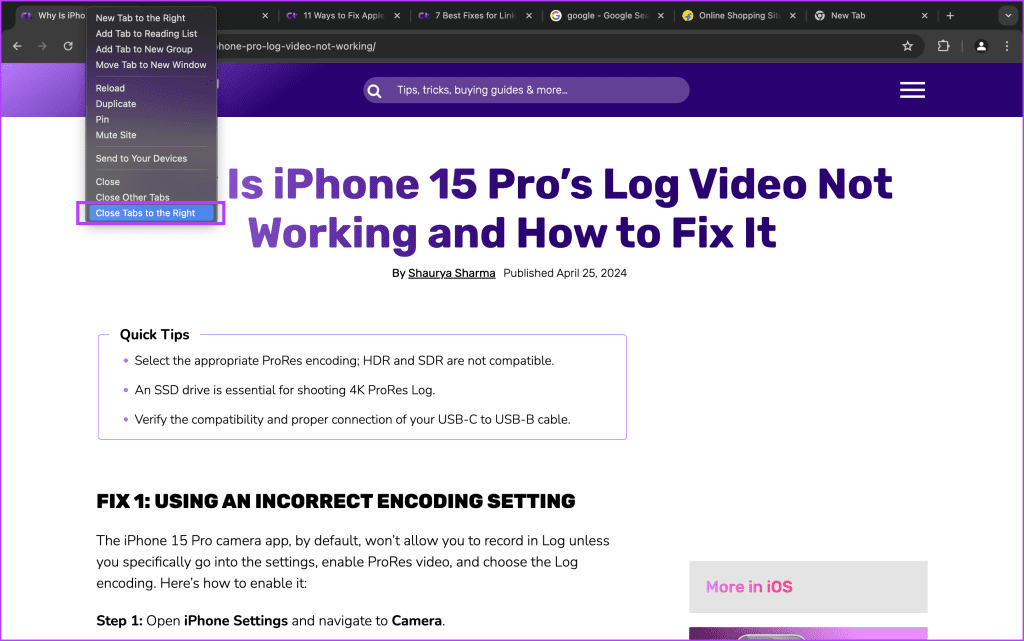
Preguntas frecuentes
¿Puede cerrar la pestaña activa con esta extensión?
No, la pestaña activa permanece abierta; sólo se cerrarán las pestañas del sitio web de la pestaña activa.
¿Puedes utilizarlo en modo de incógnito?
Sí, pero debe activar el conmutador en la configuración de la extensión.
¿Existe algún cargo oculto para utilizar esta extensión?
No, esa extensión es gratuita.
¡Gracias por tus sugerencias!

Entradas Relacionadas