Cómo cambiar la fecha de creación y la fecha de modificación en Windows

Si desea mantener su información privada, organizar los archivos de forma ordenada o solucionar problemas como archivos que no se muestran en las búsquedas o que no se abren correctamente, puede ajustar la configuración específica de su ordenador Windows. Una forma de hacerlo es cambiar la fecha de creación y la fecha de modificación para cualquier archivo en Windows.
Cambiar manualmente la fecha de creación y modificación de cualquier archivo en Windows puede ser útil para organizar mejor los archivos, hacerlos más seguros y gestionarlos fácilmente. Sin embargo, es esencial saber que estos cambios conllevan algunos riesgos. Antes de explorar cómo editar las fechas de creación y modificación, entendemos los riesgos potenciales.
- Riesgos potenciales y consideraciones de la modificación de los atributos de los archivos
- Cambie los atributos de archivos con PowerShell
- Elimine los atributos de archivos mediante el Explorador de archivos de Windows
- Preguntas frecuentes sobre el cambio de valores de propiedad en Windows
- Atributos del archivo actualizados
Riesgos potenciales y consideraciones de la modificación de los atributos de los archivos
Cambiar las propiedades del archivo puede tener efectos diferentes, por lo que es importante tener en cuenta los posibles riesgos y problemas antes de hacerlo. Aquí tenéis algunas cosas que recordar:




- Integridad de los datos: Las propiedades del archivo a menudo incluyen información adicional (metadatos) importante para entender el archivo. Si cambia o elimina incorrectamente los metadatos del archivo, puede que no se pueda utilizar o que los programas piensen que es otra cosa.
- Estabilidad del sistema: Algunas propiedades son importantes para que los programas y las cosas funcionen correctamente. Cambiar los archivos o las propiedades del sistema podría hacer que el ordenador actúe extraño, se estrella o deje de funcionar por completo.
- Compatibilidad de aplicaciones: Los programas se basan a menudo en propiedades específicas del archivo para funcionar correctamente. Si cambia estas propiedades, es posible que los programas ya no funcionen.
- Seguridad: A veces, las propiedades de los archivos se utilizan para la seguridad, como para controlar quién puede acceder o cambiar los archivos o para decir si se puede ejecutar un archivo. Cambiar estas propiedades sin permiso podría hacer que su ordenador sea menos seguro.
- Sellos de tiempo y ordenación de archivos: Cambiar las marcas de tiempo (cuando se crearon, cambiar o abrir los archivos por última vez) puede afectar a la forma en que se ordenan los archivos, cómo se hacen un seguimiento de las diferentes versiones del mismo archivo y cómo se hacen las copias de seguridad.
- Conciencia del usuario: Es posible que los usuarios no sepan que se han cambiado las propiedades del archivo, lo que provoca confusión o problemas.
Cambie los atributos de archivos con PowerShell
Aunque el Explorador de archivos no ofrece una forma directa de modificar los detalles de los archivos, como las fechas de creación, acceso o modificación, puede aprovechar PowerShell para realizar esta tarea.


PowerShell es una herramienta de Microsoft que ayuda a automatizar tareas en su ordenador. Sirve como intérprete de órdenes de línea de órdenes y un lenguaje de script, que le permite crear scripts de automatización. Sin embargo, recuerde que modificar los detalles del archivo con PowerShell puede ser complicado, así que siga estos pasos con cuidado:
Nota: Asegúrese de crear un punto de restauración de Windows antes de utilizar PowerShell para evitar cualquier pérdida de datos.
Paso 1: Navegue a la ubicación del archivo. Copie la ubicación del archivo desde la barra de direcciones.
Lea también: Cómo ejecutar PowerShell como administrador en Windows 11
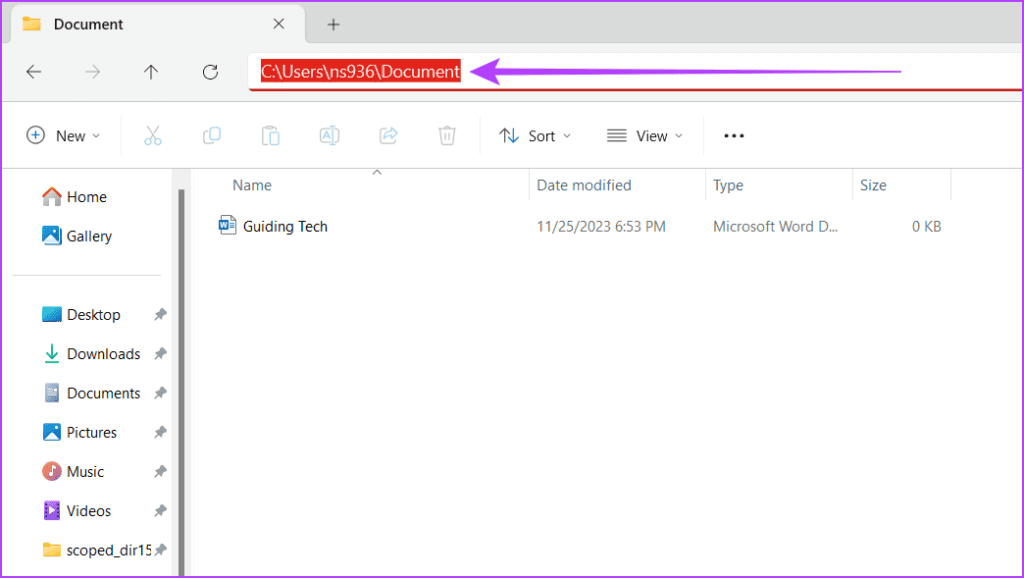
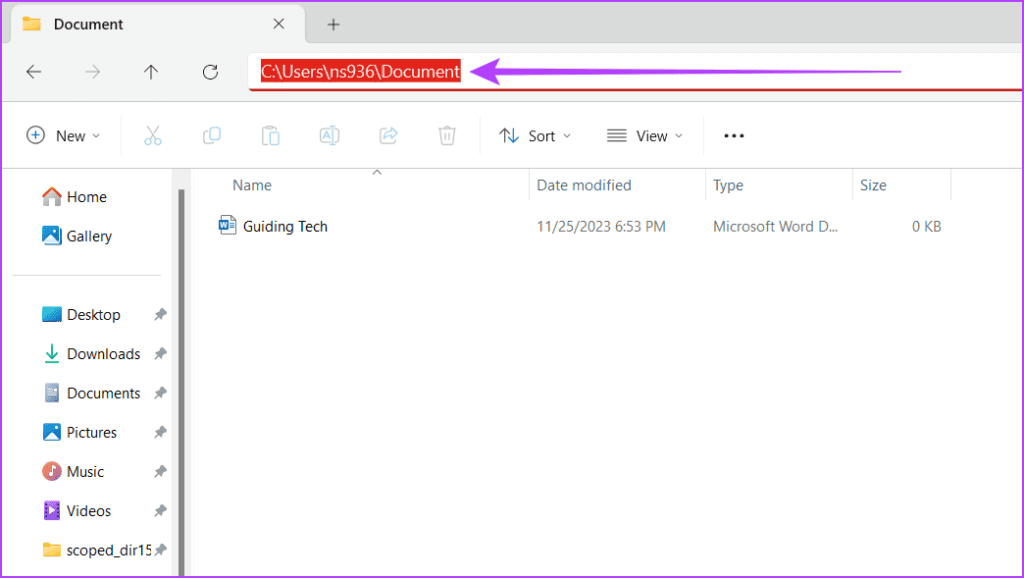
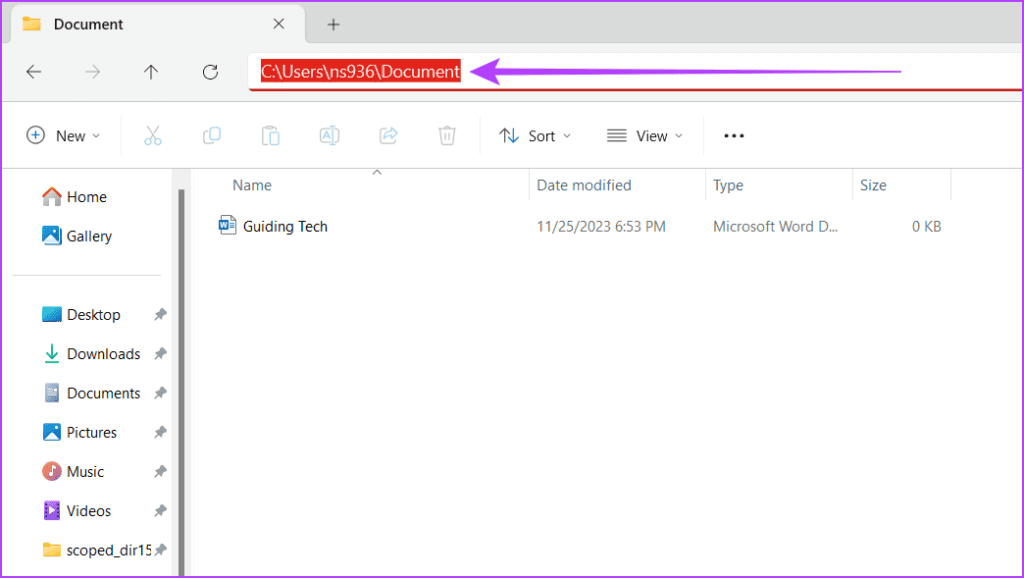
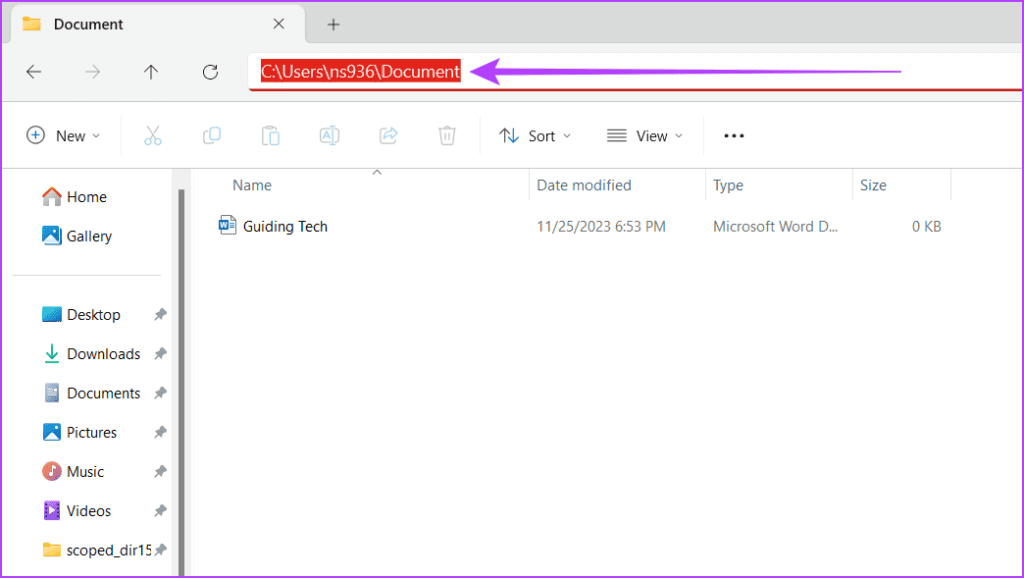
Paso 2: Haga clic en el icono de Windows. Buscar Windows PowerShell y ejecutarlo como administrador. Si se le solicita, haga clic en Sí.
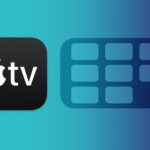
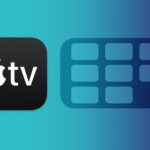
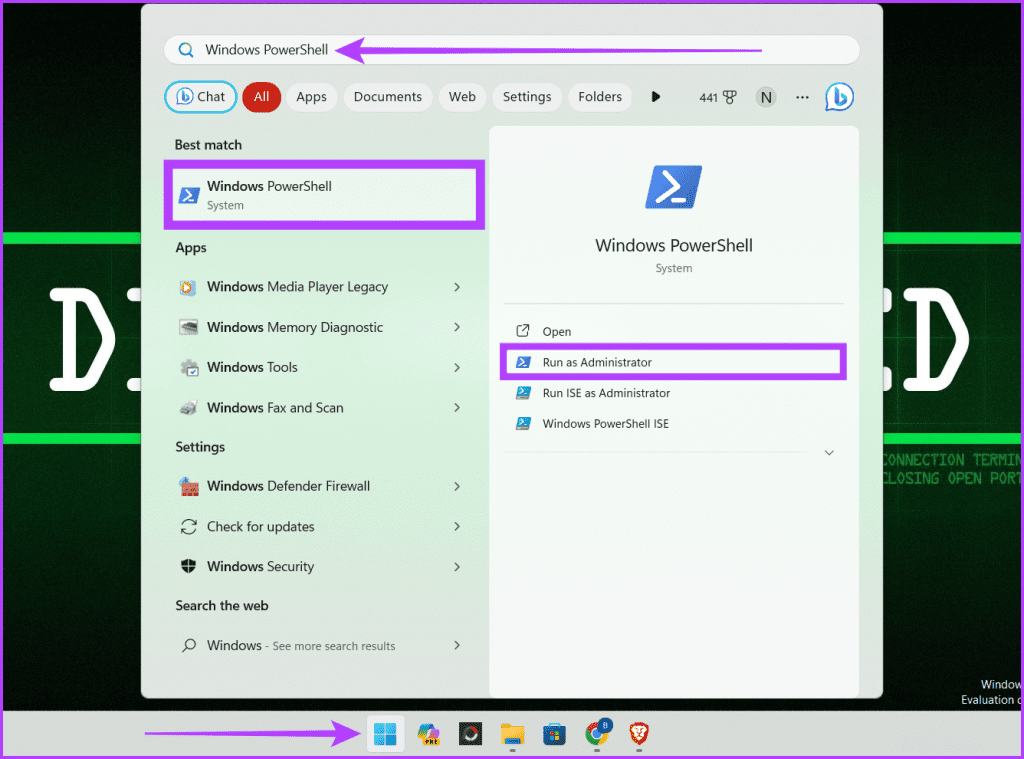
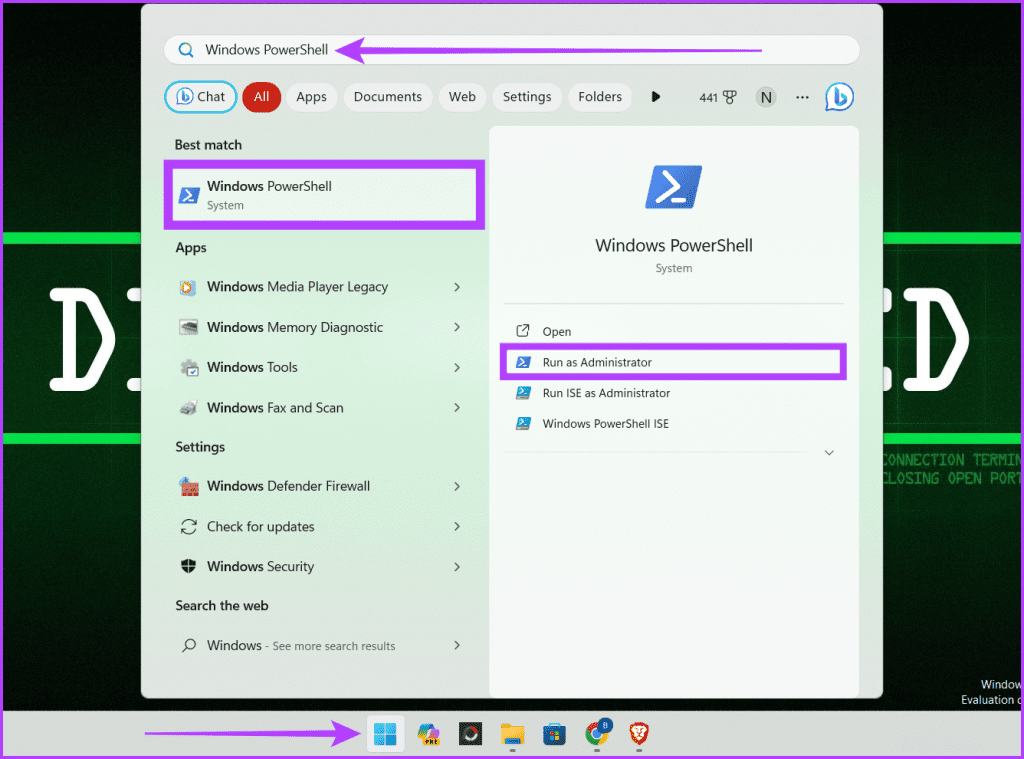
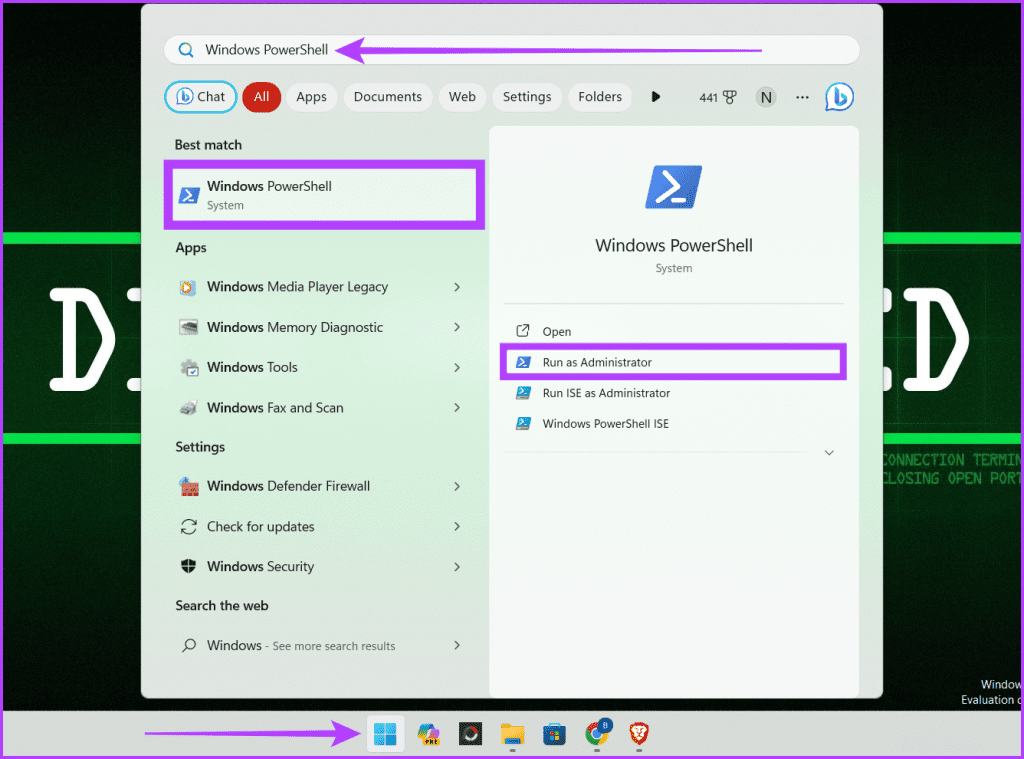
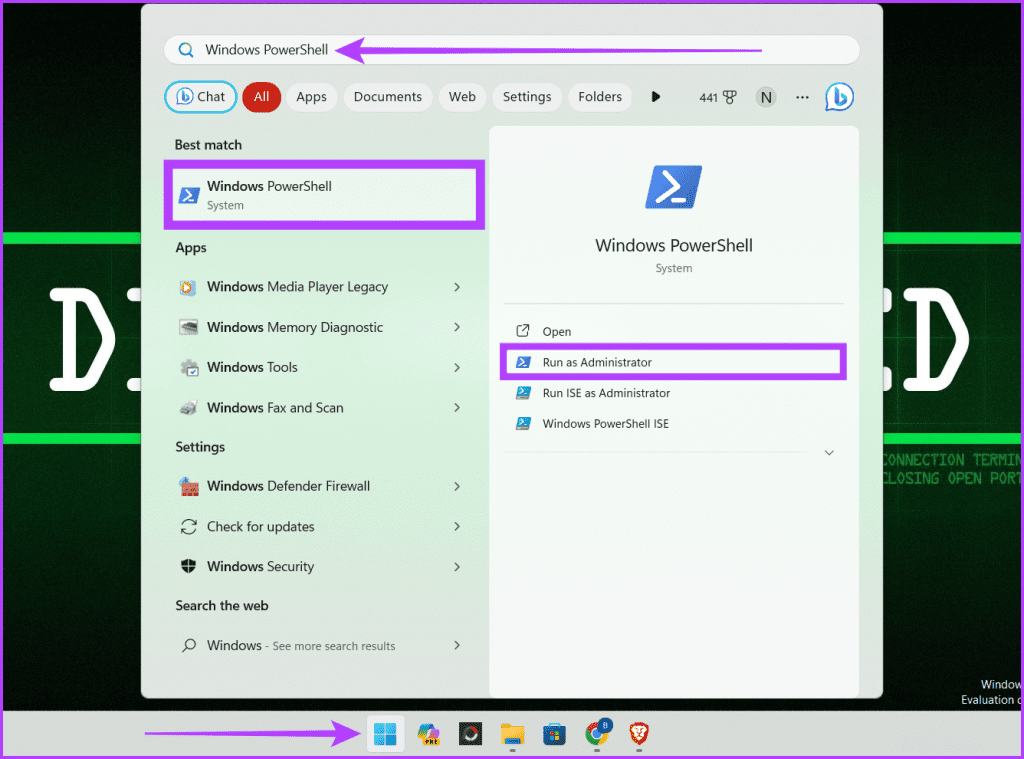
Paso 3: Escriba el mandato siguiente dos veces y pulse la tecla Enter en su teclado.
cd..
Explicación: Cuando abrió PowerShell por primera vez, estaba en la carpeta system32 y, utilizando el mandato cd.., se movió un paso atrás cada vez para llegar al directorio principal.
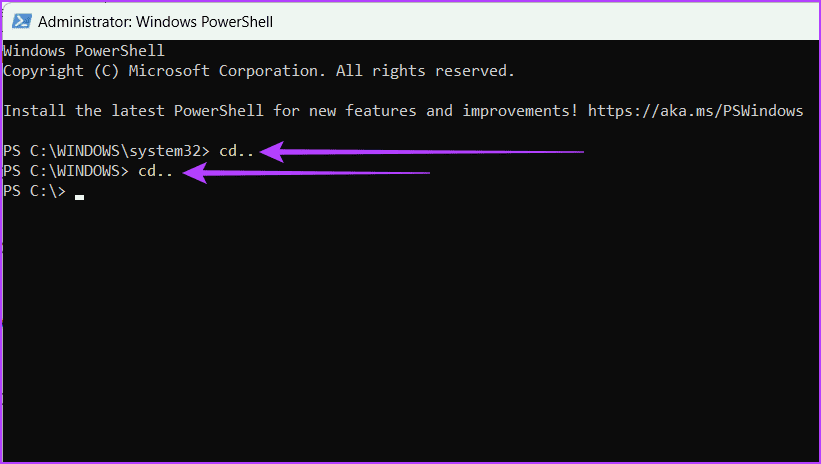
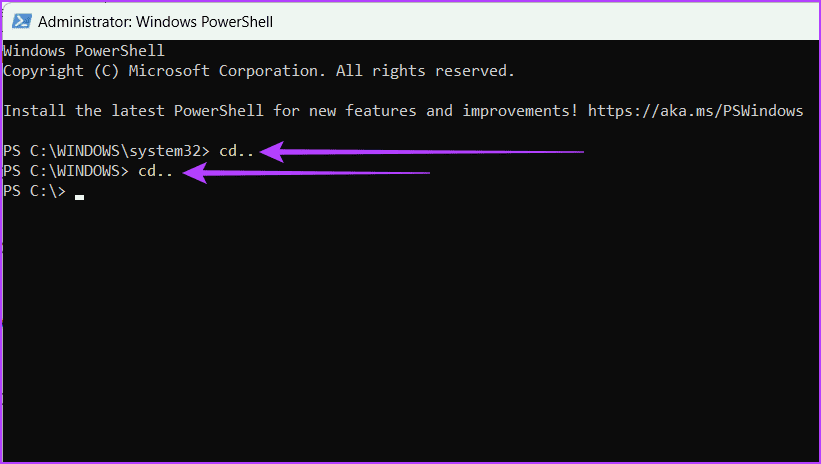
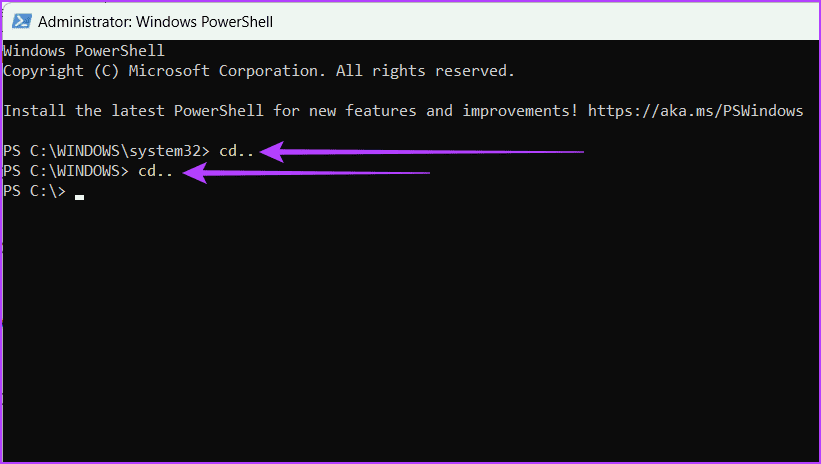
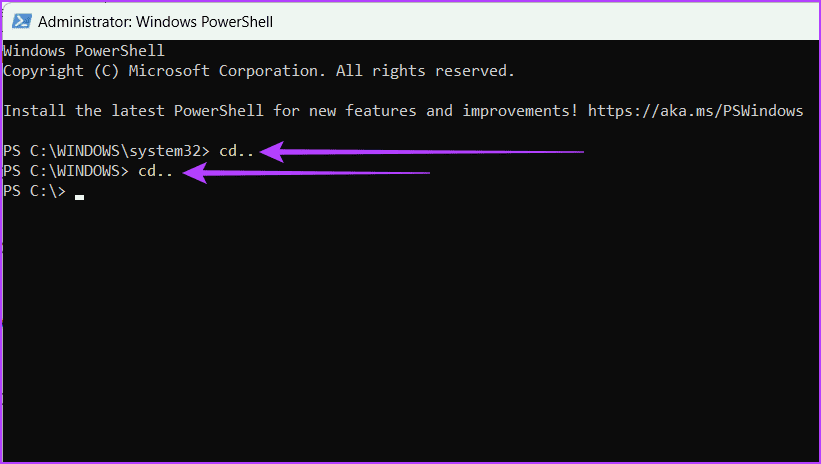
Paso 4: En la ventana de PowerShell, escriba cd seguido de un espacio y pegue la ubicación del archivo que ha copiado en el paso 1. Pulse Intro en su teclado.
cd C:\Users\ns936\Document
Nota: Es posible que la ubicación de su archivo no sea la misma que la mía.
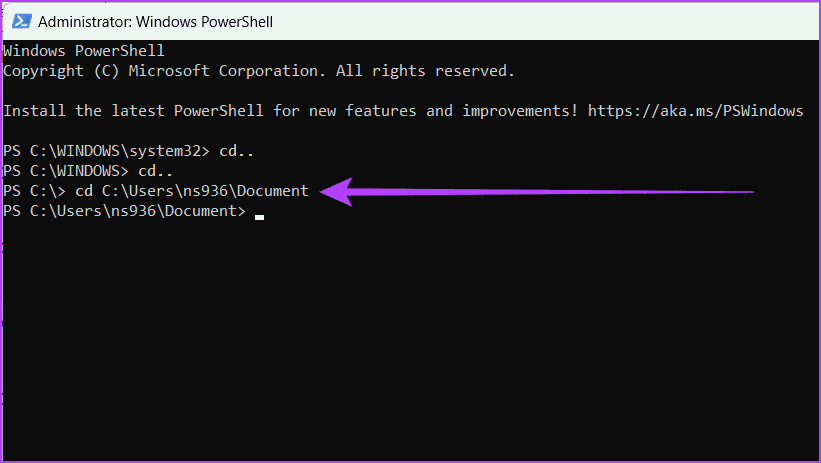
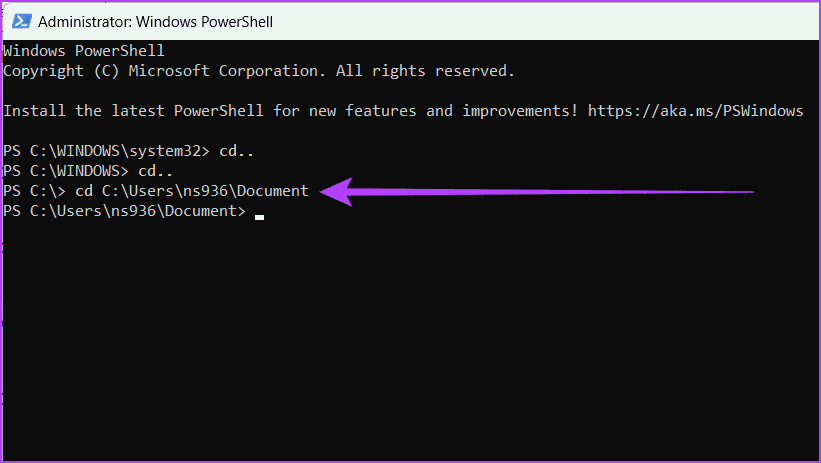
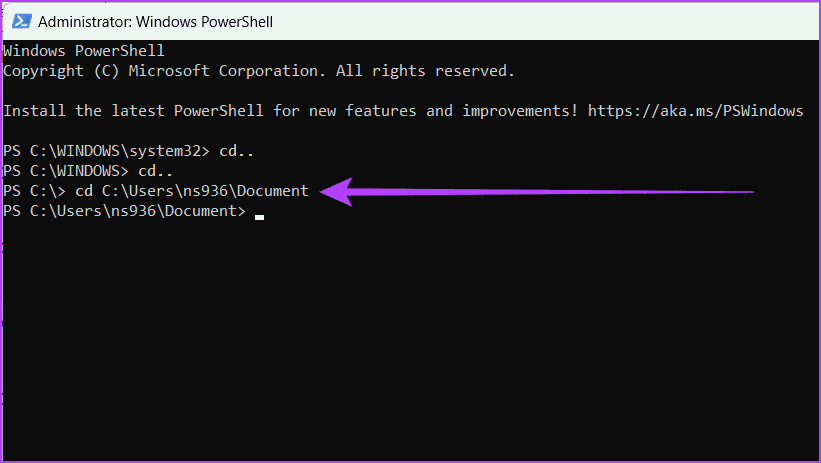
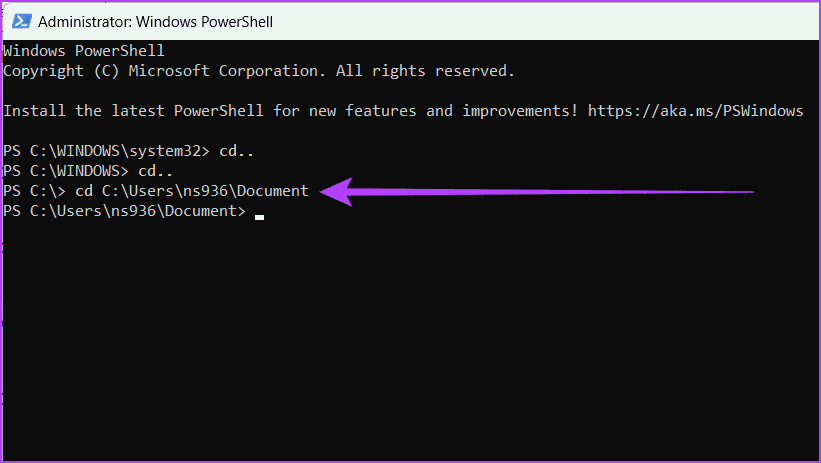
Paso 5: Utilice los siguientes mandatos y pulse Intro.
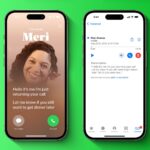
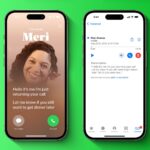
Nota: Sustituya el nombre del archivo y la extensión del archivo por su nombre y tipo de archivo reales. Además, cambie el dd/mm/aaaa con las fechas que desee.
- Cambia la hora de creación: $(Get-Item file-name.file-extension).creationtime=$(Get-Date “mm/dd/aaaa”)
$(Get-Item GuidingTech.docx).creationtime=$(Get-Date "mm/dd/yyyy")
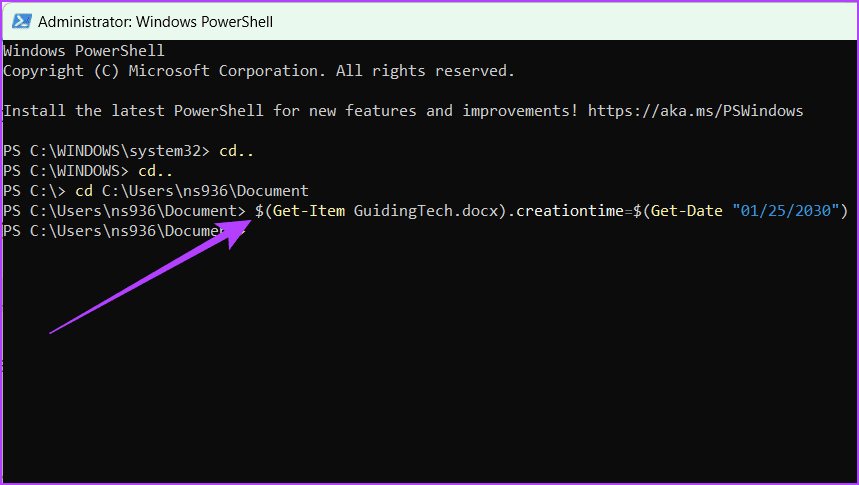
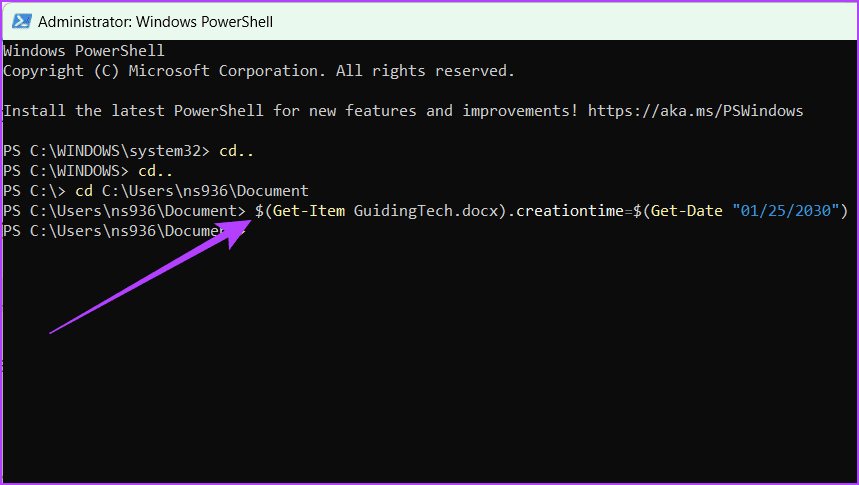
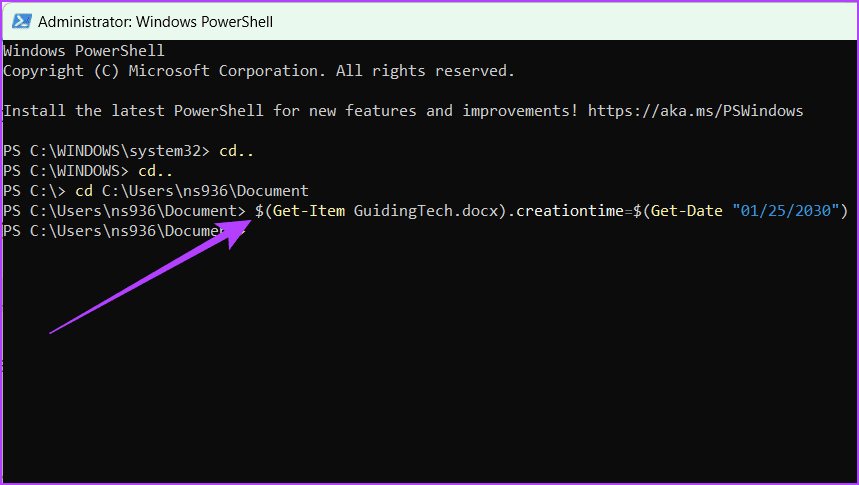
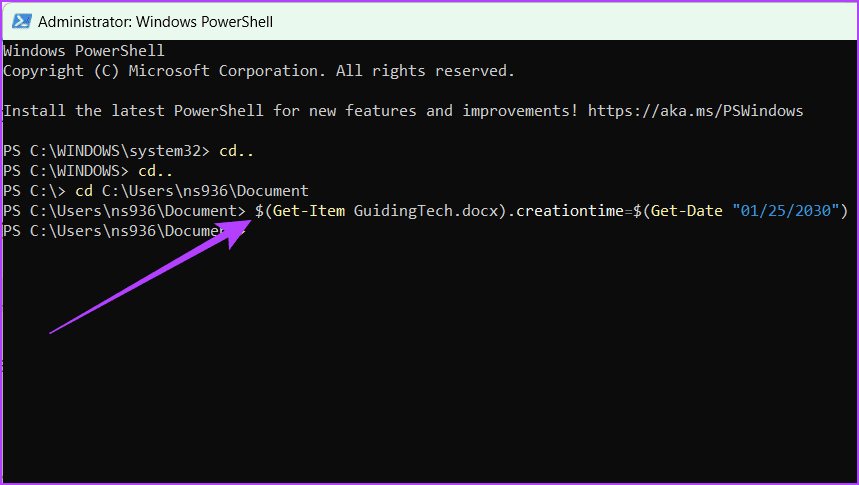
- Cambia la hora del último acceso: $(Get-Item file-name.file-extension).lastaccesstime=$(Get-Date “mm/dd/aaaa”)
$(Get-Item GuidingTech.docx).lastaccesstime=$(Get-Date "mm/dd/yyyy")
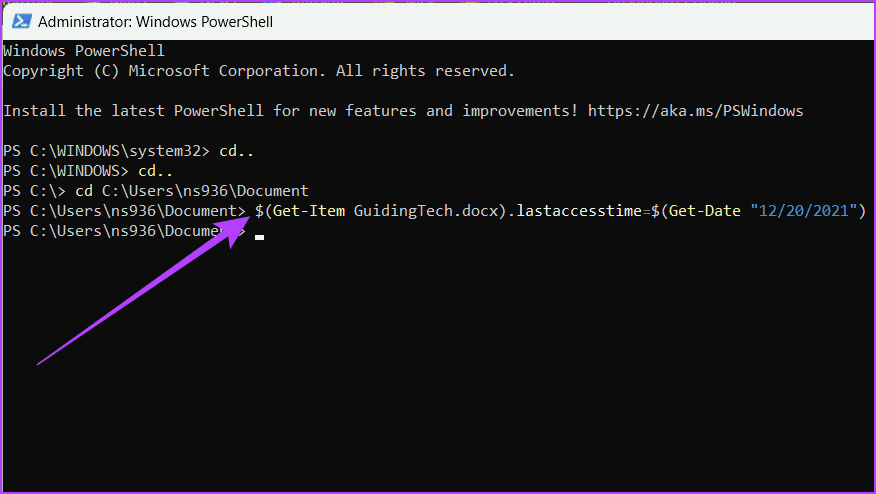
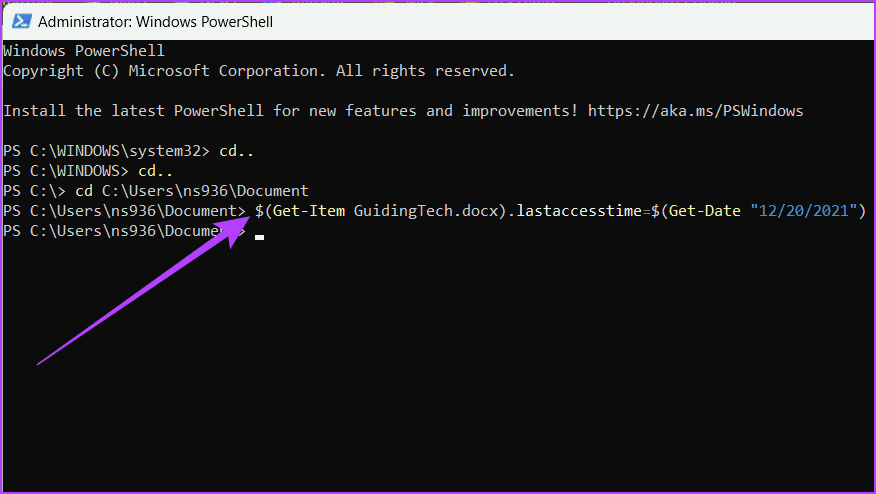
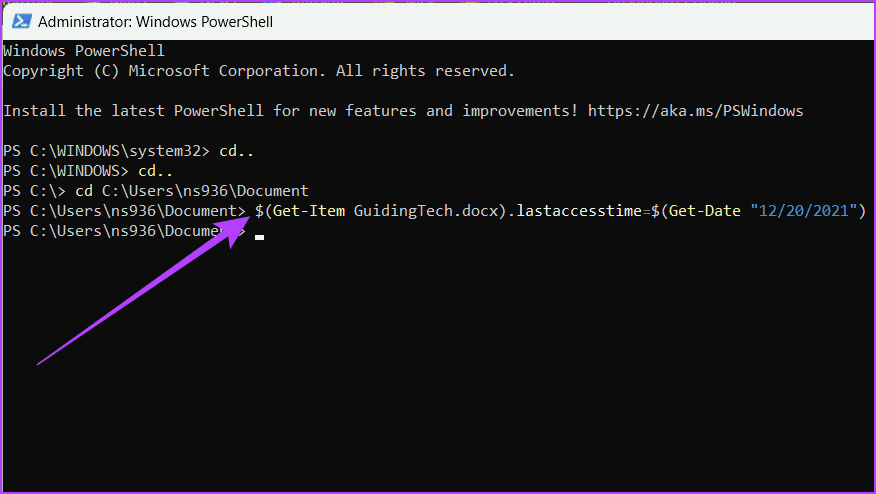
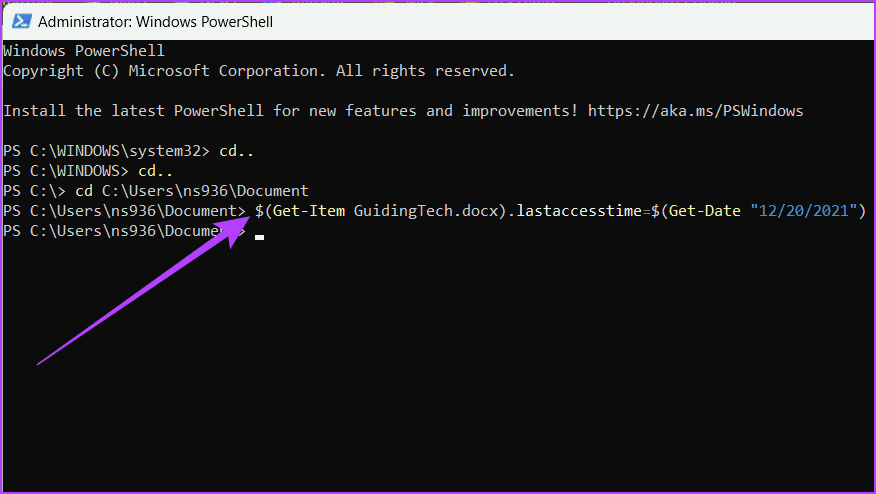
- Cambia la hora de la última escritura: $(Get-Item nombre-archivo.extensión-archivo).lastwritetime=$(Obtención-Fecha “mm/dd/aaaa”)
$(Get-Item GuidingTech.docx).lastwritetime=$(Get-Date "mm/dd/yyyy")
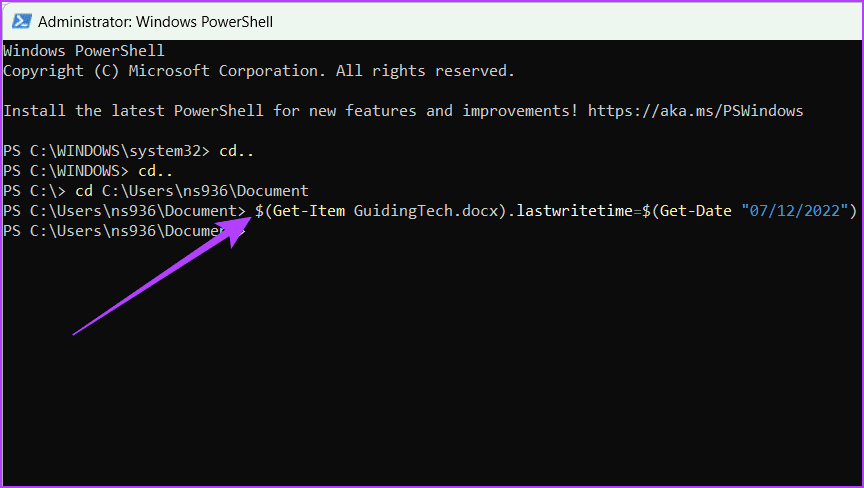
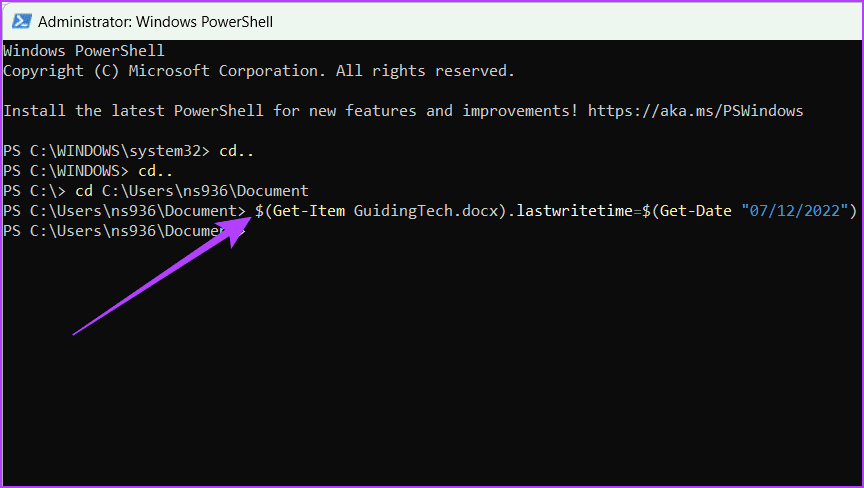
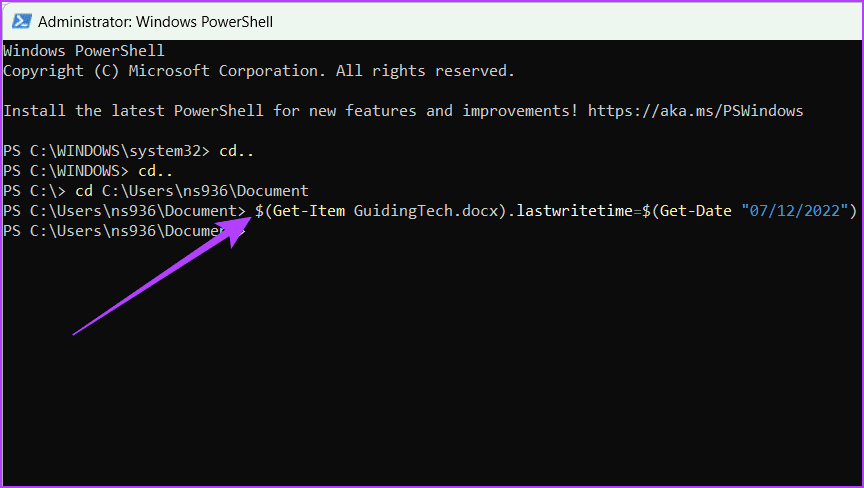
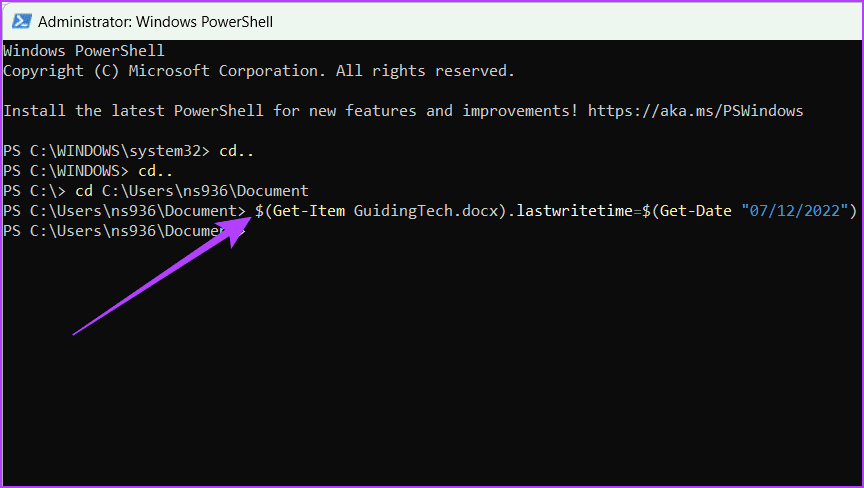
Código Símbolos Explicación
A continuación se menciona la explicación de los símbolos utilizados en los pasos anteriores:
- cd: Cambia el directorio.
- [..]: Se refiere al directorio principal.
- cd..: Sube un nivel a la jerarquía de directorios.
- [$]: Denota una variable.
- [.]: Conecte dos puntos.
Lea también: Cómo solucionar que PowerShell no se abre a Windows 11
¿Estás abrumado por editar la fecha de creación y la fecha de modificación en un archivo con PowerShell? Compruebe a continuación las dos aplicaciones de confianza que le recomendamos para hacer su tarea fácil.
- Cambiador de archivos a granel
- Cambiador de atributos
Si no está seguro de si estas aplicaciones le funcionarán, no se preocupe. Le guiaremos a través del uso de Bulk File Changer. Así es como:
Paso 1: Baje e instale el software Bulk File Changer. Descomprima el archivo y abra la aplicación.
Paso 2: Vaya a Archivos y haga clic en Agregar archivos.
Consejo: También puede pulsar directamente F2 en su teclado.




Paso 3: Elija los archivos que desea editar y haga clic en Abrir.
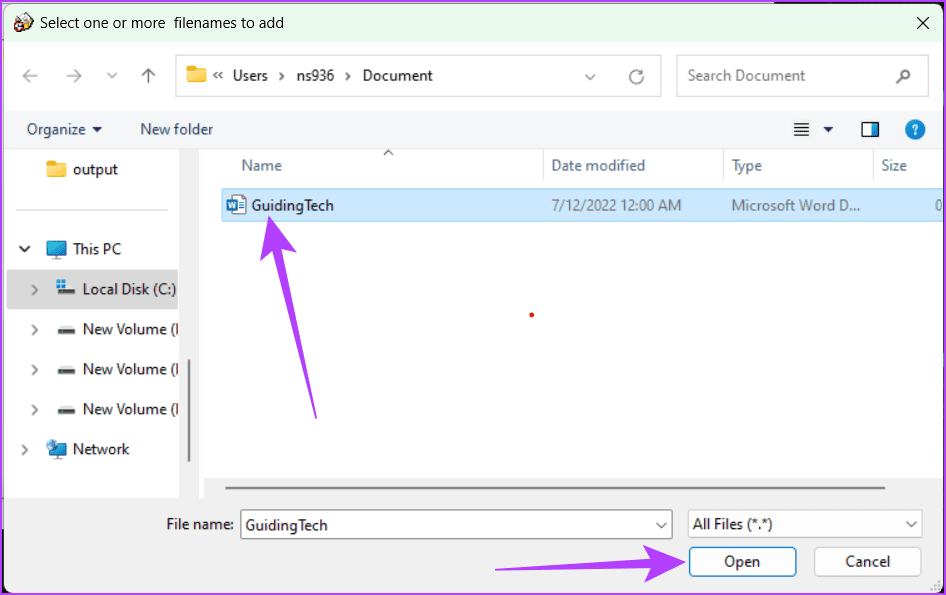
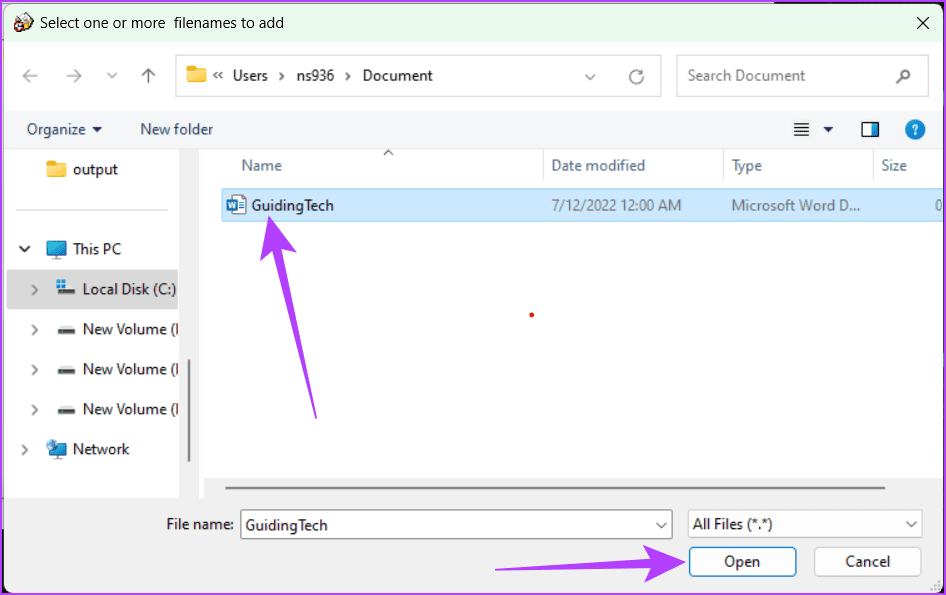
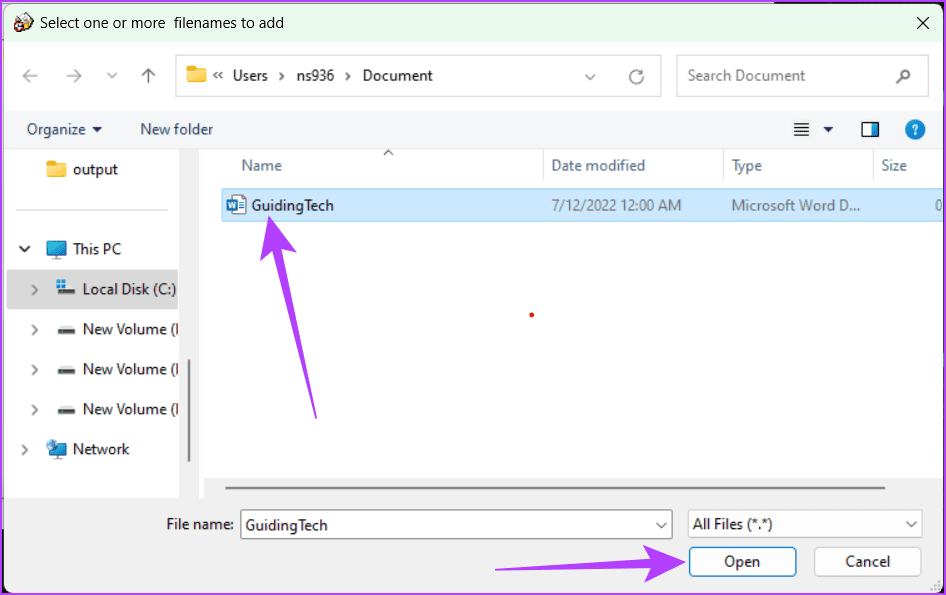
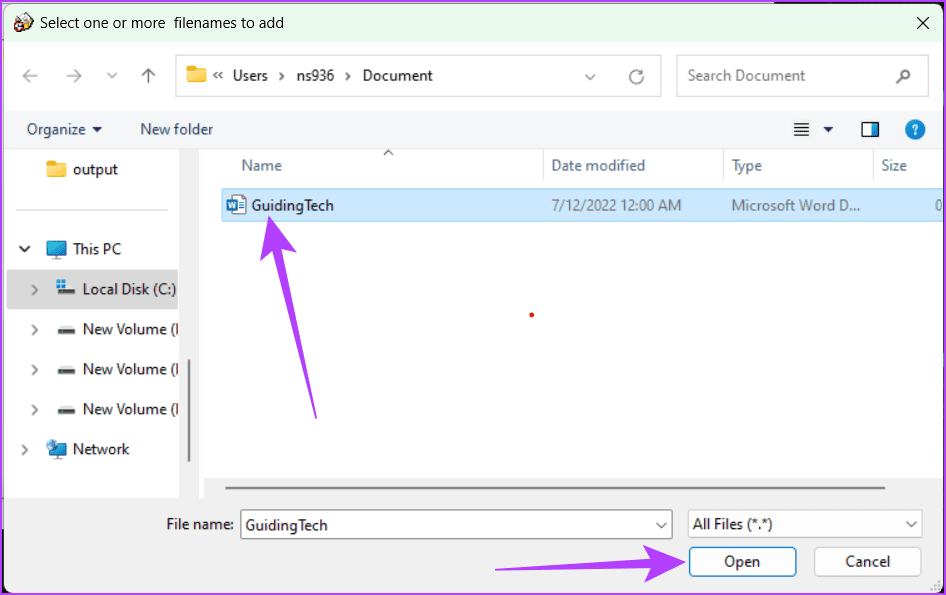
Paso 4: Seleccione el archivo y haga clic en el botón Cambiar hora/atributos (parece un gallo azul).




Paso 5: Marque la casilla junto a Creado, Modificado y Acceso. Introduzca su fecha propuesta en la casilla. Puede marcar más la casilla antes de la hora y Agregar para modificar la hora de los archivos.
Paso 6: Por último, haga clic en Hazlo para guardar los cambios.
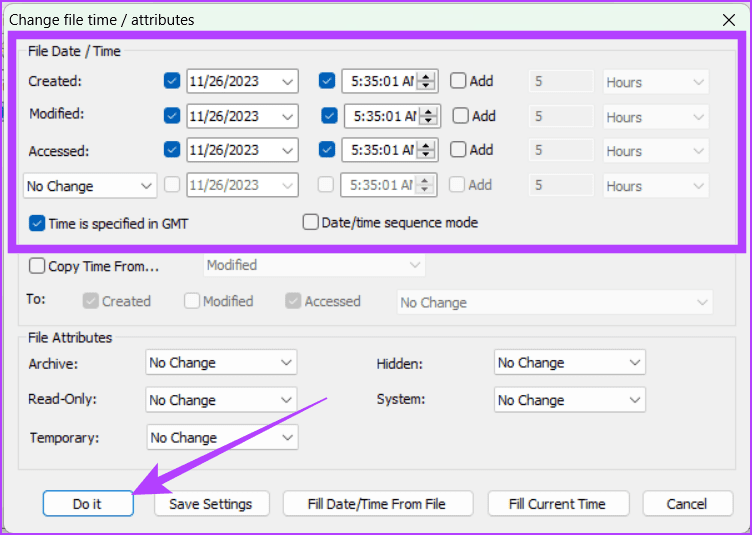
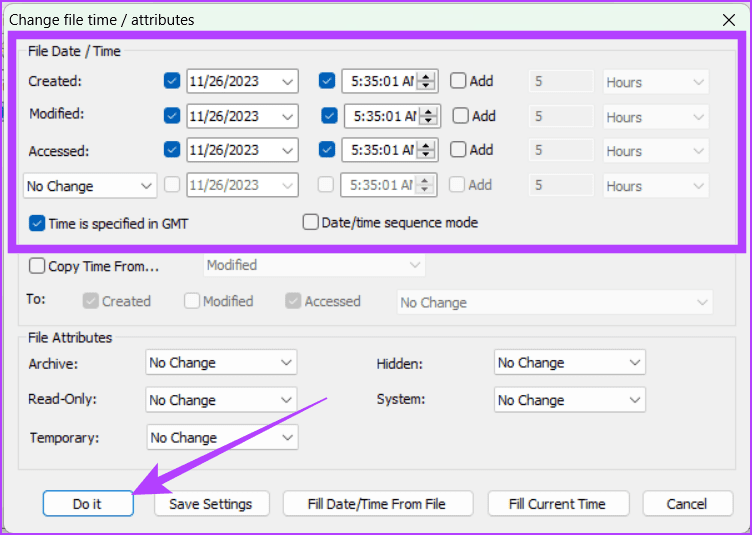
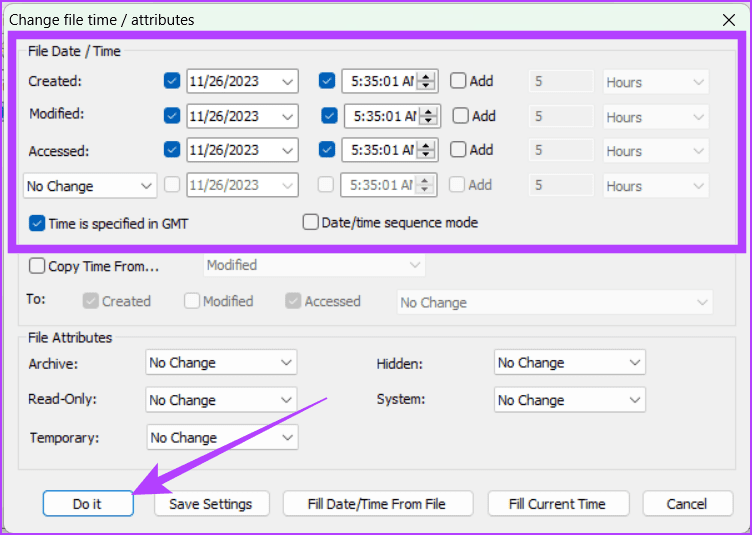
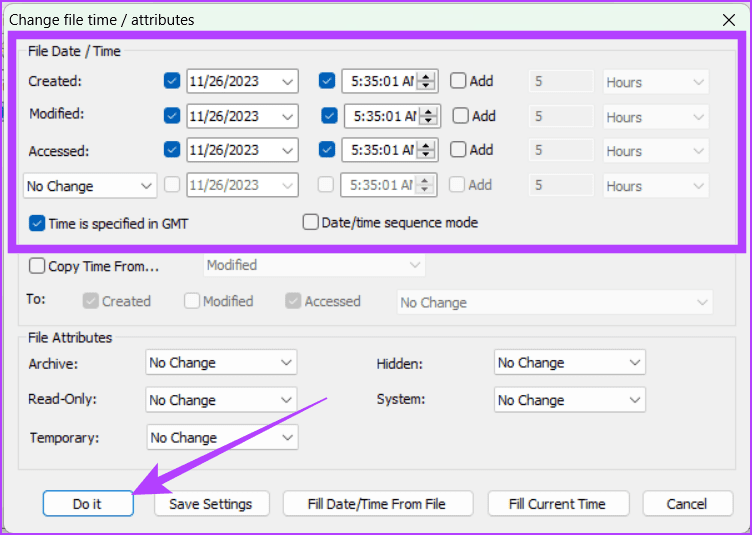
Nota: Los pasos de Atribute Changer pueden variar, puesto que es una aplicación independiente.
Elimine los atributos de archivos mediante el Explorador de archivos de Windows
El Explorador de archivos no le permite cambiar detalles importantes, como la creación, modificación o acceso a un archivo. Sin embargo, todavía puede eliminar detalles como el nombre del autor, la información de los derechos de autor y el número de versión. Para ello, siga los siguientes pasos:
Paso 1: Diríjase al archivo que desea modificar. Haga clic con el botón derecho en el archivo y seleccione Propiedades.




Paso 2: Vaya a la pestaña Detalles y haga clic en "Eliminar propiedades e información personal".
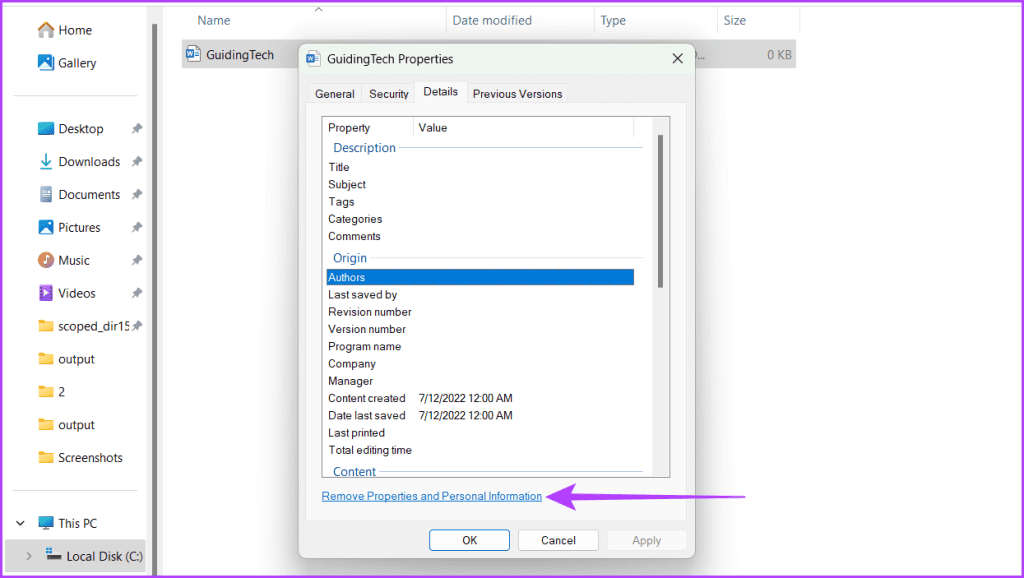
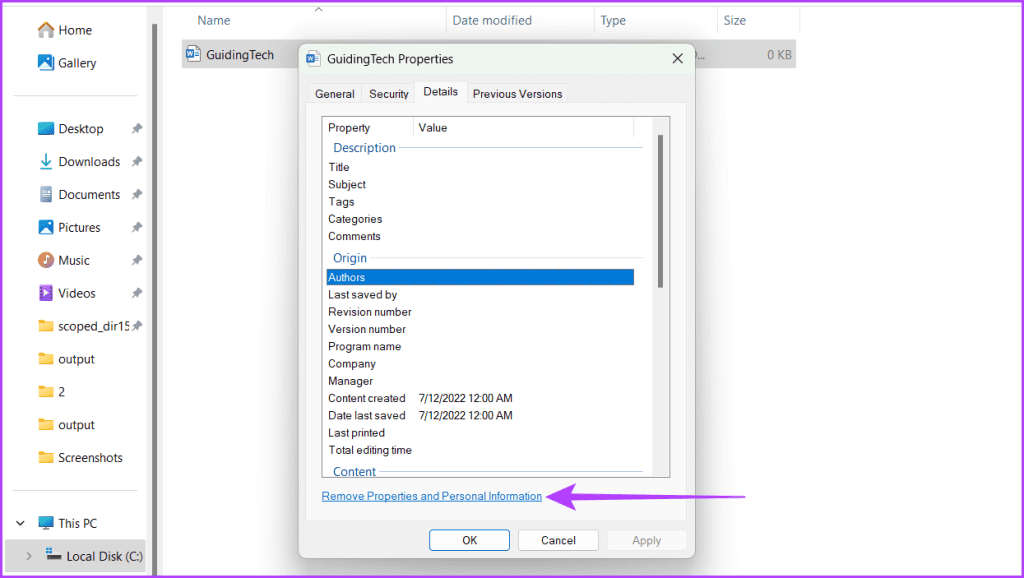
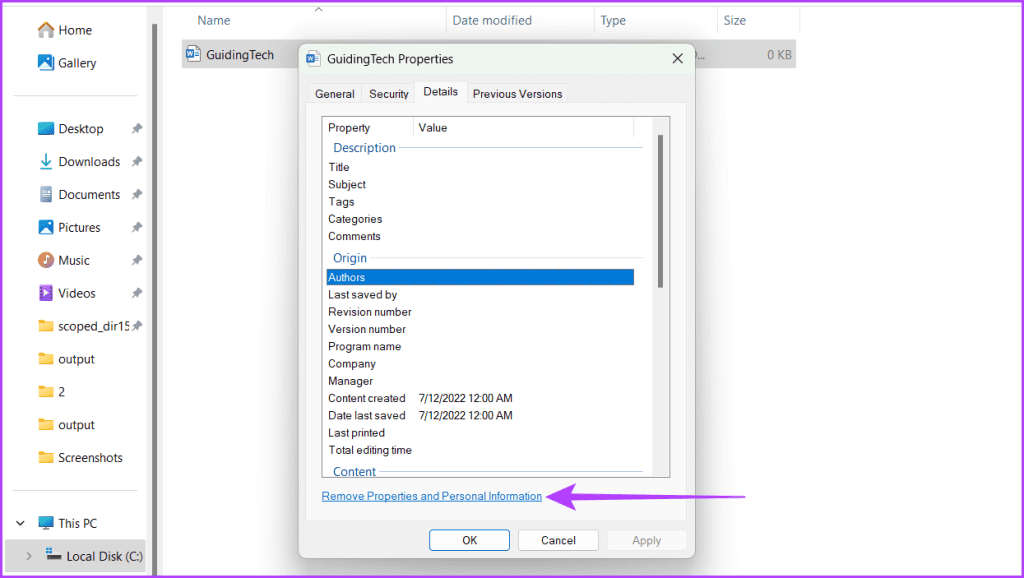
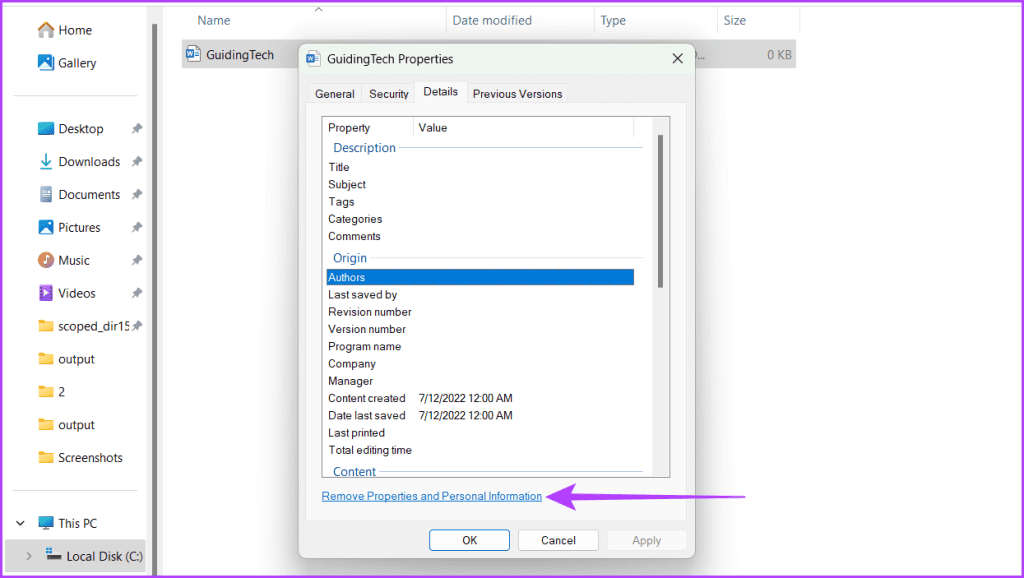
Paso 3: Elija cualquiera de las mencionadas a continuación.
- Cree una copia con todas las propiedades posibles eliminadas (esto hace un duplicado sin los detalles adicionales)
- Elimina las siguientes propiedades de este archivo
Paso 4: Marque las casillas junto a los atributos que desea eliminar y haga clic en Aceptar.
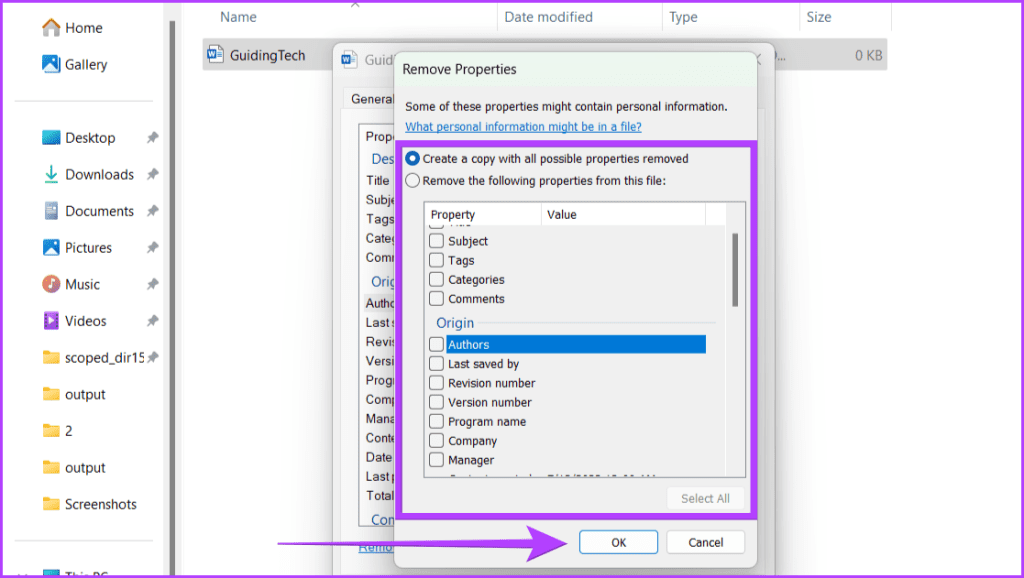
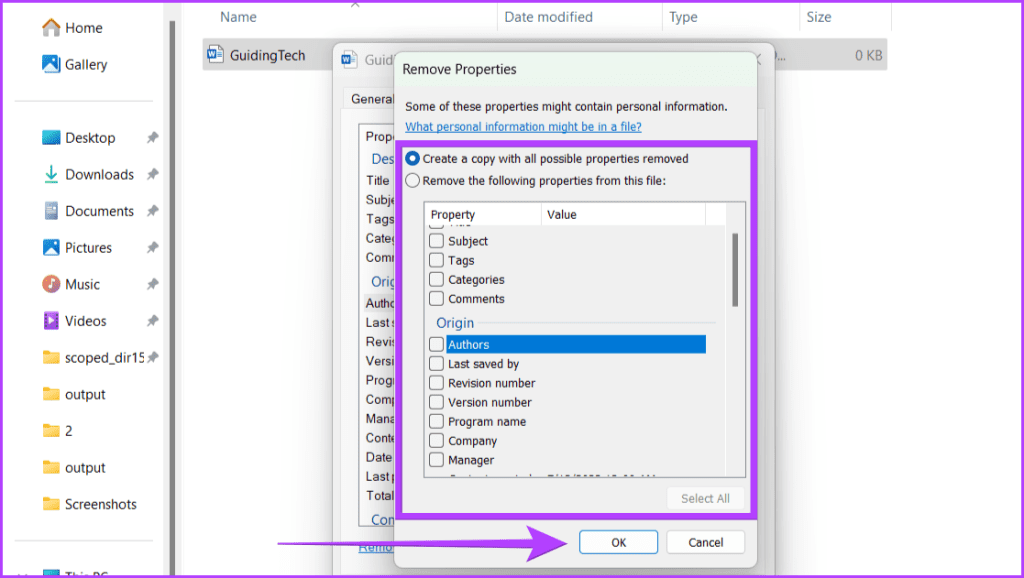
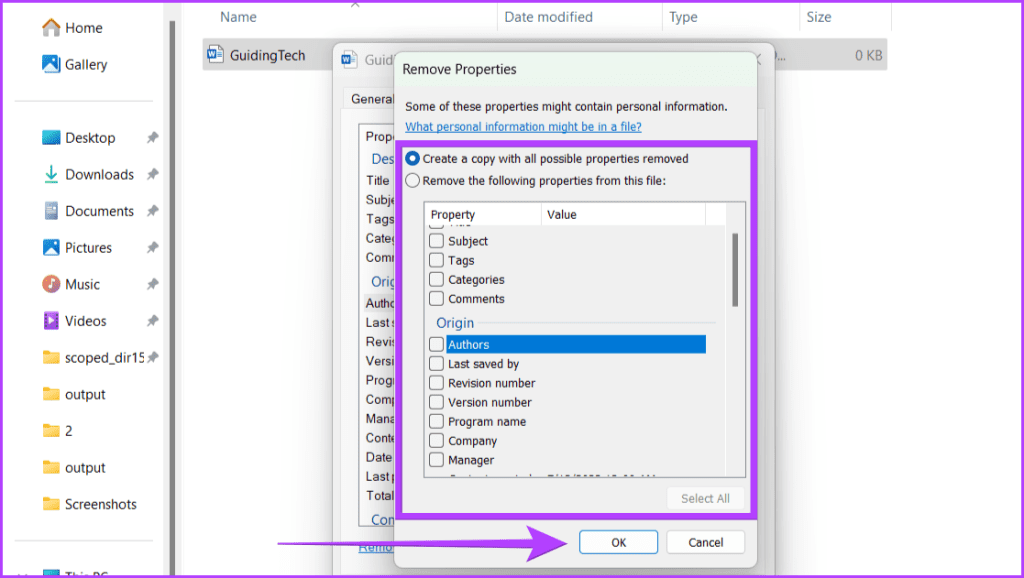
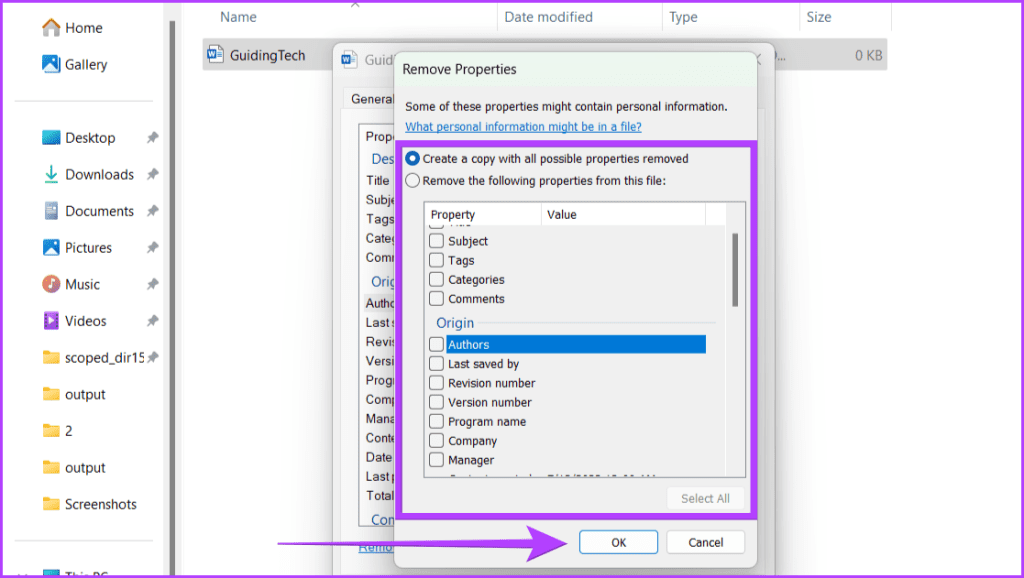
Preguntas frecuentes sobre el cambio de valores de propiedad en Windows
Sí, puede cambiar los atributos de archivos a las unidades de red o al almacenamiento externo, siempre que tenga los permisos necesarios. El proceso es similar al cambio de atributos en las unidades locales, pero también pueden entrar en juego los permisos de red.
Puede modificar la mayoría de los atributos de archivos, pero algunos archivos y permisos del sistema pueden impedirlo. Además, es posible que el cambio de atributos no cambie siempre como se muestran los archivos en todas las aplicaciones o exploradores de archivos.
Atributos del archivo actualizados
Cambiar los atributos del archivo es útil para ocultar detalles como quién creó el archivo, los números de versión y cuándo se creó, cambiar o abrir el archivo. Esperamos que el método mencionado anteriormente le haya facilitado cambiar los atributos de los archivos como la fecha de creación y la fecha de modificación en Windows.

Entradas Relacionadas