Cómo añadir y personalizar una línea de tendencia en un gráfico en Google Sheets
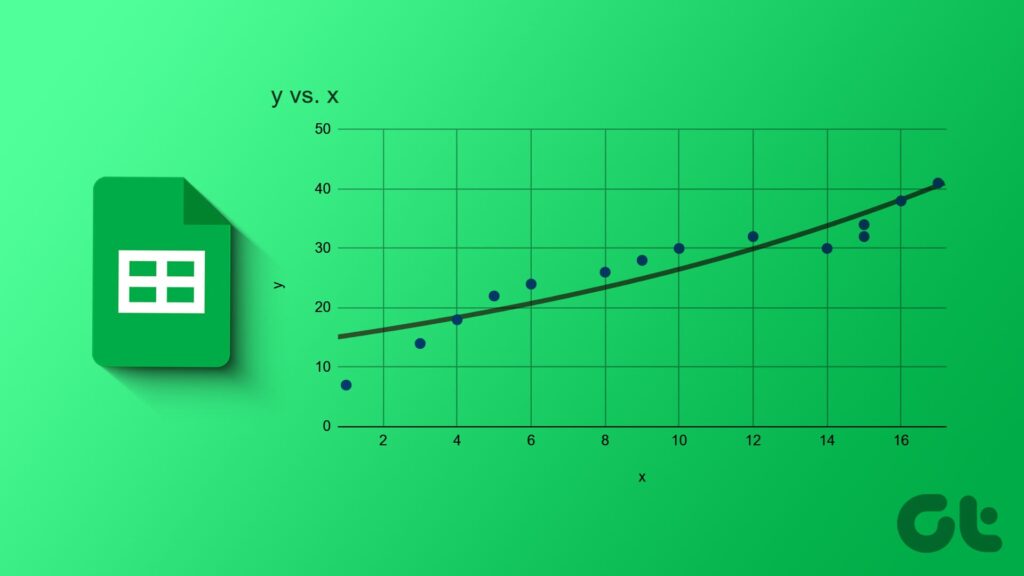
Con Hojas de cálculo de Google, puede realizar tareas que incluyan la entrada y el análisis de datos. Puede presentar gráficos y gráficos para obtener una perspectiva visual mejor que sólo números. Una de las ventajas de la visualización de datos es que ayuda a desglosar datos complejos y facilita su comprensión. El uso de una línea de tendencia en un gráfico es una de las formas básicas de aplicar elementos de visualización de datos a Hojas de cálculo de Google.
Cuando inserte una línea de tendencia en Google Sheets, los visualizadores de hojas de cálculo pueden seguir fácilmente los movimientos de los datos de un gráfico. Por ejemplo, si los datos de un gráfico representan cambios en el precio de un artículo a lo largo del tiempo, una línea de tendencia destaca los períodos alto y bajo. A continuación se explica cómo puede añadir y personalizar una línea de tendencia a Hojas de cálculo de Google.
Cómo crear un gráfico en Google Sheets
El objetivo de una línea de tendencia es resaltar los patrones de datos. Por tanto, antes de poder añadir una línea de tendencia al archivo de Hojas de Google, debe insertar un gráfico. El gráfico visualizará los datos facilitando la inserción de una línea de tendencia. A continuación se explica cómo crear un gráfico en Hojas de cálculo de Google:
Paso 1: Abra Hojas de cálculo de Google en su navegador web favorito.
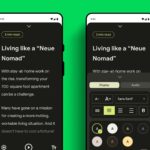
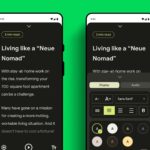
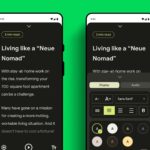
Paso 2: Cree un libro de trabajo nuevo e introduzca su conjunto de datos para el gráfico o abra un libro de trabajo existente con el conjunto de datos.
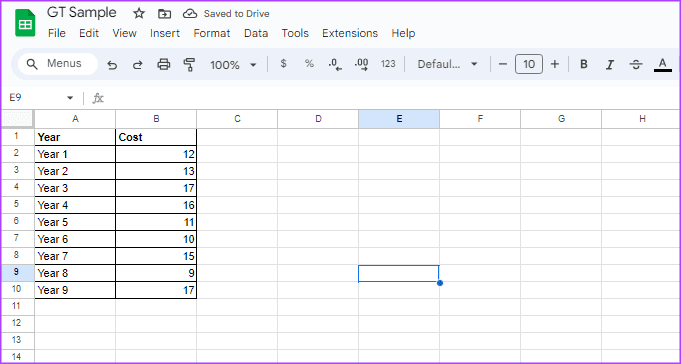
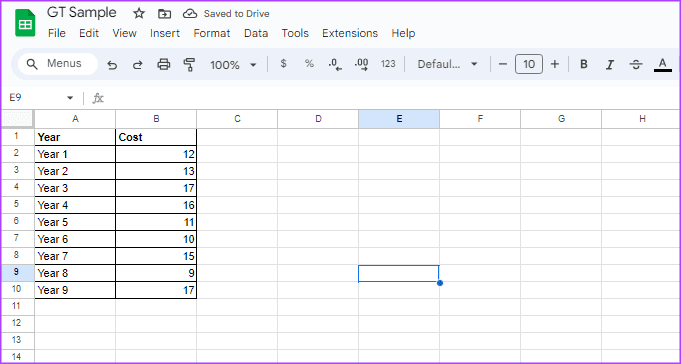
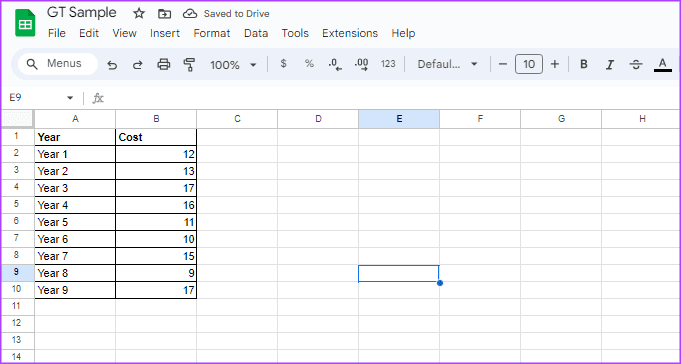
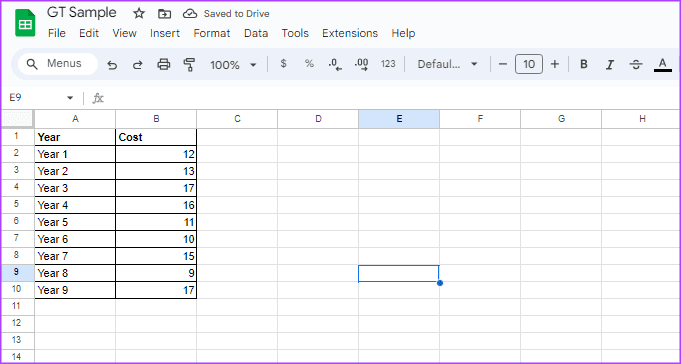
Paso 3: Seleccione las celdas que desea incluir en su gráfico.
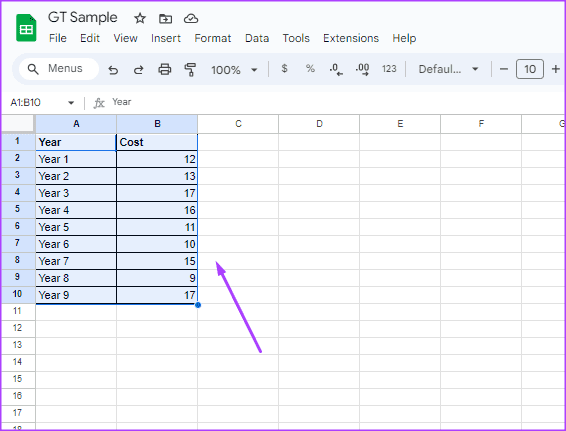
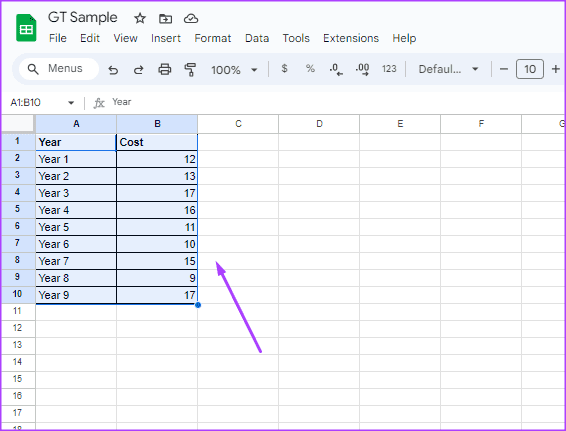
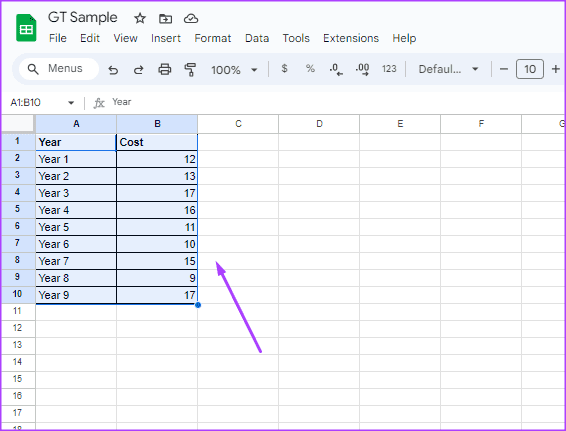
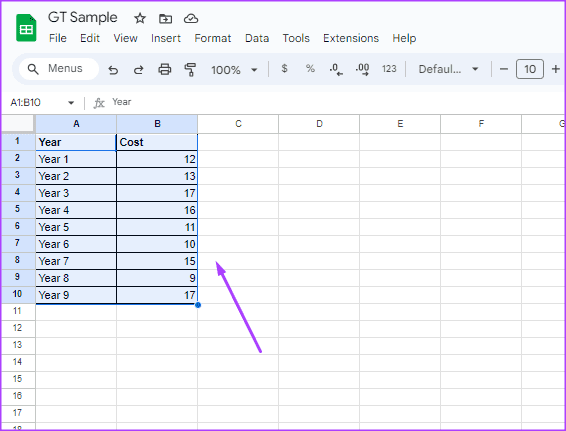
Paso 4: Haga clic en el menú Insertar en la parte superior y seleccione Gráfico en el menú contextual. Esto abrirá un editor de gráficos a la derecha de la hoja de cálculo.
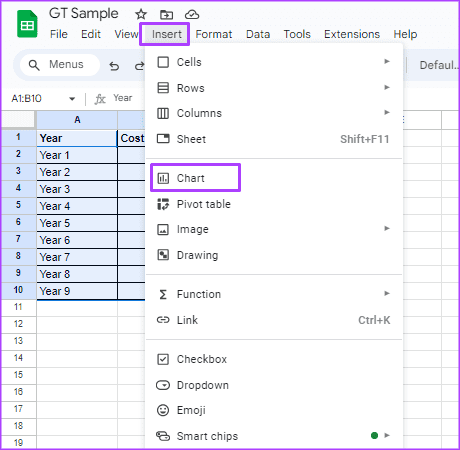
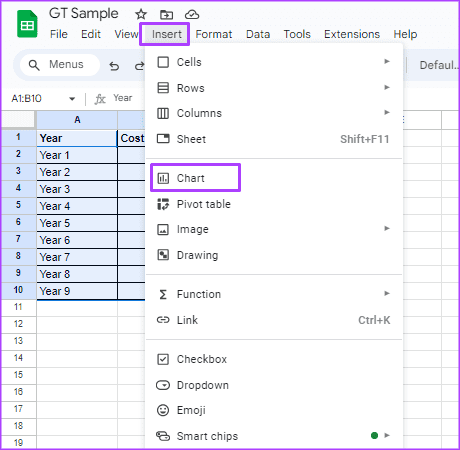
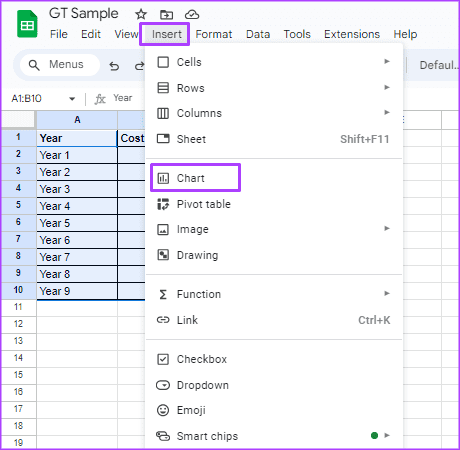
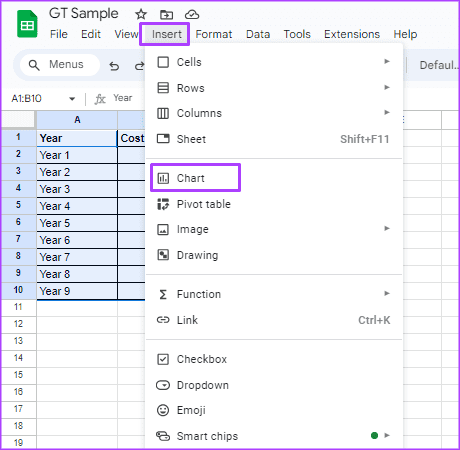
Paso 5: En el editor de gráficos, haga clic en el menú desplegable que se encuentra bajo el tipo de gráfico.
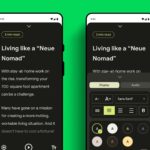
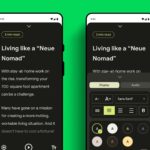
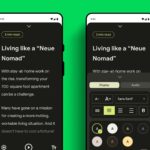
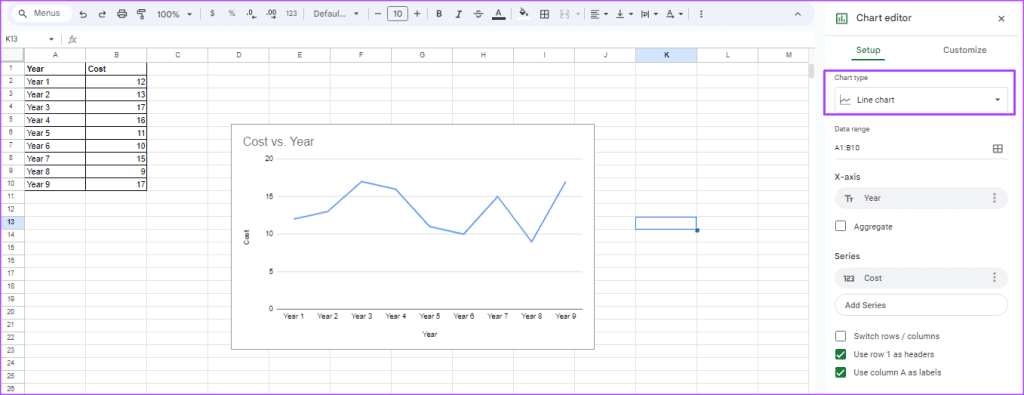
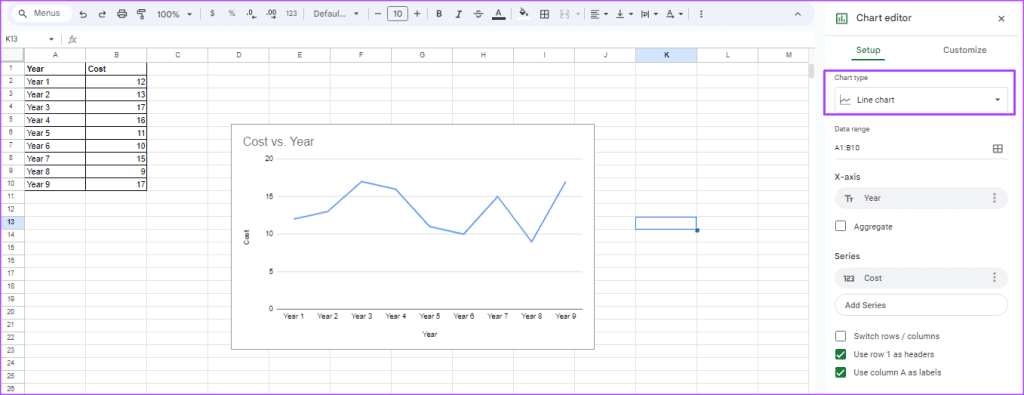
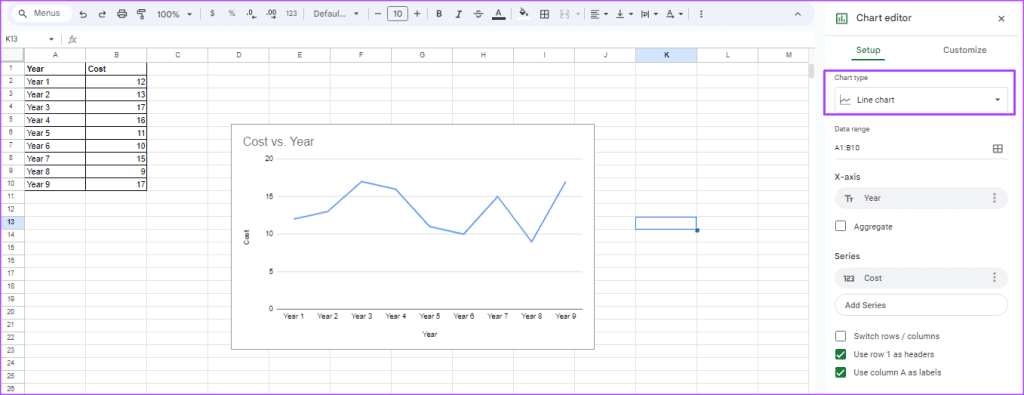
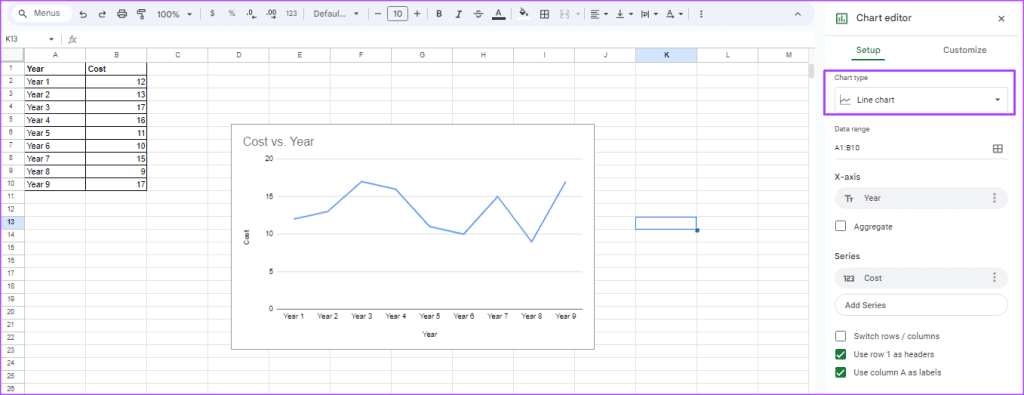
Paso 6: Seleccione su tipo de gráfico favorito en el editor de gráficos. Puede añadir líneas de tendencia a un gráfico de barras, líneas, columnas o de racimo.




Cómo añadir una Trendline a Google Sheets
Después de insertar su tipo de gráfico favorito en Hojas de cálculo de Google, a continuación le indicamos cómo puede añadir una línea de tendencia:
Paso 1: Haga doble clic en el gráfico al que desea añadir la línea de tendencia. Esto abrirá el editor de gráficos en la parte derecha de la hoja de cálculo.
Paso 2: En la parte superior del editor de gráficos, haga clic en la pestaña Personalizar.
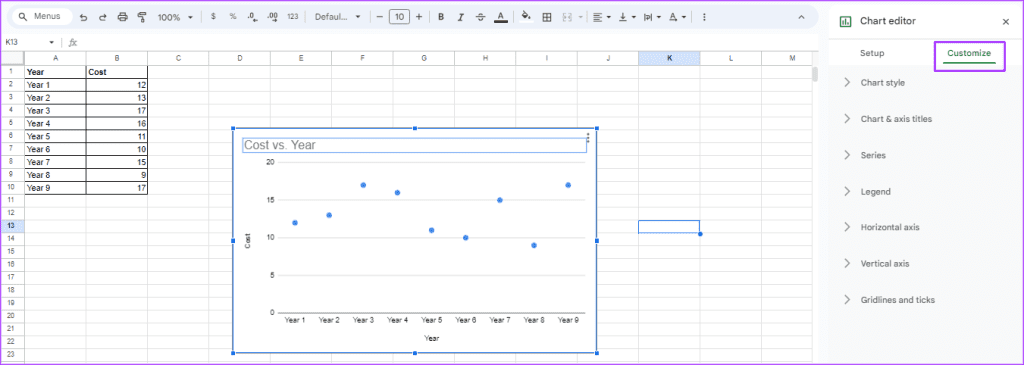
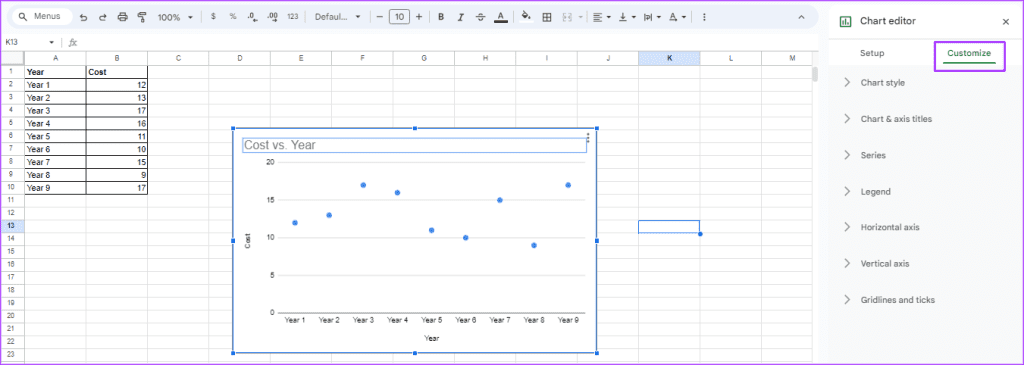
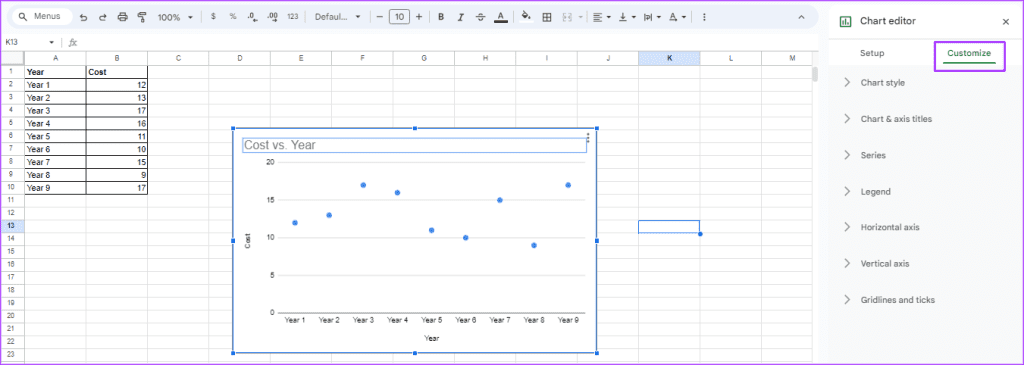
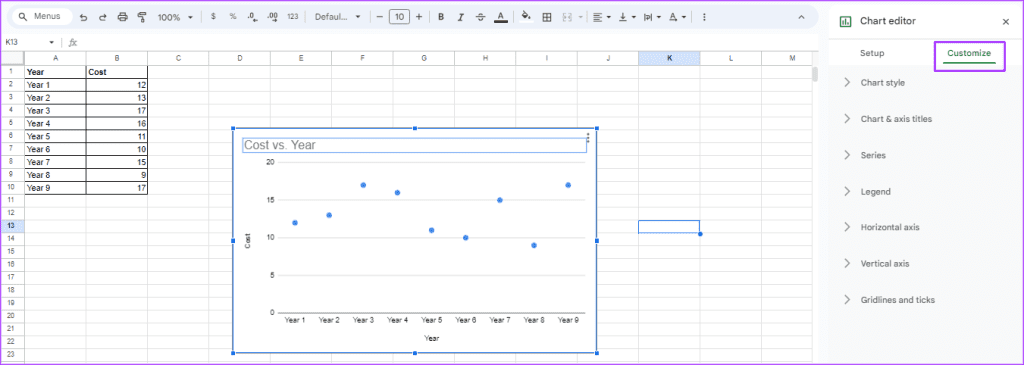
Paso 3: Seleccione el desplegable Serie.
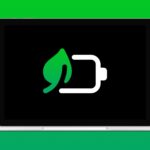
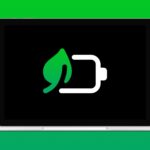
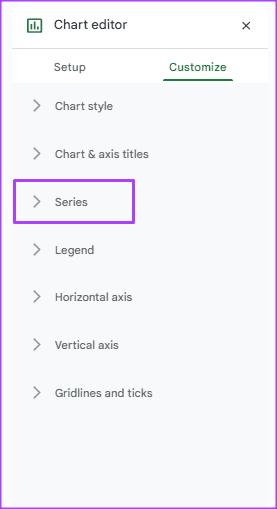
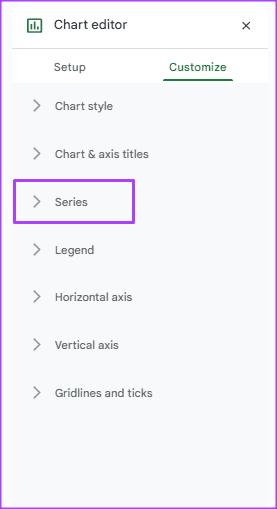
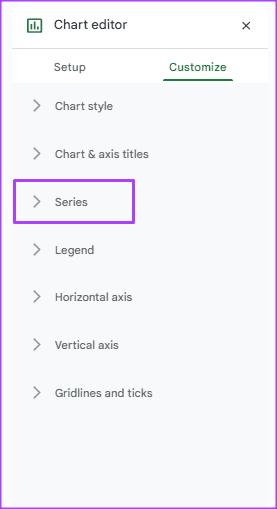
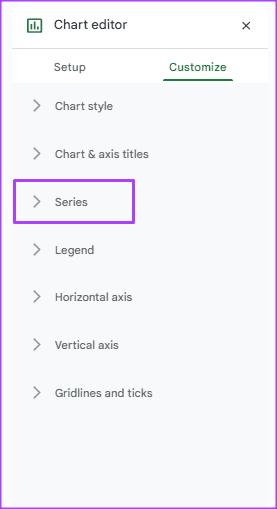
Paso 4: Marque la casilla junto a Trendline. Verá que aparece una línea en su gráfico.
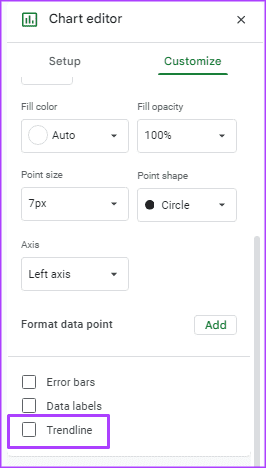
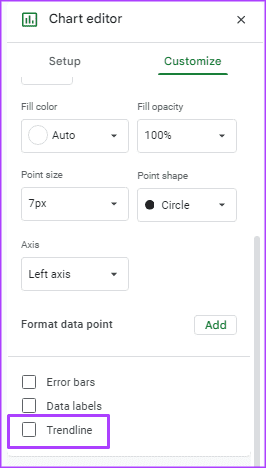
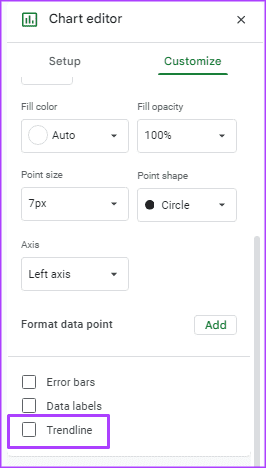
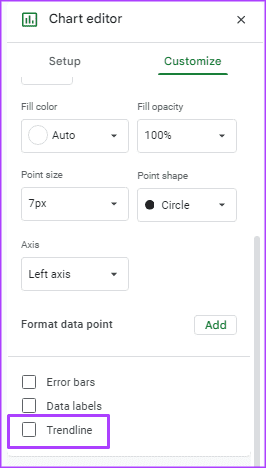
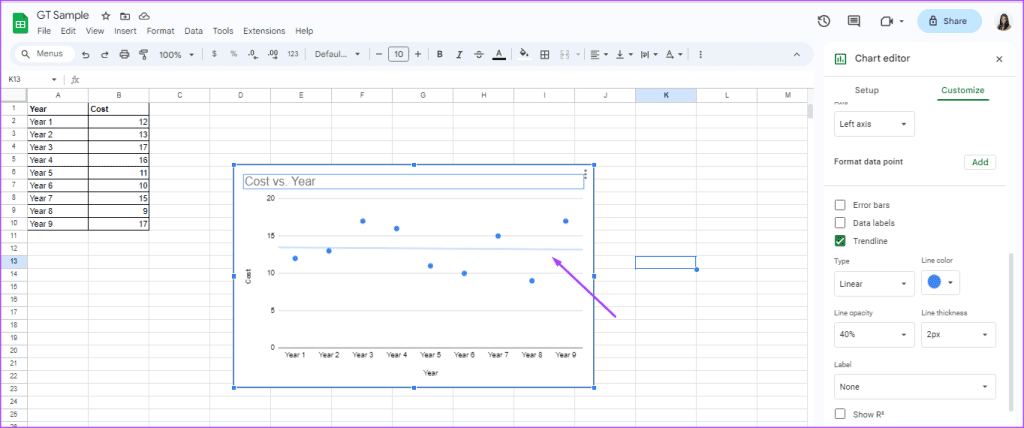
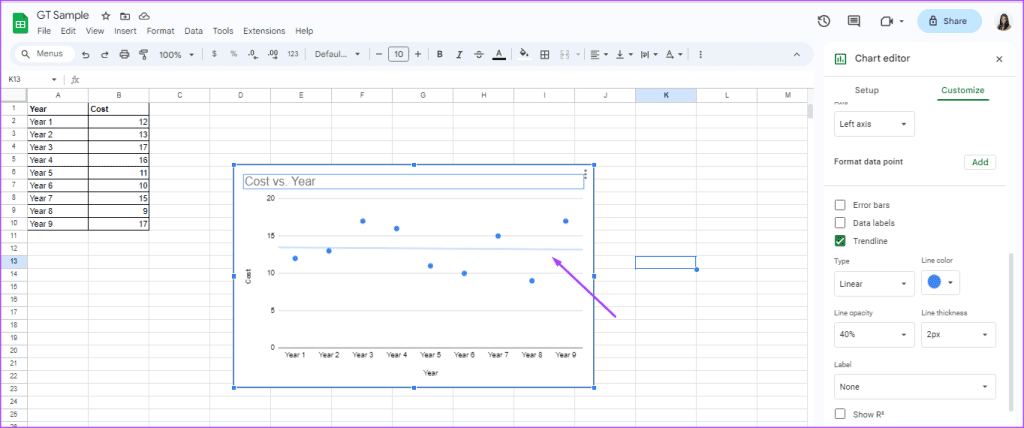
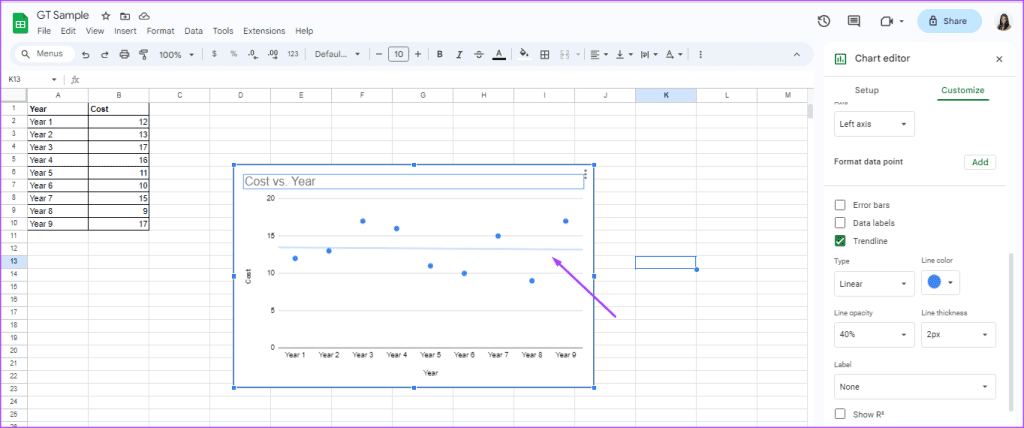
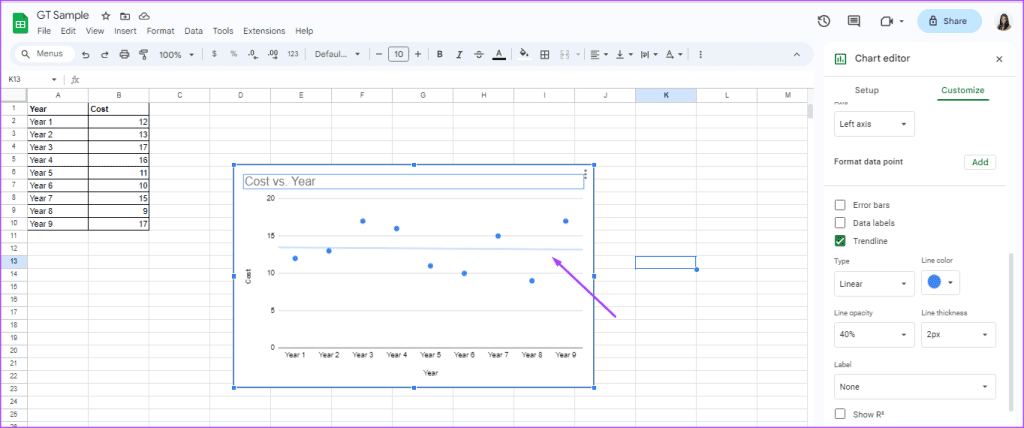
Cómo personalizar una línea de tendencia en Google Sheets
Después de añadir la línea de tendencia a su gráfico, puede realizar cambios en su apariencia para personalizar cómo aparece en Hojas de cálculo de Google. A continuación se explica cómo hacerlo:
Paso 1: Bajo el cuadro Línea de tendencia, verá Tipo. Haga clic en el menú desplegable que hay debajo de Tipo para elegir el formulario de su línea de tendencia entre las siguientes opciones:
- Lineal: mejor para datos que fluyen en un patrón recto
- Exponencial: para datos que aumentan y bajan proporcionales a un valor
- Polinomio: para datos que tienen un patrón variado
- Logarítmica: para datos que caen o suben y después se allanan
- Serie de potencia: para datos que caen o aumentan proporcionalmente a su valor actual a un ritmo uniforme.
- Media móvil: para datos inestables
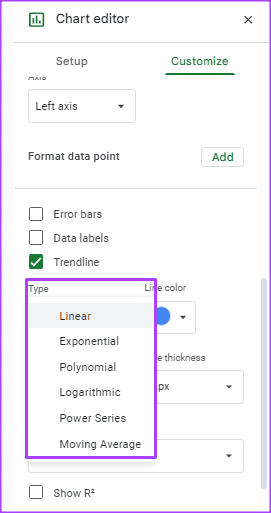
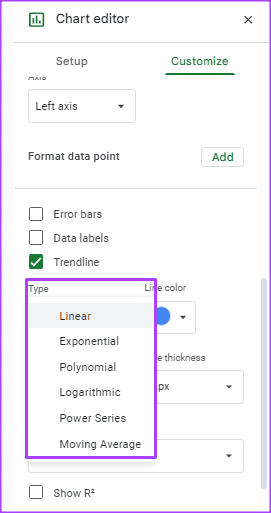
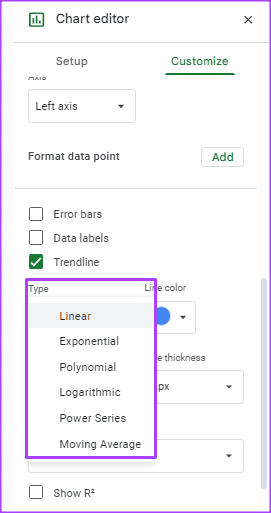
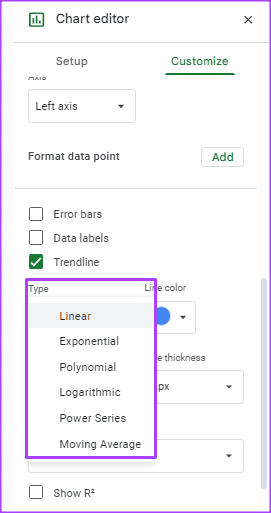
Paso 2: Haga clic en el menú desplegable que hay debajo de Color de línea para elegir un color de línea de tendencia de la paleta.
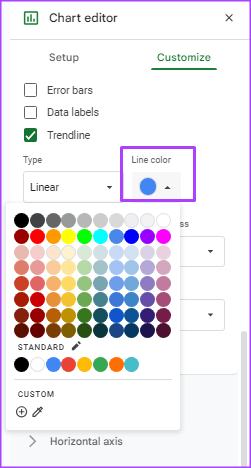
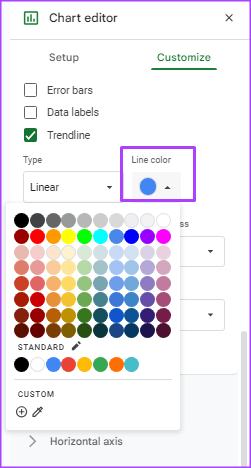
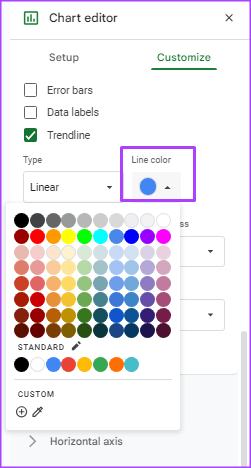
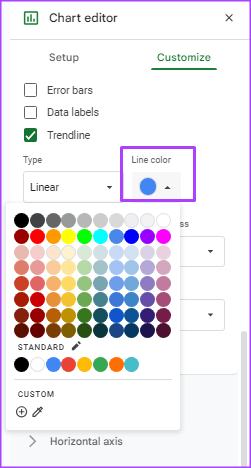
Paso 3: Haga clic en el menú desplegable que hay bajo Opacidad de línea para personalizar la visibilidad de la línea de tendencia en el gráfico. Puede elegir entre opciones entre el 0% y el 100% de opacidad.
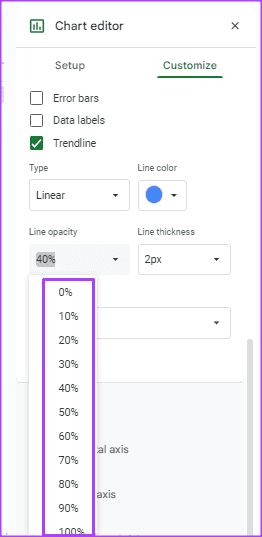
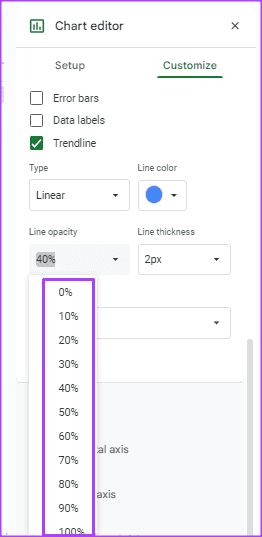
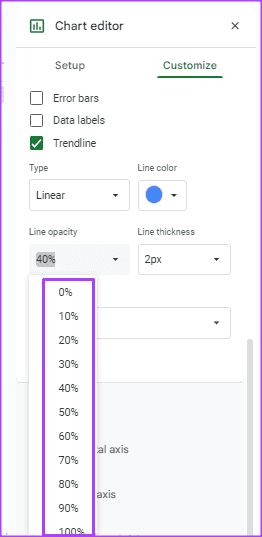
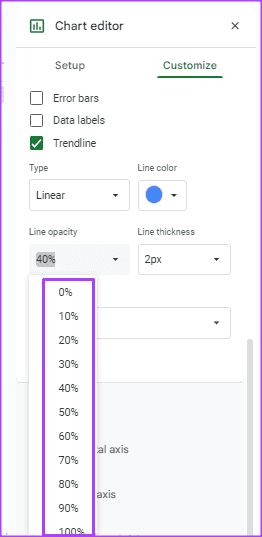
Paso 4: Haga clic en el menú desplegable que hay debajo de Grosor de la línea para personalizar el grosor de la línea de tendencia. Puede elegir entre 1px, 2px, 4px y 8px de espesor.
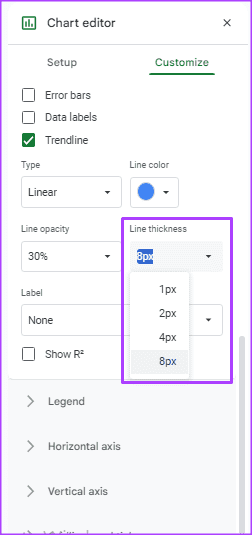
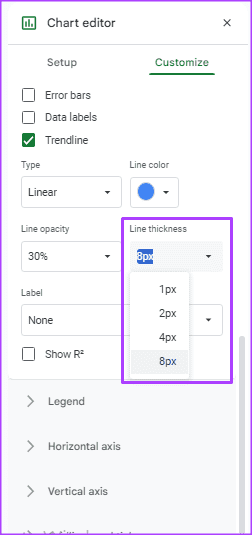
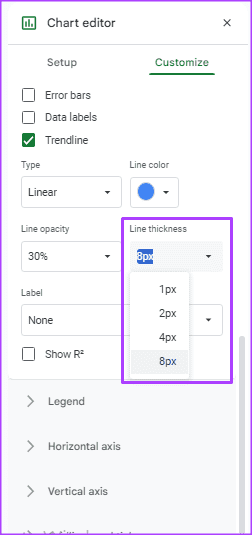
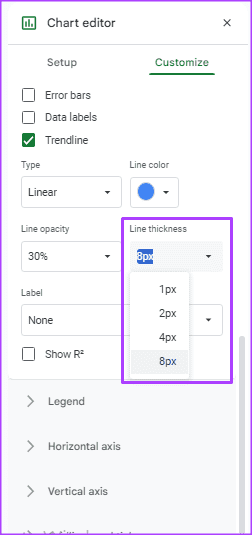
Paso 5: Haga clic en el menú desplegable Etiqueta para añadir una etiqueta a su línea de tendencia. Puede elegir entre una etiqueta personalizada o una etiqueta de ecuación.
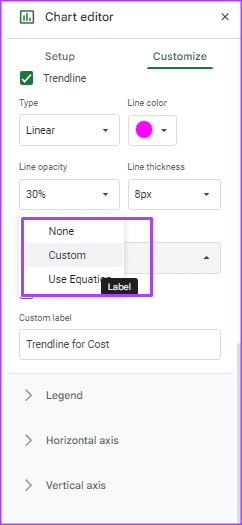
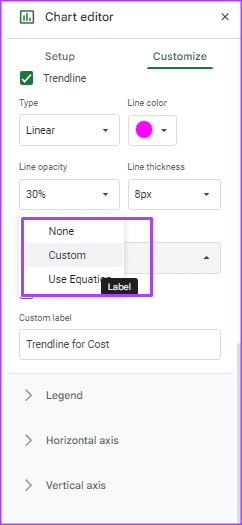
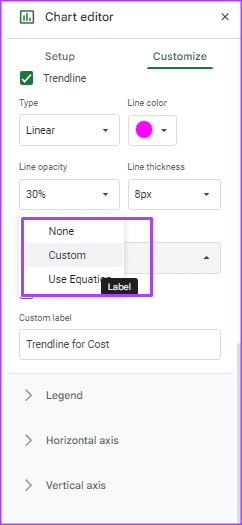
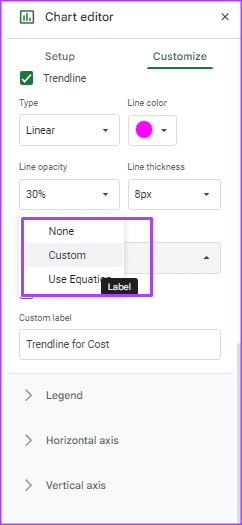
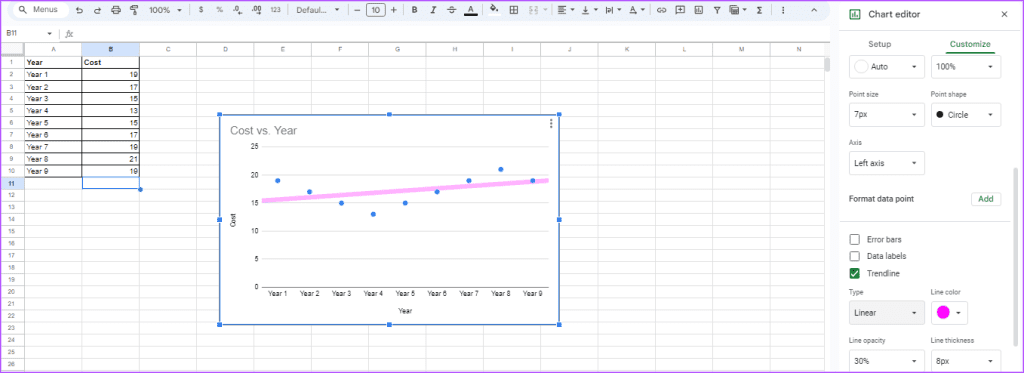
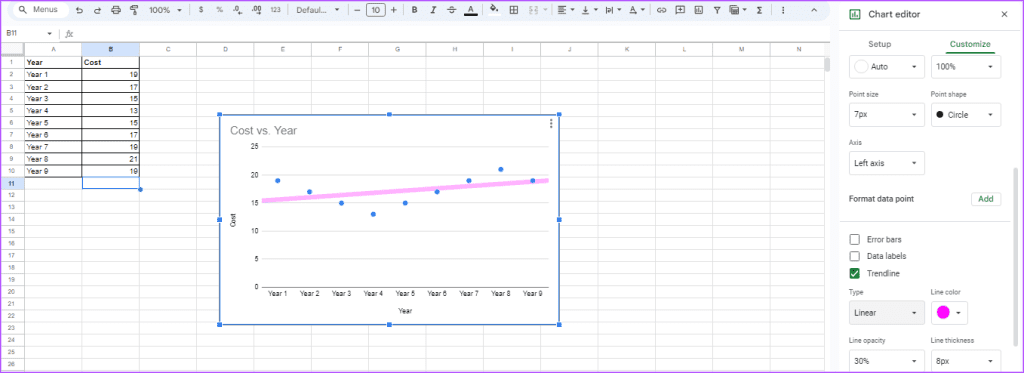
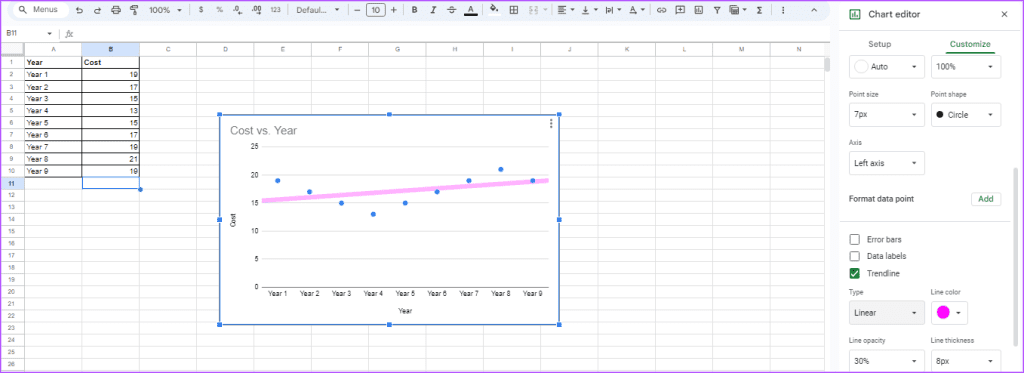
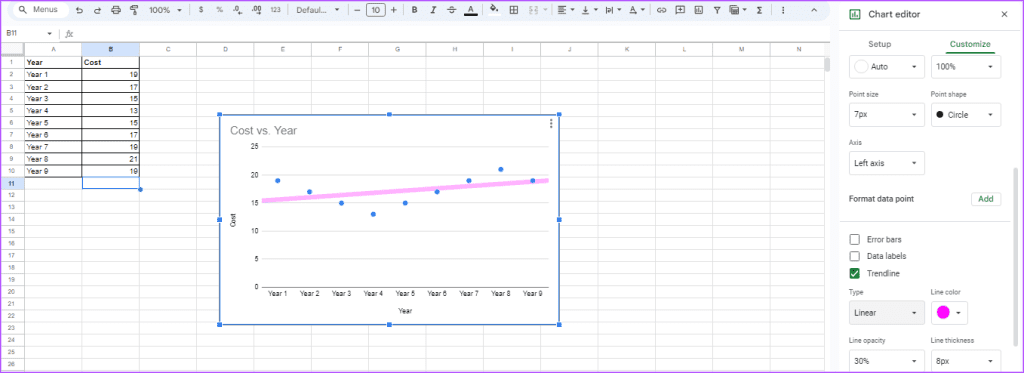
Uso de la validación de datos en Google Sheets
Después de añadir y personalizar la línea de tendencia a Hojas de cálculo de Google, puede agregar medidas de seguridad al archivo para asegurarse de que los datos utilizados en el gráfico mantienen su formulario preferido. Un ejemplo de salvaguardia útil es la validación de datos. Con la validación de datos, puede restringir la información introducida en una celda utilizada para su gráfico y línea de tendencia.

Entradas Relacionadas