Cómo añadir fuentes a su cuaderno en Google NotebookLM
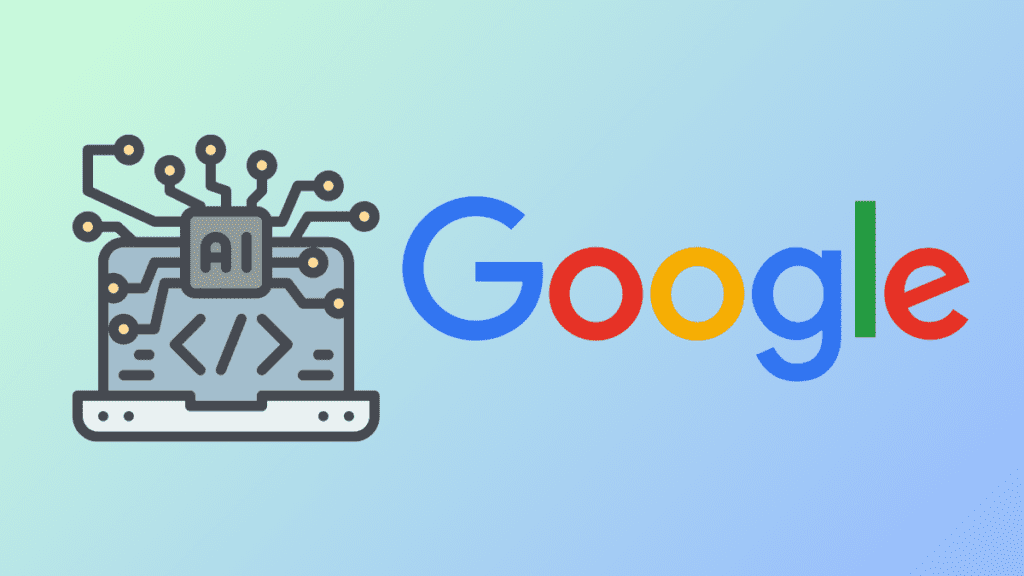
NotebookLM es la nueva herramienta de IA de Google que le ayuda a analizar y sintetizar información de diferentes fuentes para resumir su contenido, encontrar temas interesantes, hacer una lluvia de ideas y mejorar la productividad. Se trata básicamente de una aplicación de toma de notas impulsada por la IA generativa de Google que hace que sea fácil resumir todas sus ideas en una única publicación completa.
Cuando está trabajando en un proyecto dentro de NotebookLM, puede añadir varias fuentes a su bloc de notas en forma de Google Docs, archivos PDF o texto copiado. En esta publicación, le ayudaremos a entender cómo puede añadir fuentes dentro de un cuaderno que NotebookLM puede utilizar para extraer información.
Cómo añadir fuentes a su bloc de notas en Google NotebookLM
Puede añadir varias fuentes a su bloc de notas en Google NotebookLM de varias formas.
Relacionados: 4 formas de crear un bloc de notas con Google NotebookLM
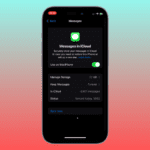
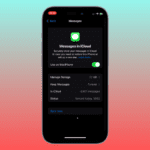
Método 1: Uso de un archivo de Google Docs
Cuando la fuente del tema que está investigando se guarda como archivo de Google Docs, puede añadirla a su bloc de notas directamente desde su cuenta de Google Drive.
- Vaya a Google NotebookLM en un navegador web y cree un cuaderno (utilizando el Nuevo cuaderno botón) o seleccione un bloc de notas existente en la página de inicio de NotebookLM.
- Cuando se abra el cuaderno seleccionado, haga clic en + Agregar fuente botón debajo del tablero "Fuentes" a la izquierda.
- Dentro del cuadro de diálogo "Cuelga desde" que se abre, seleccione Conducir.
- Localiza y elige el Archivo de Google Docs desea cargar dentro de la libreta desde su cuenta de Google Drive. Puede seleccionar más de un archivo a la vez para añadirlos a su bloc de notas.
- Una vez que haya seleccionado los archivos necesarios, haga clic en Inserta en la esquina inferior derecha.
- Los archivos seleccionados se añadirán en el panel Fuentes en breve. Puede hacer clic en la fuente insertada para ver el resumen y consultar los temas clave que hay dentro.
Relacionados: NotebookLM de Google: 5 cosas que es necesario probar primero!
Método 2: Uso de un archivo PDF
Puede añadir contenido de un archivo PDF como fuente dentro de su cuaderno para generar respuestas y notas.
- Vaya a Google NotebookLM en un navegador web y cree un cuaderno (utilizando el Nuevo cuaderno botón) o seleccione un bloc de notas existente en la página de inicio de NotebookLM.
- Cuando se abra el cuaderno seleccionado, haga clic en + Agregar fuente botón debajo del tablero "Fuentes" a la izquierda.
- Dentro del cuadro de diálogo "Cuelga desde" que se abre, seleccione PDF.
- Ahora, localice y seleccione el archivo PDF desde su ordenador. Sólo puede seleccionar un PDF para cargar al mismo tiempo.
- Una vez seleccionado, haga clic en Abierto para añadir el PDF dentro de NotebookLM.
- El contenido del archivo PDF aparecerá ahora dentro del panel Fuentes de la izquierda. Puede hacer clic en la fuente insertada para ver el resumen y consultar los temas clave que hay dentro.
Método 3: copiando y pegando texto como fuente
Si la fuente que desea añadir está disponible en un formato de archivo que no sea PDF o un archivo de Google Docs, deberá copiar y pegar manualmente el texto para añadirlo como fuente dentro de su bloc de notas.
- Copia el contenido del texto de la fuente preferida.
- Ahora, vaya a Google NotebookLM en un navegador web y cree un cuaderno (utilizando el Nuevo cuaderno botón) o seleccione un bloc de notas existente en la página de inicio de NotebookLM.
- Cuando se abra el cuaderno seleccionado, haga clic en + Agregar fuente botón debajo del tablero "Fuentes" a la izquierda.
- Dentro del cuadro de diálogo "Cuelga desde" que se abre, seleccione Texto copiado.
- Verá el cuadro de texto Pegar en la pantalla. Aquí, escriba un título para la fuente que está a punto de añadir. No puede dejar esta sección en blanco.
- Una vez que haya introducido un título, pegue el texto copiado de su fuente original dentro del segundo cuadro de texto.
- Después de haber pegado todo el contenido de la fuente, haga clic en Inserta en la esquina inferior derecha.
- El panel Fuentes mostrará ahora la fuente copiada-pega a la izquierda. Puede hacer clic en la fuente insertada para ver el resumen y consultar los temas clave que hay dentro.
Preguntas frecuentes
¿Cuántas fuentes puedes añadir a un cuaderno?
Puede añadir un máximo de 20 fuentes diferentes dentro de un cuaderno. Un cuaderno puede contener menos fuentes y aún así proporcionarle información relevante sobre el tema en cuestión.
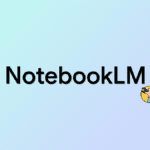
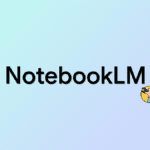
¿Qué limitaciones se aplican al añadir una fuente?
Cualquier fuente que añada a un cuaderno debe limitarse a 200.000 palabras. Google dice que estas limitaciones pueden cambiarse periódicamente para determinar la mejor experiencia de usuario. Aparte de esto, sólo puede añadir fuentes en forma de archivos de Google Docs, archivos PDF o texto copiado y pegado.
Mi importación de origen se muestra como fallo. ¿Por qué?
Cuando la longitud del texto de su fuente supera el límite de palabras permitido (200.000 palabras) o cuando el archivo PDF que está intentando cargar está protegido contra copia o con contraseña, no podrá importar estas fuentes dentro de NotebookLM.
Esto es todo lo que necesita saber sobre cómo añadir fuentes a su bloc de notas en Google NotebookLM.
Relacionados: NotebookLM de Google: 5 cosas que es necesario probar primero!
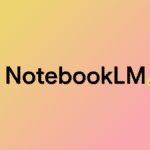
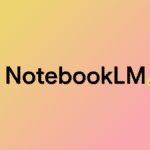

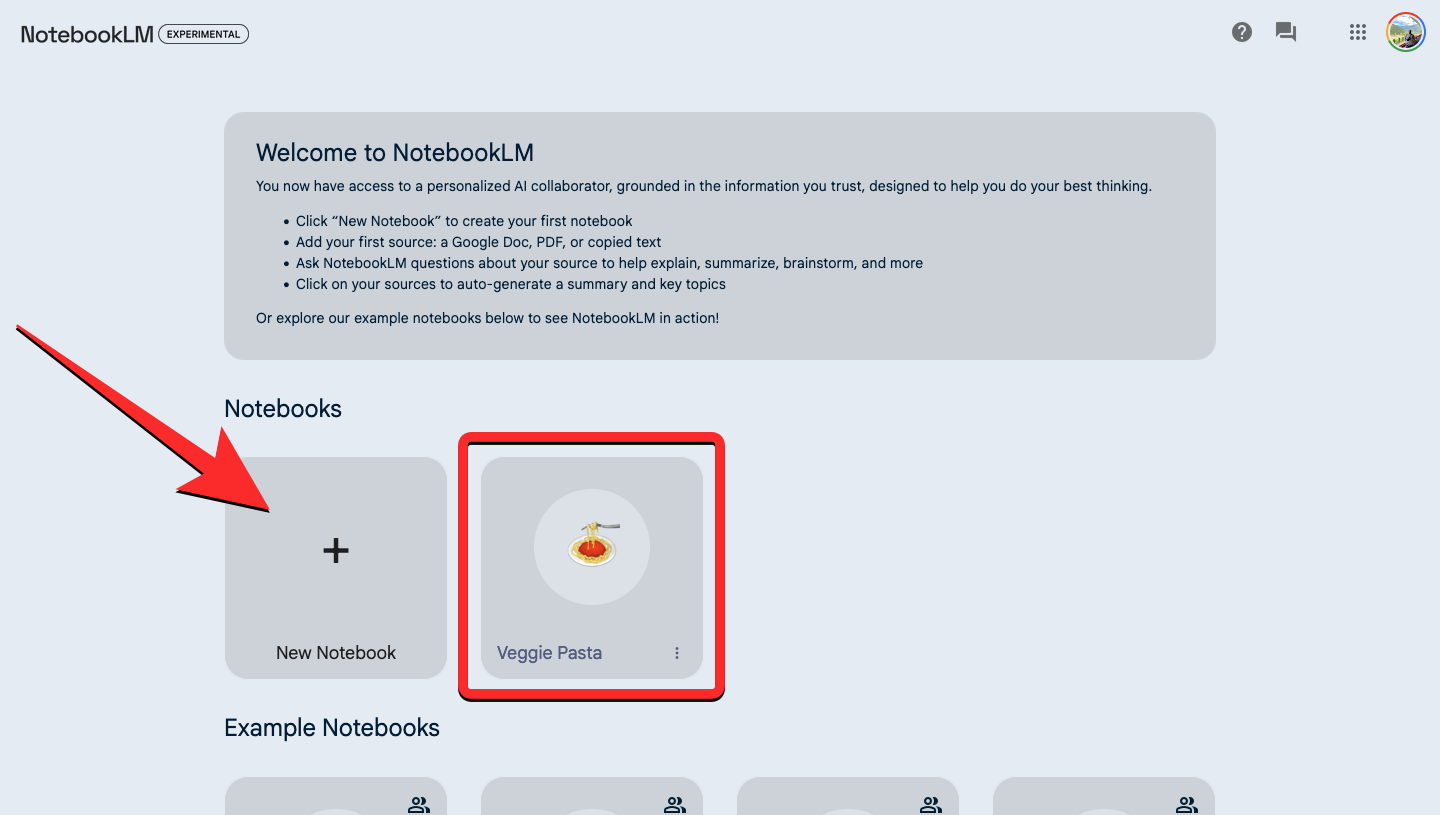











Entradas Relacionadas