Cómo añadir canciones a la aplicación Apple Music para Windows

Apple Music está disponible para su PC a través de la tienda de Microsoft desde hace más de un año. Aunque todavía se encuentra en su fase beta (o vista previa), ha madurado notablemente con la adición de diversas funciones que pueden convertir a servicios competidores como Spotify verdes de envidia.
Si alguna vez le ha frustrado la indisponibilidad de canciones en Apple Music y desea añadir canciones a la aplicación usted mismo, la interfaz similar al Explorador de archivos de Apple Music le permite hacerlo de forma sencilla. Aquí tiene todo lo que necesita saber para empezar a añadir sus canciones a la aplicación Apple Music para PC.
Relacionados: Cómo destacar algo en Apple Music
Cómo añadir canciones a la aplicación Apple Music para Windows
A diferencia de Spotify, la falta de un sistema de gestión de canciones puede hacer que se sienta un poco impersonal, la interfaz de Apple Music es muy cercana al Explorador de archivos de Windows. En esto, si desea añadir canciones a su lista de canciones de Apple Music, simplemente puede arrastrarlas y soltarlas allí. A continuación se explica cómo hacerlo:
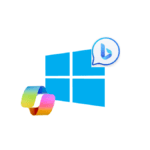
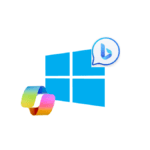
- Inicie Apple Music, haga clic en el icono de tres puntos en el extremo superior izquierdo y seleccione Importar. También puede pulsar el botón
Ctrl+Oatajo. - Seleccione sus canciones y haga clic en Abierto.
- Alternativamente, también puede arrastrar y soltar las canciones a su biblioteca. Pero primero, vaya a Biblioteca en el panel lateral.
- A continuación, simplemente arrastre y suelte sus canciones aquí.
- Tu canción estará disponible para reproducirla, ordenarla o añadirla a tus listas de reproducción como creas conveniente.
- Una vez sincronizada su biblioteca, las canciones incluso estarán disponibles en la aplicación Apple Music de su smartphone.
En esencia, puede transferir todas sus canciones MP3 a su biblioteca de esta manera y hacerlas aparecer en su biblioteca en todos los dispositivos.
Relacionados: Cómo encontrar canciones queridas en Apple Music en iPhone
Cómo cambiar el género de la canción y el álbum en la aplicación Apple Music para Windows
Además de añadir canciones fuera de línea a su biblioteca, Apple Music también le ofrece la posibilidad de personalizar las propiedades de las canciones: el título, el nombre del álbum, el artista, el género, las clasificaciones, etc . Esta es quizás una de las mejores funciones que esperamos que otras plataformas emplear también. A continuación se explica cómo hacerlo:
- Haga clic con el botón derecho en una canción/álbum/artista y seleccione Propiedades.
- Bajo la Detalles pestaña, cambie el título, el álbum, el artista, etc. simplemente haciendo clic en el campo y escribiendo un nuevo nombre.
- Cambie el género seleccionando uno en el menú desplegable.
- Una vez hecho, haga clic en De acuerdo.
- Los cambios se reflejarán en la biblioteca.
Cómo configurar la hora de inicio y de finalización de una canción en la aplicación Apple Music para Windows
Con frecuencia, las canciones tienen un silencio no deseado al principio o al final, o partes que preferimos saltar. Pero en lugar de buscar cada vez que se reproduce la canción, puedes cambiar los puntos "Inicio" y "Fin" de la canción. A continuación se explica cómo hacerlo:
- Haga clic con el botón derecho en la canción y seleccione Propiedades > Opciones.
- Haga clic dentro del cuadro "Inicio" y marque la hora en la que desea que comience la canción.
- Haga lo mismo con el cuadro "Para", marcando la hora en la que desea que se detenga la canción.
- También puede elegir "Recuerda la posición de reproducción" de forma que cada vez que reproduzca una canción diferente y vuelva después, la canción empiece desde la misma posición donde la dejó la última vez.
- También puede ajustar el volumen de la canción y añadir un ecualizador para esta canción si lo desea.
- Una vez hecho, haga clic De acuerdo por confirmar.
Relacionados: Cómo añadir canciones para reproducir a continuación al instante en Apple Music en el iPhone


PMF
Echemos un vistazo a algunas preguntas más frecuentes sobre cómo añadir canciones, letras y obras de arte en Apple Music en su computadora.
¿Las canciones añadidas desde el ordenador estarán disponibles en la aplicación Apple Music para móviles?
Sí, las canciones que añada desde el PC a Apple Music también estarán disponibles en su aplicación Apple Music una vez sincronizada la biblioteca.
¿Qué formato de archivo admite Apple Music?
Actualmente, sólo puede añadir canciones en formato MP3.
¿Puedes cambiar la letra y las ilustraciones en cualquier canción de Apple Music?
Sí, puedes cambiar la letra y la ilustración de cualquier canción en Apple Music. Sin embargo, sólo se sincronizará la obra de arte con los demás dispositivos. La letra no se sincronizará y continuará recibiendo las mismas letras que antes en la aplicación para teléfonos inteligentes.
Apple Music en el PC es uno de los mejores reproductores de música disponibles en el mercado. Al permitir a los usuarios realizar cambios en su catálogo de la forma que consideran oportuno, las listas de reproducción se vuelven cada vez más personales y personalizables. Esperamos que haya podido añadir sus canciones, editar los detalles, añadir letras y cambiar la portada de los álbumes. ¡Hasta la próxima vez!


RELACIONADOS

















Entradas Relacionadas