Cómo agrupar y desagrupar columnas en Microsoft Excel
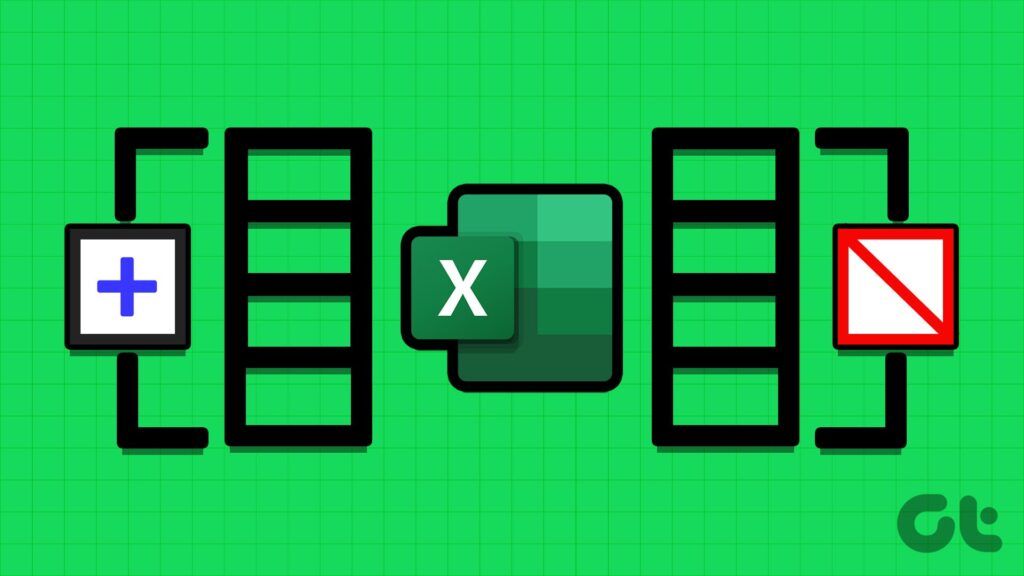
Microsoft Excel le permite organizar los datos, organizarlos e incluso participar en la visualización de datos. Los datos introducidos en una hoja de cálculo de Excel se pueden limitar a unas pocas celdas o abarcar varias celdas y no afectarán a su rango de funciones. Sin embargo, tener que navegar por varias filas o columnas de datos puede resultar cansado para el usuario. Una forma de gestionarlo es agrupar y desagrupar las columnas o filas en función de si las utiliza.
En Excel, puede agrupar varias filas y también crear subgrupos. Al hacerlo, puede gestionar mejor su hoja de cálculo para facilitar la navegación. A continuación se explica cómo hacerlo:
Cómo agrupar columnas en Microsoft Excel
La pestaña Datos de Microsoft Excel tiene muchas herramientas de gestión de datos, incluida una herramienta de agrupación. A continuación se explica cómo utilizar la herramienta Grupo para agrupar columnas en Microsoft Excel.
Paso 1: Haga clic en el botón Inicio de la barra de tareas para abrir el menú Inicio y escriba sobresalir para buscar la aplicación.
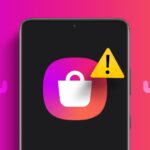
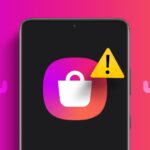
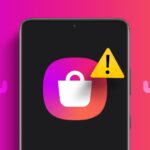




Paso 2: A partir de los resultados, haga clic en la aplicación o en el libro de trabajo de Microsoft Excel para abrirlo.




Paso 3: En el libro de trabajo de Excel, seleccione las filas o columnas que desea agrupar. Puede hacerlo manteniendo pulsada la tecla Ctrl de su teclado y seleccionando los números de fila o las letras de columna.




Paso 4: En la cinta de Excel, toque la pestaña Datos.




Paso 5: Haga clic en el menú desplegable Esquema.








Paso 6: Haga clic en el menú desplegable Grupo entre las opciones que se muestran.
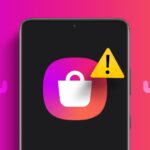
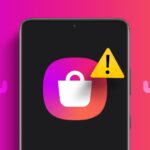
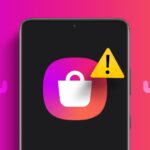






Paso 7: Seleccione Grupo. Las filas o columnas seleccionadas ahora deben agruparse.






Paso 8: Seleccione el signo – en la parte superior de las columnas o junto a las filas para reducir el grupo. También puede seleccionar el signo + en la parte superior de las columnas o junto a las filas para ampliar el grupo.




Después de crear su grupo, Excel asignará un número a ese grupo para representar su nivel. Su hoja de cálculo principal con todas las filas y columnas es el nivel 1. El primer grupo de la hoja de cálculo está etiquetado con el nivel 2. Cualquier subgrupo que se cree se etiquetará con el nivel 3 y así sucesivamente.




Nota: Cuando cree varios grupos, deje una fila o una columna en medio. Si no, Excel los pondrá en el mismo grupo.
Cómo subagrupar columnas y filas en Microsoft Excel
Puede crear un subgrupo dentro de un grupo en su hoja de cálculo de Microsoft Excel. Excel representará a este nuevo grupo como un nivel adicional con signos de colapso o de expansión. A continuación se explica cómo crear un subgrupo.
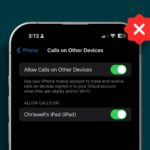
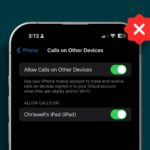
Paso 1: De las columnas o filas agrupadas, seleccione las a partir de las cuales desea crear un subgrupo.




Paso 2: En la cinta de Excel, toque la pestaña Datos.
Paso 3: Haga clic en el menú desplegable Esquema.








Paso 4: Haga clic en el menú desplegable Grupo entre las opciones que se muestran.






Paso 5: Seleccione Grupo. Las filas o columnas seleccionadas se agruparán.






Una forma sencilla de saber si existen varios grupos o subgrupos dentro de una hoja de cálculo de Excel es buscar varios signos de colapso o de ampliación. También puede buscar el número revelador del nivel 3.




Cómo desagrupar columnas y filas en Microsoft Excel
Desagrupar columnas y filas en Microsoft Excel es bastante sencillo y similar a los pasos que sigue para agruparlas. A continuación se explica cómo hacerlo:
Paso 1: Seleccione el grupo de filas o columnas que desea desagrupar.




Paso 2: En la cinta de Excel, toque la pestaña Datos.
Paso 3: Haga clic en el menú desplegable Esquema.








Paso 4: Haga clic en el menú desplegable Desagrupar entre las opciones que se muestran.




Paso 5: Seleccione Desagrupar. Las filas o columnas seleccionadas se desagruparán.




Cuando se trabaja con Excel, la aplicación puede ser lenta o incluso no responder a las acciones. Un ejemplo es cuando no puede desplazarse hacia arriba o hacia abajo en una hoja de cálculo. En este caso, puede haber varias causas para activar accidentalmente el bloqueo de desplazamiento.

Entradas Relacionadas