Cómo activar y utilizar Kindle Vocabulary Builder

Qué saber
- La herramienta de creación de vocabulario integrada de Kindle guarda automáticamente todas las palabras cuyas definiciones busca para que pueda verlas y aprenderlas más tarde.
- Activa el Creador de vocabulario desde Configuración > Inicio y Biblioteca > Opciones de lectura.
- Abra el Vocabulary Builder desde los iconos de tres puntos en el extremo superior derecho mientras lee un libro.
Kindle incluye varias funciones convenientes para los amantes de los libros. Con él, puede tomar notas, marcar páginas, crear colecciones y mucho más. También puede buscar palabras difíciles y su uso a medida que las encuentre. Pero ¿sabía que su dispositivo Kindle también guarda todas las palabras que ha buscado nunca como parte de su función "Vocabulary Builder"?
Vocabulary Builder es una de las funciones menos conocidas de Kinde. Pero si desea mejorar su vocabulario y dominar las palabras difíciles, tal vez sea el mejor de todos. Aquí tiene todo lo que necesita saber sobre Vocabulary Build de Kinde y mejorar su poder de palabra.
Cómo activar Vocabulary Builder en un dispositivo Kindle
A continuación se explica cómo puede activar el Vocabulary Builder en su dispositivo Kindle:
- Encienda el Kindle y toque el icono de tres puntos en el extremo superior derecho de la página de inicio.
- Seleccione Configuración.
- Toque Casa y Biblioteca.
- Toque Opciones de lectura.
- Aquí, activa Creador de vocabulario.
Cómo añadir palabras a la lista de Vocabulary Builder
Durante la lectura, cada vez que pulse largamente una palabra para ver la definición y el uso del diccionario, esta palabra se añade automáticamente a la lista de Vocabulary Builder.
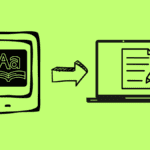
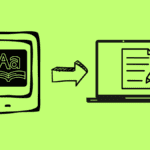
No debes hacer otra cosa. Del mismo modo, si accidentalmente pulsa largamente una palabra que ya conoce, lo que a veces puede ocurrir cuando el tipo de letra es demasiado pequeño, también se añadirá esa palabra.
La automatización es conveniente cuando lo haces bien, pero también puede aumentar su lista de Vocabulary Builder con búsquedas accidentales. Afortunadamente, puede eliminar estas palabras del Vocabulary Builder.
Cómo ver y suprimir palabras en el Vocabulary Builder
A continuación se explica cómo ver Vocabulary Builder en su Kindle:
- Abra un libro de su biblioteca.
- A continuación, toque el borde superior para mostrar las opciones de la barra de herramientas.
- Toque el icono de tres puntos en el extremo superior derecho.
- Seleccione Creador de vocabulario.
- En la herramienta Vocabulary Builder, verá todas las palabras que ha buscado, ordenadas desde las más recientes o las más antiguas.
Toque la flecha de la derecha para ver páginas adicionales. - Puede ver la lista en función de "Palabras" o "Libros".
- Si elige "Libros", puede ver las palabras que ha buscado en diferentes libros de su biblioteca. Toque un libro para seleccionarlo.
- Y visualiza las palabras que has buscado en el libro seleccionado.
- Para eliminar una palabra, tóquela.
- Y toque Eliminar.
Aprende palabras con Flashcards
Aparte de enumerar cómodamente en un solo lugar todas las palabras que ha buscado, Vocabulary Builder también le permite perforar estas palabras y dominarlas con flashcards. A continuación se explica cómo aprender palabras con él:


- En la página de la herramienta Vocabulary Builder, toque Flashcards en la parte inferior.
- Aquí, verá la palabra y el uso de la palabra. Intenta adivinar la definición y ver si lo haces bien.
- Toque Ver definición para comprobar la definición real.
- Muévete por las tarjetas para aprender todas las palabras de la lista de Vocabulary Builder.
- Una vez que haya alcanzado una palabra, toque Marca como dominado para ello.
- Podrá ver el recuento de "Palabras dominadas" en el extremo superior derecho de las Flashcards.
- Las palabras dominadas no se eliminan de tu lista de Vocabulary Builder. Consúltelos desde la opción de recuento de palabras en el extremo superior derecho de la página.
El único problema mientras aprende palabras con Flashcards es que sólo se le muestra el uso de las palabras tal y como aparece en el libro que estaba leyendo. Esto puede ser limitante, ya que tendemos a aprender mejor cuando vemos que la misma palabra se utiliza de distintas formas, no sólo una. También se habría agradecido algo de gamificación, algo parecido a lo que ofrece Vocabulary.com. Pero quizás estamos pidiendo demasiado a un Kindle.
RELACIONADOS: Las 7 mejores aplicaciones de diccionario para Android
Preguntas frecuentes
Consideramos algunas preguntas más frecuentes sobre el uso de la herramienta Vocabulary Builder de Kindle.
¿El Vocabulary Builder está disponible en las aplicaciones Kindle para PC y teléfono?
Lamentablemente no. Vocabulary Builder es una herramienta integrada sólo para dispositivos de lectura electrónica Kindle.
Kindle no ofrece ninguna forma oficial de extraer o compartir las palabras de la lista de Vocabulary Builder. Pero hay algunas herramientas online que le permitirán hacerlo.
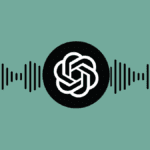
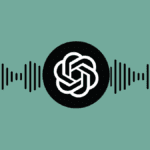
Vocabulary Builder es una función infravalorada ya menudo ignorada en los dispositivos Kindle. Pero una vez descubierto, puede convertirse fácilmente en la herramienta de referencia para los propietarios de Kindles que buscan aumentar su vocabulario. Esperamos que esta guía le haya ayudado a empezar. ¡Hasta la próxima vez!






















Entradas Relacionadas