Arregla la configuración de la aplicación Steam no disponible en Windows 10 - TechCult
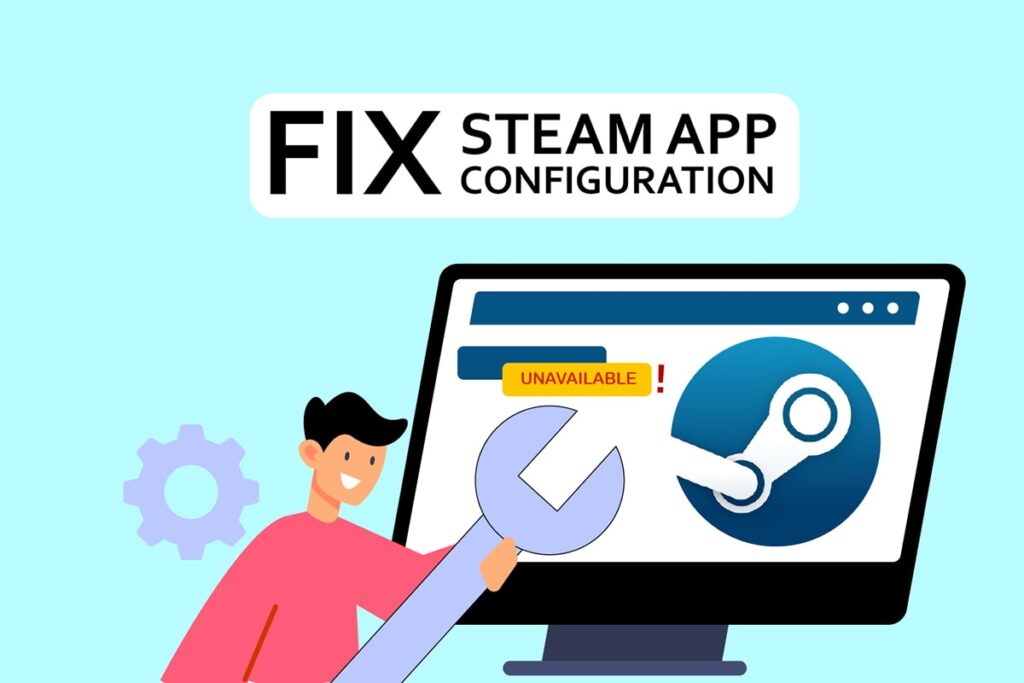
Steam es una plataforma de distribución de videojuegos que permite a los usuarios comprar, descargar, instalar y jugar a videojuegos. Tiene una gran base de usuarios y es una de las principales plataformas de distribución de juegos del mundo. Sin embargo, debido a varias dificultades, como la configuración de la aplicación de Steam no disponible, el código de error de Steam 80 y el DLC de Steam que no se descarga. Si tiene el error de configuración de la aplicación que falta Steam, le mostraremos cómo solucionarlo en este artículo.


Cómo solucionar la configuración de la aplicación Steam no disponible en Windows 10
Varios usuarios se han quejado recientemente de la inaccesibilidad de la configuración de la aplicación Steam durante la instalación del juego. Este servicio de juegos ha recibido comentarios desfavorables. Este problema normalmente surge durante la instalación de un juego y es exclusivo de ese juego. Los usuarios no podrán instalar el juego a causa de este problema. Este problema no sólo se limita a las instalaciones completas del juego; algunos usuarios también lo experimentan cuando descienden e instalan DLC para el juego. A continuación se enumeran varias variables que pueden contribuir a ese problema.
- La causa más común de este problema es probablemente en error en el cliente de Steam. Es muy probable que esto sea un problema, puesto que se pueden introducir errores durante una actualización y crear problemas extraños.
- El archivo appinfo.vdf en Steam también puede provocar esto. Este archivo proporciona detalles sobre los juegos que has descargado, como sus títulos completos. Como resultado, un mal funcionamiento o corrupción en este archivo puede crear problemas de instalación.
- Hay ocurrencias que Aplicación Razer SDK podría interferir con el proceso de instalación.
- El integridad del archivo del juego podría estar intacto, causando ese problema.
- A veces, es posible que se encuentre con este problema cuando compre un juego con a clave del producto. Esto se debe a que el juego puede no estar registrado correctamente o no estar completamente disponible en la biblioteca.
A continuación se muestran los métodos para solucionar el error de configuración de la aplicación que falta Steam.
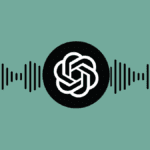
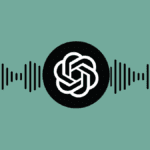
Método 1: ejecute Steam como administrador
Si el problema persiste después de eliminar el archivo appinfo.vdf, intente ejecutar Steam con las credenciales de administrador. Esto podría resolver el problema.
1. Pulse Teclas Windows+D simultáneamente para abrir Escritorio.
2. Clic derecho en la Atajo del cliente de Steam en tu escritorio.
3. Seleccione Propiedades del menú.


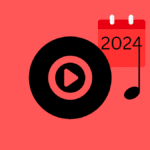
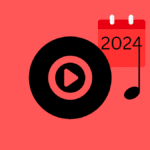
4. Navegue hasta Compatibilidad pestaña en la Ventana de propiedades. Marque la casilla junto a Ejecute este programa como administrador.


5. Para guardar la modificación, haga clic en Aplicar y entonces De acuerdo.
6. Reinicie Vapor y vuelve a instalar el juego.
Método 2: actualice Steam
Las actualizaciones posteriores suelen resolver este problema. Steam comprobará automáticamente si hay nuevas actualizaciones. Como resultado, las actualizaciones se instalarán automáticamente o se le avisará cuando estén disponibles nuevas actualizaciones. Siga los siguientes pasos para actualizar Steam.


1. Pulse el botón clave de Windowstipos vapor, y golpea el Tecla de introducción.


2. Haga clic en Vapor en la esquina superior izquierda.


3. Seleccione Compruebe las actualizaciones del cliente de Steam... de la lista desplegable.


4. Haga clic en Reinicie Steam en la ventana emergente.


Lee también: Fix Steam sigue bloqueando
Método 3: suprima el archivo appinfo.vdf
En ocasiones, el archivo appinfo.vdf puede provocar el error de configuración de la aplicación Steam no disponible. Puesto que Steam creará este archivo en el próximo reinicio, cualquier corrupción o cambio que pueda haber causado el problema no estará presente en el archivo appinfo.vdf creado recientemente. Para reparar el problema, elimine el archivo appinfo.vdf siguiendo las instrucciones siguientes.
1. Cierre el Vapor aplicación.
2. Pulse el botón Windows + Teclas E simultáneamente para abrir Explorador de archivos.
3. Navegue a la ubicación especificada Camino en Explorador de archivos.
C:\Program Files (x86)\Steam\appcache\


4. Busca el appinfo.vdf archivo y haga clic con el botón derecho y, a continuación, seleccione Eliminar opción.


Nota: Si se anota con alguna indicación, confírmela.
5. Abra Vapor de nuevo e intenta descargar el juego.
Método 4: verifica la integridad de la caché del juego
Si el problema de la configuración de la aplicación no disponible sólo se produce con un juego, puede que se deba a una caché del juego defectuosa o incompleta. Debe comprobar la integridad de la caché del juego en este escenario. Lea nuestra guía para verificar la integridad de los archivos del juego en Steam.


Lee también: ¿Dónde están instalados los juegos de Steam?
Método 5: desconecte el ratón Razer y desinstale la aplicación SDK Razer
Varios clientes se han dado cuenta de que el error no disponible de configuración de la aplicación Steam puede mostrarse mientras se utiliza un ratón Razer en su ordenador. Para solucionar el problema, desconecte el ratón Razer del equipo y desinstale la aplicación SDK Razer. Así lo haces:
Nota: Antes de implementar los pasos siguientes, asegúrese de que ha desconectado correctamente el ratón Razer de su dispositivo.
1. Tipo Panel de control en el cuadro de búsqueda y, a continuación, seleccione Panel de control aplicación desde el menú contextual.


2. Cambie el Ver por a Categoría. Bajo la Programas opción, haga clic en Desinstale un programa.


3. Localice el SDK Razer en la lista de aplicaciones instaladas. Clic derecho sobre él y seleccione Desinstala.


4. Para finalizar la desinstalación, confírmela haciendo clic Síy luego siga el instrucciones en pantalla.
Método 6: canjear la clave del producto
Como se ha dicho anteriormente, puede haber problemas con la clave de producto. Por lo tanto, puede intentar activar la clave de producto para el juego una vez más siguiendo los pasos siguientes para solucionar el problema de configuración de la aplicación que falta en Steam.
1. Abra el Vapor aplicación como se hizo antes.
2. Haga clic en Juegos en la cima.


3. Seleccione Activa un producto en Steam... de la lista.


4. Haga clic en Próximo en el Activación del producto ventana.


5. Haga clic en Estoy de acuerdo botón en la ventana siguiente.


6. Introduzca el Clave del producto y haga clic en Próximo.


7. Siga el instrucciones en pantalla para completar la activación.
Lee también: Cómo desactivar la superposición de Steam en Windows 10
Si todavía se encuentra con el problema, tendrá que esperar a que Steam publique una nueva actualización para solucionar el error. No debes hacer nada. Como se ha dicho anteriormente, Steam comprobará automáticamente si existen actualizaciones nuevas. Como resultado, las actualizaciones se instalarán automáticamente o se instalarán la última versión, tal y como se ha comentado anteriormente. Sólo recuerde mantener Steam abierto para que pueda comprobar si existen actualizaciones.
Preguntas frecuentes (FAQ)
Q1. ¿Es posible utilizar Steam de forma gratuita?
Respuesta: Aunque Steam puede descargarse y utilizarse gratuitamente, muchos de los títulos que se ofrecen no lo son. Algunos juegos lo son poder jugar entrega o costar tan poco como 1$ a tanto como $60–$70 por juego. Los jugadores expertos pueden ahorrar mucho dinero esperando una de las numerosas ofertas de Steam.
P2. ¿Dónde descargar el cliente de Steam?
Respuesta: Puede descargar la aplicación Steam desde el sitio web oficial. El proceso de instalación es fácil. Siga las instrucciones en la pantalla como lo hace con cualquier otra aplicación. Es un software fácil de utilizar para comunicarse con amigos y grupos. Tú puedes gestiona tu cuenta, compra y está al día de las últimas novedades sobre juegos y comunidades.
Recomendado:
Esperamos que esta información le haya sido útil y que haya podido resolver La configuración de la aplicación Steam no está disponible error. Por favor, háganos saber qué técnica fue la más beneficiosa para ti. Si tiene alguna pregunta o comentario, utilice el siguiente formulario. Además, díganos qué desea aprender a continuación.

Entradas Relacionadas