Arregla el control de volumen pegado en la esquina superior izquierda de la pantalla: TechCult
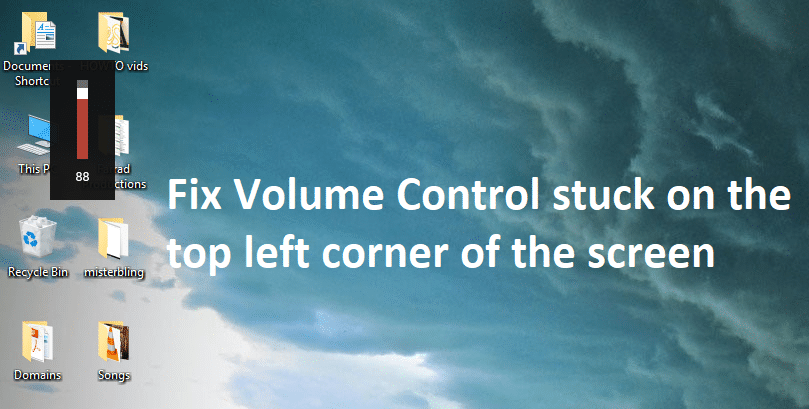
Arregla el control de volumen pegado en la esquina superior izquierda de la pantalla: Éste es un problema bastante conocido entre la comunidad de Windows donde, mientras se ajusta el cuadro de control de volumen, parece que se ha quedado pegado en la esquina superior izquierda de la pantalla. Y no importa lo que no podrá mover esta caja, desaparecerá al cabo de unos segundos automáticamente o, en algunos casos, no lo hará. Una vez que la barra de volumen esté atascada, no podrá abrir ningún otro programa hasta que la caja desaparezca de nuevo. Si el control de volumen no desaparece al cabo de unos segundos, la única solución posible es reiniciar el sistema, pero incluso después de esto parece que no desaparece.


El problema principal es que los usuarios no pueden acceder a nada más hasta que la barra de volumen no desaparece y, en los casos en que no desaparece automáticamente, el sistema se congela, ya que nada hay que un usuario pueda hacer para solucionar el problema. Francamente, no hay ninguna causa conocida que parece crear este problema, pero después de muchas investigaciones, parece que existe un conflicto entre los controles de sonido del hardware y los controladores de audio de Windows. Por lo tanto, sin perder tiempo, veamos cómo arreglar el control de volumen pegado en la esquina superior izquierda de la pantalla con la ayuda de la guía de resolución de problemas que se muestra a continuación.
Arregla el control de volumen pegado en la esquina superior izquierda de la pantalla
Asegúrese crear un punto de restauración por si algo va mal.
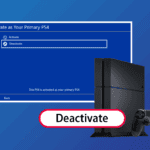
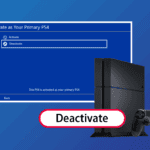
Método 1: actualice los controladores de sonido
1.Pulse la tecla Windows + R y luego escriba "Devmgmt.msc' y pulse Enter para abrir el Gestor de dispositivos.



2.Amplíe los controladores de sonido, vídeo y juegos y haga clic con el botón derecho en su Dispositivo de audio después seleccione Activa (Si ya está activado, salte este paso).


2.Si su dispositivo de audio ya está habilitado, haga clic con el botón derecho en su Dispositivo de audio después seleccione Actualizar el software del controlador.
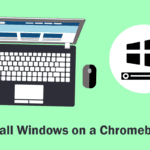
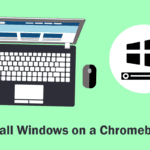


3. Ahora seleccione "Buscar automáticamente el software de controladores actualizado” y dejar que el proceso acabe.


4.Si no ha podido actualizar los controladores de audio, vuelva a seleccionar Actualizar el software del controlador.
5. Esta vez seleccione “Busque mi ordenador para encontrar software de controladores.”




6.A continuación, seleccione “Permítame elegir entre una lista de controladores de dispositivo de mi ordenador.”


7.Seleccione el controlador adecuado de la lista y haga clic en Siguiente.
8.Deje que se complete el proceso y reinicie su PC.
9.Como alternativa, vaya al sitio web de su fabricante y descargue los controladores más recientes.
Método 2: haga un arranque limpio
Puede colocar el ordenador en un estado de arranque limpio y comprobar si el problema se produce o no. Puede haber la posibilidad de que una aplicación de terceros esté en conflicto y provoque el problema.
1.Pulse el botón Tecla Windows + R botón y, a continuación, escriba 'msconfig' y haga clic en Aceptar.


2.En la pestaña General debajo, asegúrese "Arranque selectivo" está comprobado.
3.Desmarque 'Carga los elementos de inicio' bajo el inicio selectivo.


4.Seleccione la pestaña Servicio y marque la casilla "Esconde todos los servicios de Microsoft".
5.Ahora haga clic 'Inhabilita todo' desactivar todos los servicios innecesarios que puedan provocar conflictos.


6.En la pestaña Inicio, haga clic "Abre el Gestor de tareas".


7.Ahora en el Pestaña de inicio (Gestor de tareas dentro) inhabilita todo los elementos de inicio que están habilitados.


8.Haga clic en Aceptar y después Reinicia. Y a ver si puedes Arregla el control de volumen pegado en la esquina superior izquierda de la pantalla.
9.Vuelva a pulsar el botón Tecla Windows + R botón y escriba 'msconfig' y haga clic en Aceptar.
10.En la pestaña General, seleccione Opción de inicio normal y luego haga clic en Aceptar.


11. Cuando se le pida que reinicie el ordenador, haga clic en Reiniciar.
Método 3: desinstale los controladores de sonido
1.Pulse la tecla Windows + R y luego escriba devmgmt.msc y pulse Intro para abrir Gestor de dispositivos.



2.Ampliar Controladores de sonido, vídeo y juegos y haga clic en el dispositivo de sonido y luego seleccione Desinstala.


3.Ahora confirme la desinstalación haciendo clic en Aceptar.


4.Finalmente, en la ventana Gestor de dispositivos, vaya a Acción y haga clic en Busca cambios de hardware.


5.Reinicie para aplicar los cambios y ver si puede hacerlo Arregla el control de volumen pegado en la esquina superior izquierda de la pantalla.
Método 4: Cambia la hora de notificación
1.Pulse la tecla Windows + I para abrir Configuración y haga clic Fácil de acceder.


2.Vuelva a hacer clic en Ahora en el menú de la izquierda, seleccione Otras opciones.
3.Bajo Muestra las notificaciones de la selección desplegable de 5 segundossi ya está establecido en 5, cámbialo en 7 segundos.


4.Reinicie su PC para guardar los cambios.
Método 5: ejecute el solucionador de problemas de audio de Windows
1.Abre el panel de control y en el cuadro de búsqueda escriba "resolución de problemas.”
2. En los resultados de la búsqueda, haga clic en "Resolución de problemas” y luego seleccione Hardware y sonido.


3.Ahora, en la siguiente ventana, haga clic en "Reproducción de audio” dentro de la subcategoría Sonido.


4.Finalmente, haga clic Opciones avanzadas en la ventana Reproducción de audio y marque "Aplica reparaciones automáticamente” y haga clic en Siguiente.


5.El solucionador de problemas diagnosticará automáticamente el problema y le preguntará si desea aplicar la solución o no.
6.Haga clic en Aplica esta corrección y reinicie para aplicar los cambios.
Recomendado para ti:
Esto es lo que tienes con éxito Arregla el control de volumen pegado en la esquina superior izquierda de la pantalla pero si todavía tiene alguna pregunta sobre esta publicación, no dude en hacerlas en la sección de comentarios.

Entradas Relacionadas