9 maneras de solucionar el error "Google sigue deteniendo" en Android
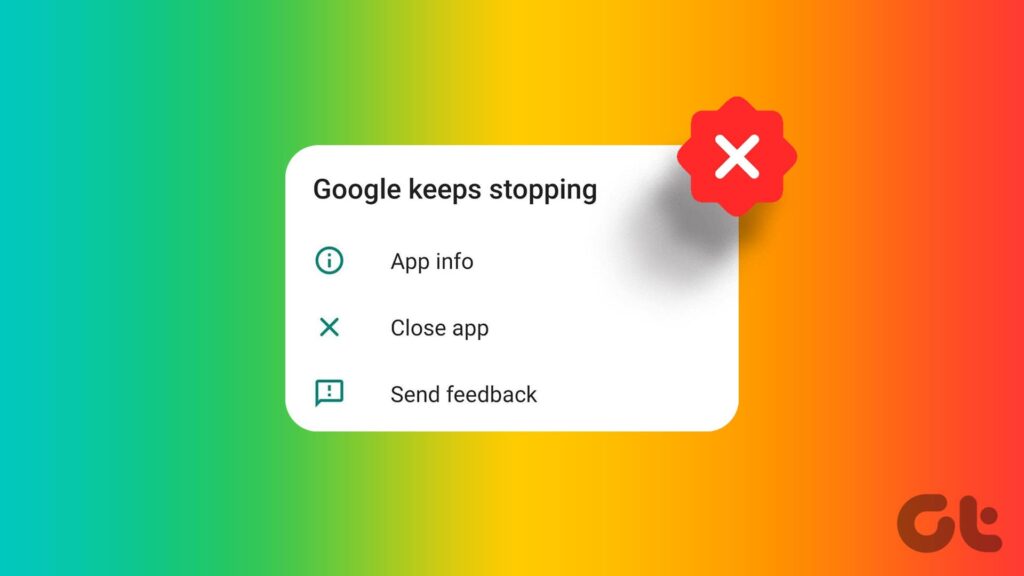
Los dispositivos Android vienen cargados previamente con aplicaciones de Google seleccionadas como Google Play Store, la aplicación Google, Gmail, etc. Puede utilizar estas aplicaciones para descargar otras, buscar información, configurar recordatorios, consultar su correo electrónico, etc. Sin embargo, se convierte en un problema cuando se encuentra repetidamente el error "Google sigue deteniéndose" en su dispositivo Android.
El error "Google sigue deteniendo" en Android se puede producir cuando cualquier aplicación intenta utilizar un servicio relacionado con Google. Éste es uno de los motivos por los que este error no es exclusivo de la aplicación de Google. Dicho esto, la resolución de problemas de la aplicación de Google suele ayudar a resolver el error. En esta nota, miramos diferentes maneras de solucionar el error de paro de Google en su dispositivo Android.
- 1. Reinicie su dispositivo
- 2. Borra la caché y los datos de la aplicación
- 3. Compruebe si hay actualizaciones de aplicaciones
- 4. Desinstale las actualizaciones de aplicaciones
- 5. Compruebe la configuración de fecha y hora del dispositivo
- 6. Restablece las preferencias de la aplicación
- 7. Elimina cualquier aplicación instalada recientemente
- 8. Compruebe la actualización del dispositivo
- 9. Restablece tu dispositivo
- Solucione los problemas de Google a Android
1. Reinicie su dispositivo
Reiniciar ayuda a actualizar las características y funciones del dispositivo. Esto puede eliminar cualquier error o error temporal que pueda provocar que la aplicación o los servicios de Google fallen. Esto también puede ayudarle a solucionar otros problemas de aplicaciones. Una vez hecho, puede volver a abrir la aplicación correspondiente y volver a comprobarlo. He aquí cómo.
Paso 1: Mantenga pulsado el botón de arranque para abrir el menú de arranque.


Paso 2: Aquí, toque Reiniciar.




Espere a que su dispositivo se reinicie. Introduzca la contraseña del dispositivo, si es necesario, y vuelva a utilizar la aplicación. Si todavía obtiene el error de Google ha detenido, continúe con la siguiente corrección.
2. Borra la caché y los datos de la aplicación
Borrar la caché de la aplicación Google ayudará a deshacerse de los archivos de caché corruptos que puedan hacer que la aplicación Google no funcione correctamente. También puede eliminar todos los datos de la aplicación. Sin embargo, al hacerlo se suprimirá el historial de búsqueda, la configuración del feed, etc., para la aplicación Google. Siga los siguientes pasos para hacerlo.
Paso 1: Abra Configuración y toque Aplicaciones.
Paso 2: Desplácese hacia abajo y toque Google.
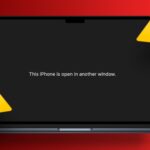
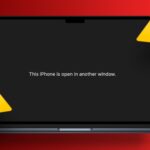
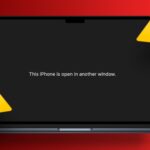
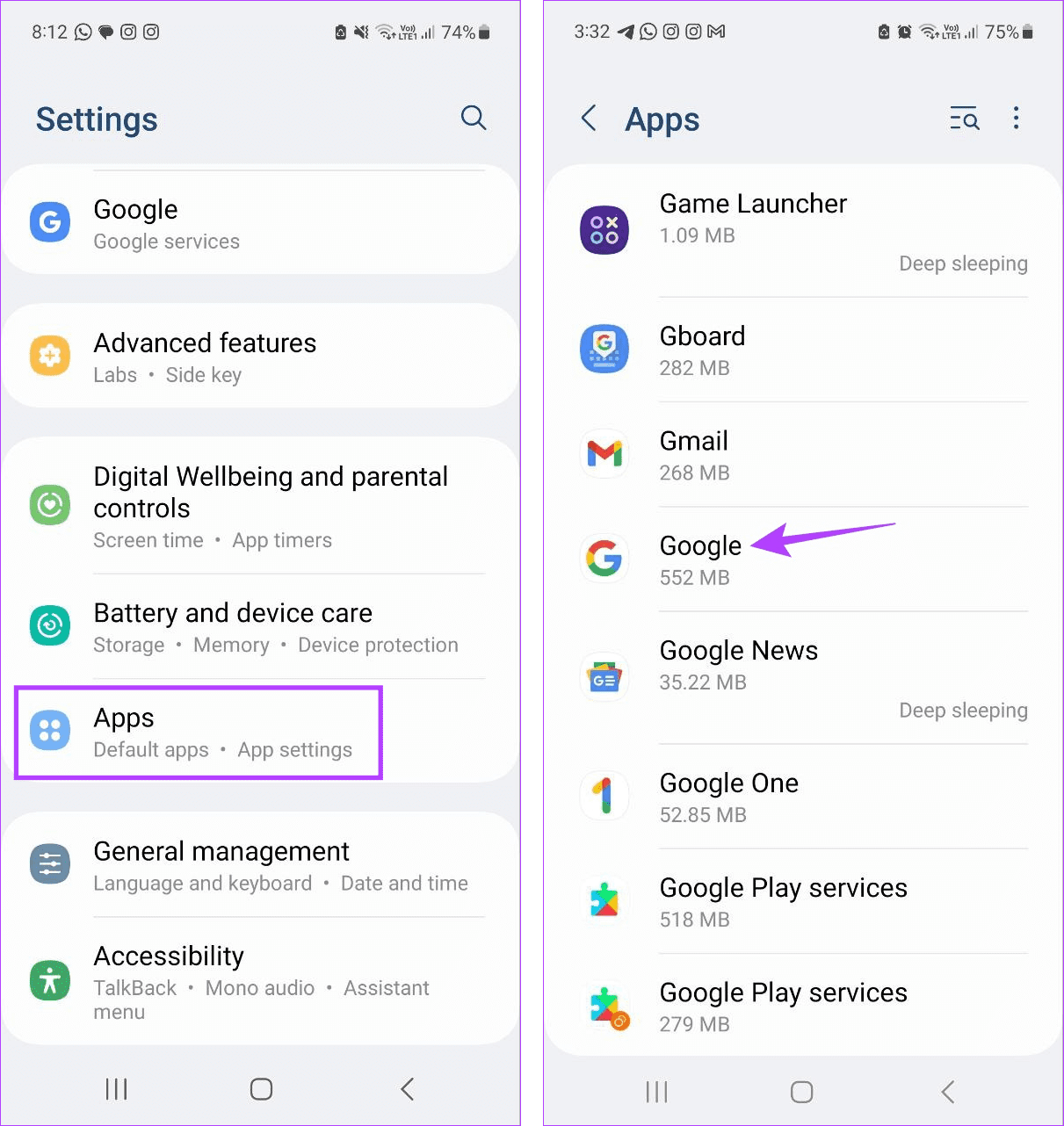
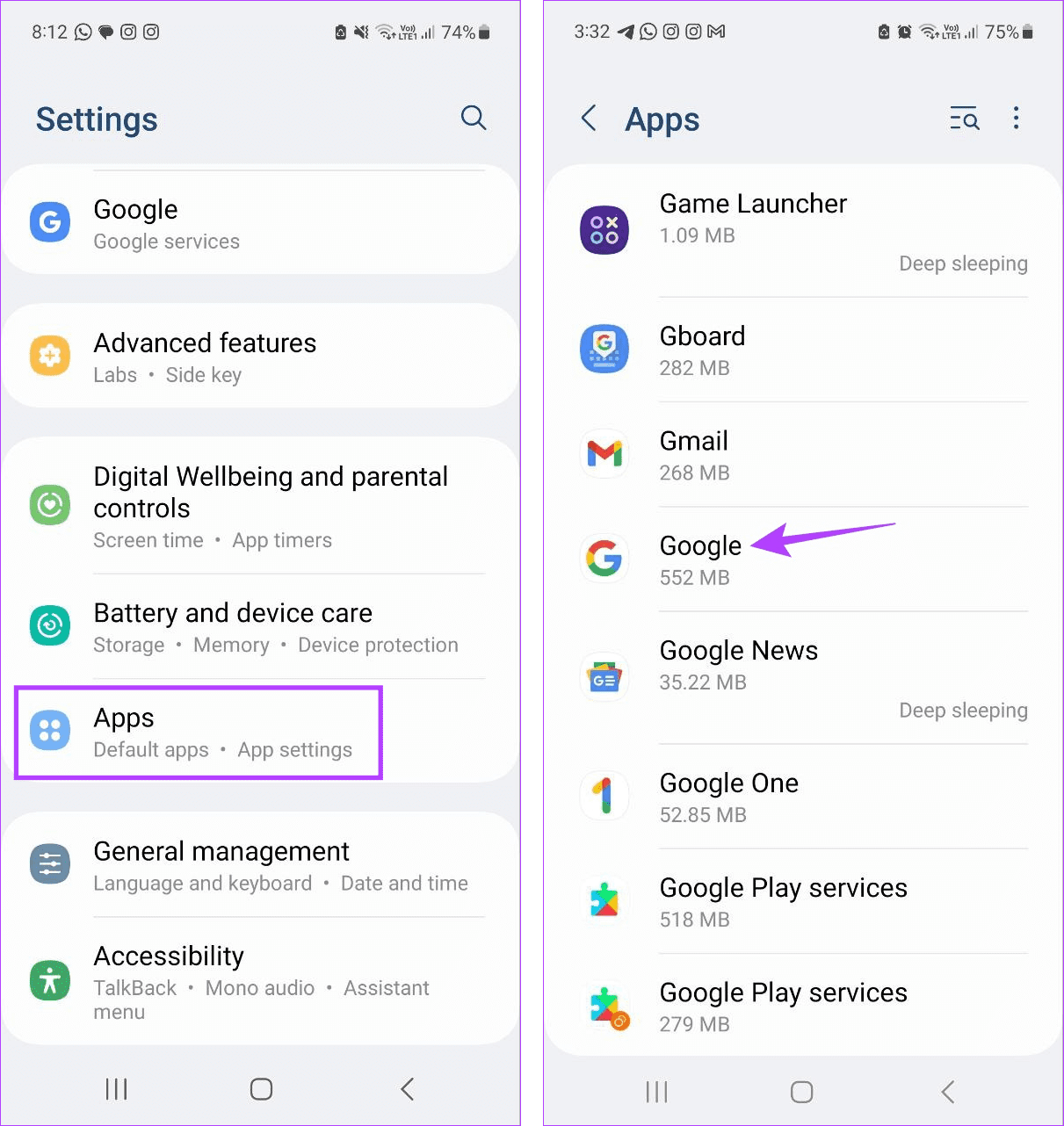
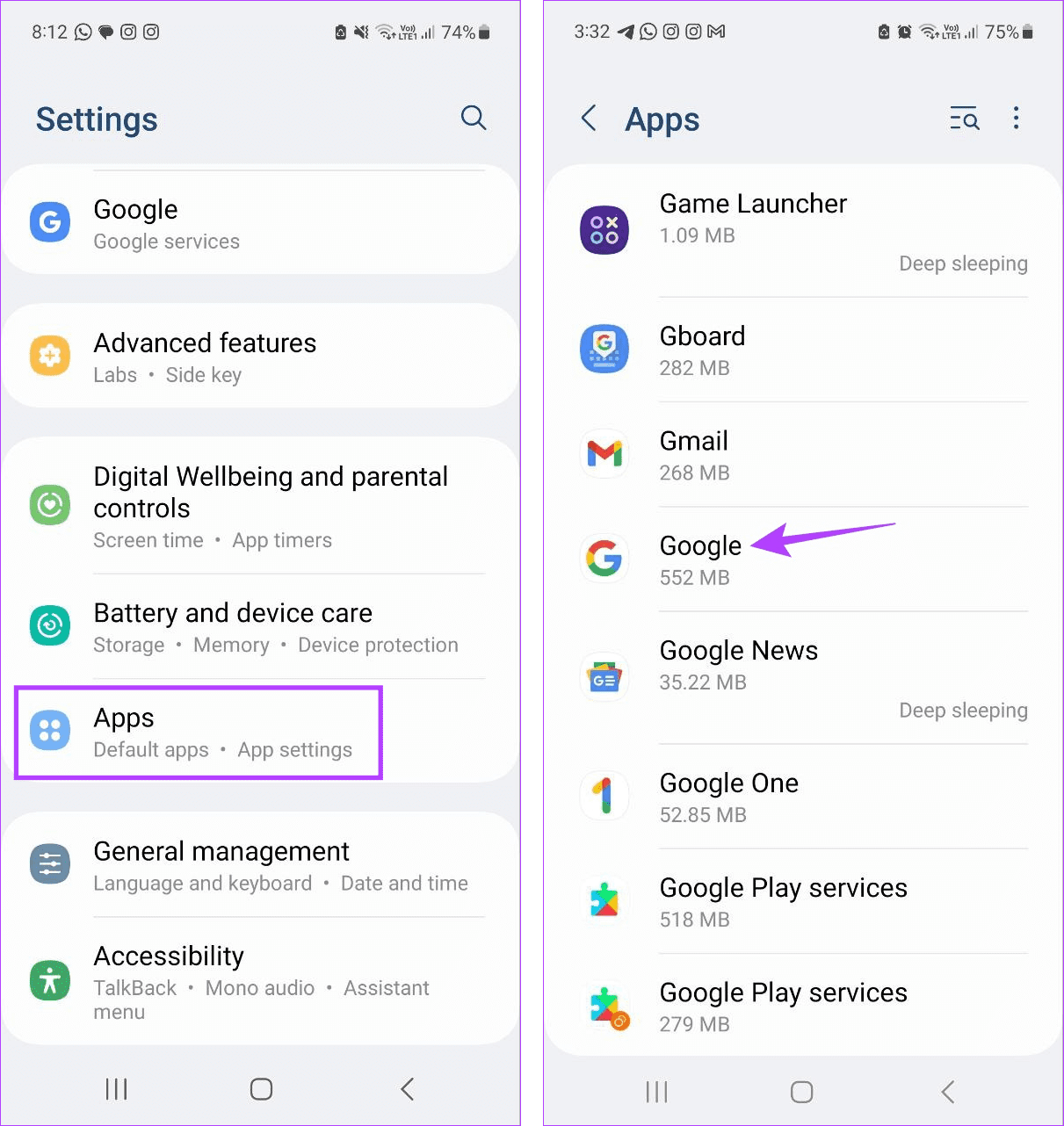
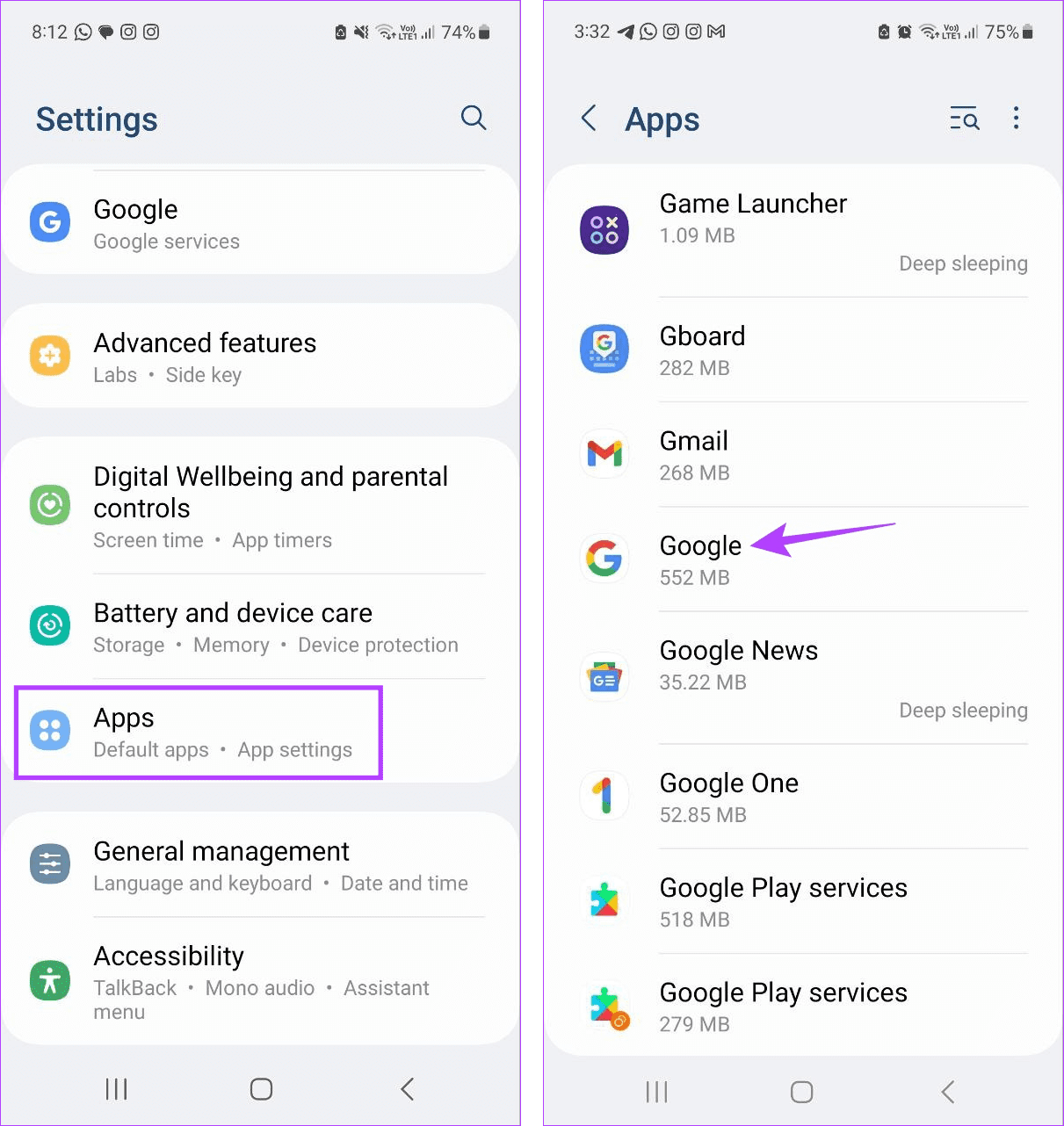
Paso 3: Toque Almacenamiento.
Paso 4: Toque Borrar caché.




Paso 5: Después de esto, toque Gestiona el almacenamiento.
Paso 6: Toque "Borrar todos los datos".




Paso 7: Toque Aceptar.
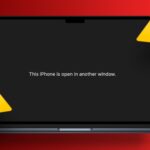
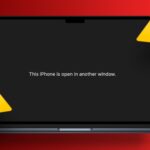
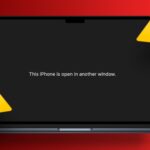




Si todavía recibe el error "Los servicios de Google Play se detienen" mientras utiliza otros servicios de Google, puede borrar los datos y la caché por separado para esta aplicación. A continuación, abra la aplicación y vuelva a comprobarlo.
3. Compruebe si hay actualizaciones de aplicaciones
Si tiene la aplicación de actualizaciones automáticas desactivada o hace tiempo que no actualiza sus aplicaciones, puede comprobar e instalar manualmente las últimas actualizaciones de aplicaciones para Google o cualquier otra aplicación relacionada. Esto puede ayudar a resolver cualquier problema relacionado con el software que haga que la aplicación no funcione correctamente en su dispositivo Android.
4. Desinstale las actualizaciones de aplicaciones
Si no hay actualizaciones disponibles actualmente, puede desinstalar las actualizaciones anteriores de la aplicación Google. Esto puede ayudarle a restablecer la aplicación a la versión de fábrica y eliminar cualquier error relacionado con el software. Puede hacerlo en lugar de desinstalar la aplicación, ya que es posible que esta opción no esté disponible para determinadas aplicaciones del sistema de su dispositivo Android. Aquí tenéis cómo hacerlo.
Consejo: También puede consultar nuestra guía sobre la desinstalación de aplicaciones preinstaladas en Android.
Paso 1: Abra la aplicación Configuración y toque Aplicaciones.
Paso 2: Pasa por las aplicaciones disponibles y toca Google.
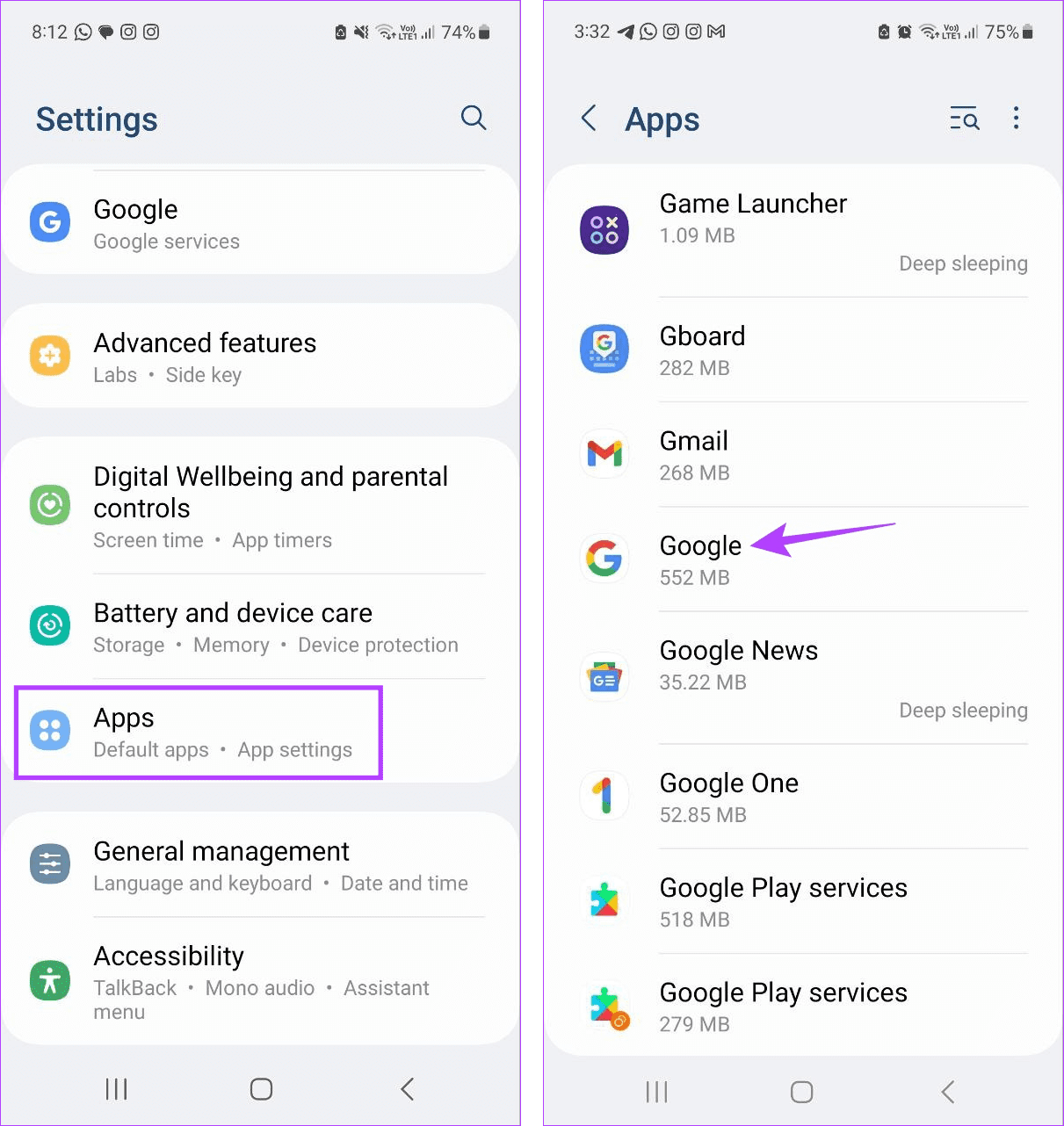
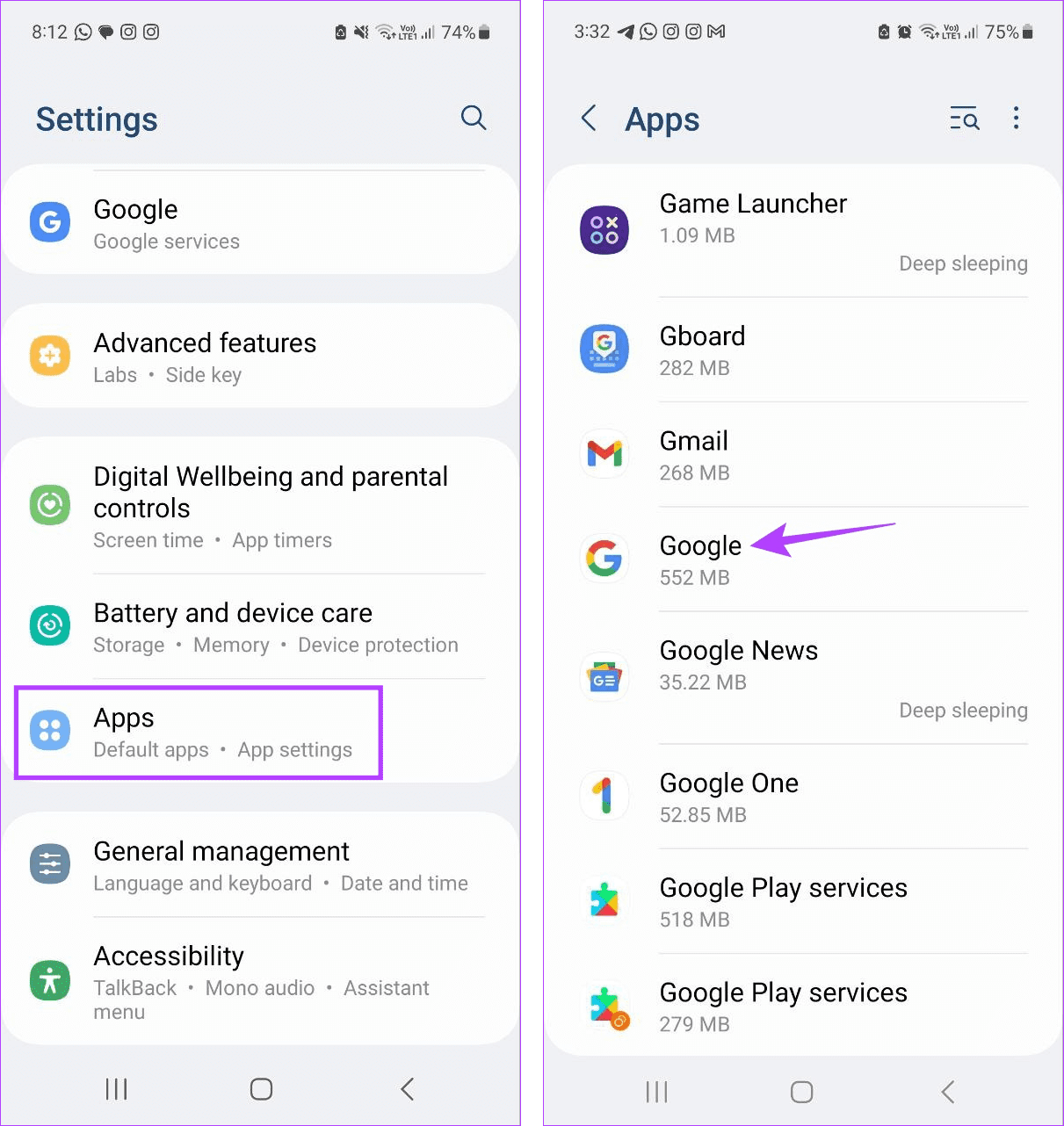
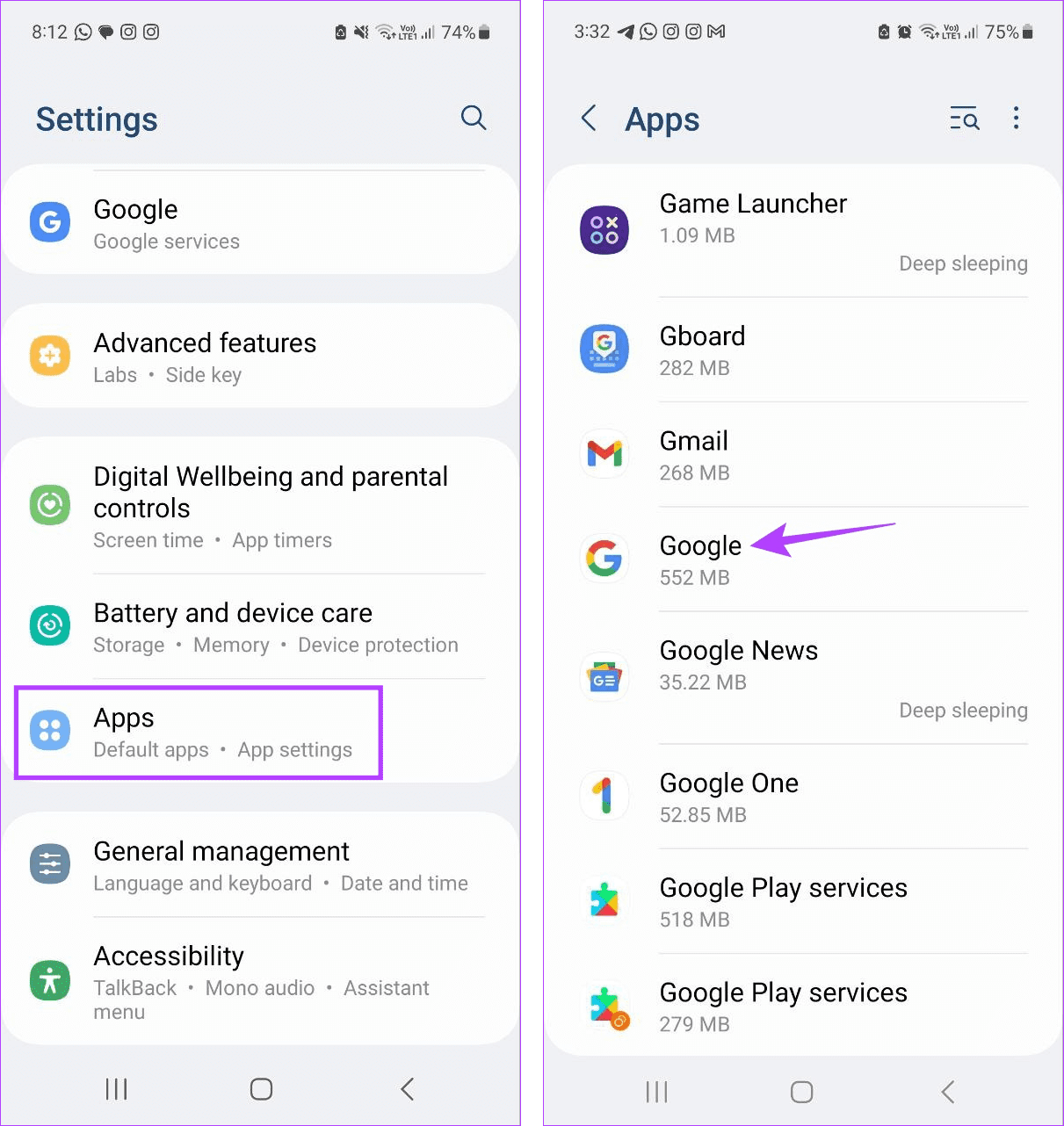
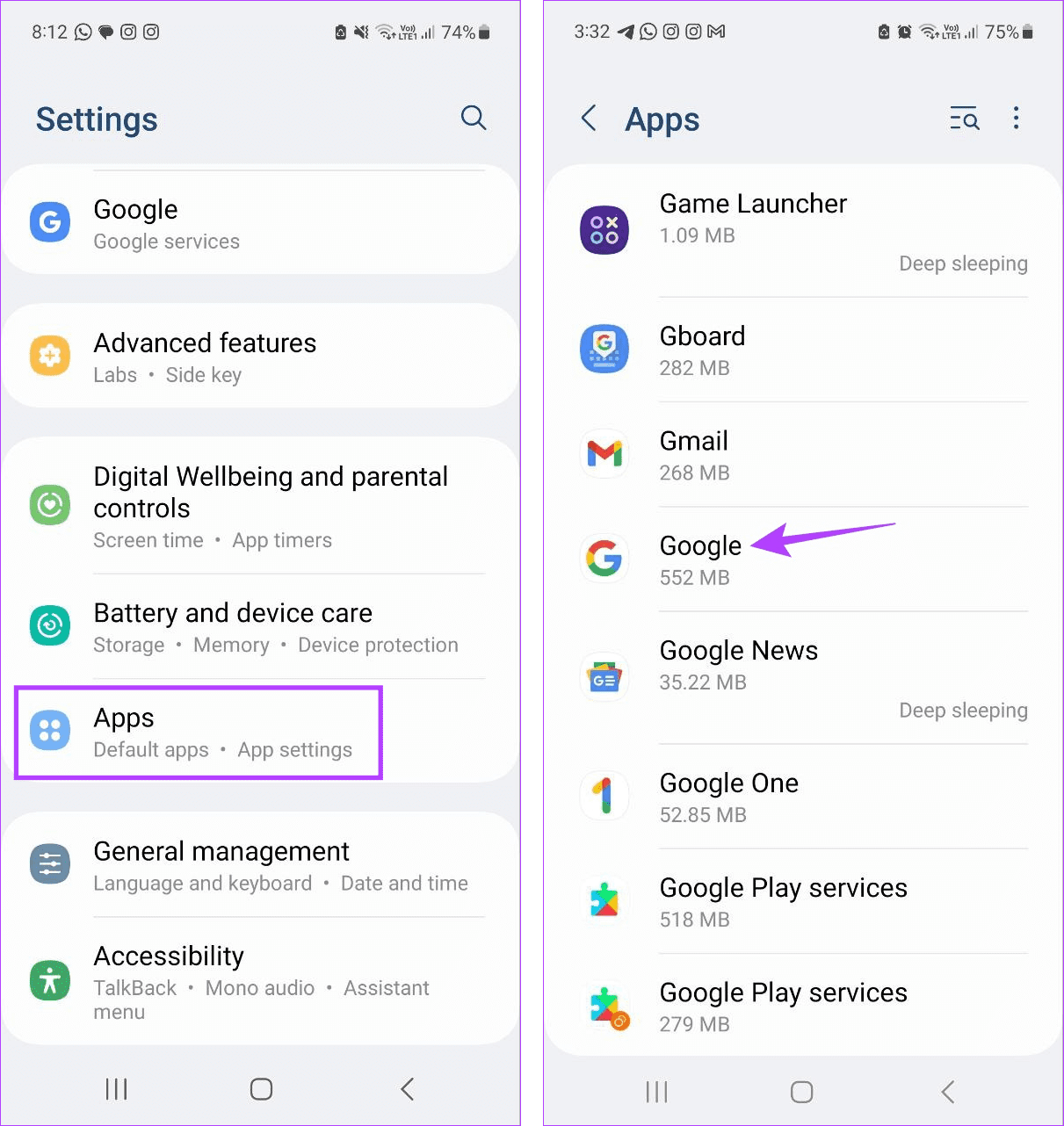
Paso 3: Toque el icono de tres puntos verticales en la esquina superior derecha.
Paso 4: Toque Desinstalar las actualizaciones.




Paso 5: Toque Aceptar para confirmar.




5. Compruebe la configuración de fecha y hora del dispositivo
La fecha y la hora incorrectas también pueden ser uno de los motivos por los que ve errores como "Google Play Store sigue deteniéndose" o Google no funciona correctamente. En este caso, abra la configuración de fecha y hora en su dispositivo Android y compruebe si está configurado como automático. He aquí cómo.
Paso 1: Abra Configuración y toque Gestión general.
Paso 2: Aquí, toque "Fecha y hora".




Paso 3: Asegúrese de que el conmutador de "Fecha y hora automáticas" esté activado.
Paso 4: También puede activar el conmutador para "Fus horaria automático".




Esto garantizará que su dispositivo ajusta automáticamente la fecha y la hora en función de su ubicación.
6. Restablece las preferencias de la aplicación
Mediante la opción de restablecimiento de las preferencias de la aplicación, suprima de forma efectiva los datos de la aplicación relacionados con la configuración personalizada, las preferencias, los permisos, etc., y los restablezca al valor predeterminado. Tenga en cuenta que esto se realiza para todas las aplicaciones instaladas actualmente. Esto puede ayudarle a resolver los problemas derivados de la configuración de la aplicación. Siga los siguientes pasos para hacerlo.
Paso 1: Abra Configuración y toque Aplicaciones.
Paso 2: Toque el icono de tres puntos verticales en la esquina superior derecha.




Paso 3: Toque "Restablecer las preferencias de la aplicación".
Paso 4: Por último, toque Restablecer.




7. Elimina cualquier aplicación instalada recientemente
Otras aplicaciones también utilizan Google y sus aplicaciones relacionadas para su correcto funcionamiento. Por tanto, si recientemente ha tenido problemas con Google o cualquier otra aplicación de Google, desinstale las aplicaciones recientemente instaladas en su dispositivo Android. A continuación, vuelva a abrir la aplicación y compruebe si funciona como se esperaba. Si todavía ve el mensaje de error "Google se ha detenido", continúe con el método siguiente.
8. Compruebe la actualización del dispositivo
Actualizar el dispositivo le permite acceder a todas las últimas actualizaciones y funciones de seguridad. Esto también garantiza que su dispositivo sea compatible con todas las aplicaciones instaladas actualmente. En caso de que hayas tenido problemas relacionados con las aplicaciones de Google, puedes comprobar e instalar manualmente las actualizaciones de software para tu dispositivo Android. He aquí cómo.
Paso 1: Abra Configuración y toque Actualización de software.
Paso 2: Aquí, toque "Baja e instala".




Si hay alguna actualización disponible, espere a que se descargue y se instale. A continuación, intente utilizar Google o cualquier otra aplicación para ver si el problema se ha solucionado.
9. Restablece tu dispositivo
Aunque el restablecimiento del dispositivo Android puede parecer drástico, es una buena forma de resolver cualquier problema del dispositivo. Una vez hecho, borrará todos los datos del dispositivo y los restablecerá al valor predeterminado de fábrica. Es posible que pueda recuperar una parte de sus datos si se ha realizado una copia de seguridad previamente. Hágalo si todavía no puede utilizar Google o cualquier otra aplicación de Google en su dispositivo Android. Siga los siguientes pasos para hacerlo.
Paso 1: Abra Configuración y toque Gestión general.
Paso 2: Desplácese hacia abajo y toque Restablecer.




Paso 3: Aquí, toque "Restablecimiento de datos de fábrica".
Paso 4: Toque Restablecer.




Siga las instrucciones en la pantalla para completar el proceso. Después de esto, recupere sus datos de una copia de seguridad y vuelva a intentar utilizar la aplicación correspondiente en su dispositivo Android.
Solucione los problemas de Google a Android
La aplicación de Google y servicios relacionados son un complemento muy útil para cualquier dispositivo Android. Por tanto, esperamos que este artículo haya ayudado a resolver el error "Google sigue deteniéndose" en Android. Consulte nuestra guía si tiene problemas con la aplicación de Google en Android.

Entradas Relacionadas