9 maneras de solucionar determinados sitios web que no se cargan en Mac

Después de molestar a los iPhones e iPads, el problema de ciertos sitios web que no se cargan también se ha apoderado del MacBook. Ya sea su buen viejo Safari o Google Chrome, los usuarios de Mac han sufrido la mayor parte de los sitios web bloqueados para acceder a ellos. Pero no te preocupes; Hay soluciones sencillas cuando su Mac no carga estos sitios web.
Desde necesidades importantes relacionadas con el trabajo hasta requisitos de entretenimiento, muchos sitios web cumplen ambas en su Mac. Por ejemplo, en GuidingTech, juramos por WordPress. Por supuesto, necesitamos un excelente rollo de X para algo de té entre el trabajo. Imagine si estos sitios web dejen de cargarse en su Mac. Una pesadilla, ¿no? Siga leyendo para saber cómo puede resolverlos.
- 1. Reinicie su Mac
- 2. Actualiza macOS
- 3. Pruebe una red diferente
- 4. Olvida la red y vuelve a conectar
- 5. Elimina el archivo Plist para Safari
- 6. Borra la caché para Chrome
- 7. Vuelva a instalar Google Chrome
- 8. Desactive Limitar el seguimiento de direcciones IP
- 9. Cambia el servidor DNS
- Fast Not Furious
1. Reinicie su Mac
¿Algún problema con su Mac? Inicie la búsqueda de soluciones con un simple reinicio. Si Google Chrome o Safari no cargan páginas en su Mac, reinicie el dispositivo y compruebe si la situación cambia. Reiniciar ayuda a mejorar el rendimiento y la estabilidad de su Mac. Para reiniciar, pulse el logotipo de Apple en la esquina superior izquierda y seleccione Reiniciar.
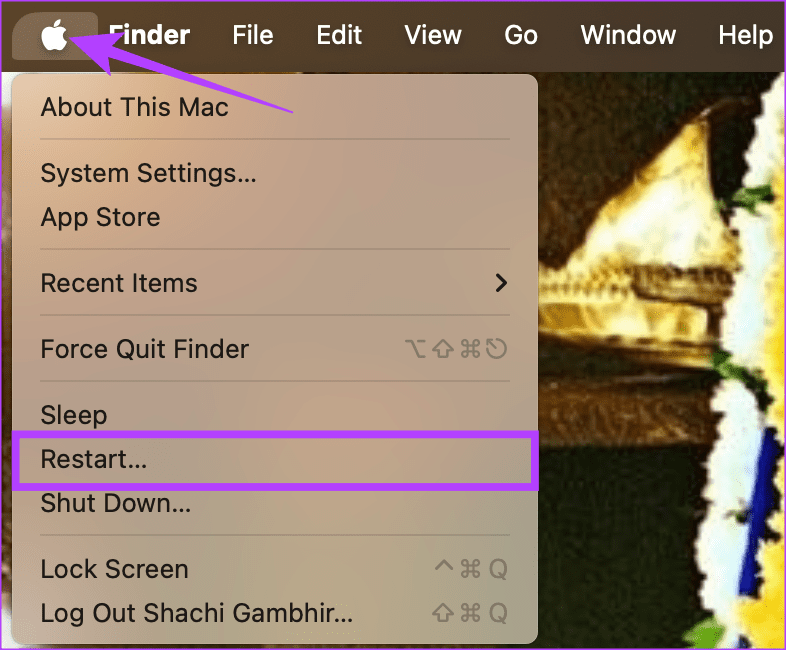
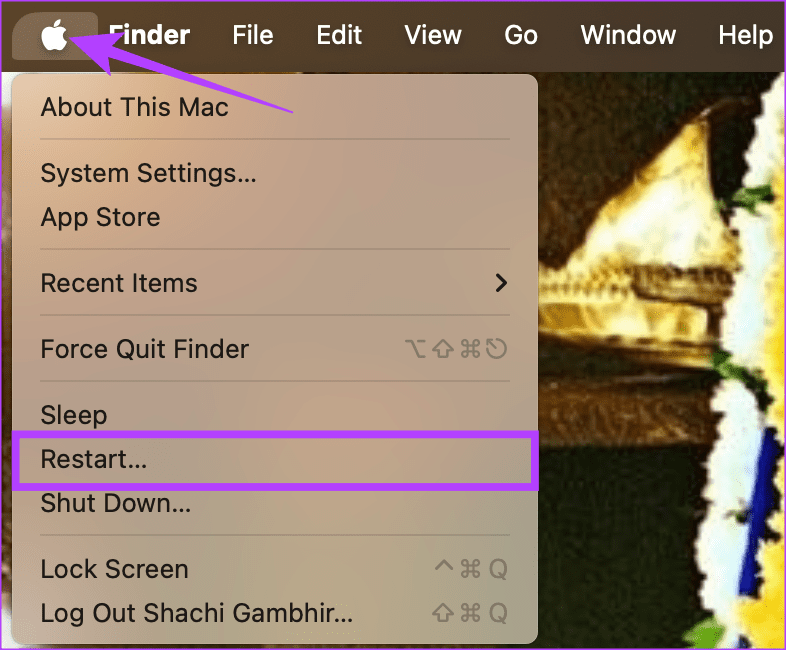
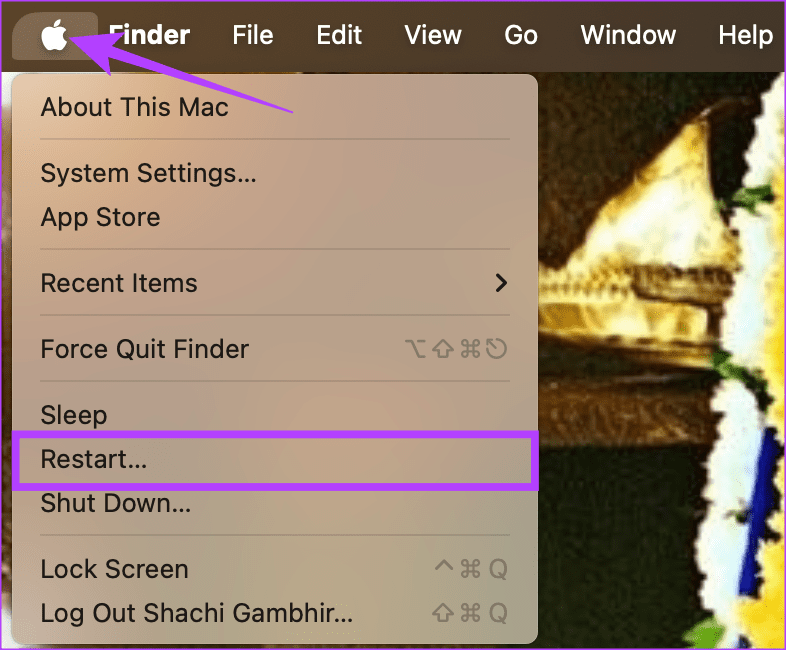
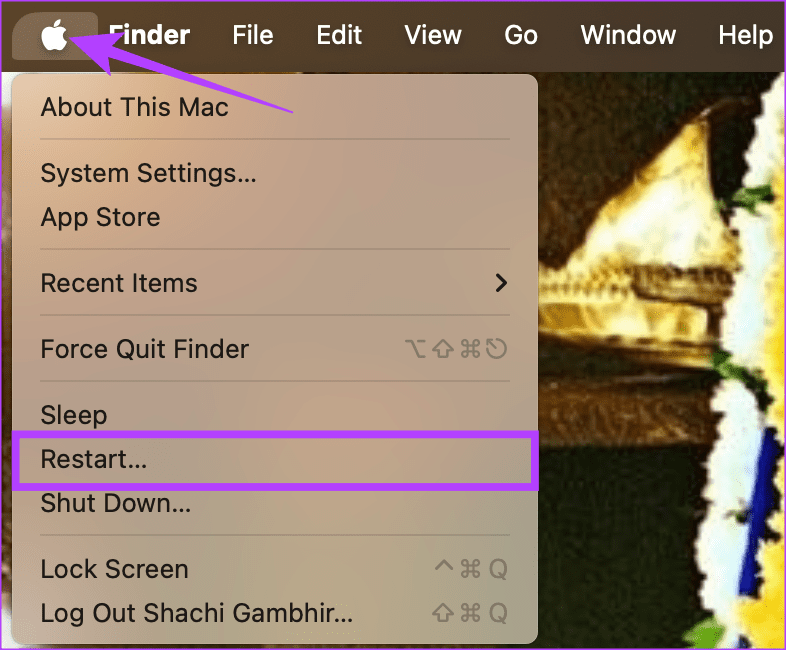
2. Actualiza macOS
Un Mac actualizado es un Mac sin errores. Las actualizaciones ayudan a conseguir un doble objetivo. Uno es eliminar errores de software. Segundo, para actualizar la seguridad. Si su Mac no está cargando determinados sitios web, compruebe si su Mac está actualizado. Para muchos usuarios, la actualización ayudó a cargar los sitios web en sus Mac. A continuación se explica cómo hacerlo:
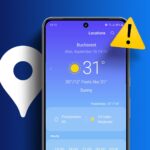
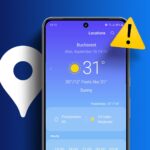
Paso 1: Abra la configuración del sistema en su Mac. A continuación, vaya a General > Actualización de software.
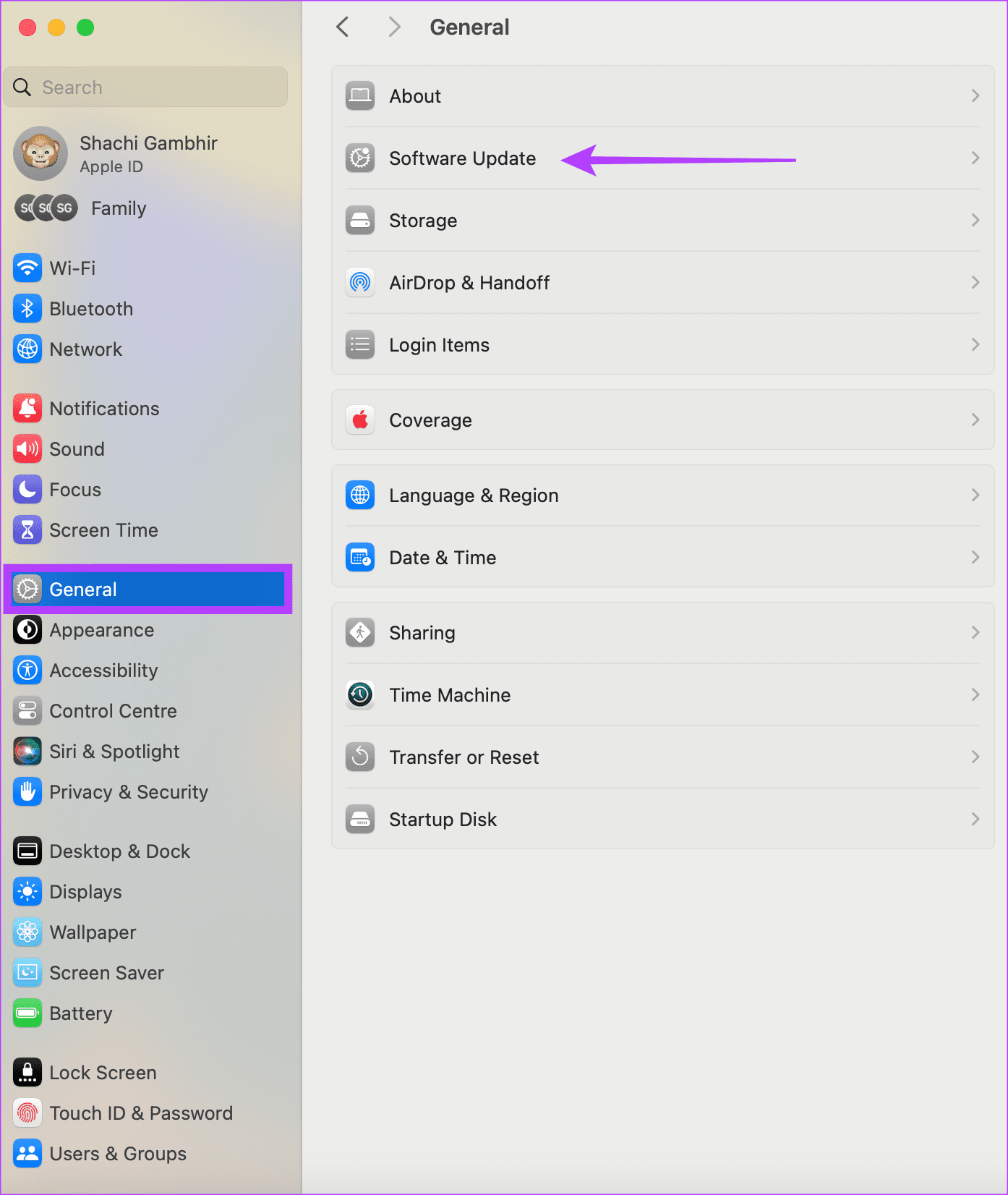
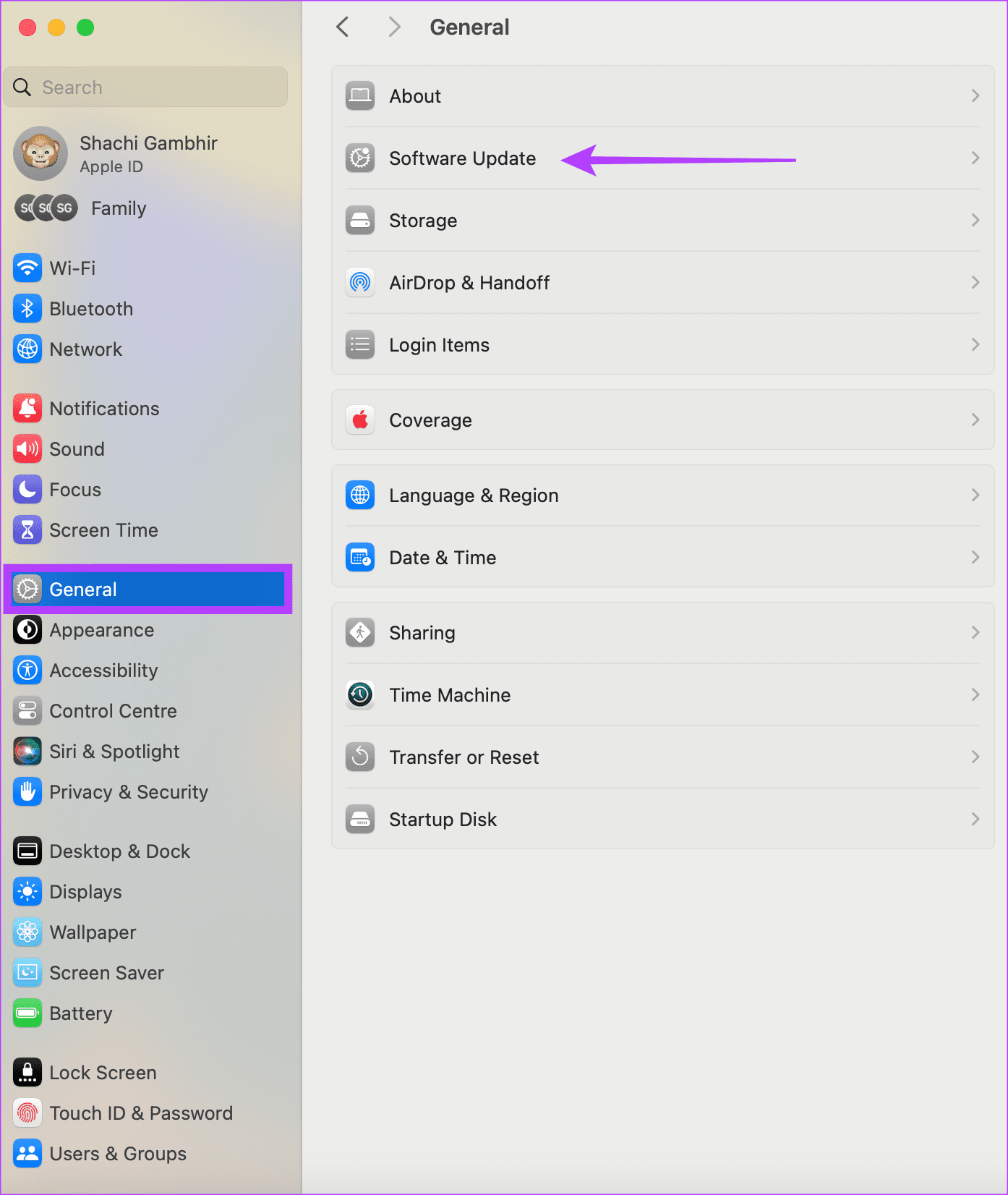
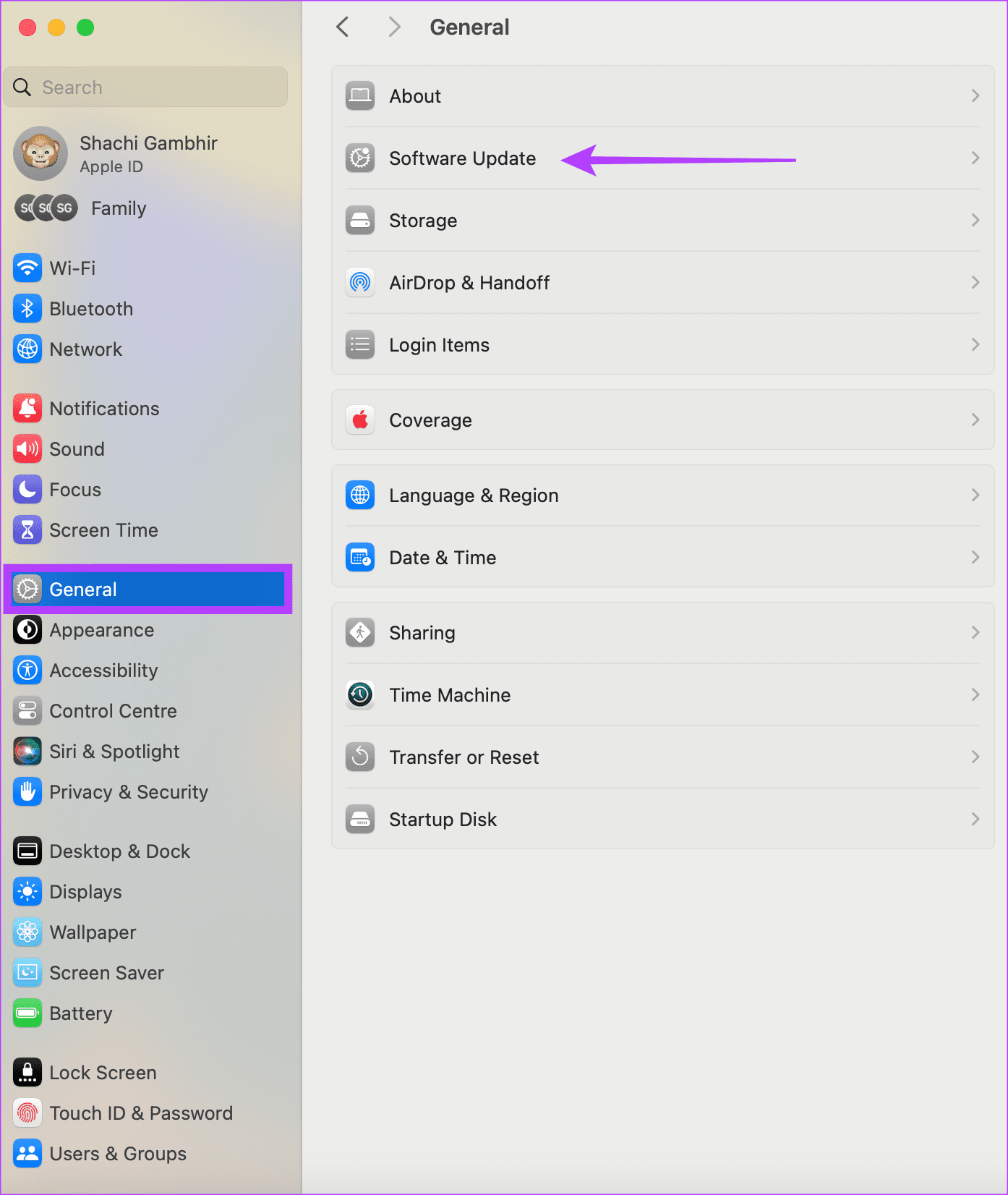
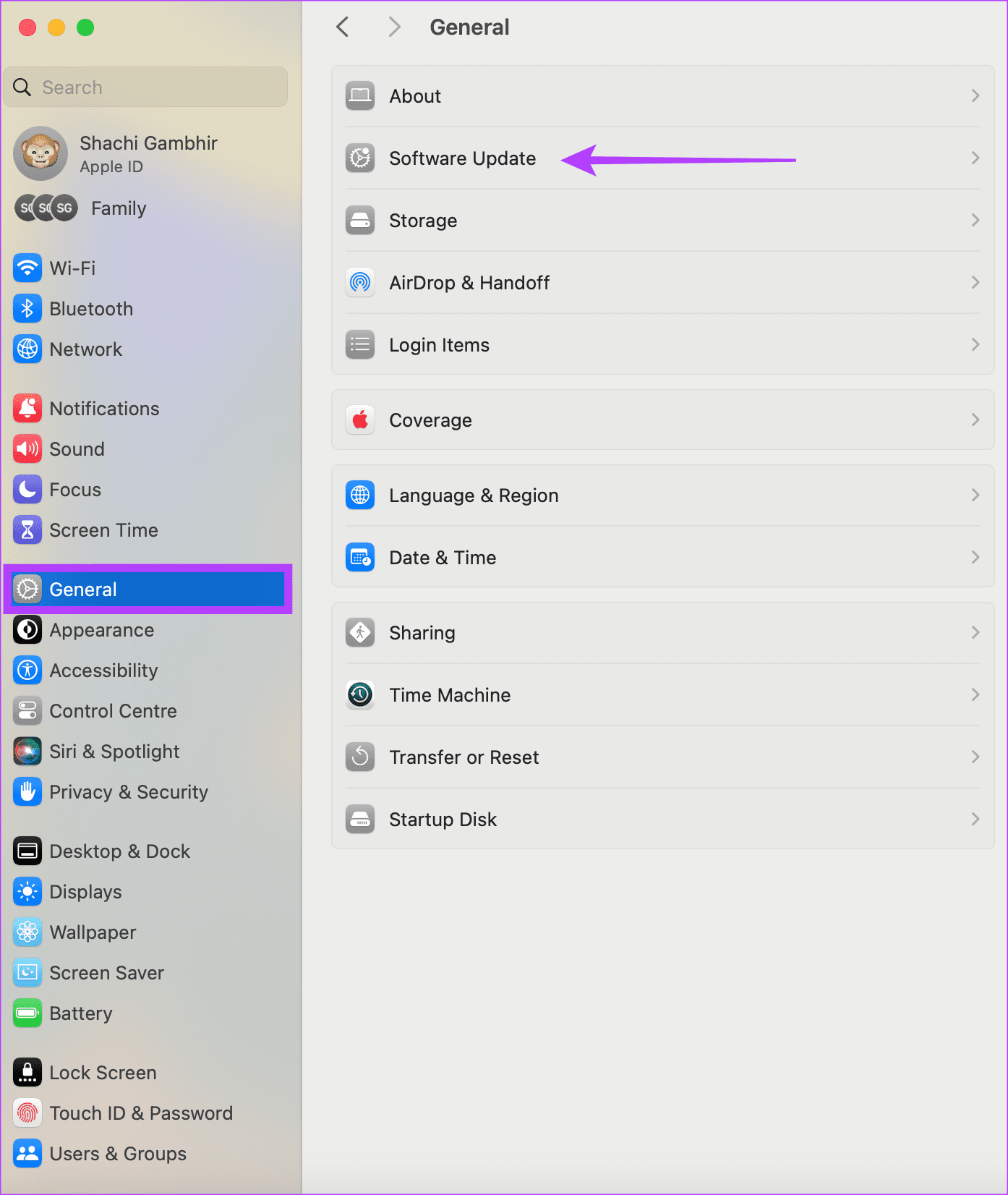
Paso 2: Si hay una actualización pendiente, haga clic en Actualizar ahora.
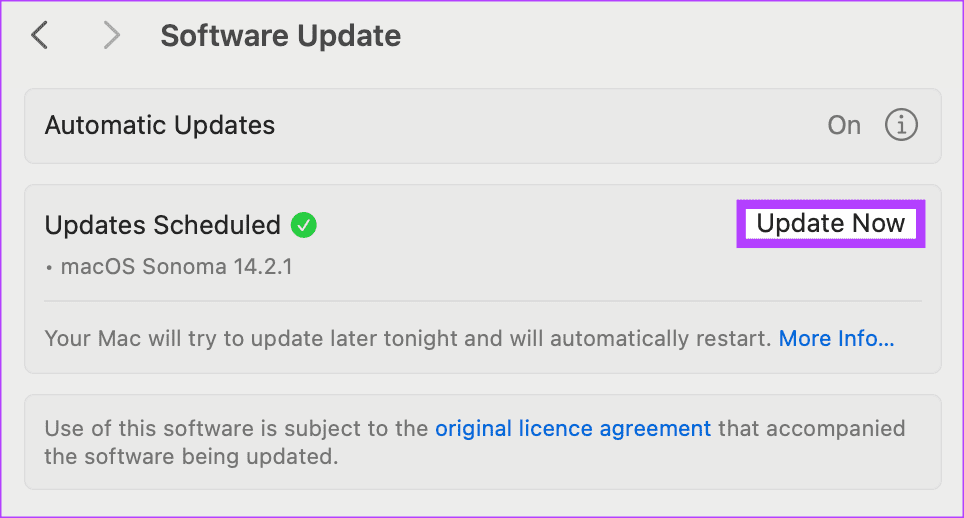
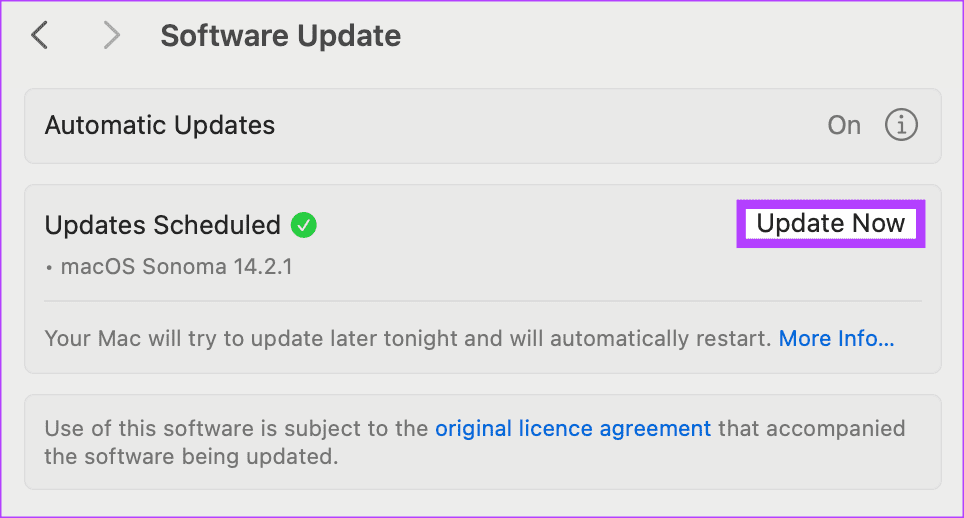
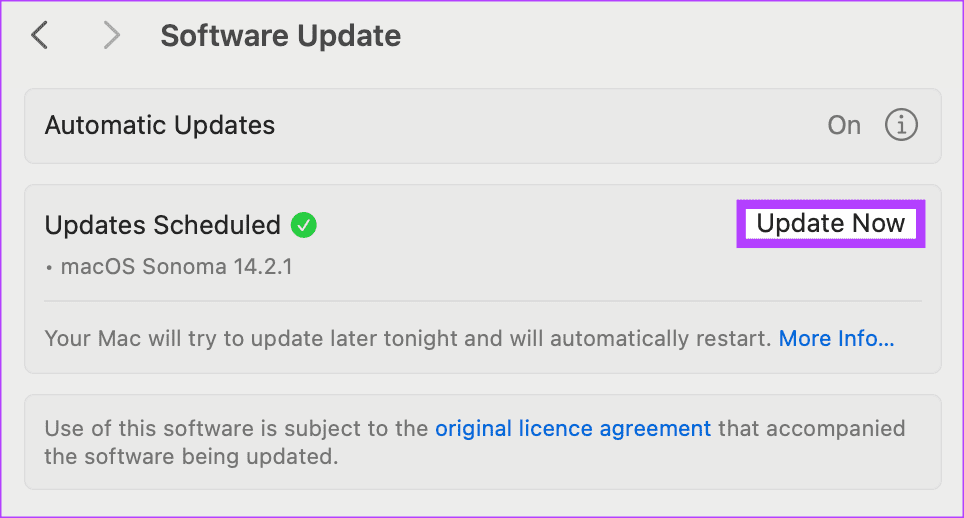
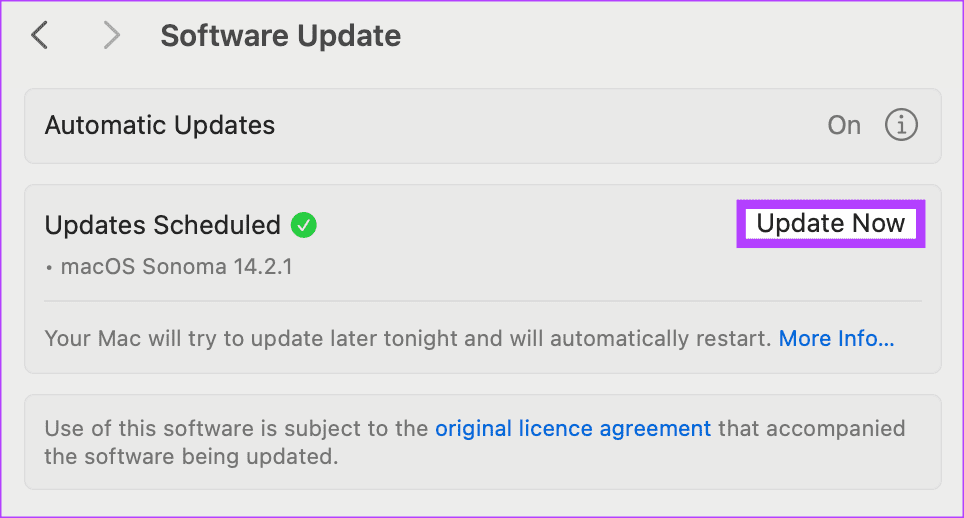
3. Pruebe una red diferente
¿Existe algún problema con tu Internet? Cuando su Mac no cargue sitios web, puede deberse a una conexión a Internet inestable o débil. Si una red determinada está causando problemas, le recomendamos que pruebe otra red. Alternativamente, compruebe su velocidad de Internet. Si no es suficiente, póngase en contacto con su proveedor de servicios.
4. Olvida la red y vuelve a conectar
Olvidar una red impide que su dispositivo se vuelva a conectar con esta red en particular automáticamente. Cuando haya turbulencias relacionadas con una red, intente olvidarla. Una vez hecho, vuelva a conectarse a su red favorita. Esto podría impedir que su Mac bloquee sitios web. A continuación se explica cómo olvidar una red en su Mac.
Paso 1: Abra la configuración del sistema en su Mac. Diríjase a Wi-Fi > seleccione Detalles de la Wi-Fi a la que está conectado.
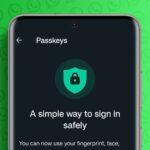
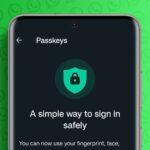
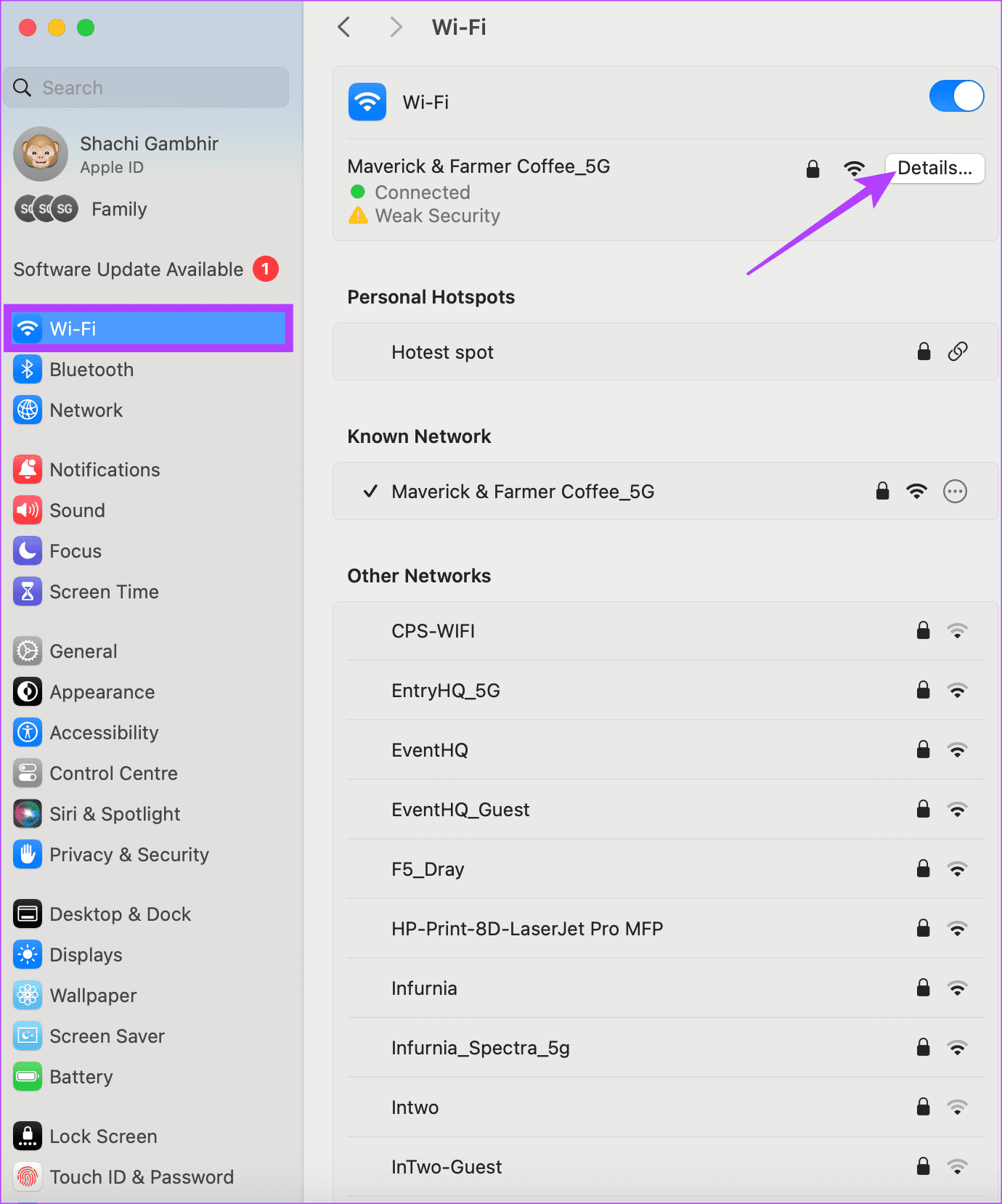
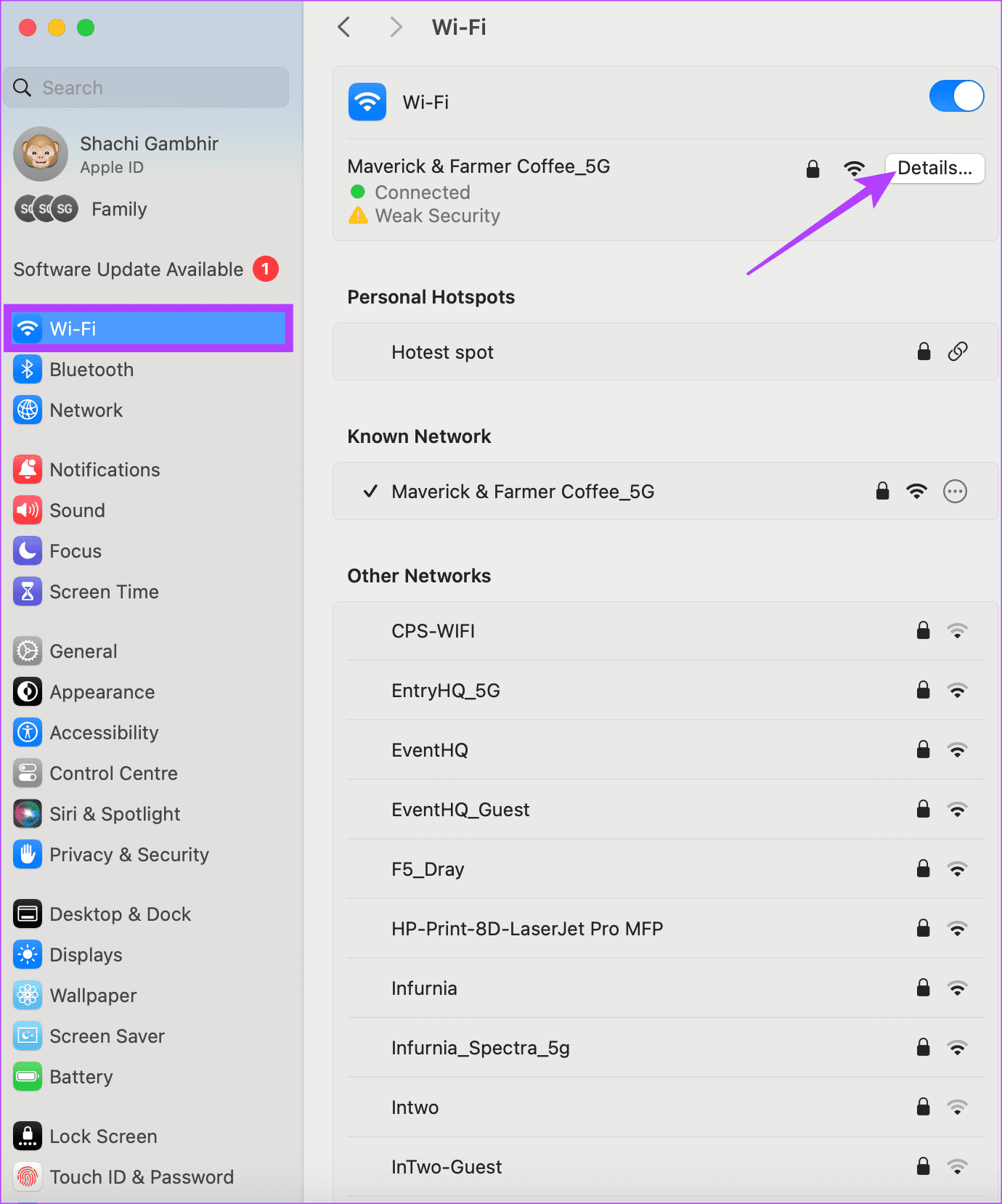
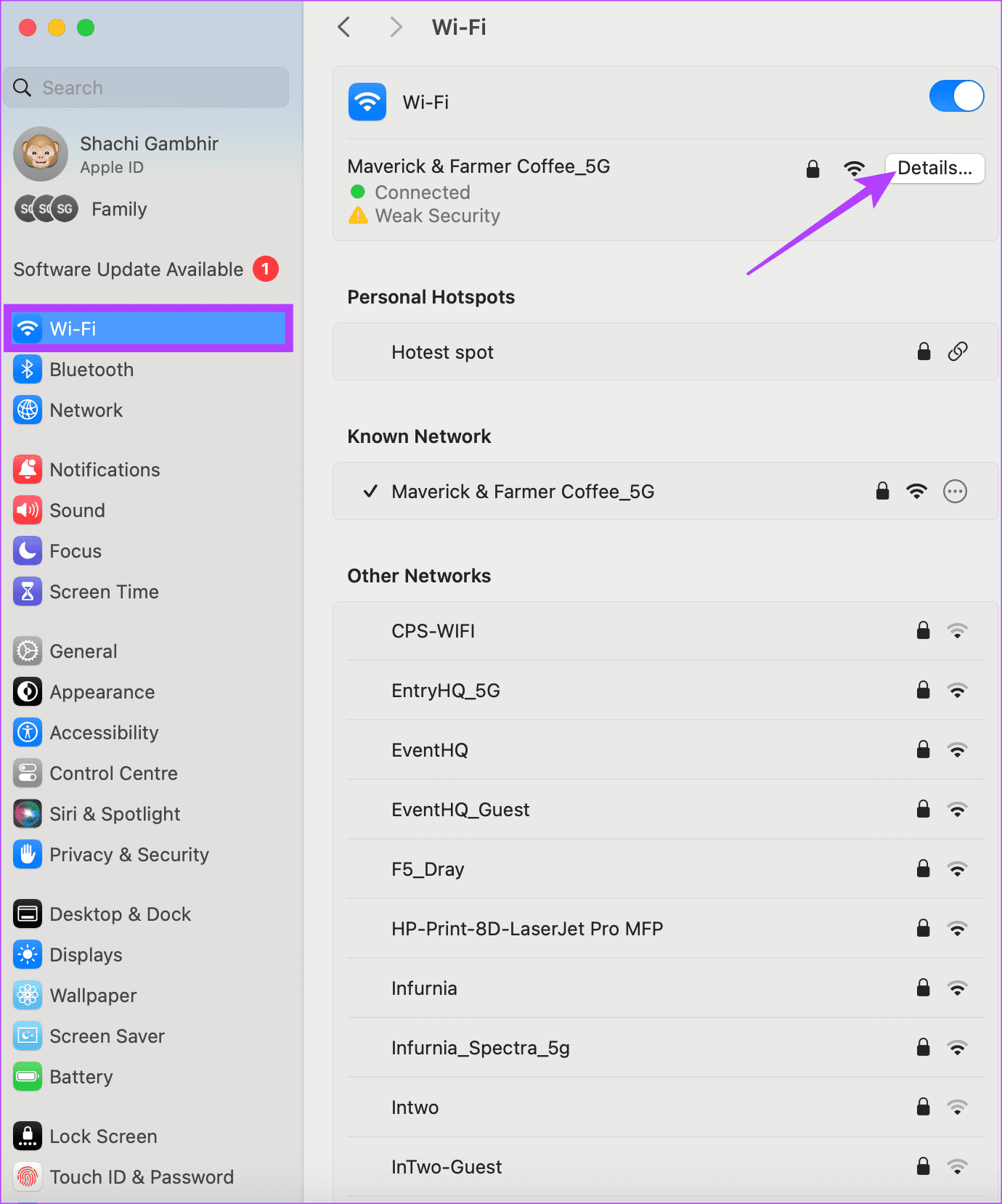
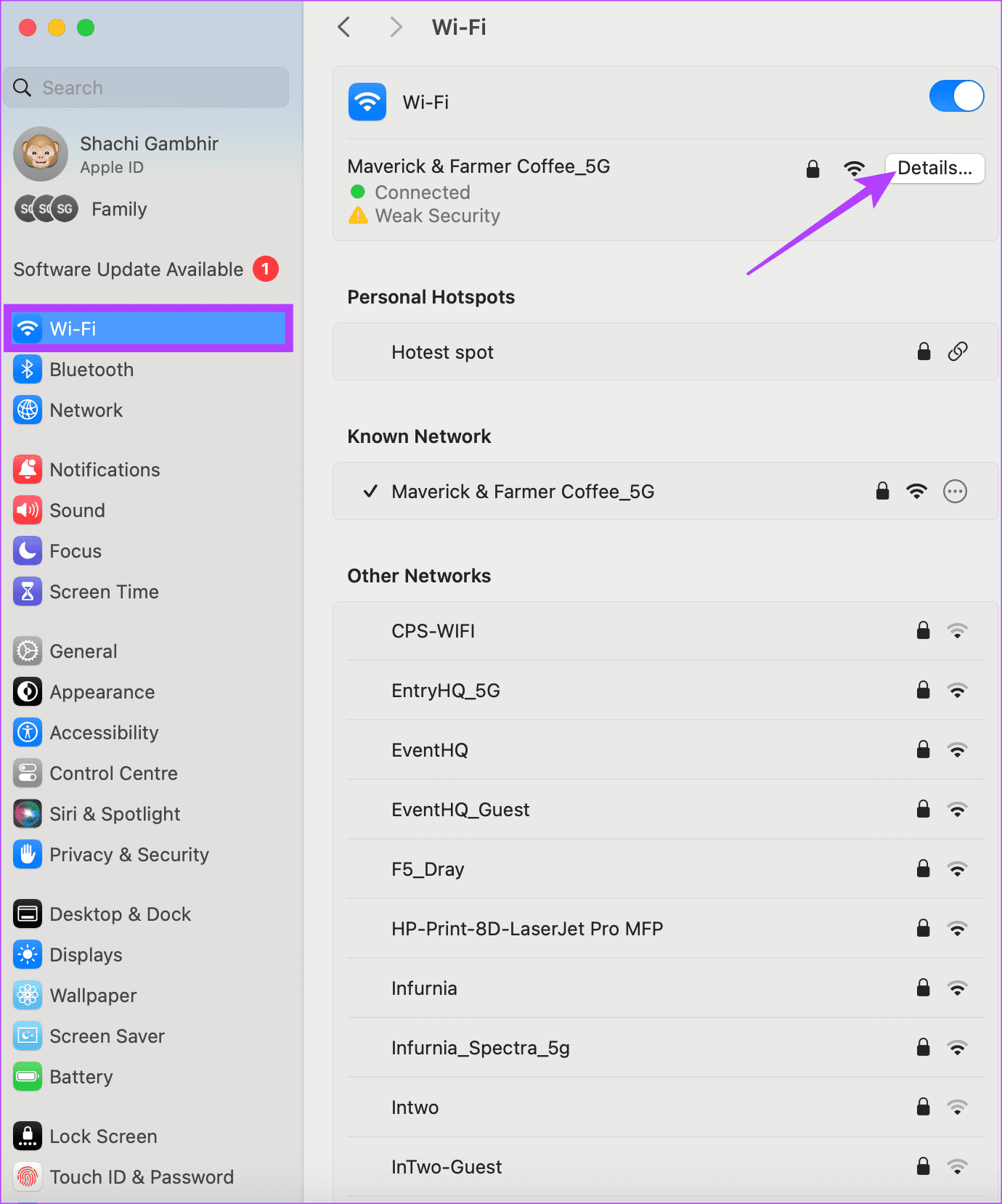
Paso 2: Toque Olvidar esta red para olvidar la red.
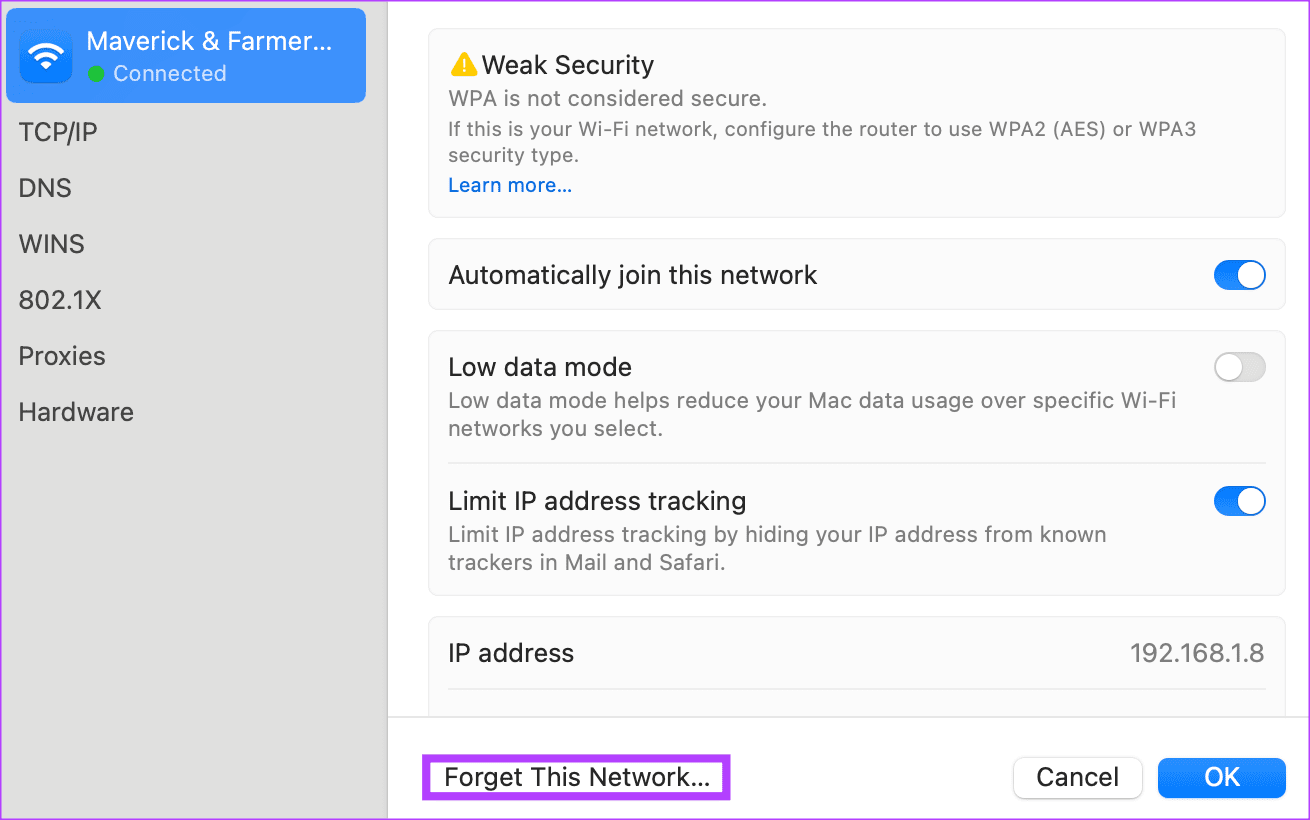
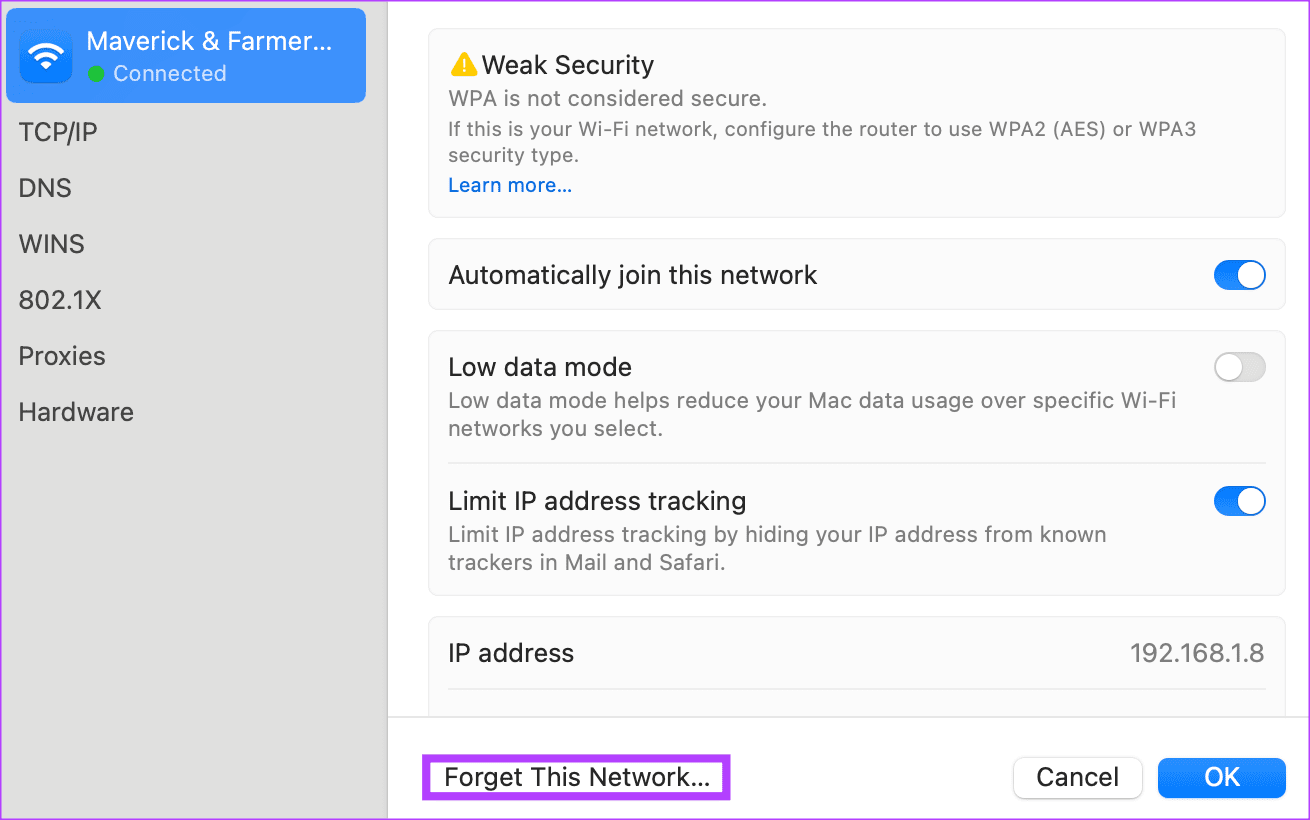
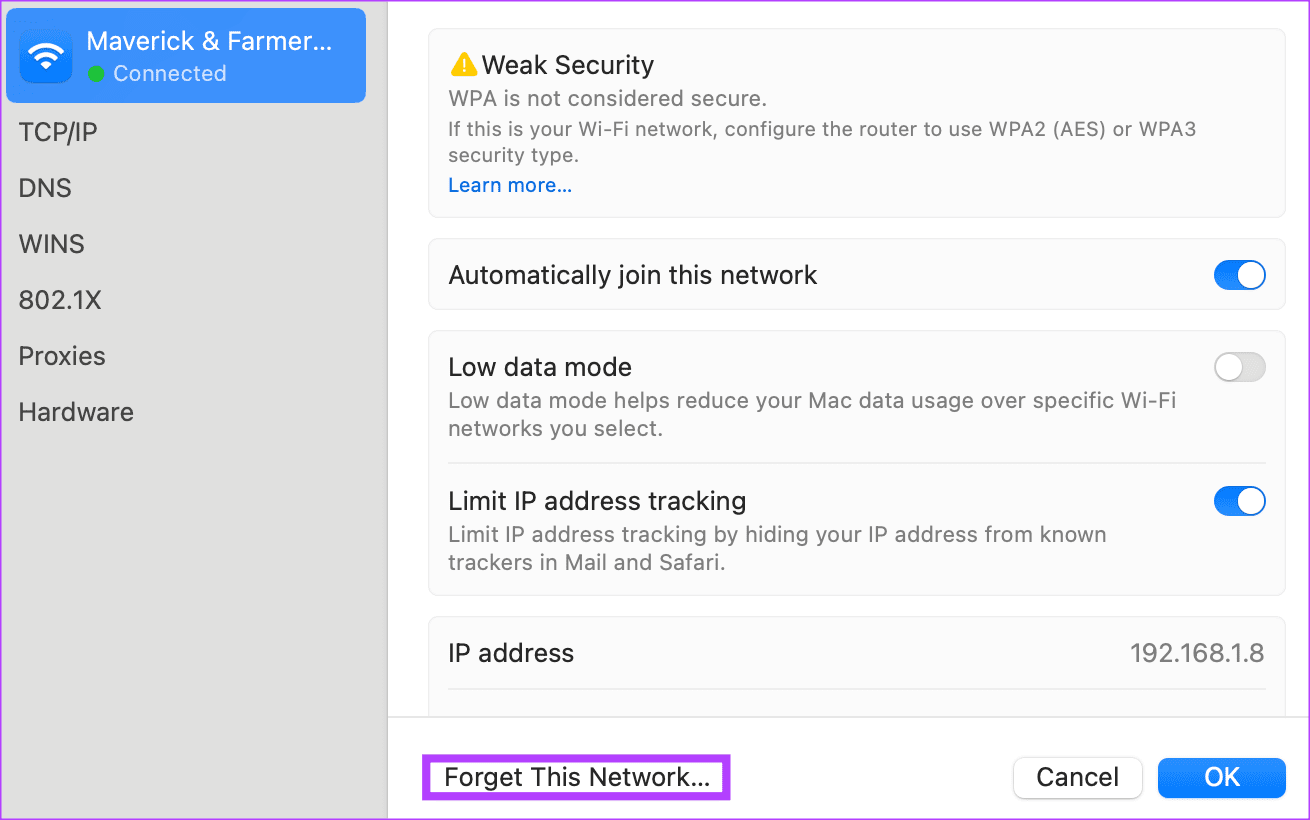
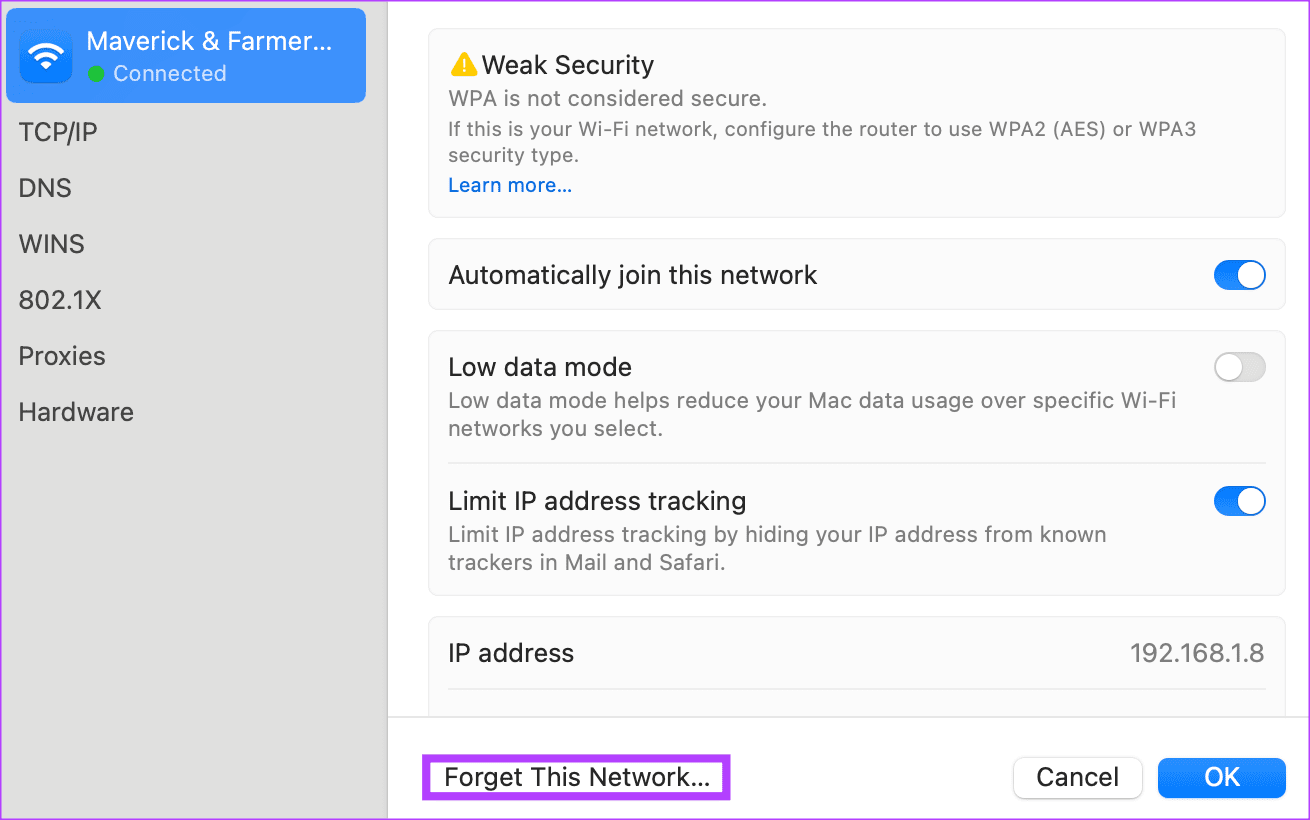
Paso 3: Ahora, vaya a la pestaña Wi-Fi, busque la red concreta e introduzca la contraseña para volver a conectarse.
Tenga en cuenta que esto ha ayudado a los internautas a deshacerse de Google Chrome y Safari que no cargan determinados sitios web en su Mac.
5. Elimina el archivo Plist para Safari
Los archivos Plist o lista de propiedades en un Mac le permiten guardar las preferencias. Estos archivos ofrecen una experiencia de usuario más rápida. Sin embargo, si se acumulan, podría ser un revés. ¿Cómo? Bien, la acumulación de estos archivos plist puede ralentizar una aplicación. Por tanto, si su Safari no carga determinadas páginas, le recomendamos que borre los archivos plist para la aplicación Safari.
Puede seguir los siguientes pasos para borrar los archivos plist para Safari en su Mac.
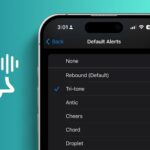
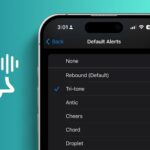
Paso 1: Abra el Finder y toque Go en la barra de menús.
Paso 2: Ahora, mantenga pulsada la tecla Opción de su teclado. Verá Biblioteca en el menú desplegable. Haga clic.
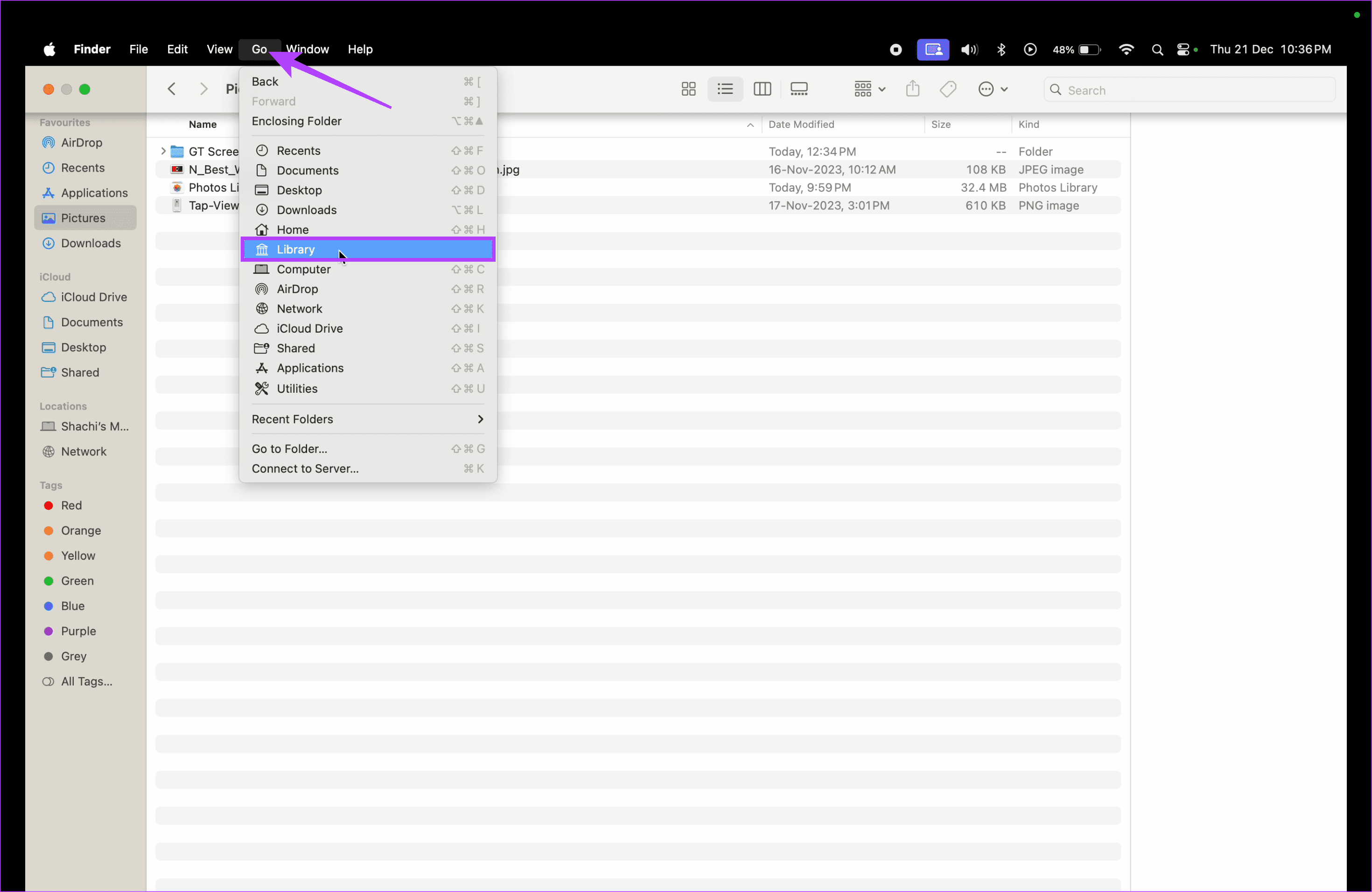
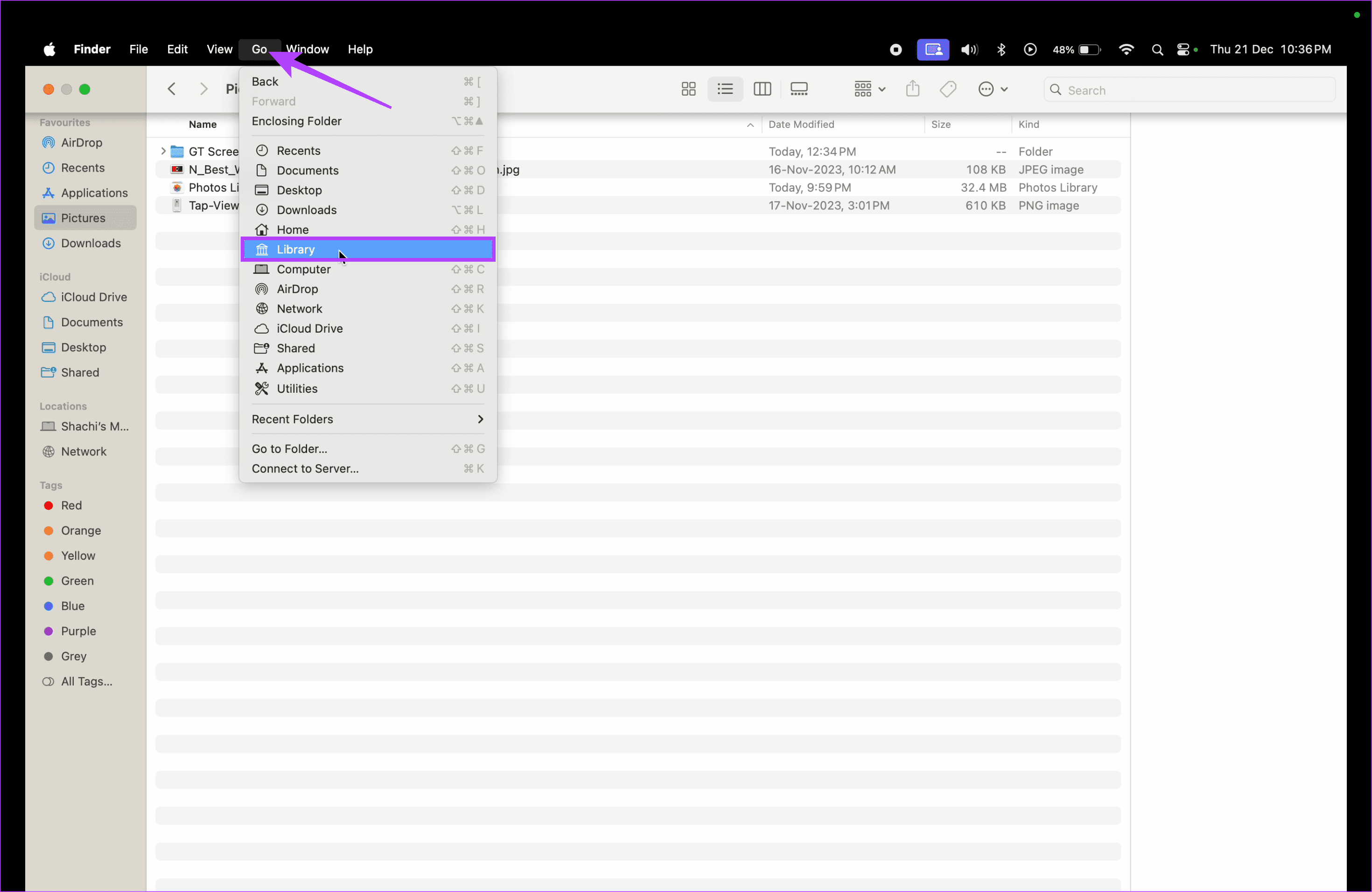
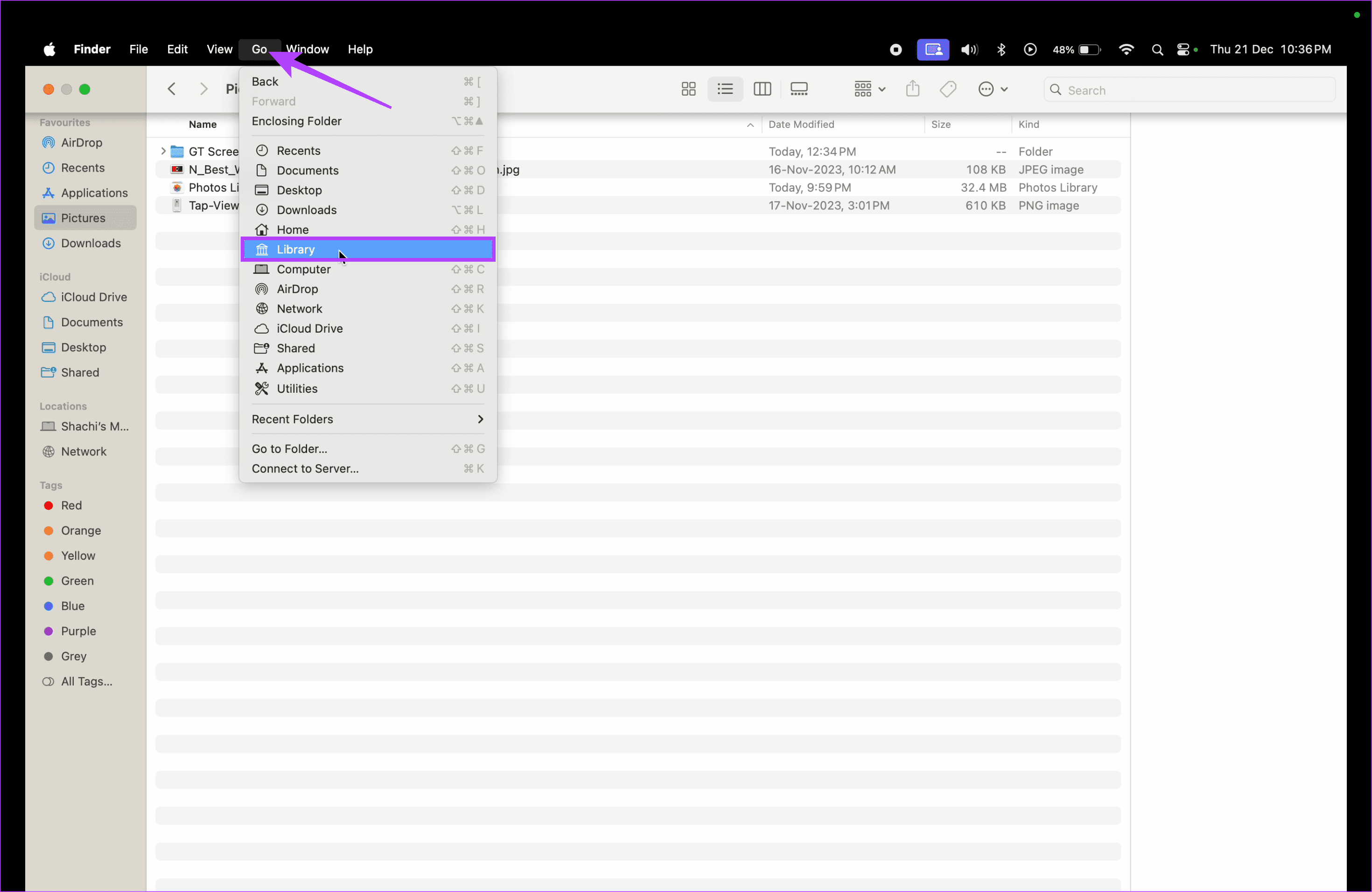
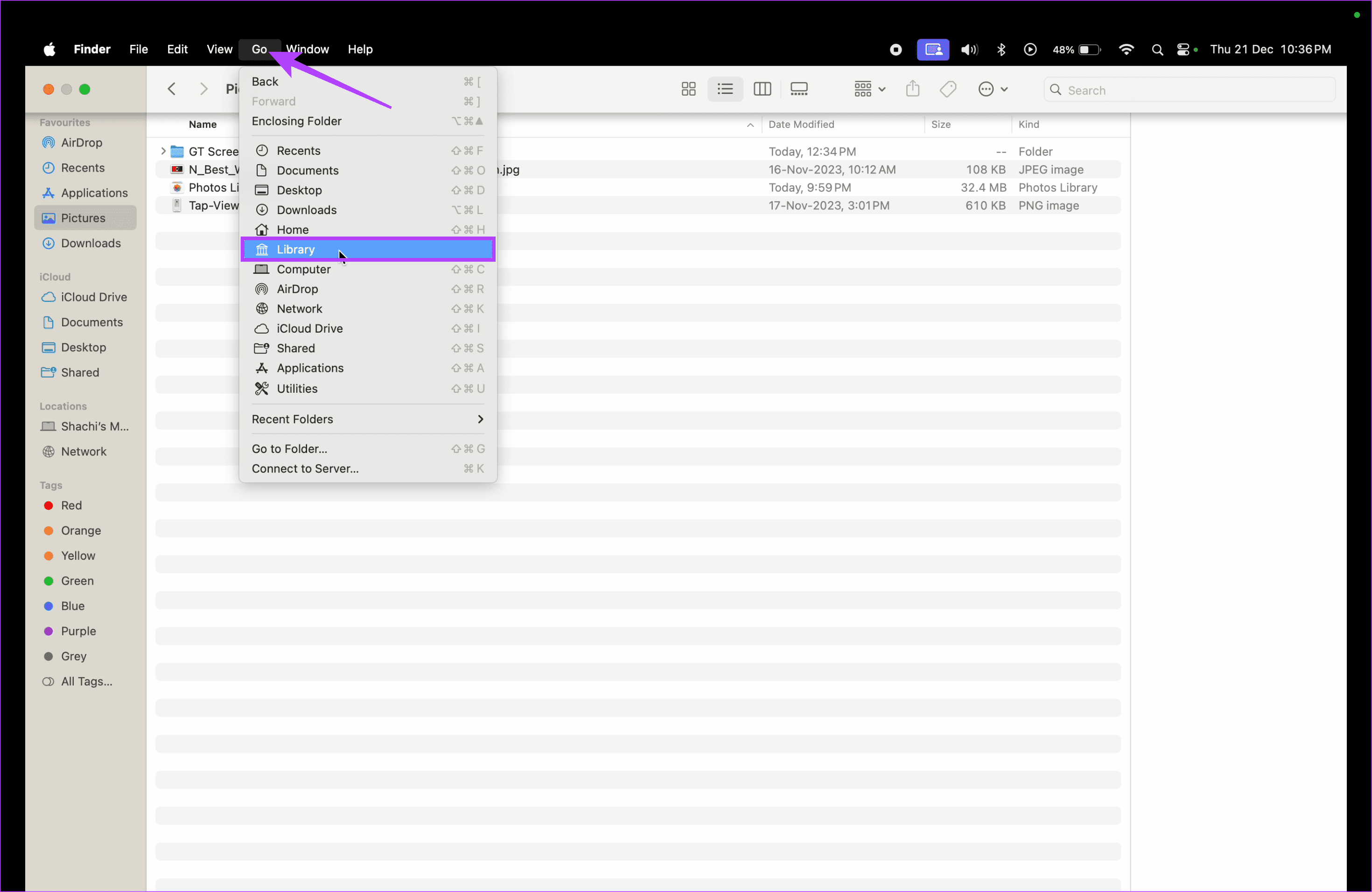
Paso 3: En la lista de aplicaciones, desplácese y toque Safari.
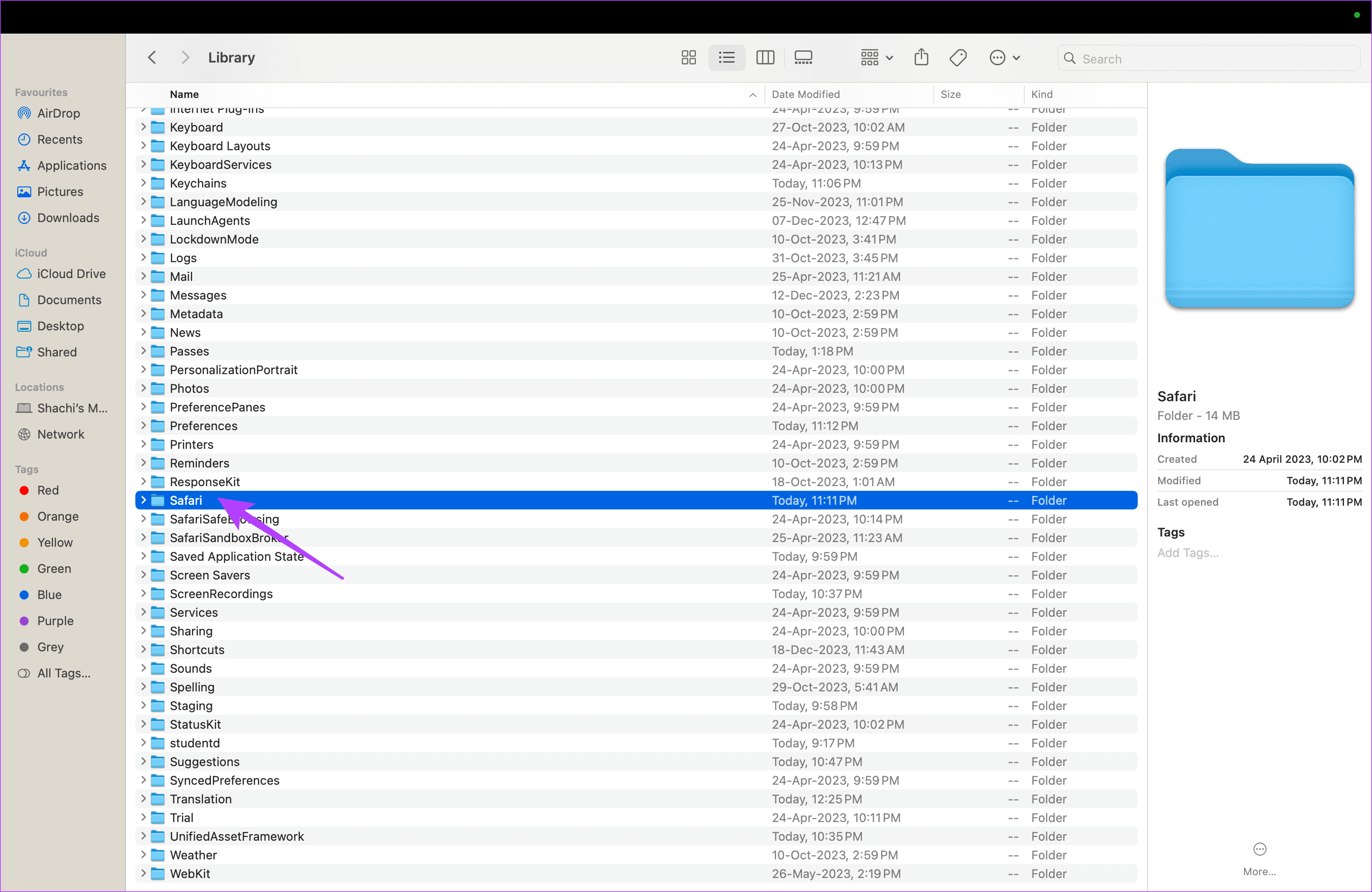
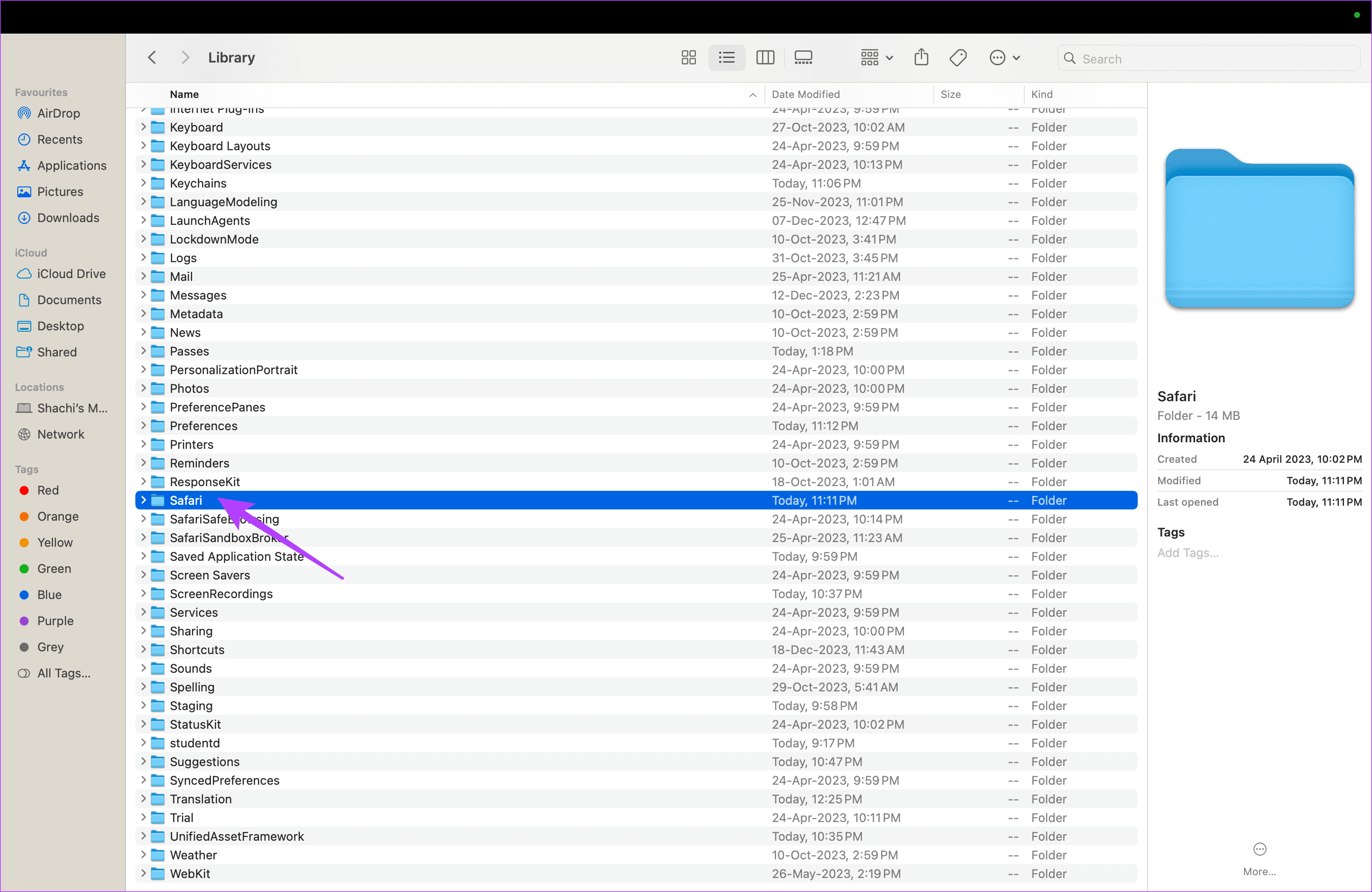
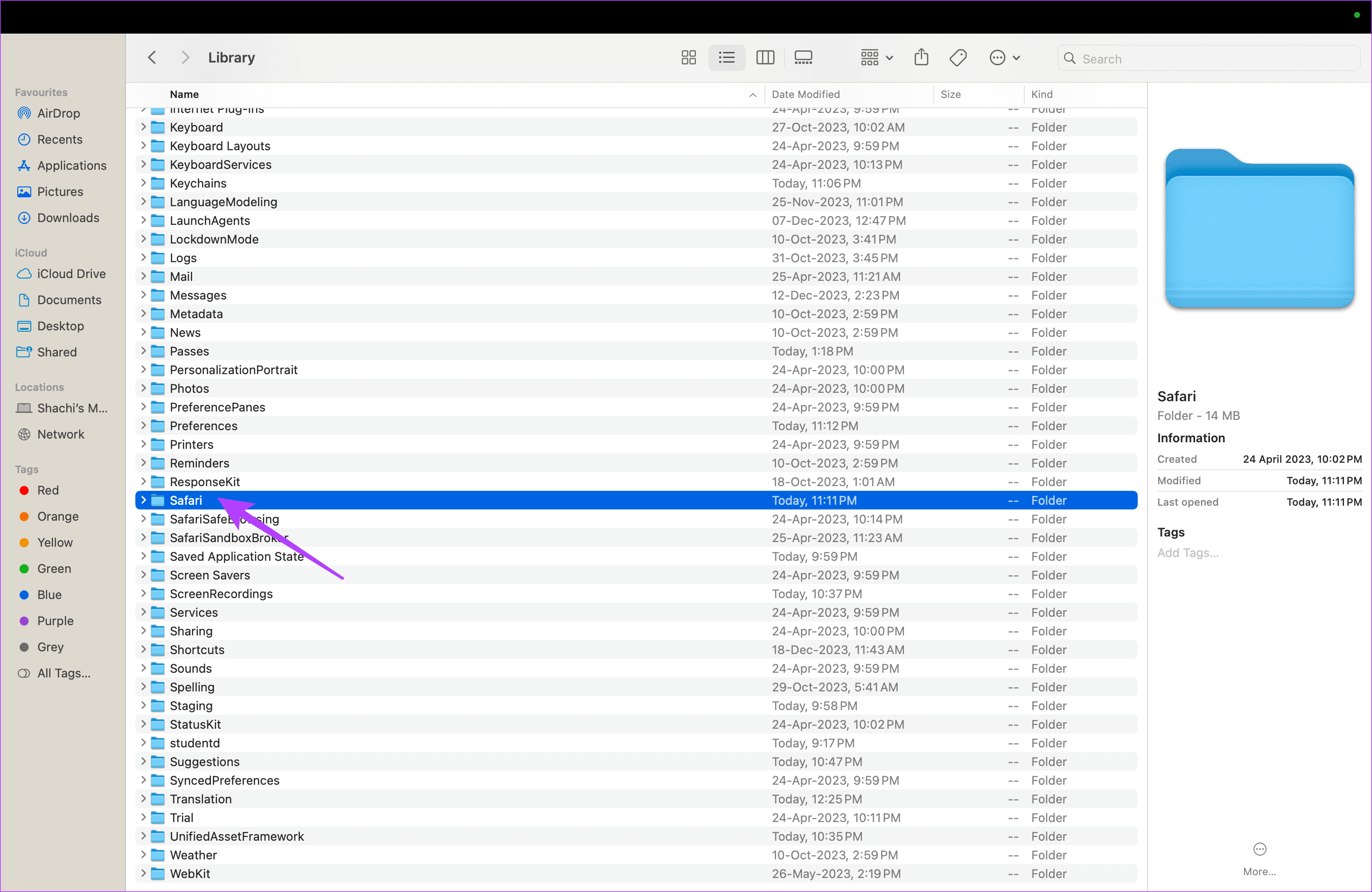
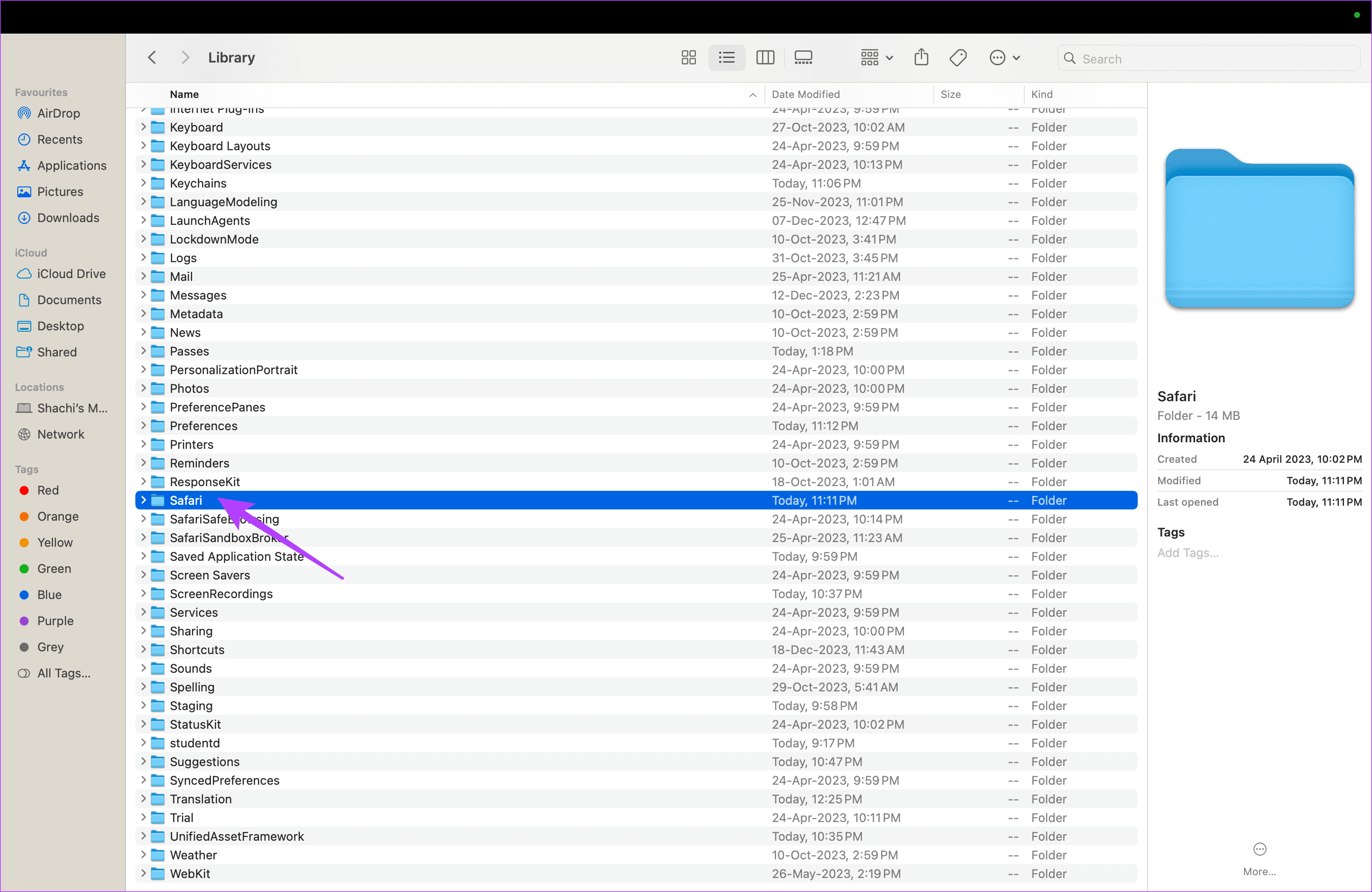
Paso 3: Identifique si su Mac tiene un archivo llamado "com.apple.Safari.plist". En caso afirmativo, elimine el archivo.
6. Borra la caché para Chrome
Si su Chrome no carga páginas o sitios web concretos, es hora de borrar la caché de la aplicación. La caché almacena cierta información, lo que permite que las páginas se carguen más rápidamente. Sin embargo, una acumulación excesiva de caché frena la carga de páginas web.
Por lo tanto, si tiene problemas para cargar sitios web en su Mac, es posible que borre la caché de Chrome. Aquí tenéis cómo hacerlo.
Paso 1: Abra una pestaña en Google Chrome. Toque los tres puntos en el extremo superior derecho > Configuración.
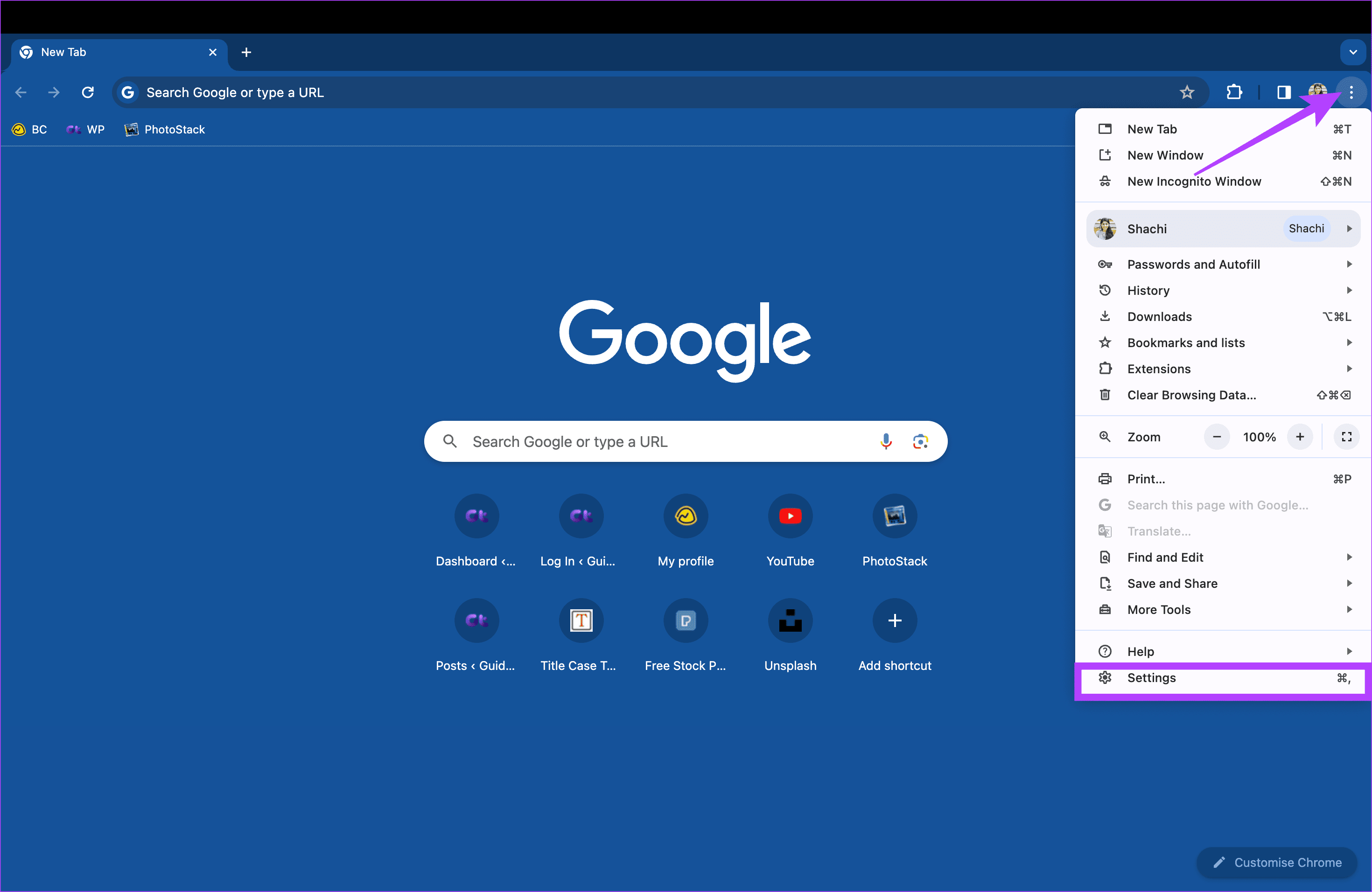
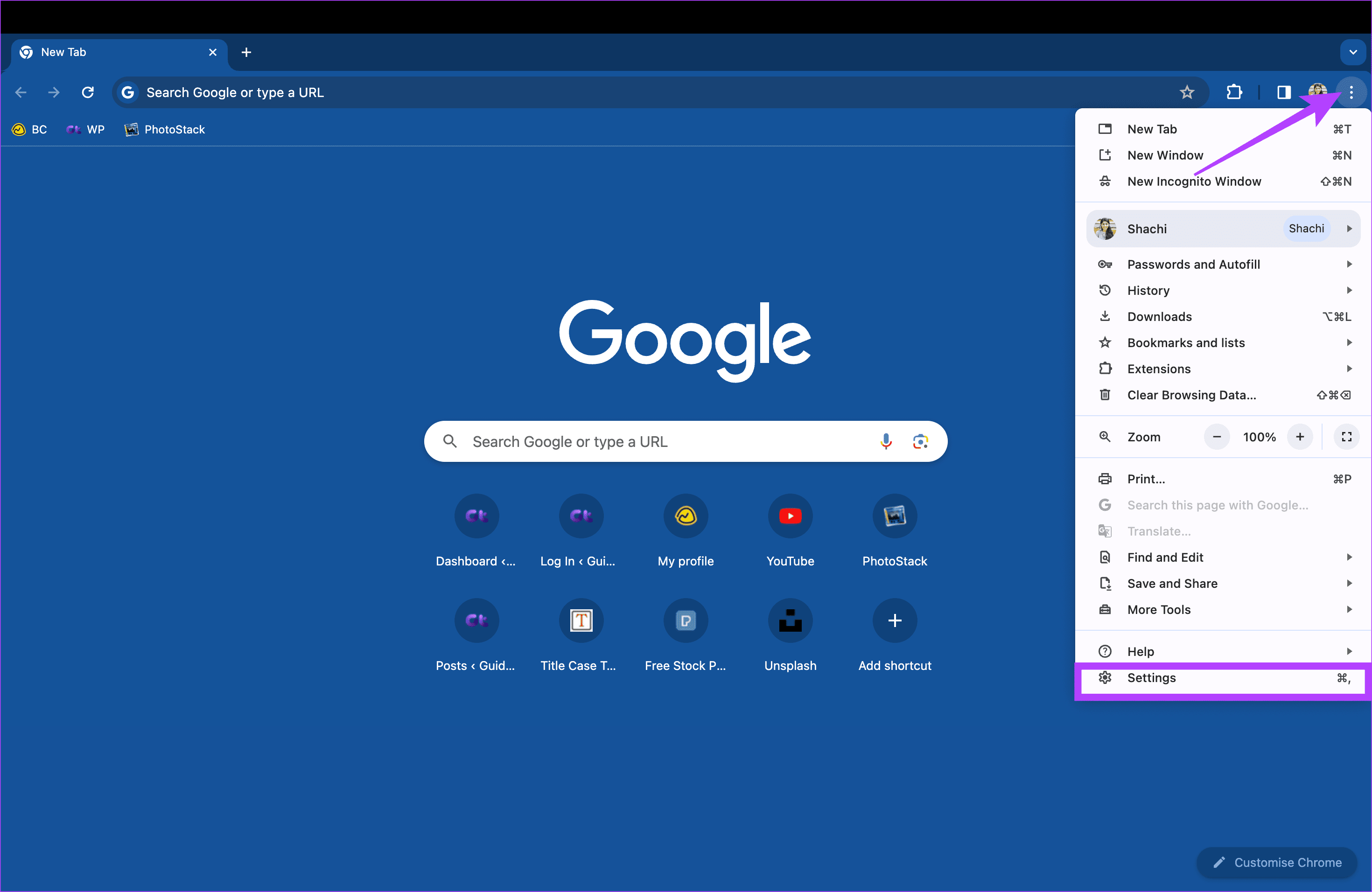
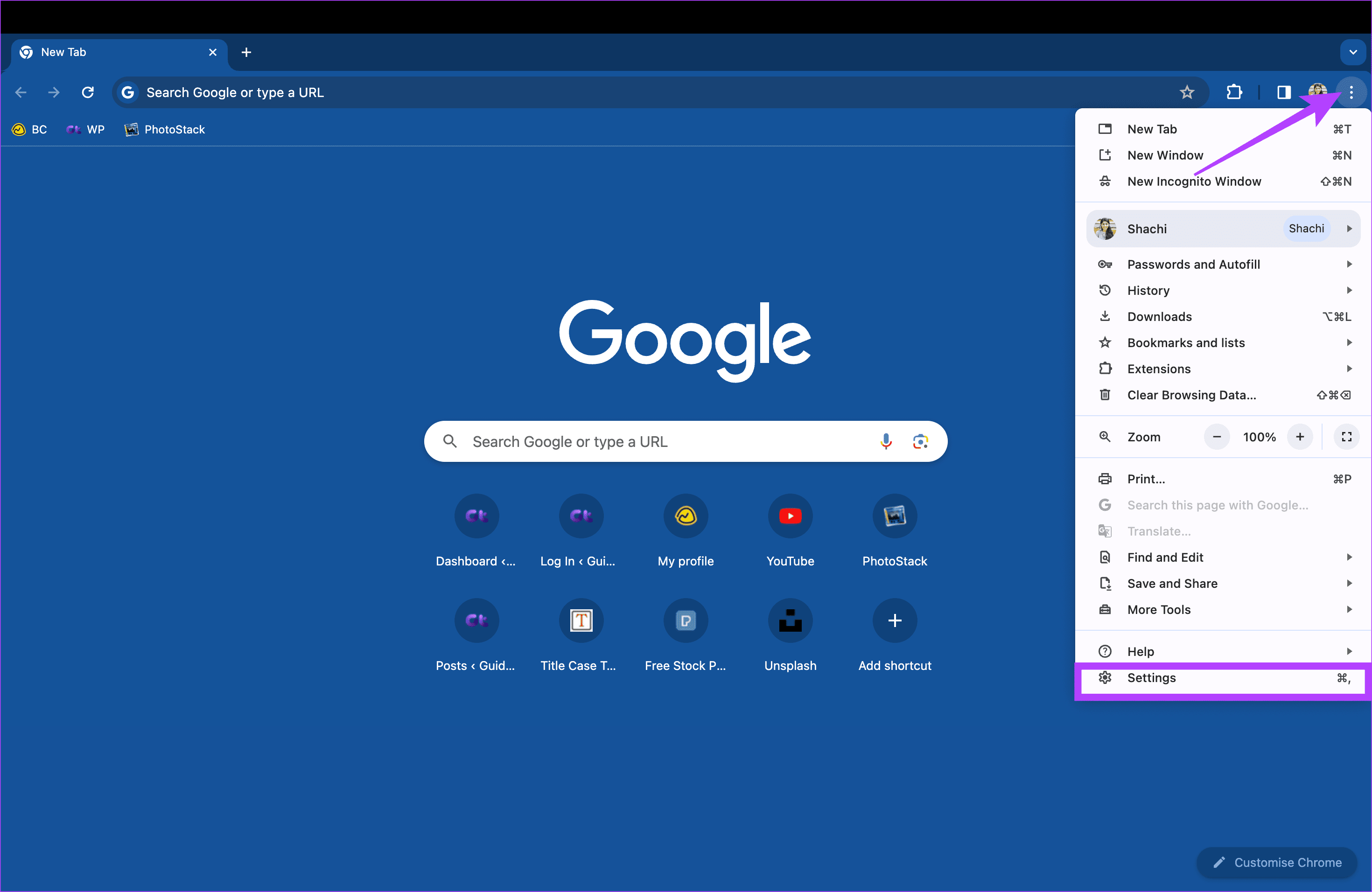
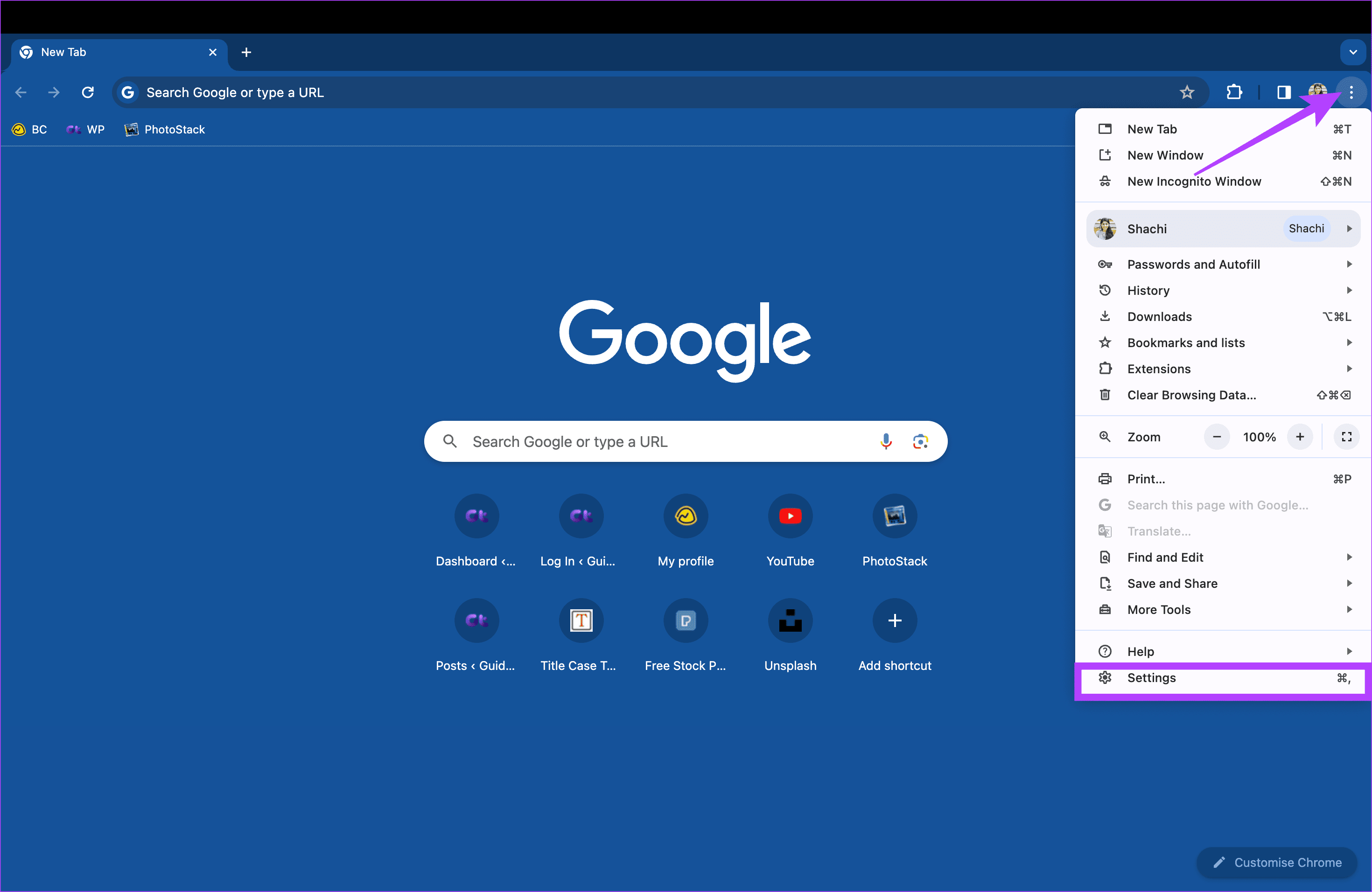
Paso 2: Seleccione Privacidad y seguridad a la izquierda > Borra los datos de navegación a la derecha.
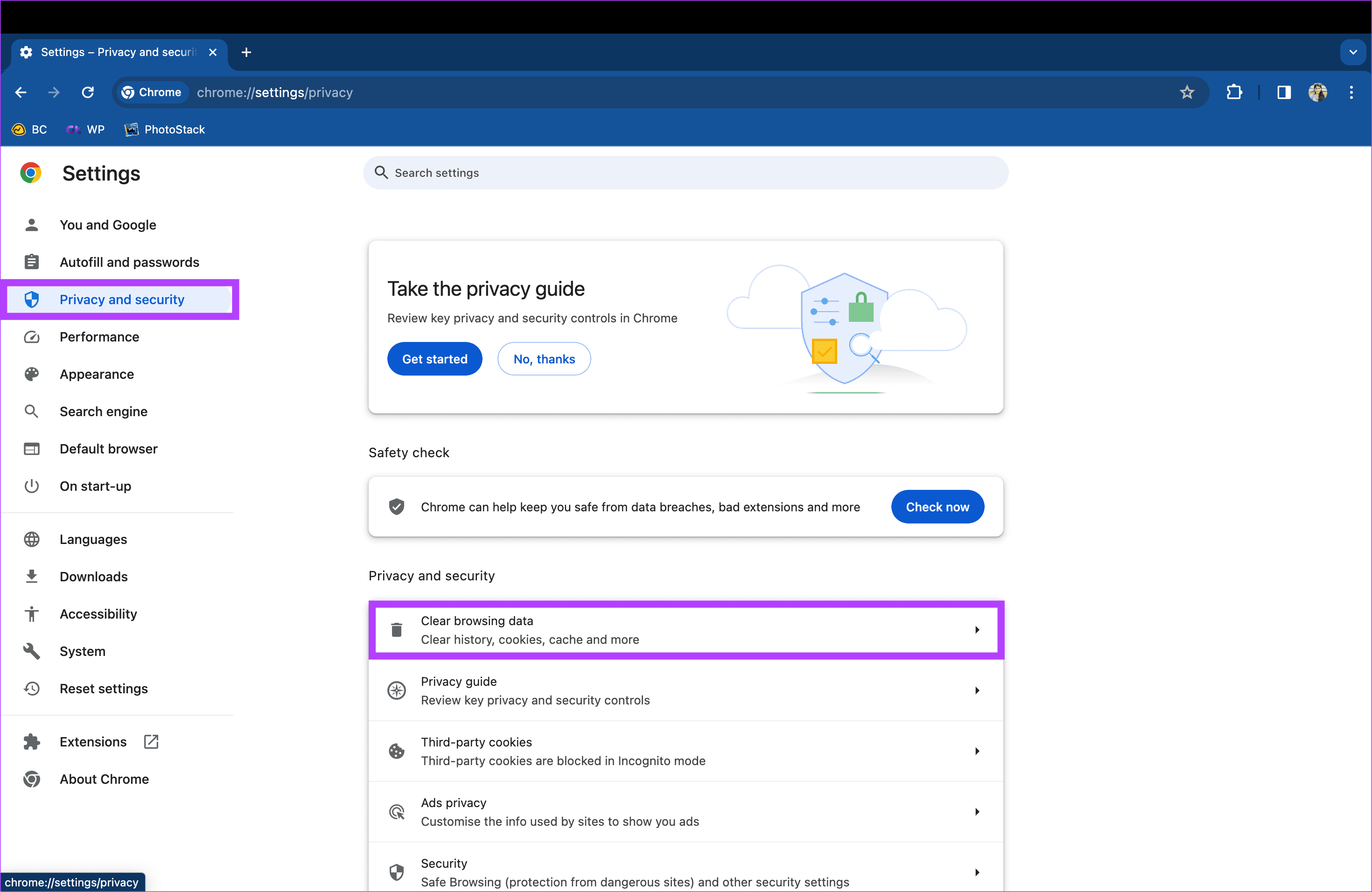
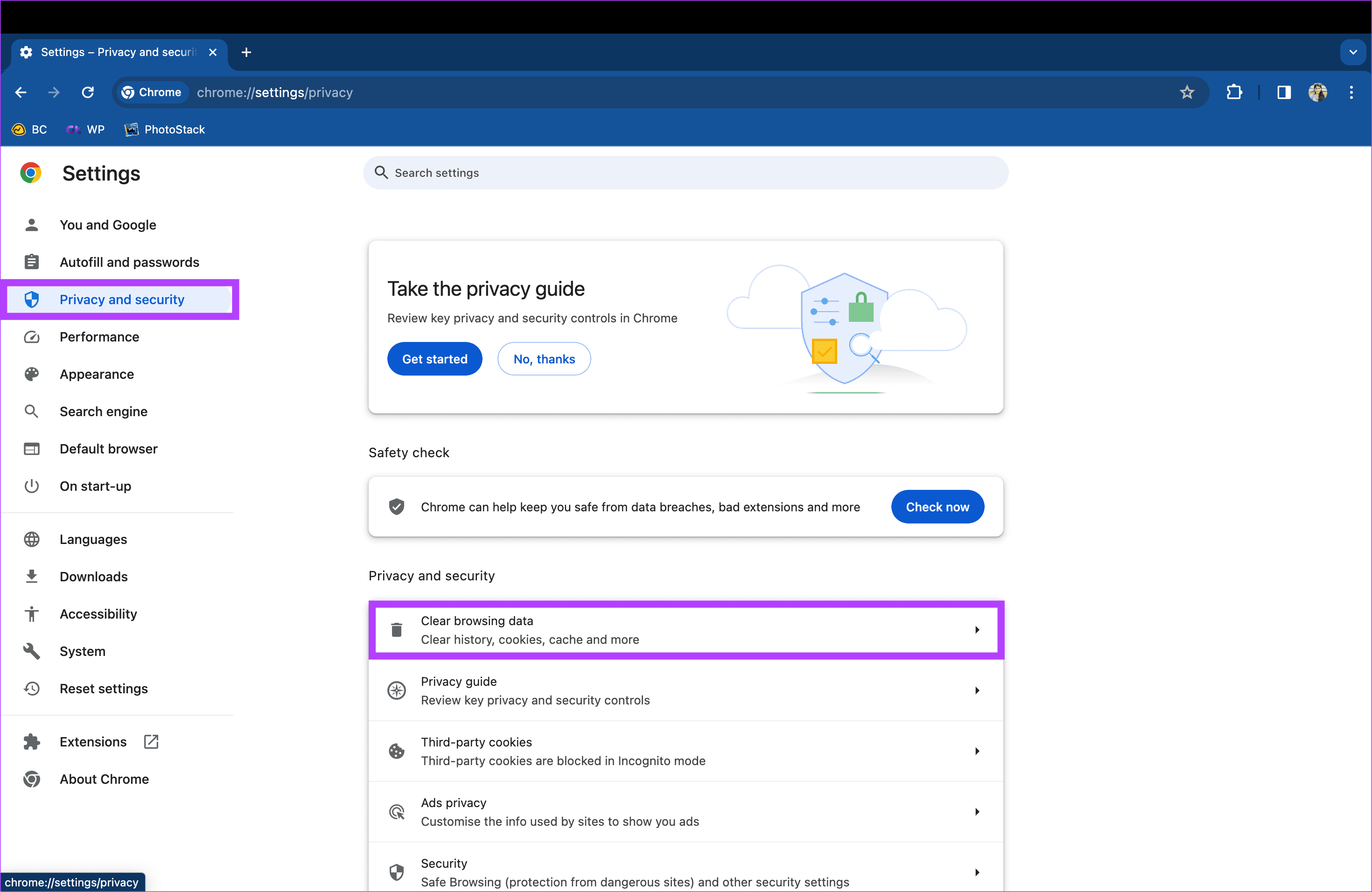
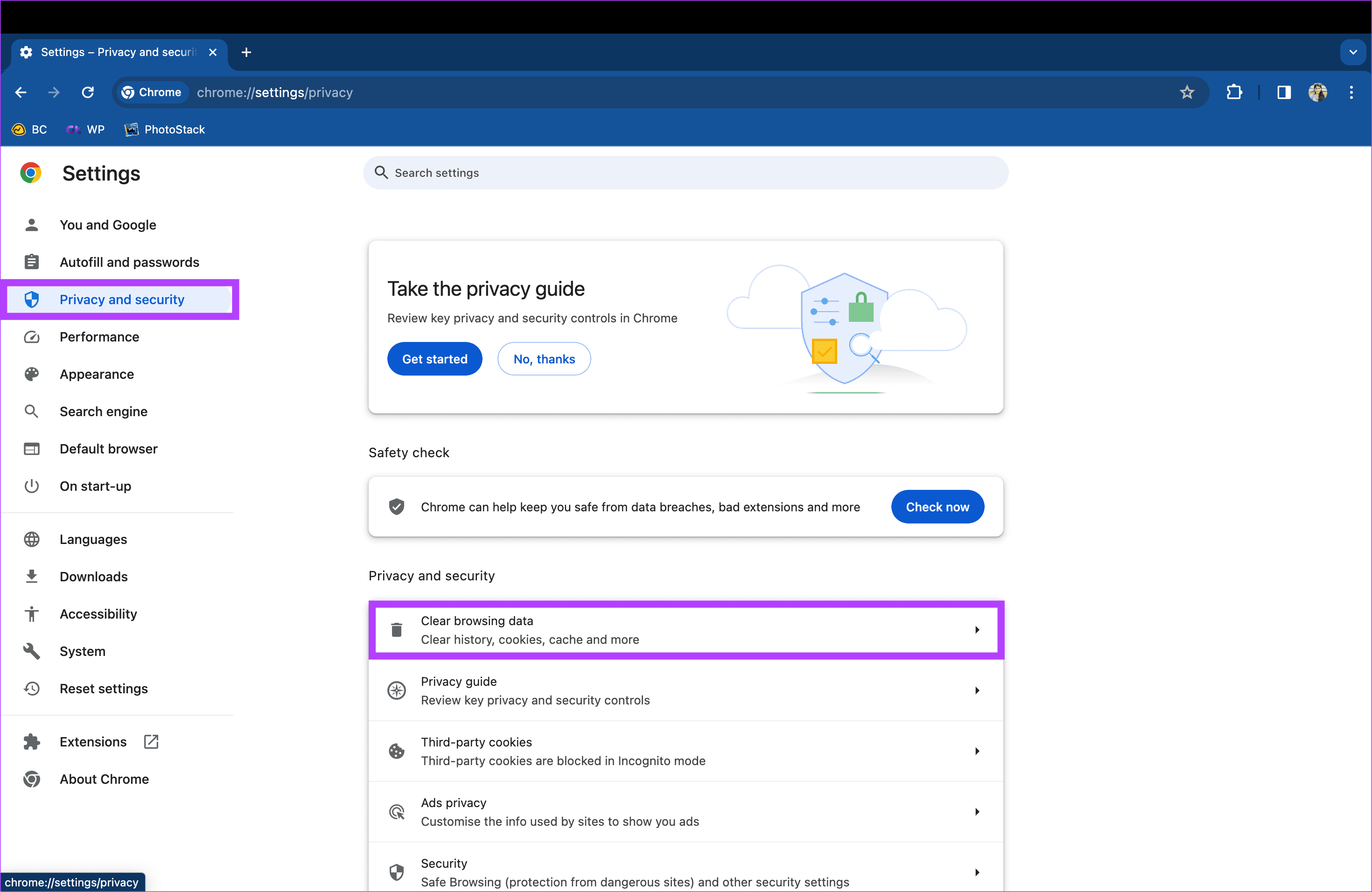
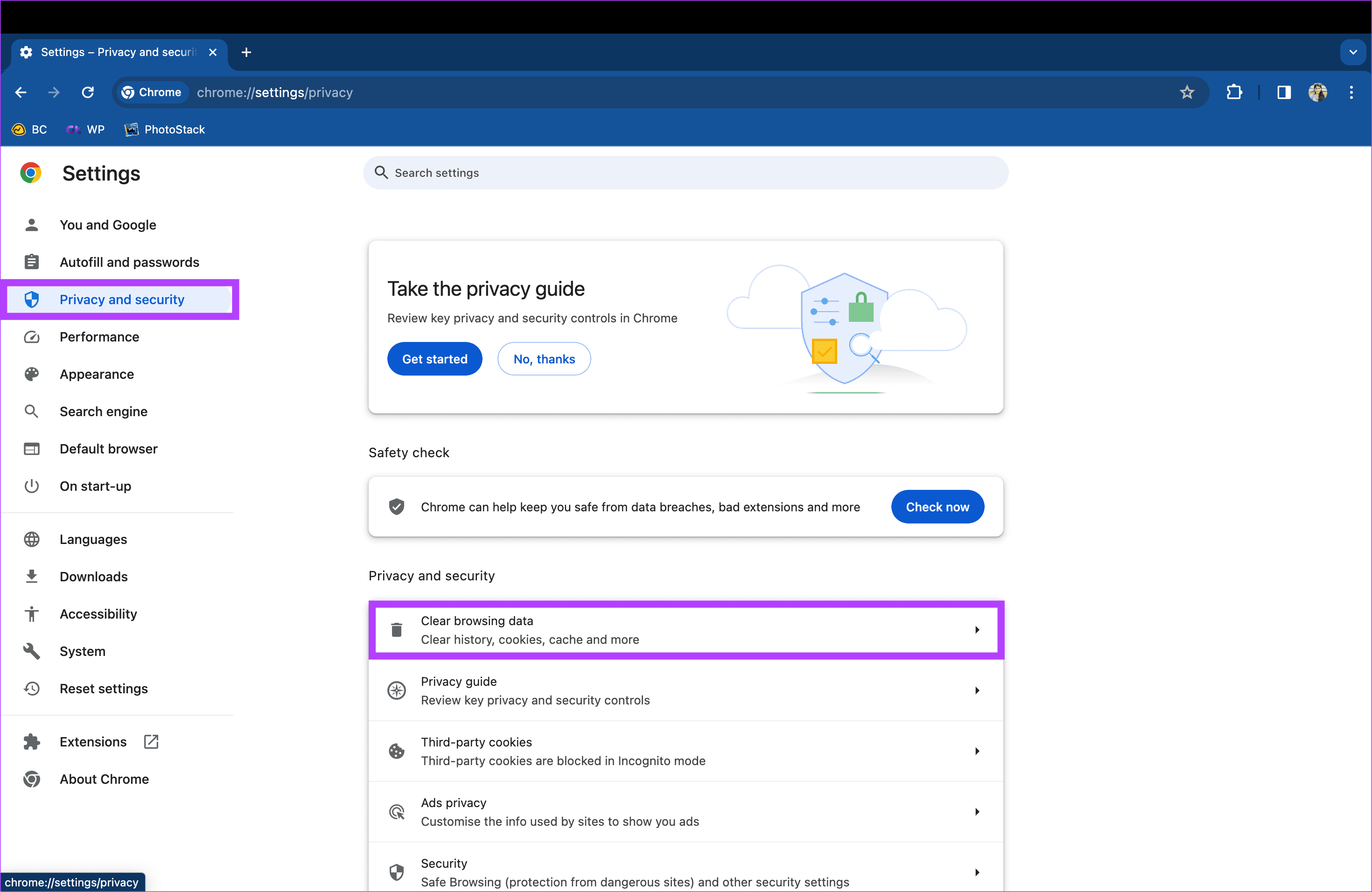
Paso 3: En la ventana emergente que aparece, seleccione Todo el tiempo en Intervalo de tiempo. Además, marque la casilla "Imágenes y archivos en caché" y seleccione Borrar datos.
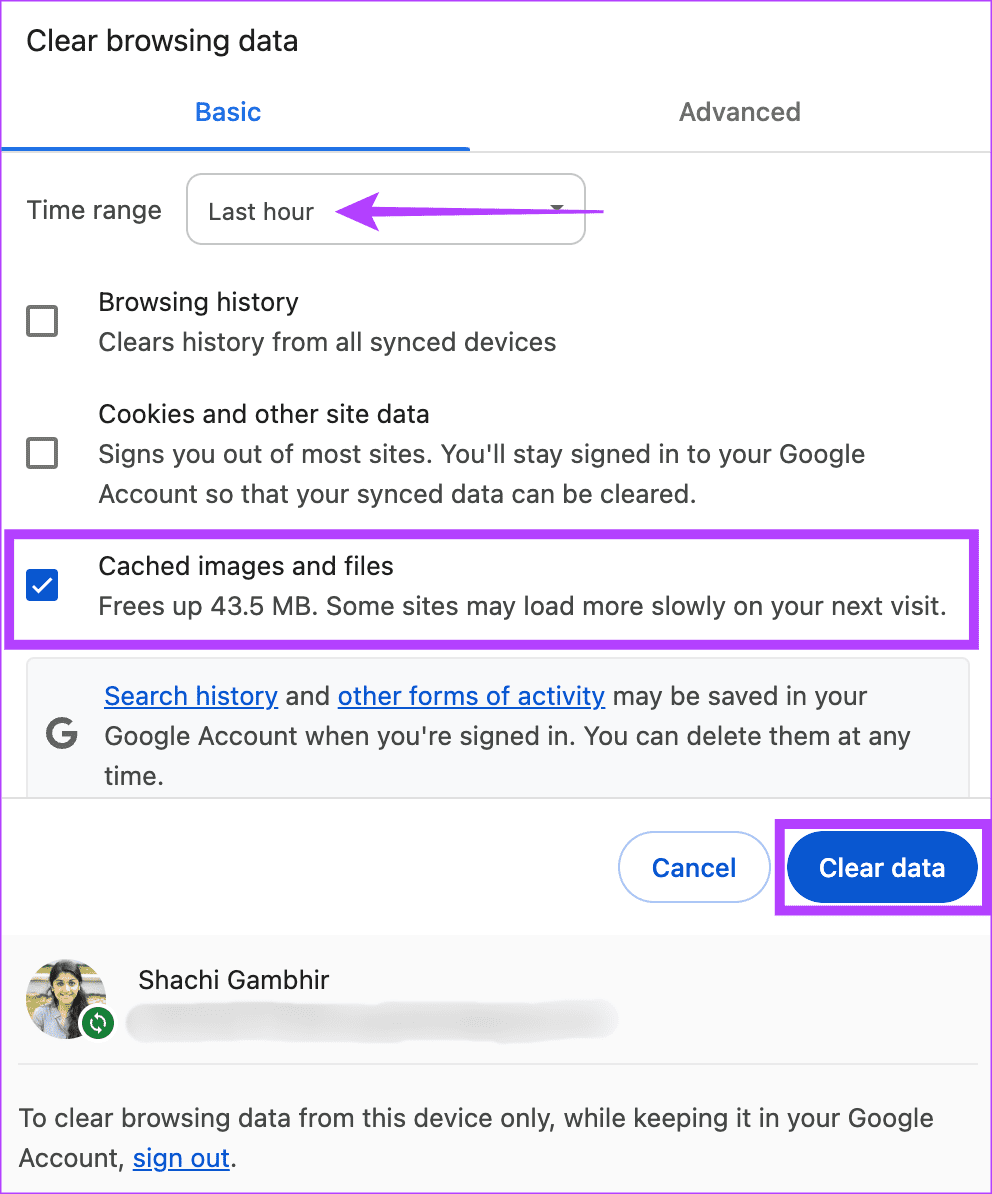
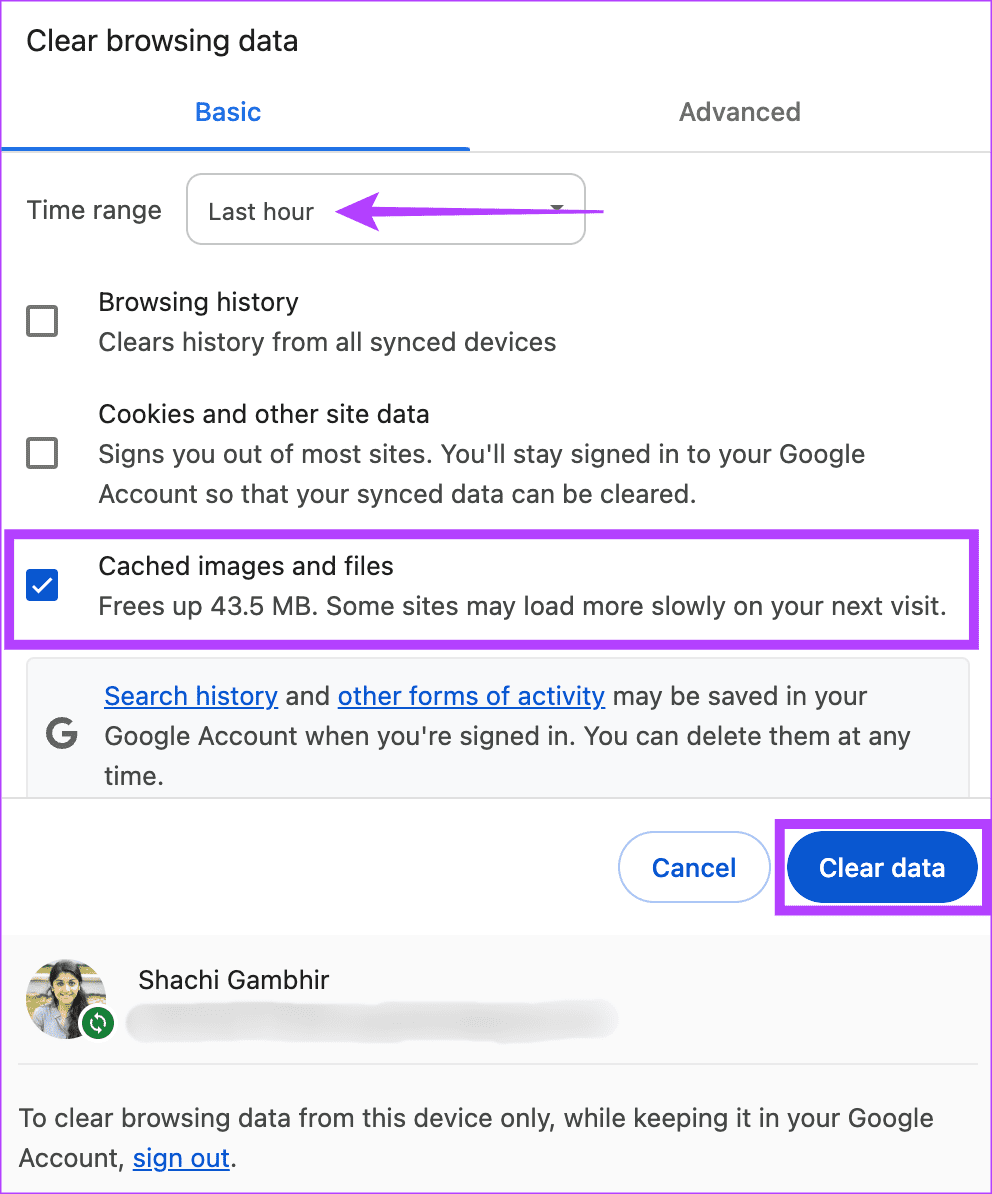
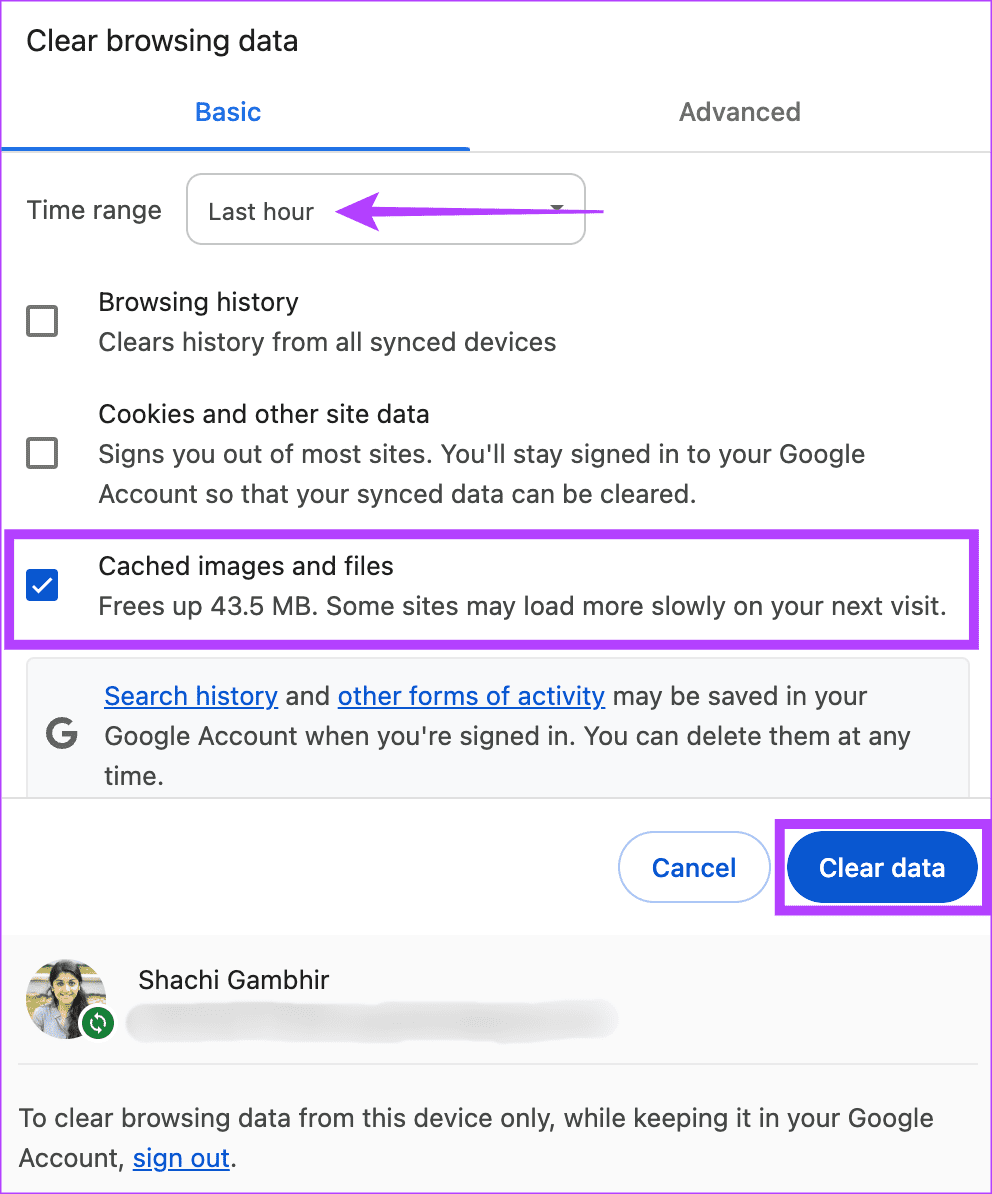
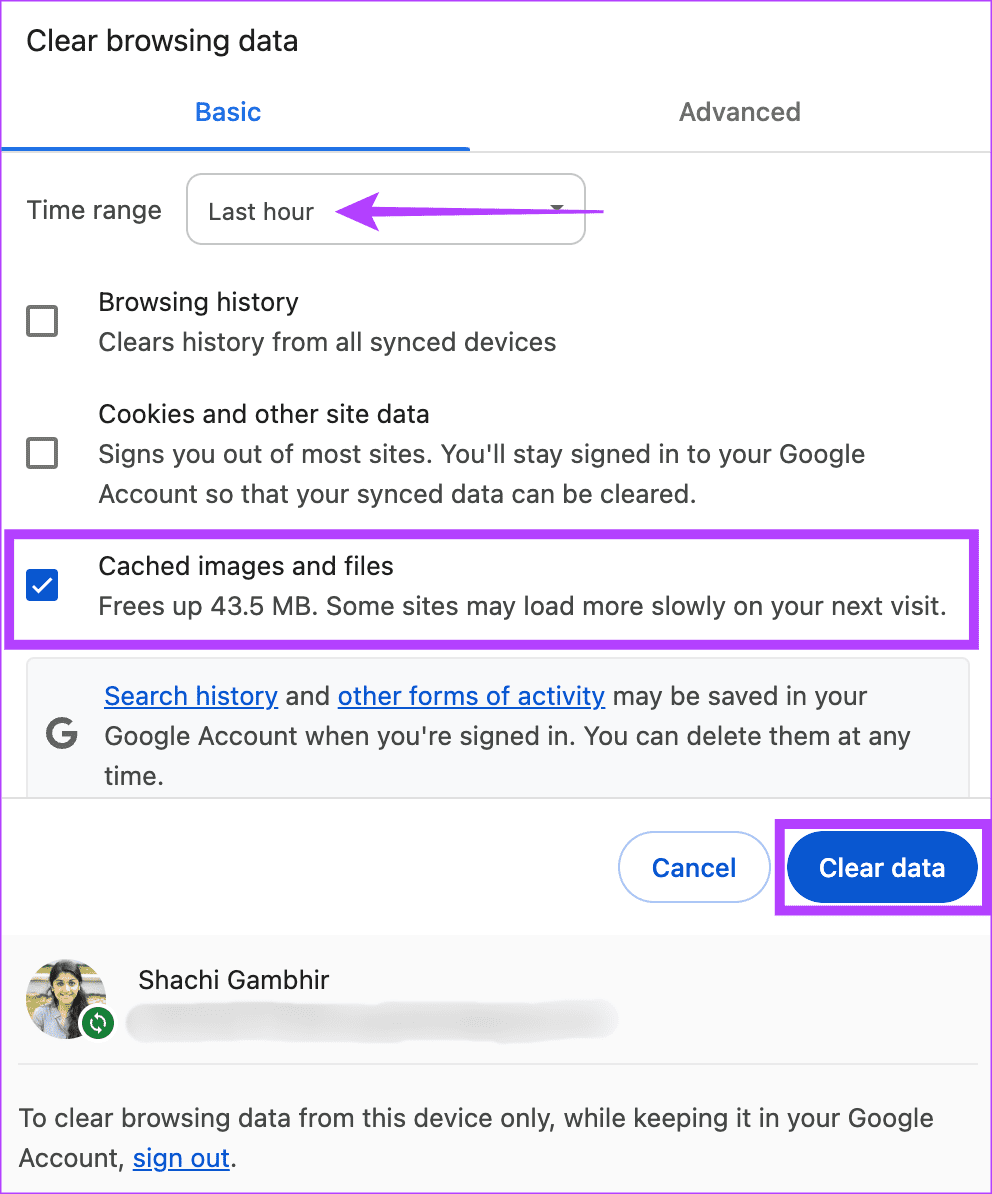
Los pasos mencionados anteriormente deberían borrar todos los datos o imágenes guardadas en la memoria caché por Google Chrome.
7. Vuelva a instalar Google Chrome
Esta corrección se dirige a los usuarios cuyo Mac cargue páginas en Safari u otras páginas web, pero no cargan estos sitios web en Google Chrome. Le sugerimos que desinstale y vuelva a instalar la aplicación Google Chrome en su Mac. Siga los siguientes pasos para hacerlo.
Paso 1: Abra el Finder en su Mac y vaya a Aplicaciones. Desplácese hacia abajo y haga clic con el botón derecho en Google Chrome.
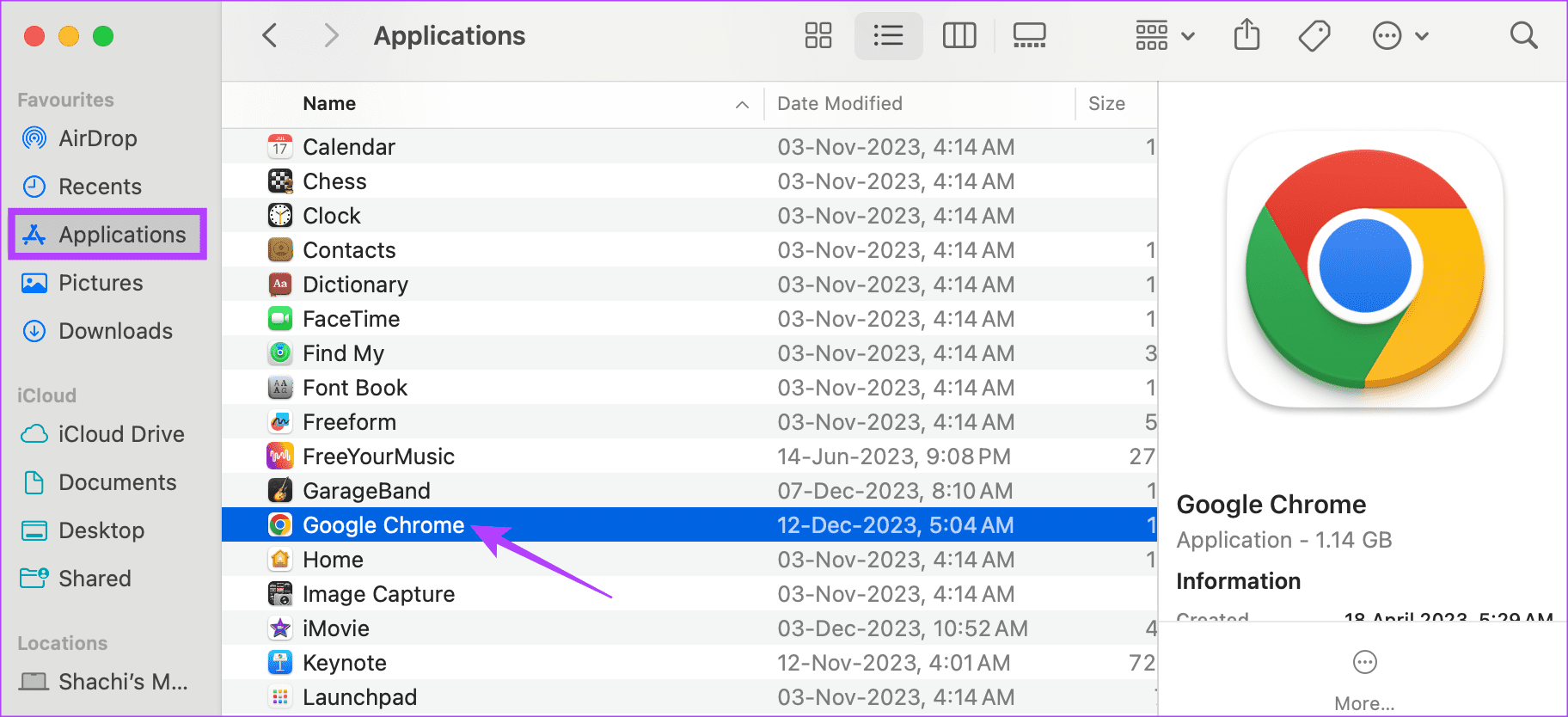
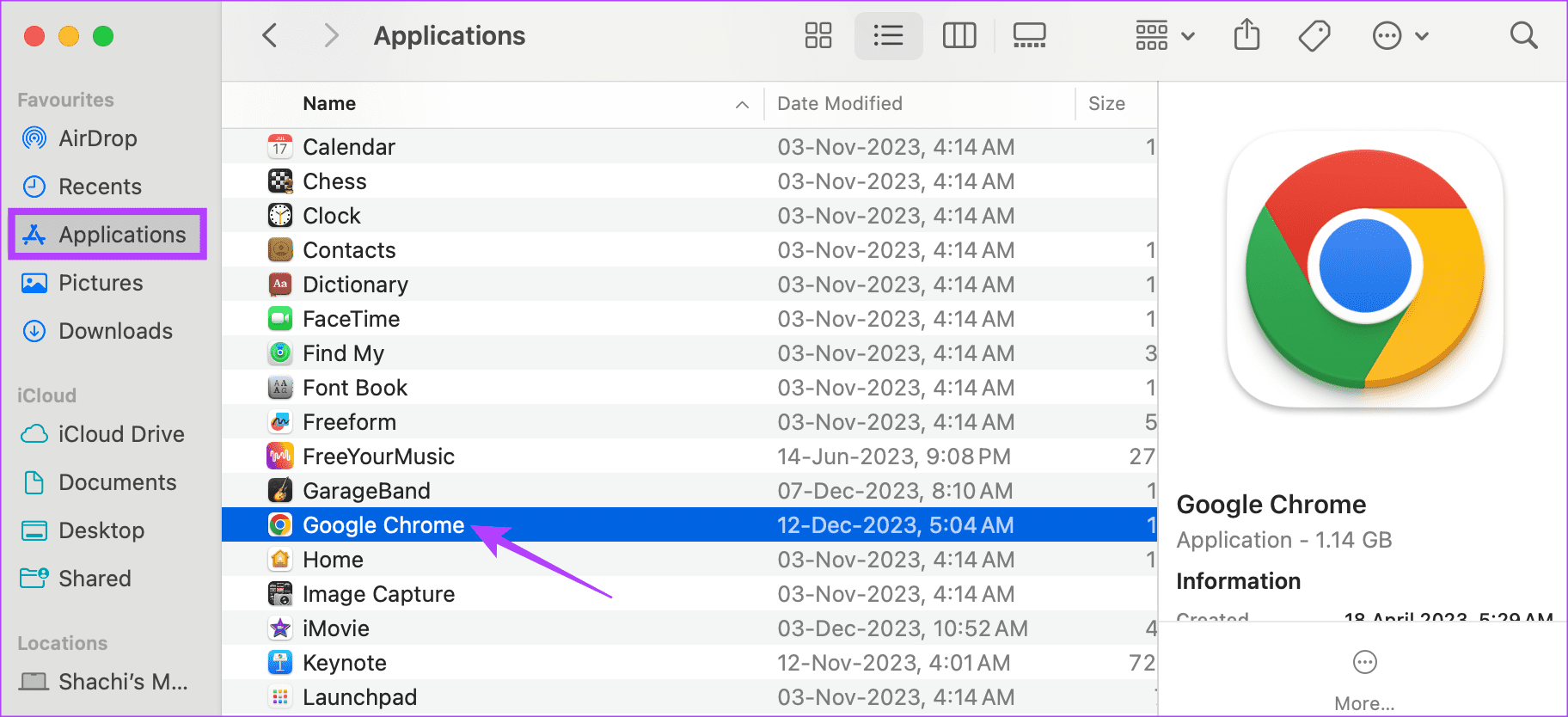
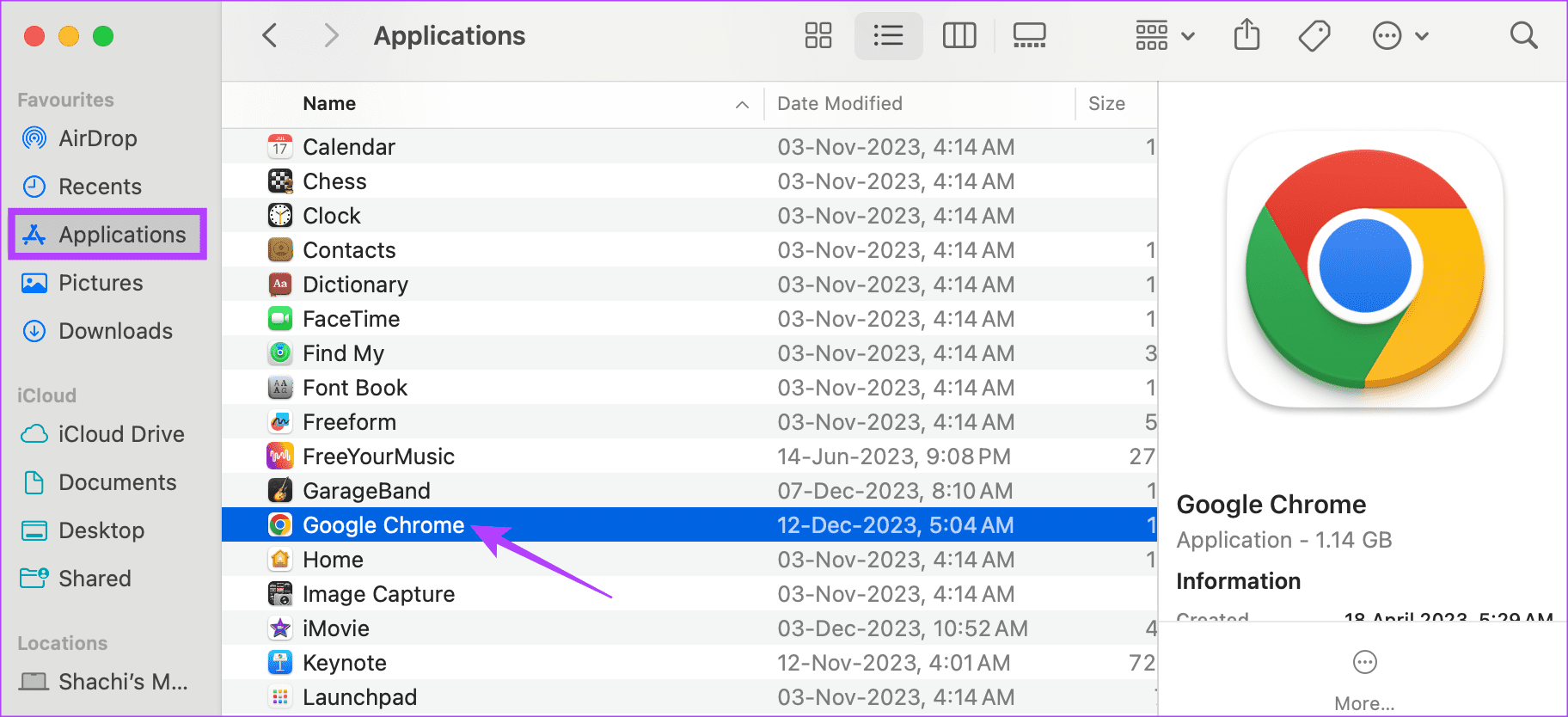
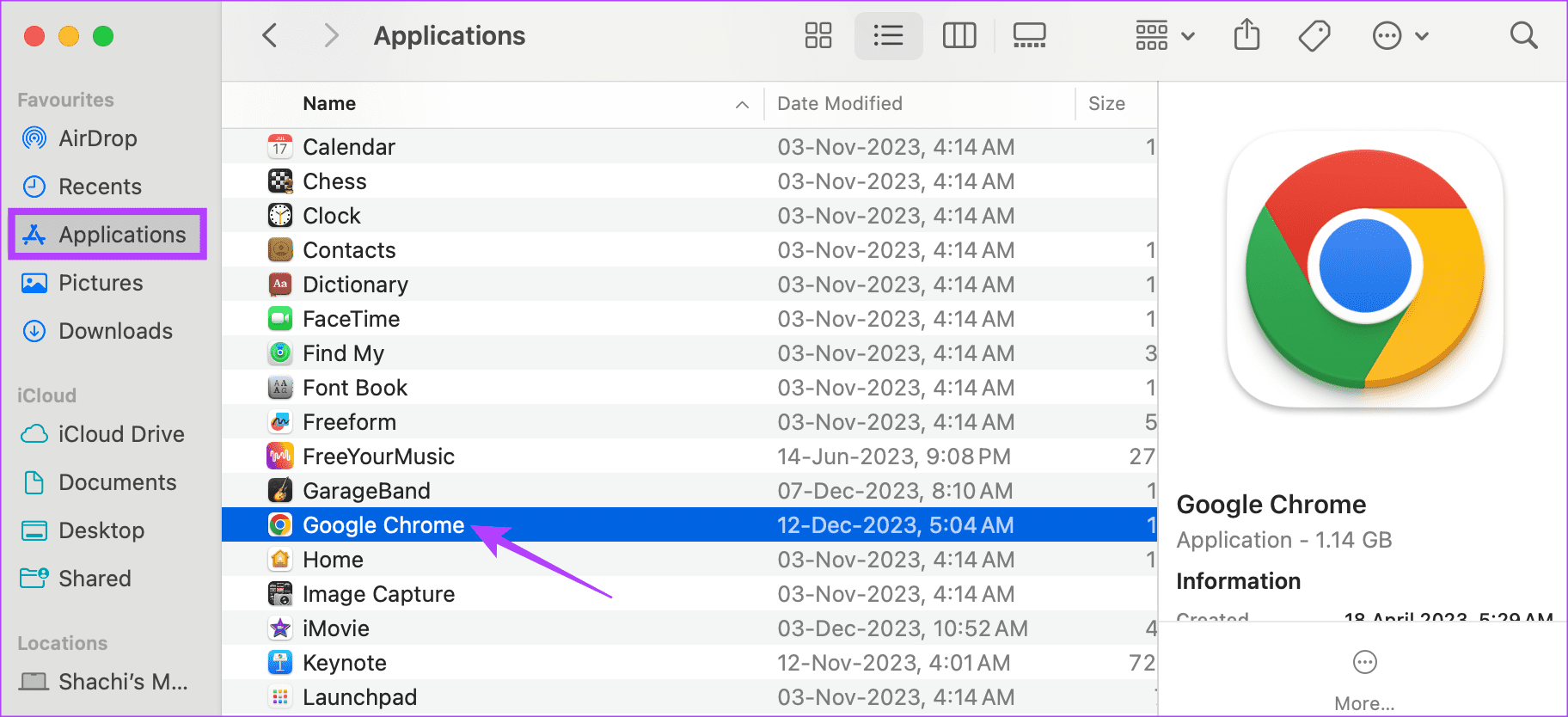
Paso 2: En la ventana emergente, seleccione Mover a la papelera.
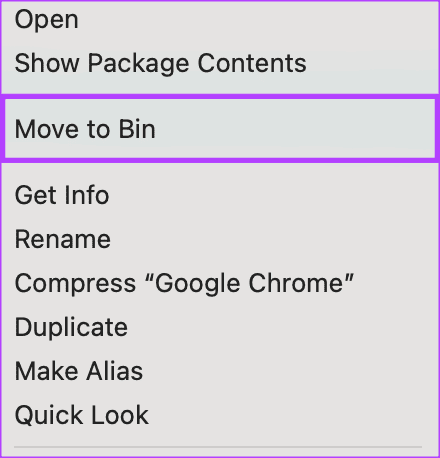
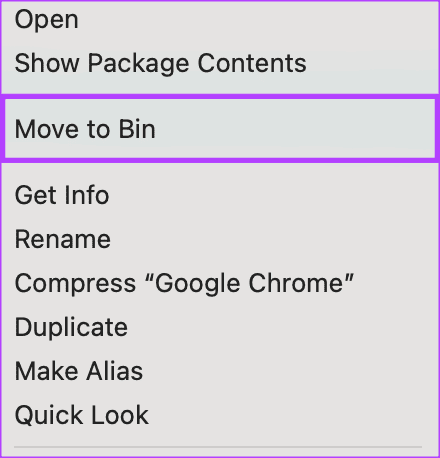
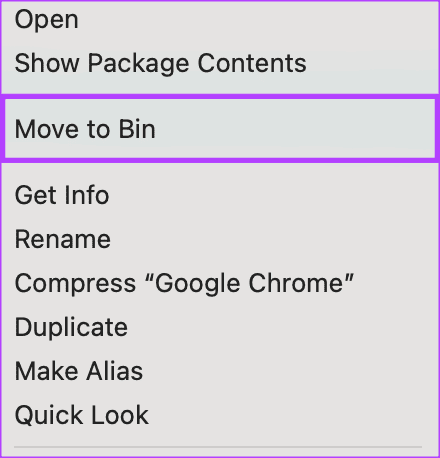
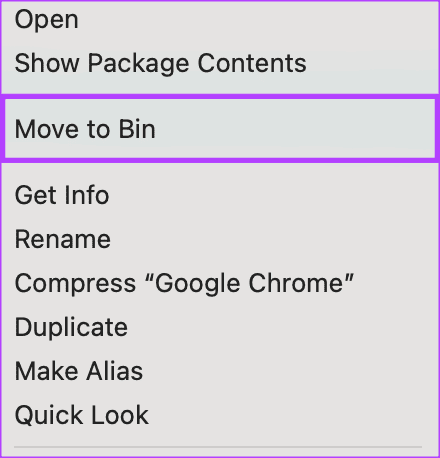
Paso 3: Ahora, vuelva a instalar Google Chrome mediante el botón siguiente.
8. Desactive Limitar el seguimiento de direcciones IP
Aunque el concepto suena latín y griego, limitar el seguimiento de direcciones IP oculta su dirección IP. En palabras sencillas, esta función le protege del seguimiento online. Aunque resulta beneficioso desde una perspectiva de privacidad, esta característica limita la velocidad de navegación.
Por tanto, si su Mac no carga sitios web, desactive la función de seguimiento de direcciones IP de límite. A continuación le indicamos cómo puede hacerlo.
Paso 1: Abra la configuración del sistema. Vaya a Red > Wi-Fi.






Paso 2: En la Wi-Fi, seleccione Detalles.






Paso 3: En la ventana emergente, desactive la opción "Limita el seguimiento de direcciones IP".
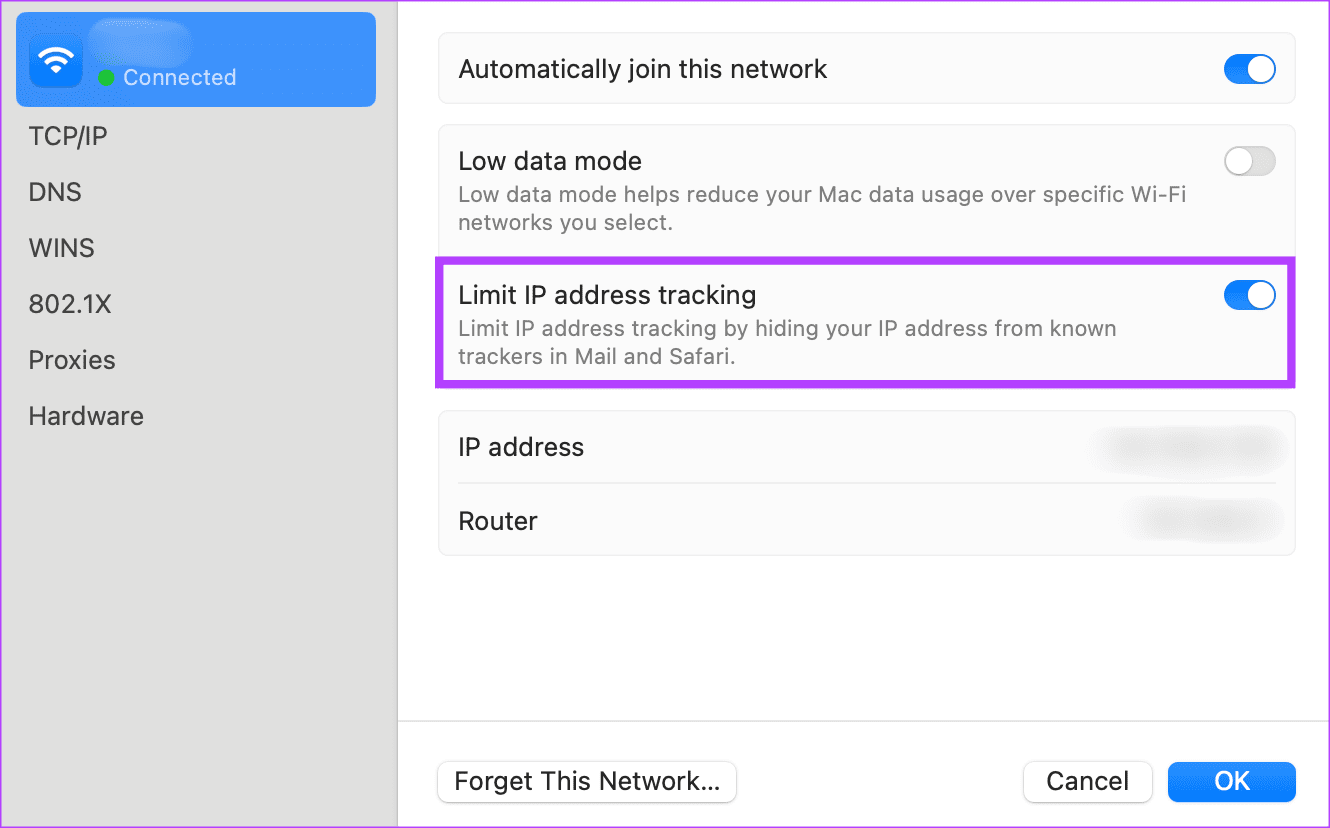
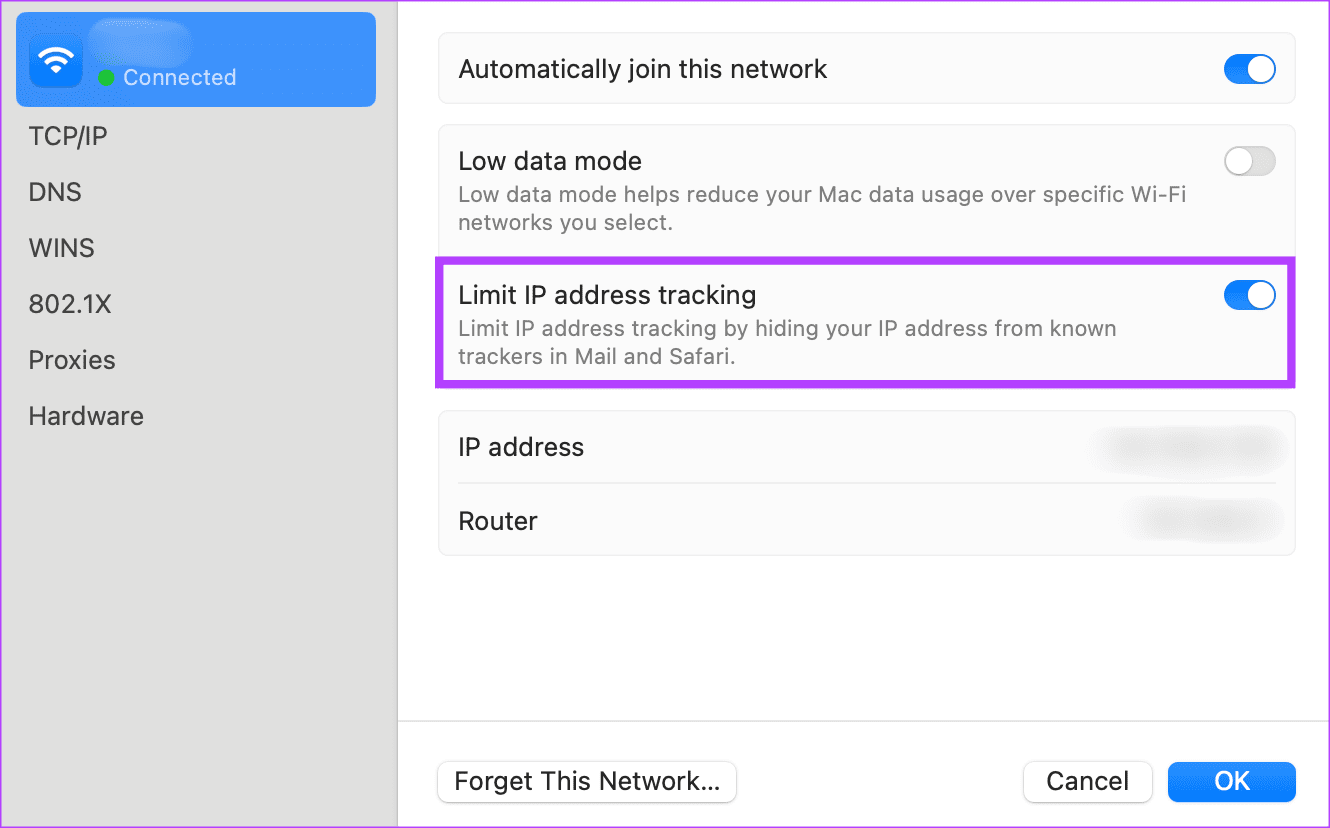
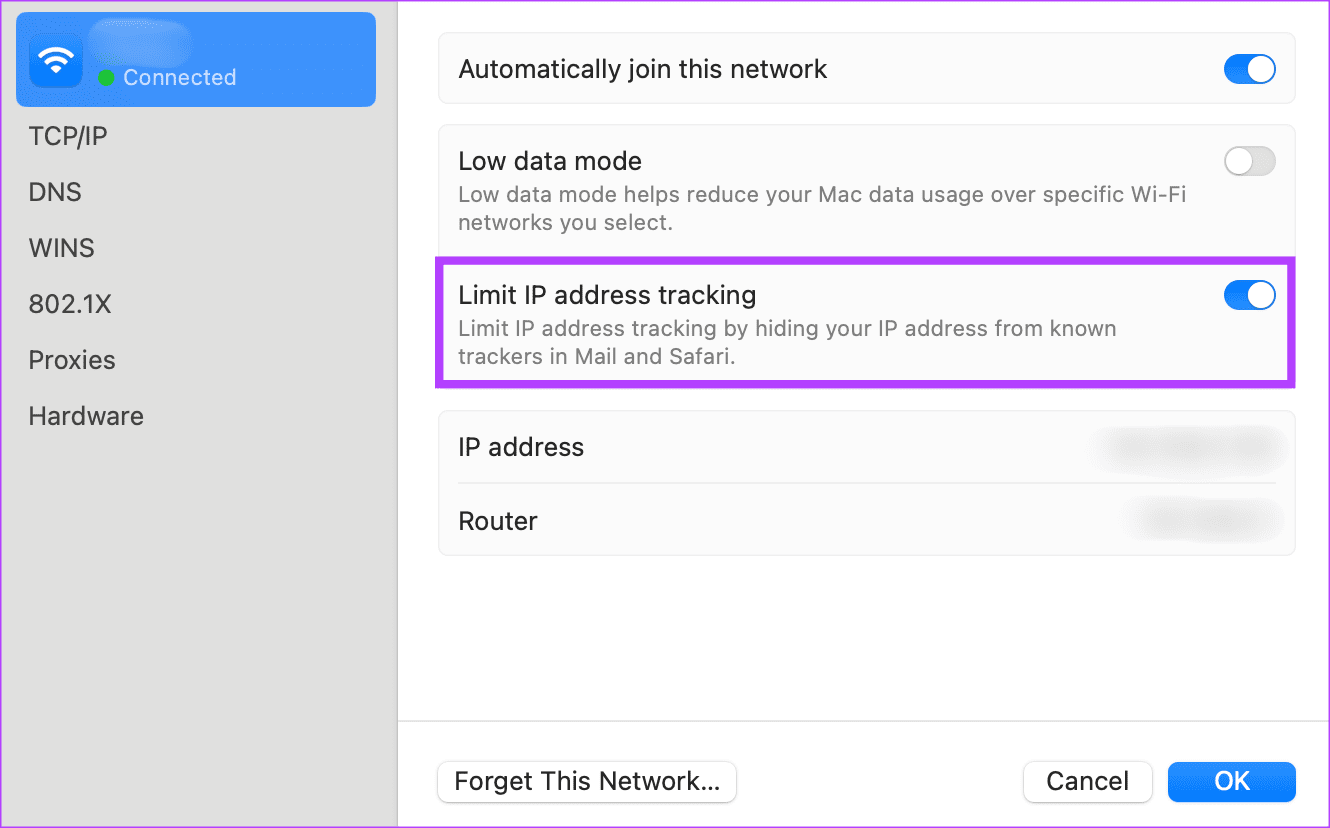
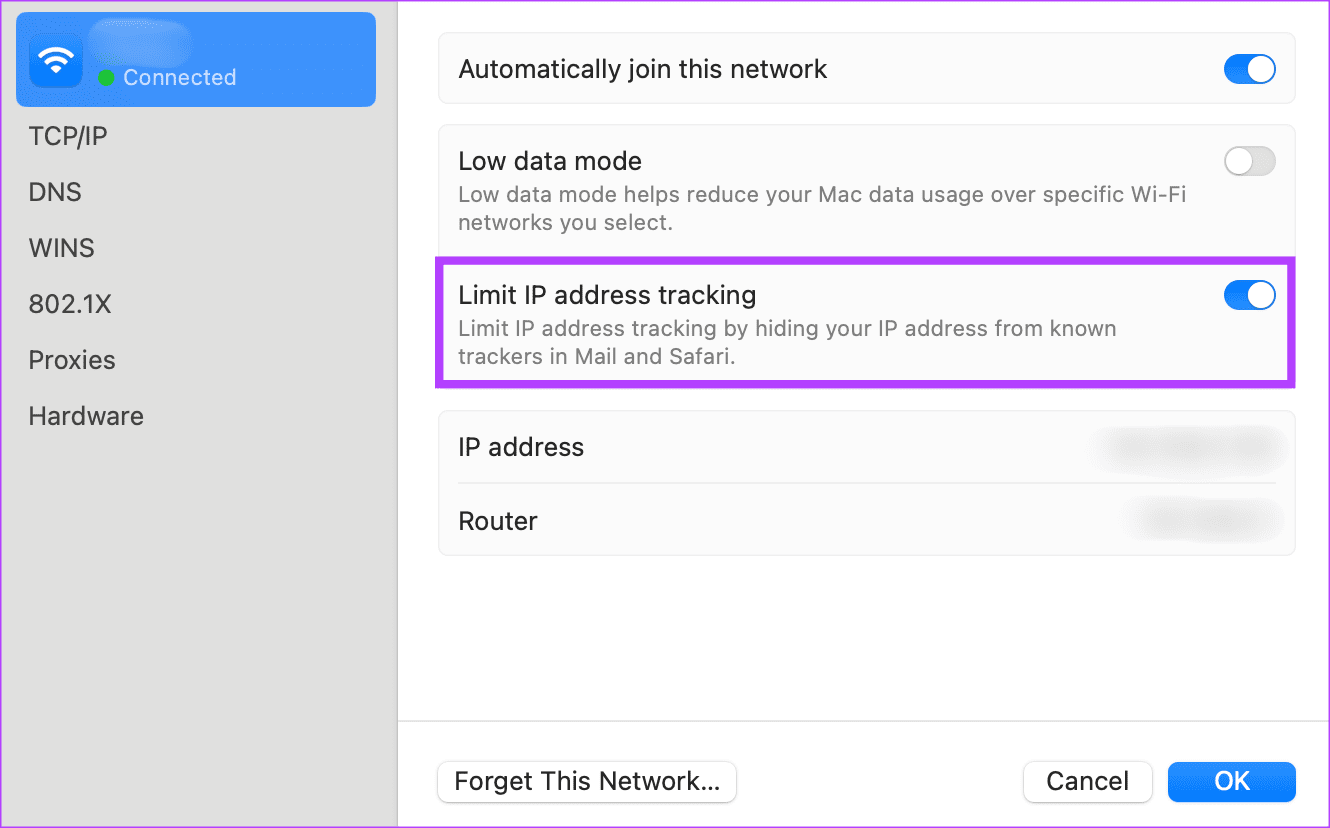
Nota: Aunque esta corrección le puede ayudar a cargar páginas web más rápidamente, no le recomendamos que sea una medida permanente. Podría actuar como solución provisional al problema en cuestión. Sin embargo, a la larga, podría exponer su dirección IP al seguimiento. Por tanto, utilícelo sólo si necesita las páginas para cargar. De lo contrario, pruebe otras soluciones.
9. Cambia el servidor DNS
Cambiar el servidor DNS es una solución excelente para los sitios web que no se cargan en Mac, por varios usuarios. A continuación se explica cómo puede cambiar el DNS a su Mac.
Paso 1: Abra la configuración del sistema. Vaya a Red > Wi-Fi.






Paso 2: En la Wi-Fi, seleccione Detalles.






Paso 3: En la ventana emergente, seleccione DNS en el panel izquierdo. A continuación, toque el signo más. Haga que 1.1.1.1 sea su DNS.
Nota: 1.1.1.1 es CloudFlare DNS. Está disponible públicamente, seguro y rápido.
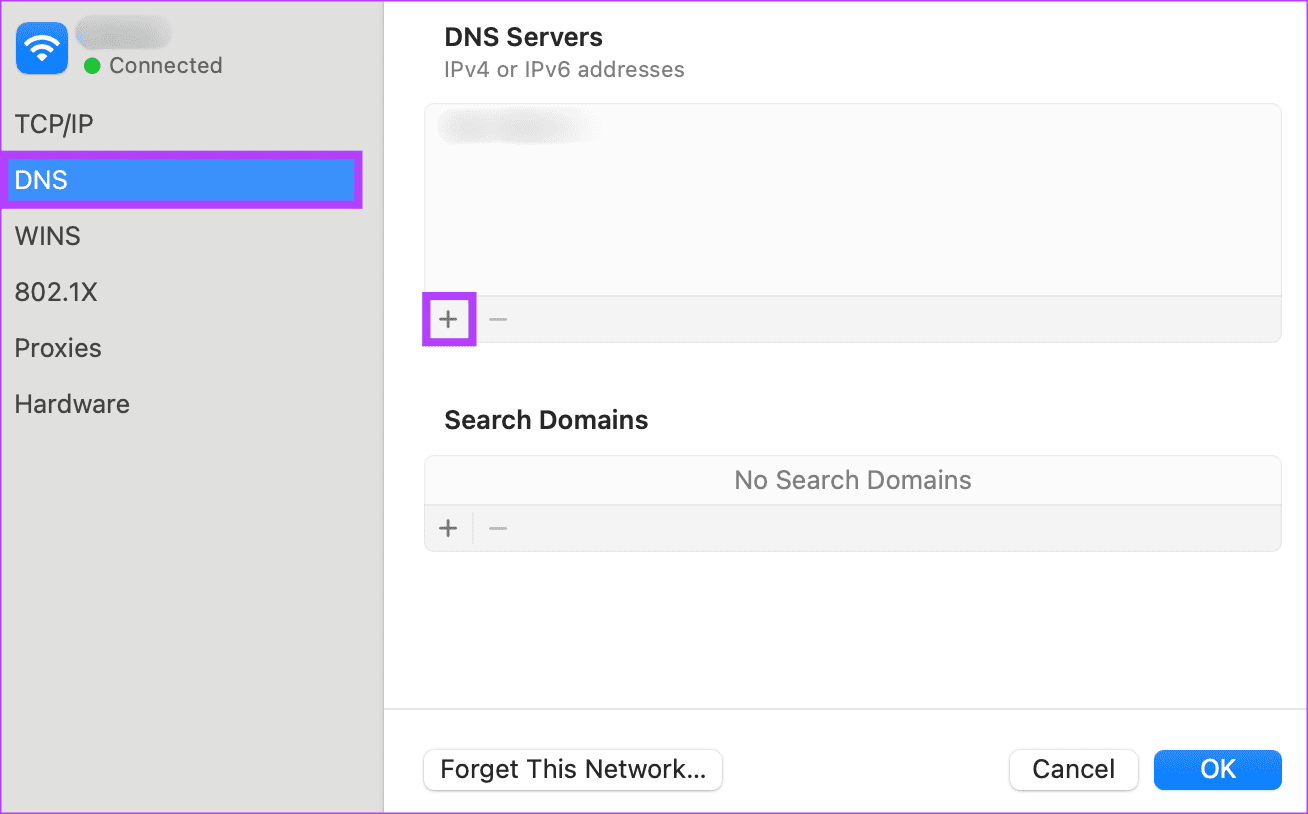
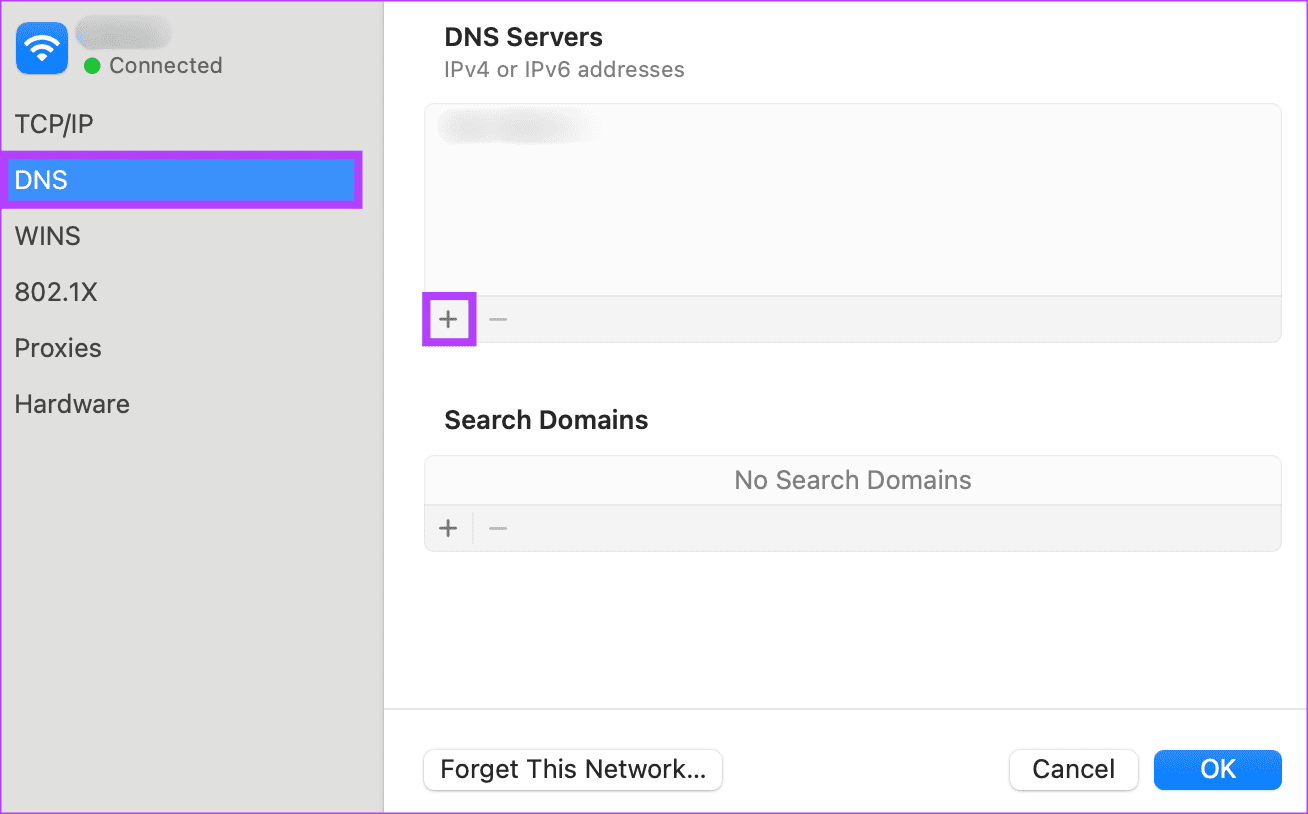
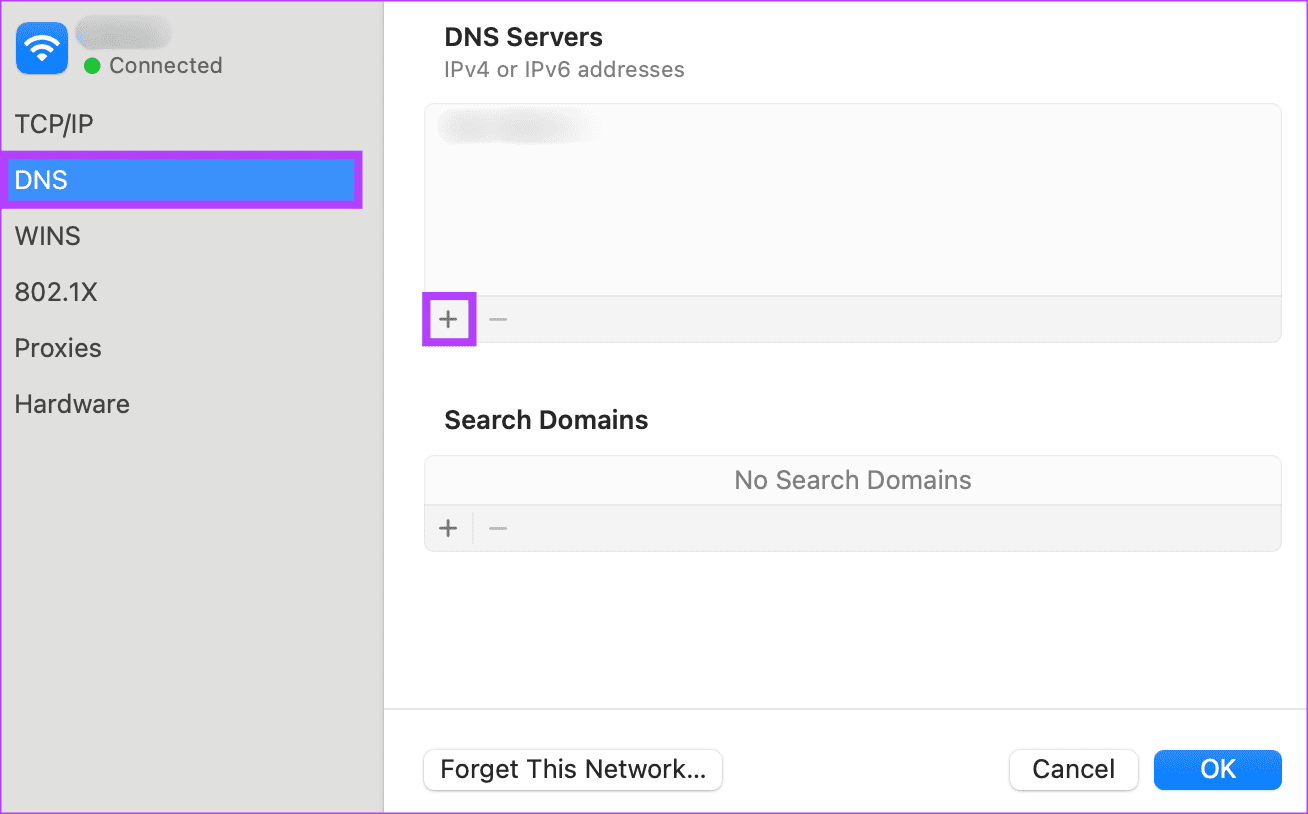
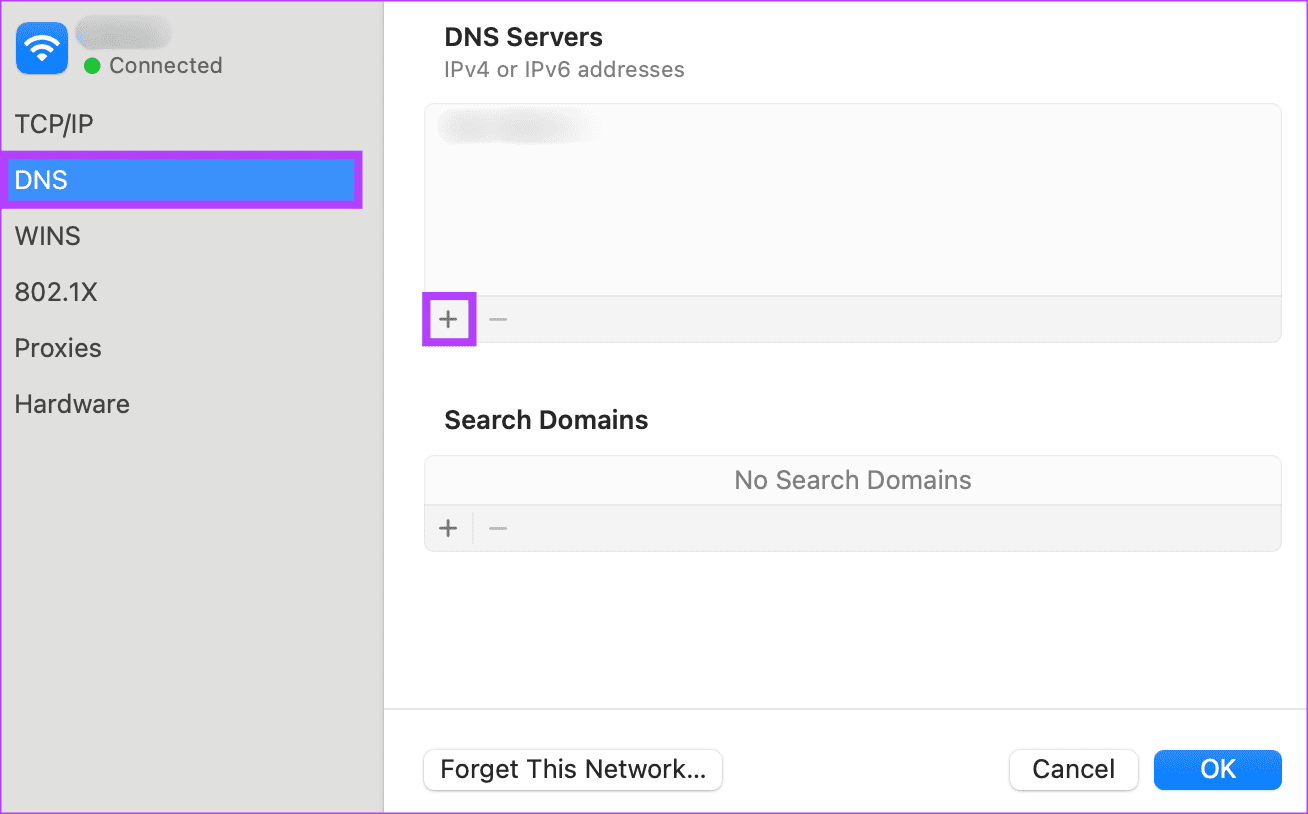
Fast Not Furious
¿Está furioso porque su Mac no cargará determinados sitios web? Siga nuestras soluciones para tener una experiencia web fluida. Tanto si es el equipo de Safari como de Chrome, todos necesitamos X para tomar el té o YouTube para superar estos bostezos de la hora de trabajo. Por tanto, esperamos que este artículo le haya ayudado a evitar que Mac bloquee sus páginas web favoritas.

Entradas Relacionadas