9 maneras de organizar fotos en el iPhone

Siempre que capture o guarde una foto, todo va al mismo lugar, es decir, la biblioteca de fotos, también conocido como la aplicación Fotos. Sin embargo, cuando necesite encontrar una foto específica, puede parecer que encuentra una aguja en el pajar. Pero no se preocupe; A continuación se explica cómo organizar las fotos sin esfuerzo en su iPhone.
La aplicación Fotos, por omisión, organiza sus fotos y vídeos clasificándolos en tipos de medios. Pero puede hacer mucho más que esto en la aplicación Fotos. Sigue leyendo mientras te contamos nueve formas de gestionar tus fotos y vídeos en tu iPhone.
- 1. Ordena las fotos por día, mes y año
- 2. Ver fotos o vídeos añadidos recientemente
- 3. Fotos y vídeos preferidos
- 4. Utilice la biblioteca compartida
- 5. Agregar fotos al álbum
- 6. Cree álbumes compartidos
- 7. Esconde las fotos o los vídeos privados
- 8. Busque fotos o vídeos por categorías (capturas de pantalla, duplicados, etc.)
- 9. Busque imágenes guardadas por otras aplicaciones
- Organiza tus fotos
1. Ordena las fotos por día, mes y año
La aplicación Fotos de tu iPhone te permite organizar tus fotos por días, meses y años. Puede utilizar este truco para saltar rápidamente a las fotos de un mes o un año. Éstos son los pasos a seguir.
Paso 1: abra la aplicación Fotos en su iPhone y toque la barra inferior que dice Años, Meses, Días y Todas las fotos para cambiar la vista.
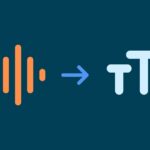
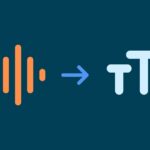
Paso 2: Ahora, toque el año o el mes para ver las fotos de este período de tiempo.




2. Ver fotos o vídeos añadidos recientemente
A menudo guarda una foto o un vídeo, pero no aparece en la fila inferior de la aplicación Fotos. Esto ocurre porque las fotos se ordenan en la biblioteca de Fotos según su fecha a partir de sus datos EXIF. Puede encontrar estas fotos/vídeos recientes fácilmente desde el álbum Recents. A continuación se explica cómo gestionar las fotos recientes en su iPhone.
Paso 1: inicie la aplicación Fotos y vaya a la pestaña Álbumes.
Paso 2: toque Recientes. Y ahora puede ver las fotos/vídeos en orden de los guardados recientemente.




3. Fotos y vídeos preferidos
También puedes preferir tus fotos y vídeos en la aplicación Apple Photos. Más tarde, puede ir al álbum Favoritos para ver sus fotos/vídeos favoritos. A continuación se explica cómo organizar tus fotos en el álbum Favoritos.
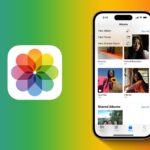
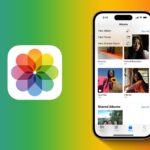
Paso 1: abra una foto/vídeo en la aplicación Fotos que desee marcar como favorito y toque el botón del corazón. A continuación, toque el botón atrás para volver a la biblioteca de fotos.
Paso 2: Ahora, vaya a la pestaña Álbumes.




Paso 3: Toque el álbum Favoritos para ver sus fotos y vídeos favoritos.




4. Utilice la biblioteca compartida
Otra forma de desordenar sus fotos y vídeos en la aplicación Fotos es utilizar la función Biblioteca compartida en su iPhone. La biblioteca compartida le permite compartir directamente desde su biblioteca sin crear un álbum compartido. Sin embargo, puede utilizarlo para organizar el carrito de la cámara y otras imágenes, como capturas de pantalla e imágenes guardadas. Aquí tenéis cómo hacerlo.
Consejo: Obtenga información sobre cómo activar y utilizar la Biblioteca compartida en su iPhone.


Paso 1: una vez que haya activado la función Biblioteca compartida, toque Seleccionar cerca del extremo superior derecho de la pantalla.
Paso 2: seleccione las fotos que desea separar del carrito de la cámara y toque el menú de kebab (tres puntos).




Paso 3: toque "Mover a la biblioteca compartida".




Ahora, siga estos pasos siempre que desee ver las fotos de su biblioteca compartida.
Paso 4: toque el menú de kebab cerca del botón de selección.
Paso 5: Toque Biblioteca compartida para cambiar a Biblioteca compartida y ver todas las demás fotos.
Consejo: Si desea ver todas las fotos, siga los mismos pasos y seleccione Ambas bibliotecas o Bibliotecas personales, según sus preferencias.




5. Agregar fotos al álbum
Cada vez que desea ver fotos o vídeos de una fecha o viaje, desplazarse hasta la fecha puede ser desalentador. En lugar de esto, cree un álbum y visualice todos los recuerdos fácilmente. Veamos los pasos.
Paso 1: abra la aplicación Fotos, vaya a la pestaña Álbumes y toque el botón + en la esquina superior izquierda.
Paso 2: toque Álbum nuevo.




Paso 3: nombra el álbum y toca Guardar.
Paso 4: Ahora, toque y seleccione fotos/vídeos para añadir y pulse Agregar para añadirlos al álbum recientemente creado.




Paso 5: Toque el álbum creado recientemente para ver rápidamente las fotos/vídeos.




6. Cree álbumes compartidos
Si desea crear y compartir un álbum con otras personas, puede crear un álbum compartido en la aplicación Fotos. Un álbum compartido te ayuda a organizar y compartir fotos al mismo tiempo. Estos son los pasos sencillos para crear un álbum compartido en su iPhone.
Paso 1: abra la aplicación Fotos, vaya a la pestaña Álbumes y toque el botón +.
Paso 2: toque Nuevo álbum compartido en el menú.




Paso 3: escriba un nombre para el álbum y pulse Siguiente.
Paso 4: busque a la persona con la que desea compartir el álbum y toque su contacto en los resultados de la búsqueda.




Paso 5: toque Crear.
Paso 6: Ahora, toca el álbum creado recientemente para abrirlo.




Paso 7: Toque el botón + para añadir fotos y vídeos de la biblioteca.
Paso 8: toque y seleccione elementos y toque Agregar.




Paso 9: Toque Publica y las fotos/vídeos se añadirán al álbum compartido.




7. Esconde las fotos o los vídeos privados
La aplicación Fotos también le permite esconder fotos/vídeos sensibles o confidenciales de su biblioteca de fotos. Los elementos ocultos permanecen cerrados detrás de la contraseña o Face ID de su iPhone en un sitio separado. A continuación se explica cómo esconder tus fotos y vídeos y cómo encontrarlos.
Paso 1: inicie la aplicación Fotos y toque el botón Seleccionar.
Paso 2: seleccione las fotos y los vídeos que desea esconder y toque el menú de kebab (tres puntos).




Paso 3: toque Ocultar en el menú.
Paso 4: toque Ocultar fotos para confirmar.




Una vez que haya escondido las fotos o los vídeos, siga estos pasos para encontrarlos.
Paso 5: vaya a la pestaña Álbumes de la aplicación Fotos, desplácese hasta la parte inferior y toque Escondido.
Paso 6: Autentíquese con su contraseña/Face ID y podrá encontrar todas sus fotos/vídeos ocultos.




8. Busque fotos o vídeos por categorías (capturas de pantalla, duplicados, etc.)
La aplicación Fotos también puede ayudarle a localizar sus vídeos, capturas de pantalla, duplicados y panorámicas en un solo lugar. La aplicación Fotos clasifica todo tipo de soportes para que pueda filtrarlos de una vez. A continuación se explica cómo acceder a los medios por categorías.
Paso 1: abra la aplicación Fotos y toque la pestaña Álbumes.
Paso 2: desplácese hacia abajo hasta la sección Tipos de soportes y toque el tipo de soportes que desea ver. Puede ver rápidamente sus vídeos, capturas de pantalla, etc., desde aquí.
Consejo: Si desea organizar fotos en su iPhone sin múltiples duplicados, intente borrar los duplicados de la sección Tipos de soportes y luego suprimirlos.




Lea también: Cómo navegar por la aplicación Fotos por ubicación en el iPhone
9. Busque imágenes guardadas por otras aplicaciones
Cuando guarde una aplicación en su iPhone, ésta va a la biblioteca de fotos. Encontrar estas fotos más tarde puede ser un reto. Sin embargo, cuando guarde una foto de otra aplicación, se etiqueta con el nombre de la aplicación desde la que se ha guardado. Puede filtrar rápidamente todas las fotos guardadas de esta aplicación. He aquí cómo.
Paso 1: inicie la pestaña Fotos y vaya a la pestaña Buscar.
Paso 2: toque la barra de búsqueda.




Paso 3: busque el nombre de la aplicación desde donde ha guardado la foto o el vídeo y toque el nombre de la aplicación en los resultados de la búsqueda.
Paso 4: Ahora, pulse Buscar en el teclado de su iPhone.




Paso 5: Haga clic en el nombre de la aplicación en la sección Guardado desde aplicaciones para ver todas las fotos/vídeos guardados.




Sí. Existen dos diferencias. En primer lugar, los álbumes compartidos pueden compartirse con otras personas en comparación con los álbumes normales. En segundo lugar, cuando suprima las fotos/vídeos de su biblioteca, se suprimen del álbum normal, pero si las mismas fotos se encuentran en la Biblioteca compartida, no se suprimirán de allí.
No. Apple no te permite convertir un álbum normal en uno compartido. Debe crear un álbum compartido por separado.
Organiza tus fotos
Tanto si desea ordenar sus fotos por fecha como si desea esconderlas de su biblioteca de fotos con la ayuda de estos nueve métodos, no tendrá que desplazarse hacia arriba y hacia abajo para encontrar sus fotos o vídeos.

Entradas Relacionadas