8 mejores soluciones para los GIF que no funcionan en Telegram en el móvil y en el escritorio

Telegram ofrece todas las formas posibles de reaccionar a los mensajes enviados por sus contactos. Además de enviar reacciones de mensajes, también puedes compartir GIF para añadir mayor diversión a tus conversaciones. Hay algunos GIF fantásticos disponibles en la aplicación Telegram que te permiten expresar todo tipo de pensamientos en tus chats.
Pero para algunos usuarios, el uso de los GIF se limita y no pueden compartirlos con sus contactos. Si le ocurre lo mismo, aquí tiene las mejores soluciones para los GIF que no funcionan en Telegram en el móvil y en el escritorio.
- 1. Compruebe si el archivo GIF está dañado
- 2. Compruebe la configuración del modo de ahorro de energía
- 3. Cambie a una red de Internet más rápida
- 4. Desactive el modo de datos bajos
- 5. Aumente el límite de tamaño de la memoria caché
- 6. Ejecute la herramienta de resolución de problemas de aplicaciones de Windows Store (PC con Windows)
- 7. Fuerza la salida y relanza Telegram
- 8. Actualizar Telegram
- Envía GIF a Telegram
1. Compruebe si el archivo GIF está dañado
Empezando por los conceptos básicos, es posible que el archivo GIF que ha descargado de un sitio web externo se haya dañado. Es un problema común y no puede confiar en todos los sitios web para que le permitan descargar GIF de alta calidad. Por tanto, le sugerimos que compruebe el mismo primero y que vuelva a descargar el archivo.
2. Compruebe la configuración del modo de ahorro de energía
Telegram introdujo el modo de ahorro de energía para limitar las animaciones, los efectos de interfaz, la reproducción automática de vídeo y las actualizaciones de fondo en Telegram. Por tanto, si Telegram no reproduce GIF, debe desactivar el modo de ahorro de energía para los GIF. He aquí cómo.


En el móvil
Paso 1: Abra la aplicación Telegram en su teléfono iPhone o Android.
Paso 2: En el iPhone, toque el icono Configuración en el extremo inferior derecho.






En Android, toque el icono de hamburguesa en el extremo superior izquierdo y seleccione Configuración.
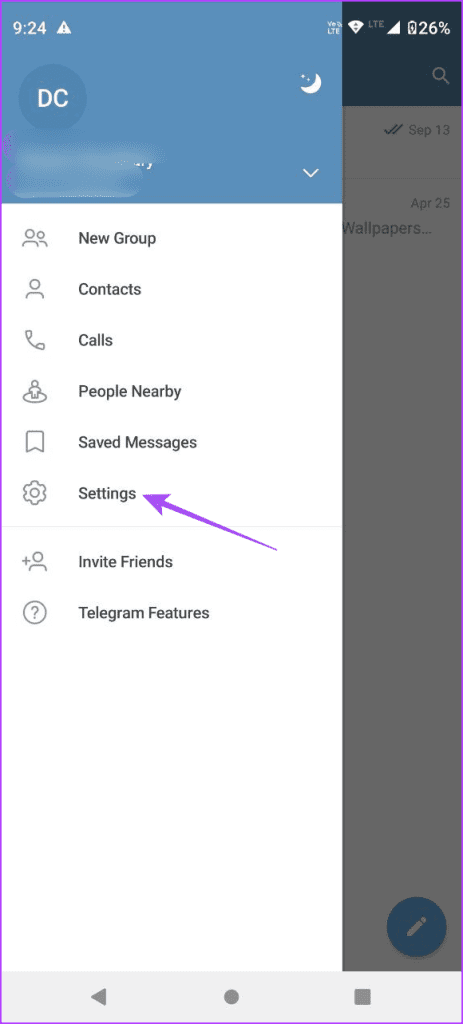
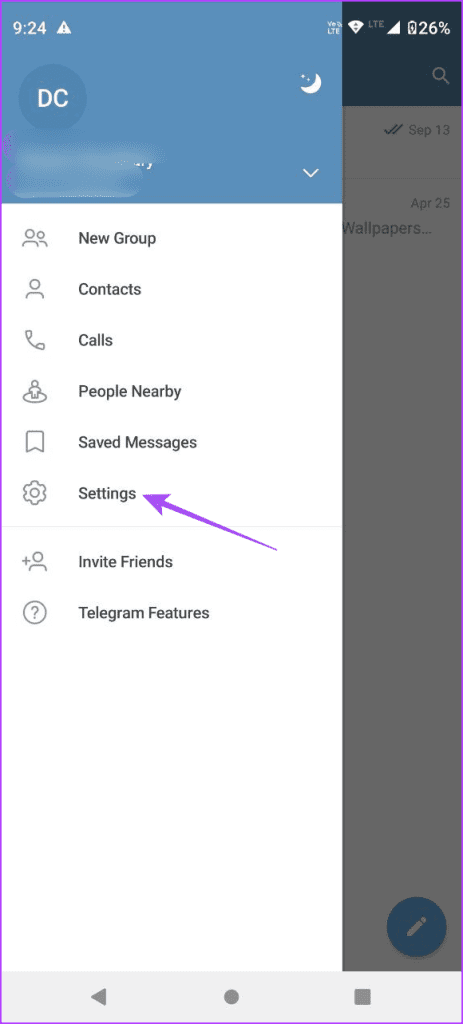
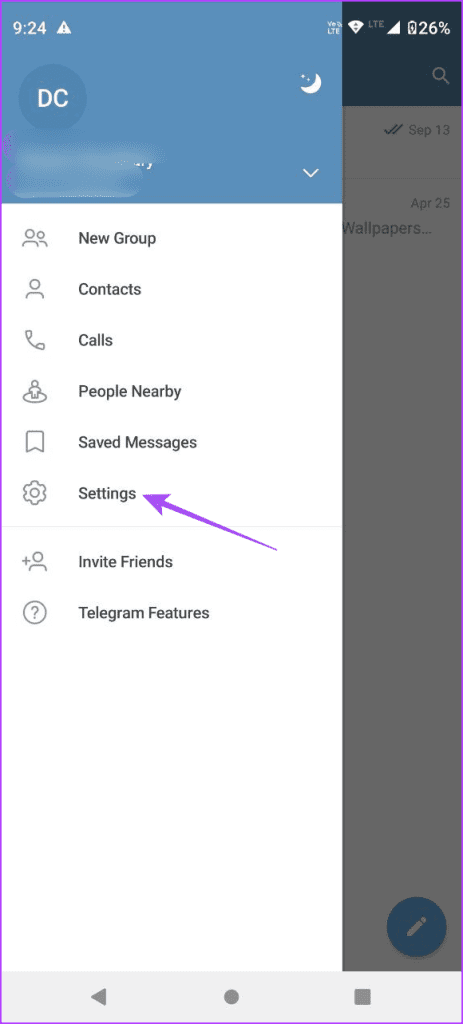
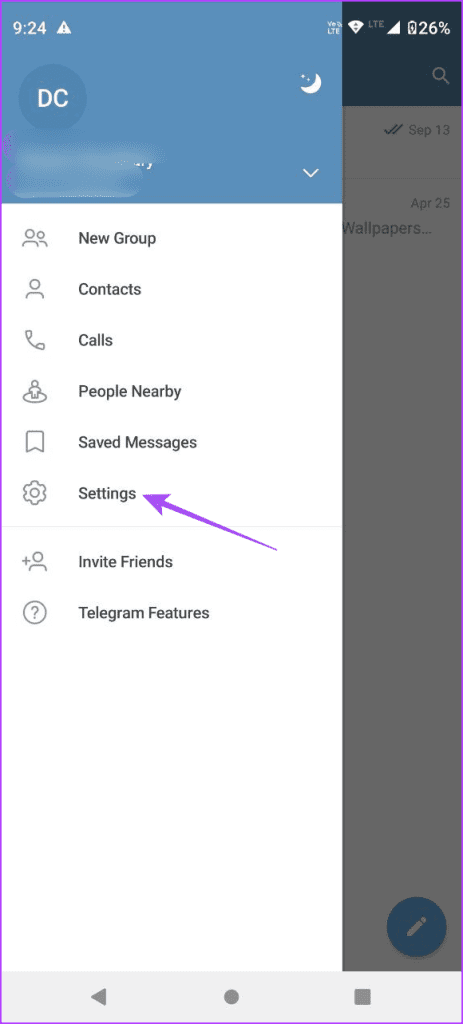
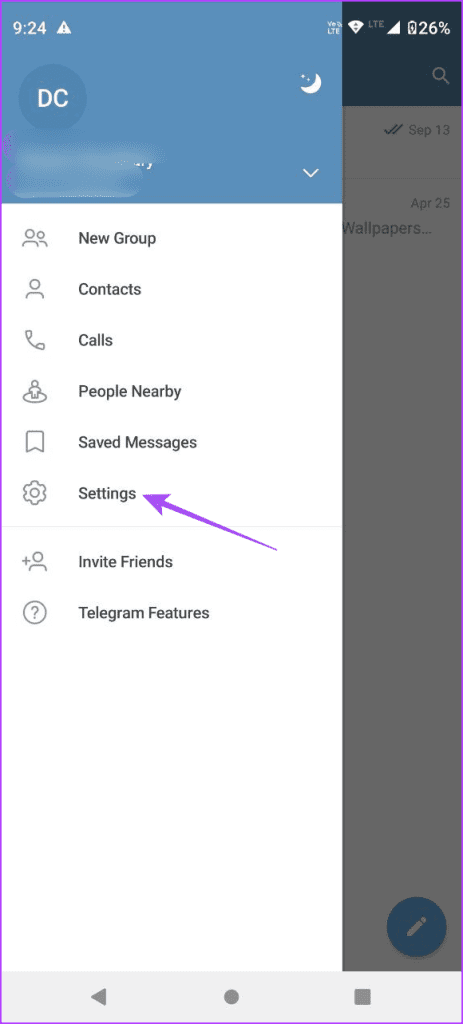
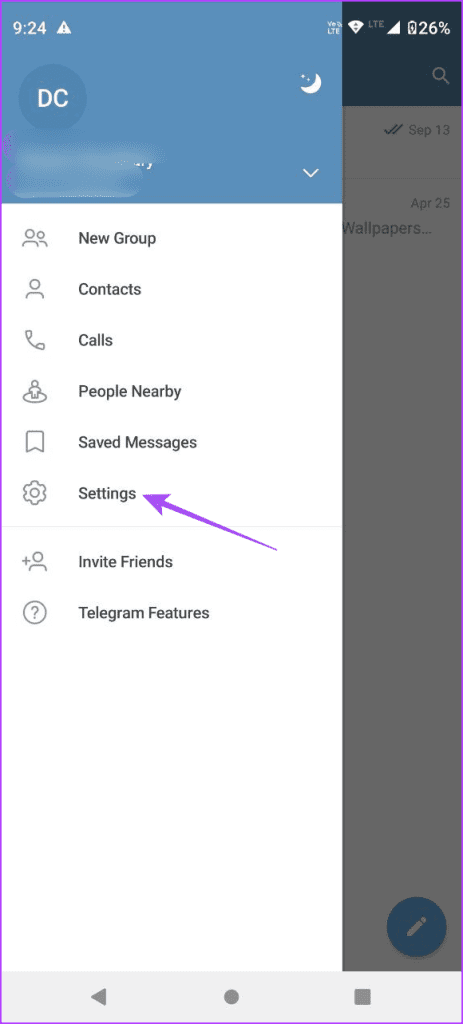
Paso 3: Seleccione Ahorro de energía y desactivelo para los GIF de reproducción automática.
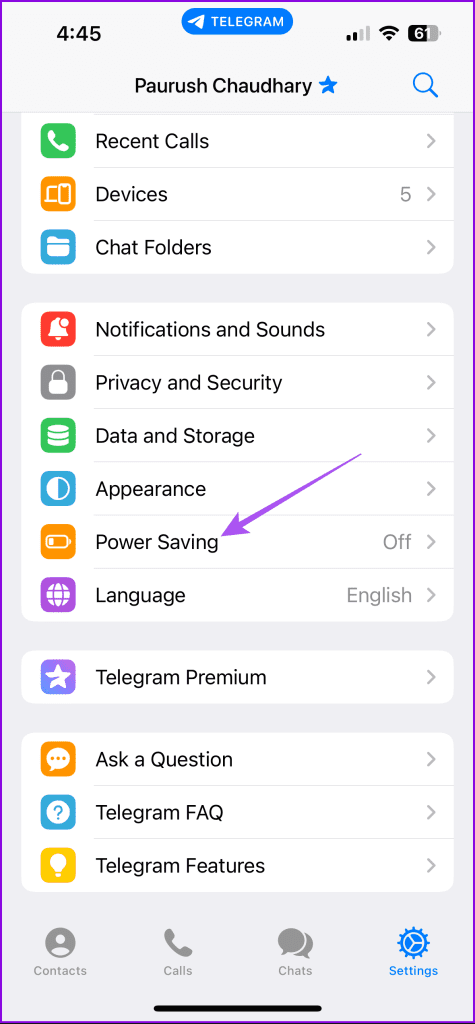
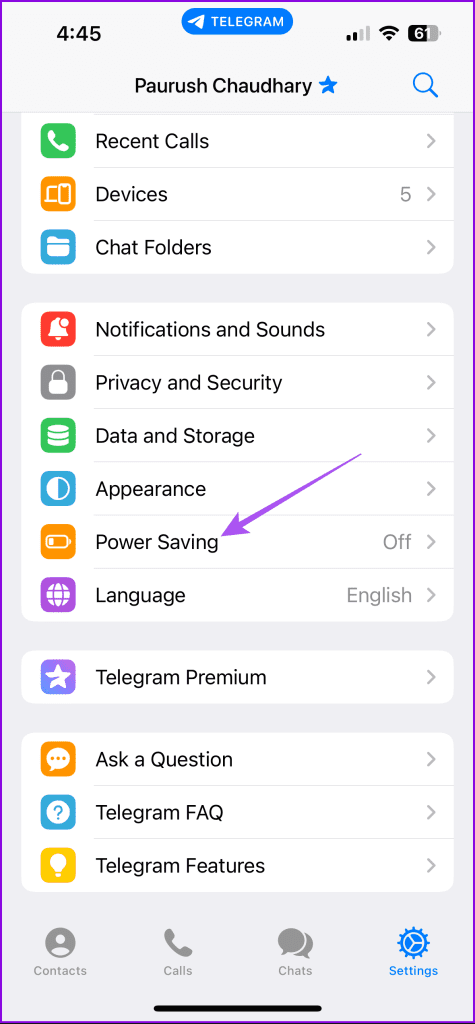
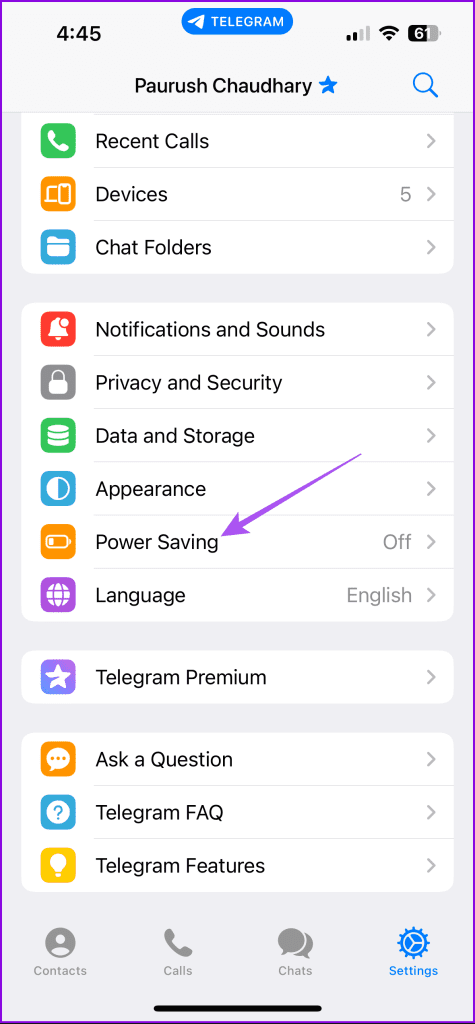
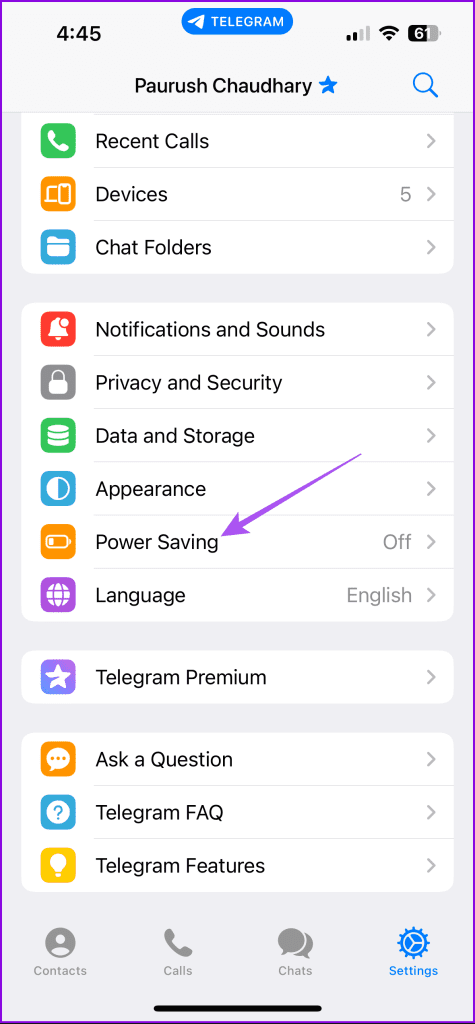




En el escritorio
Paso 1: Abra Telegram en su Mac o PC con Windows.


Paso 2: En Mac, haga clic en el icono Configuración en el extremo inferior izquierdo.






En Windows, haga clic en el icono de hamburguesa en el extremo superior izquierdo y seleccione Configuración.
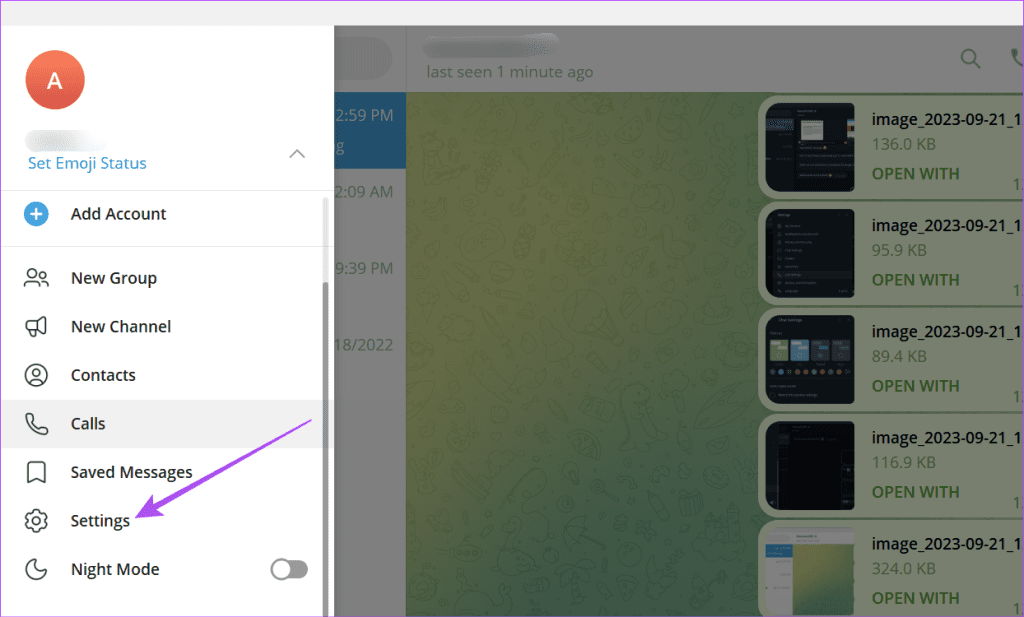
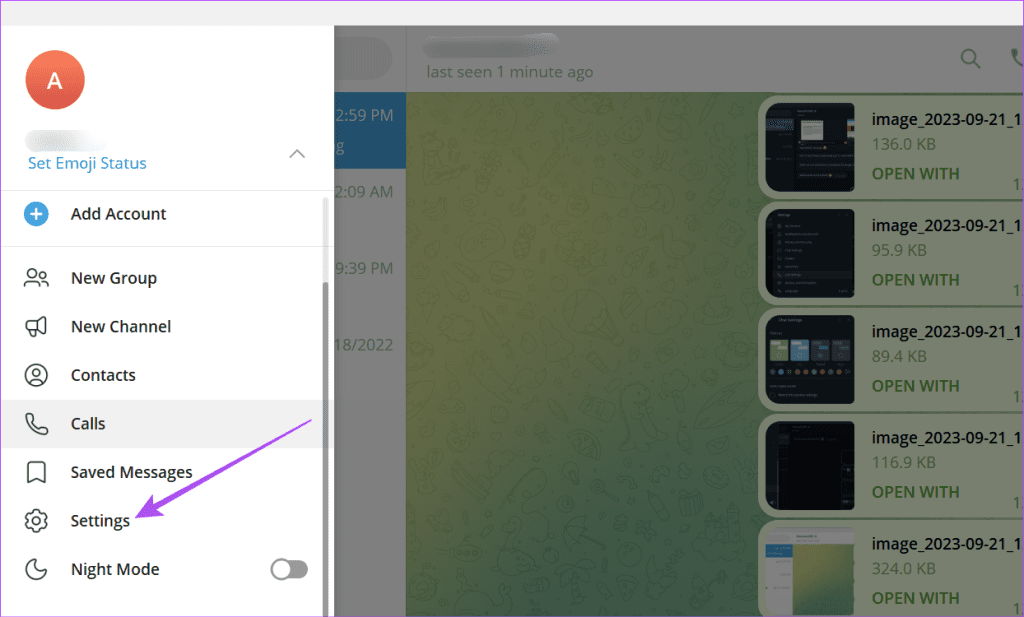
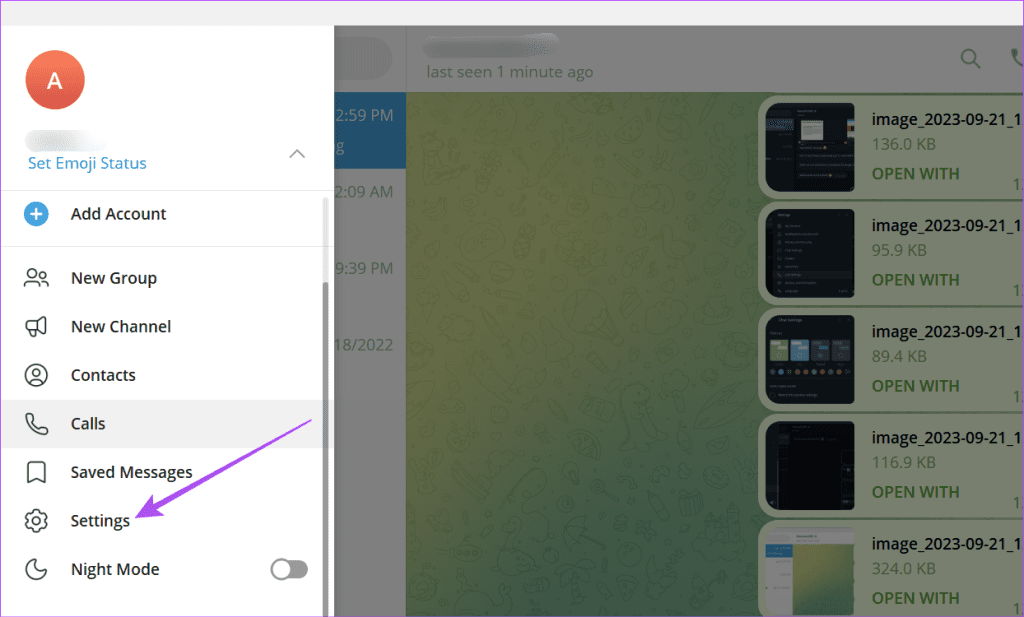
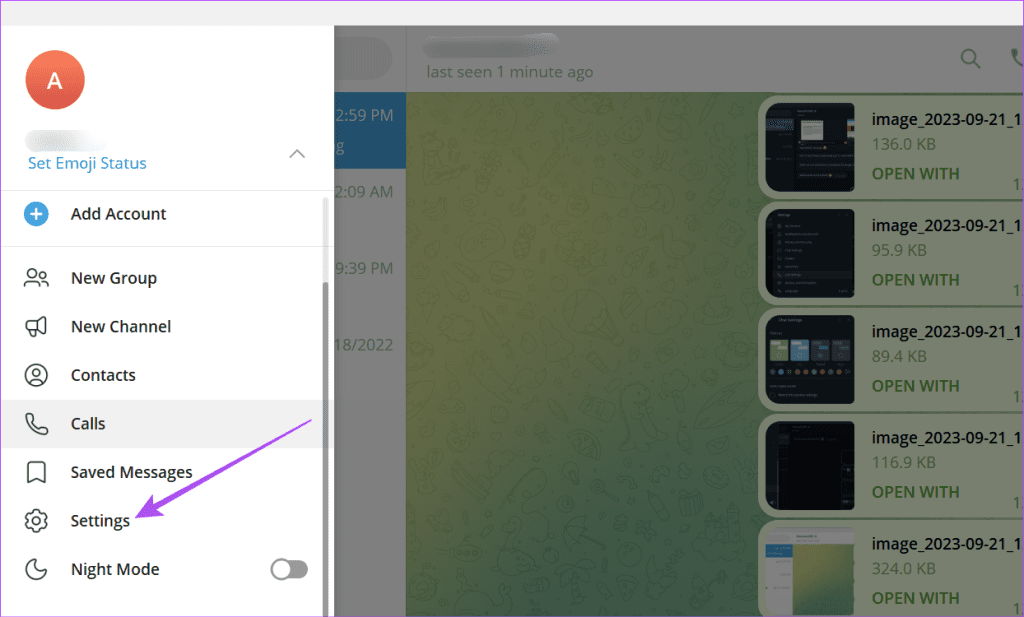
Paso 3: Haga clic en General en el menú de la izquierda.
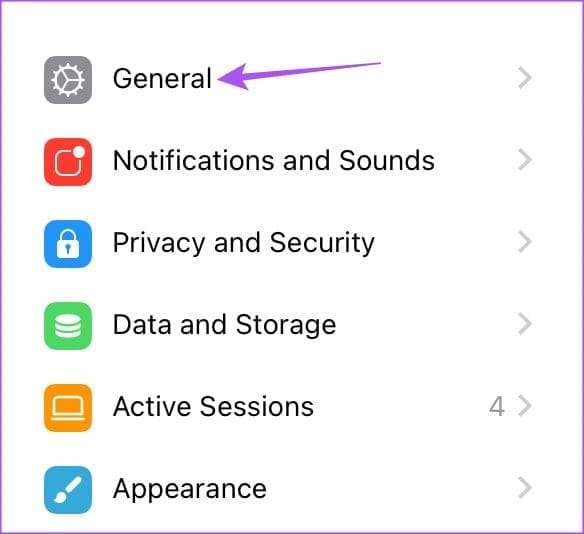
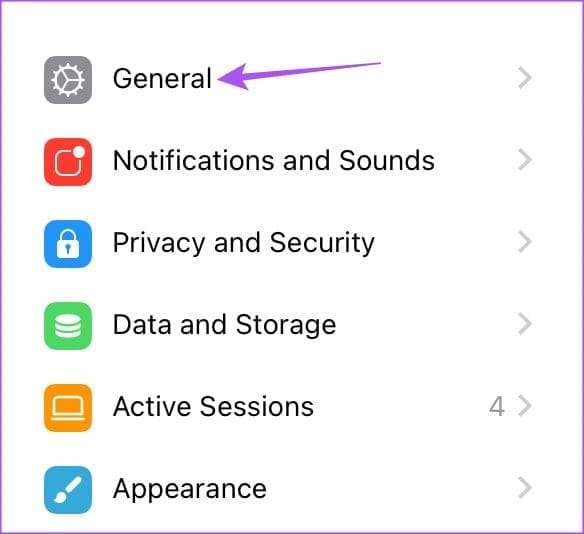
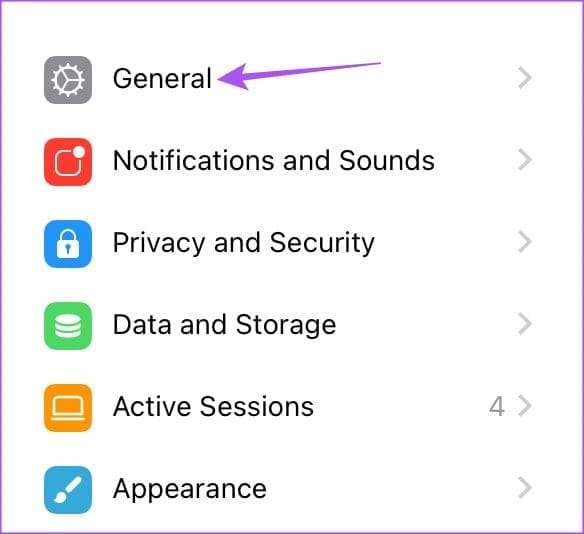
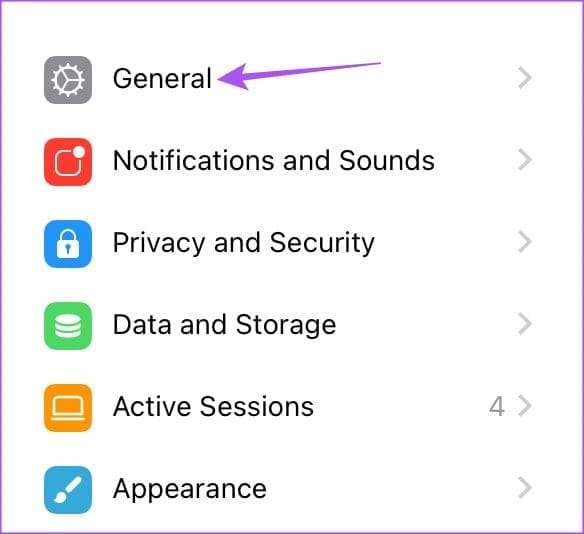
Paso 4: Haga clic en Modo de ahorro de energía.
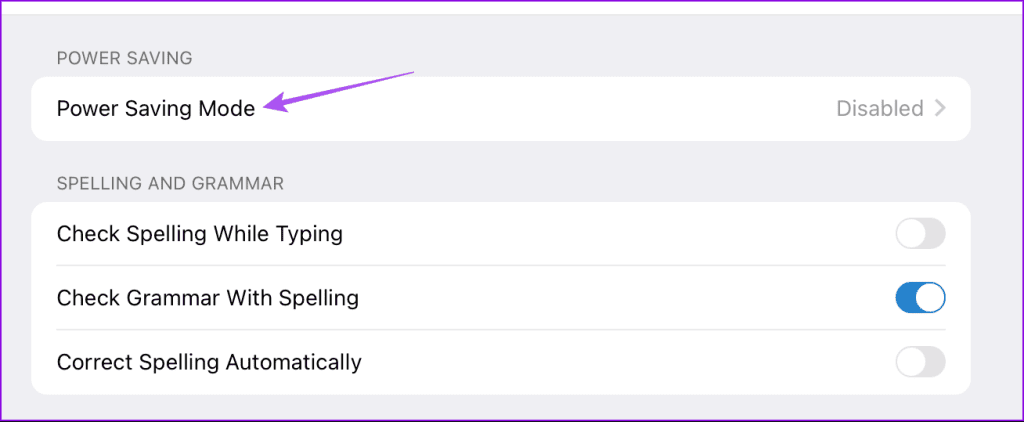
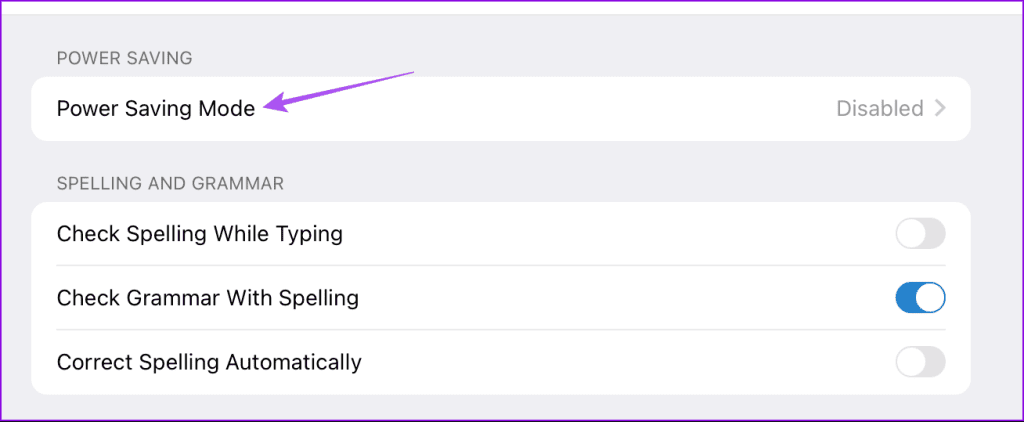
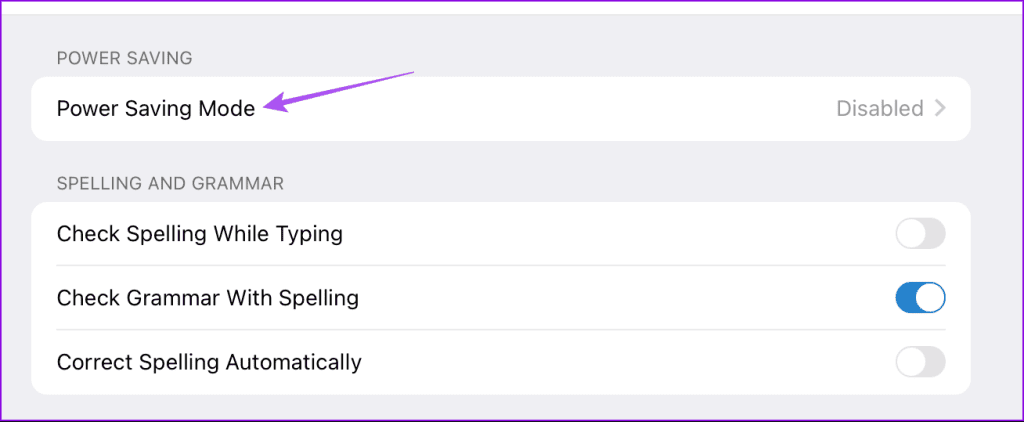
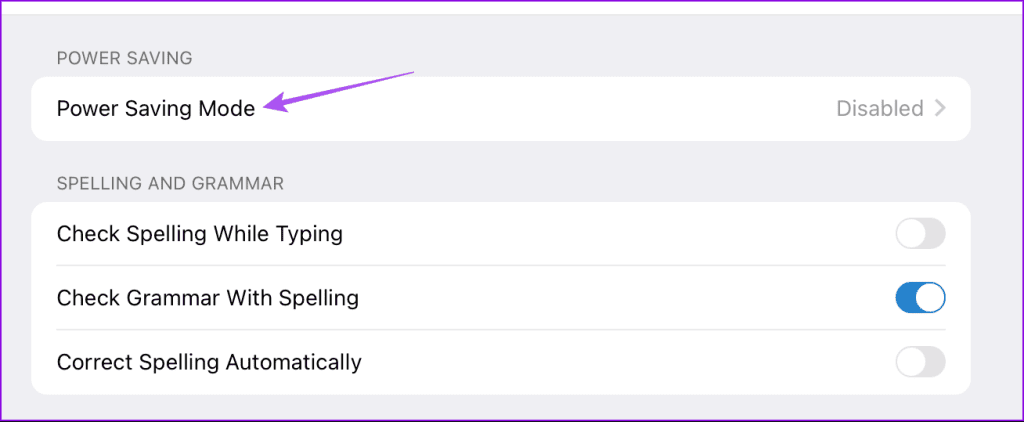
Paso 5: Desactive el modo de ahorro de energía para GIF de reproducción automática.






3. Cambie a una red de Internet más rápida
Si no puede enviar GIF a Telegram, le sugerimos cambiar a una red de Internet más rápida en su móvil o escritorio. En el móvil y en el escritorio, puede intentar cambiar a una banda de frecuencia de 5 GHz. Para los usuarios móviles, cambiar a 5G ofrece un mejor ancho de banda para enviar archivos GIF. Estos archivos pueden requerir Internet de alta velocidad, sobre todo si están animados.
4. Desactive el modo de datos bajos
Después de haber cambiado a una conexión a Internet más rápida, le sugerimos que compruebe si el modo de datos bajos o el ahorro de datos está desactivado en el móvil y en el escritorio. Si no, no servirá para enviar y cargar GIF rápidamente a Telegram.
En el iPhone
Paso 1: Abra la aplicación Configuración y toque Wi-Fi.








Paso 2: Toque el icono Información junto al nombre de su red Wi-Fi conectada y desactive el modo de datos bajos.
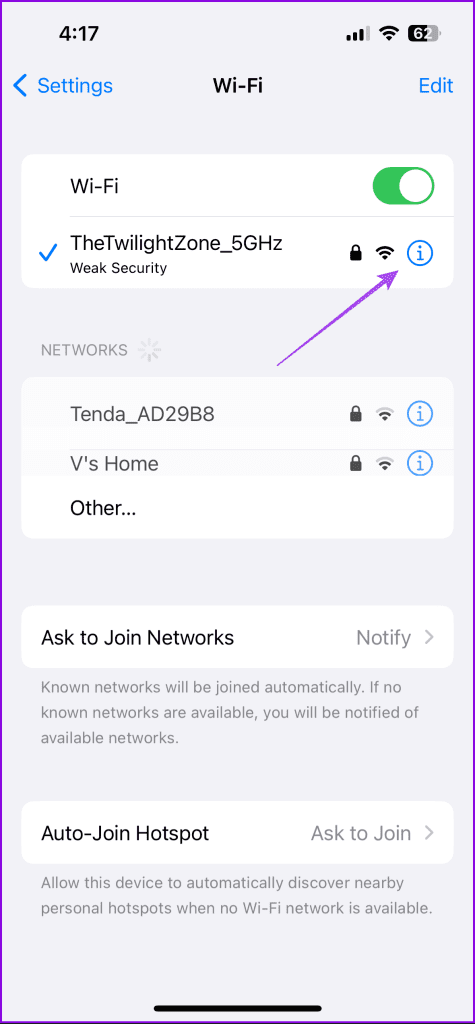
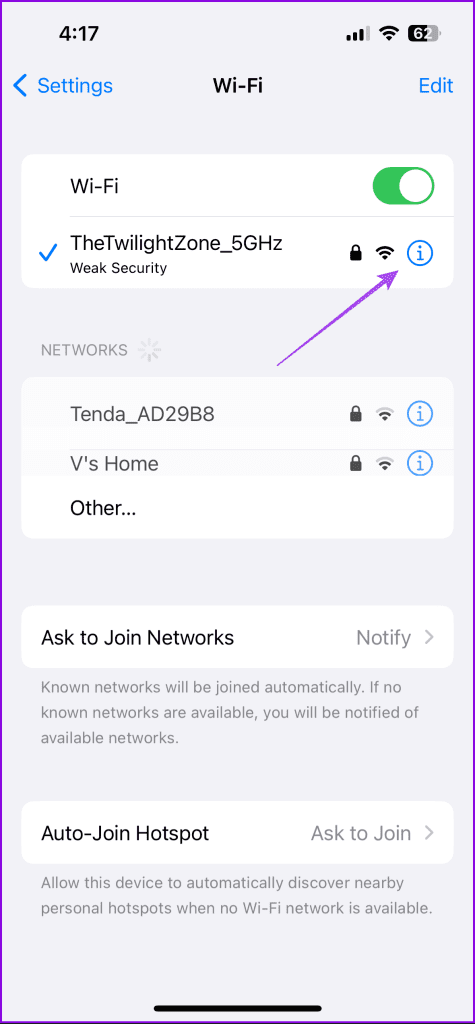
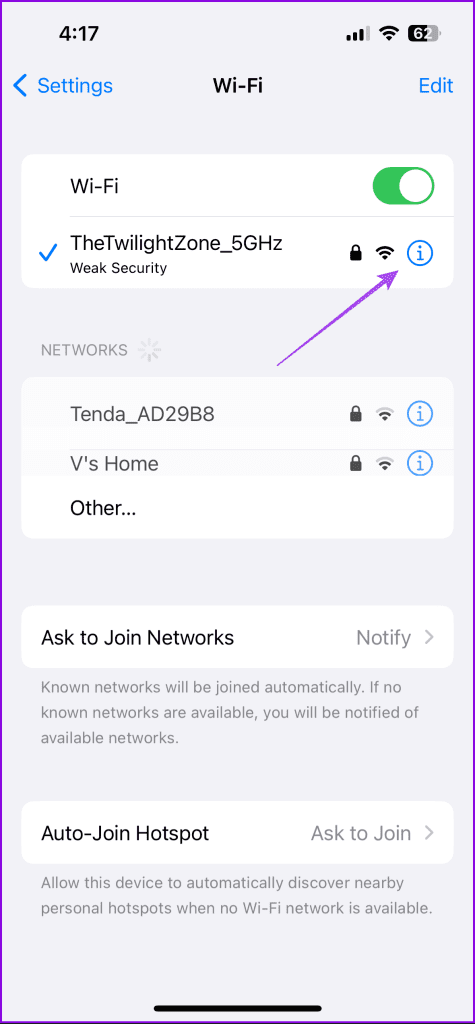
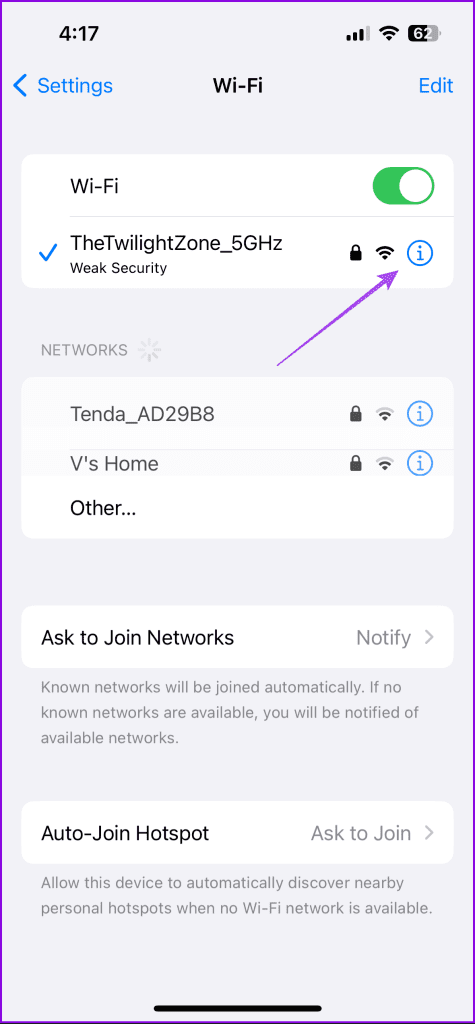




Paso 3: Vuelve atrás y toca Servicio móvil.
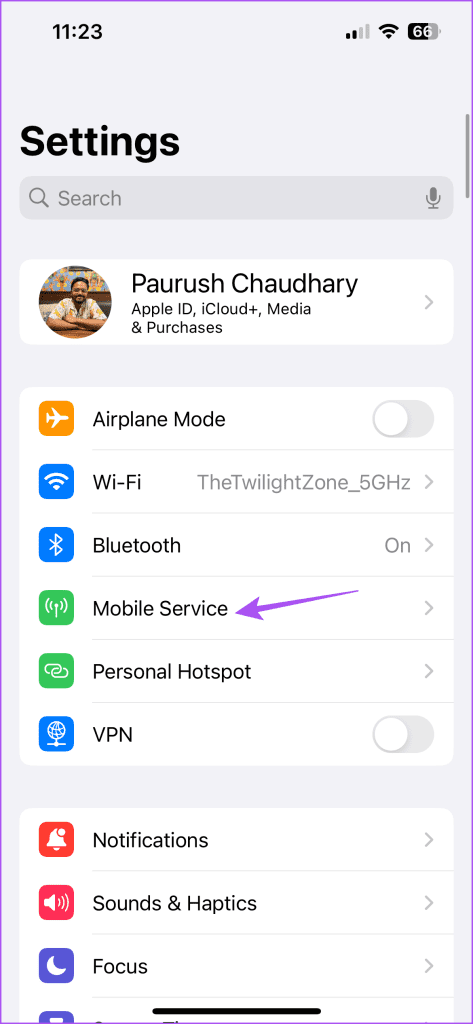
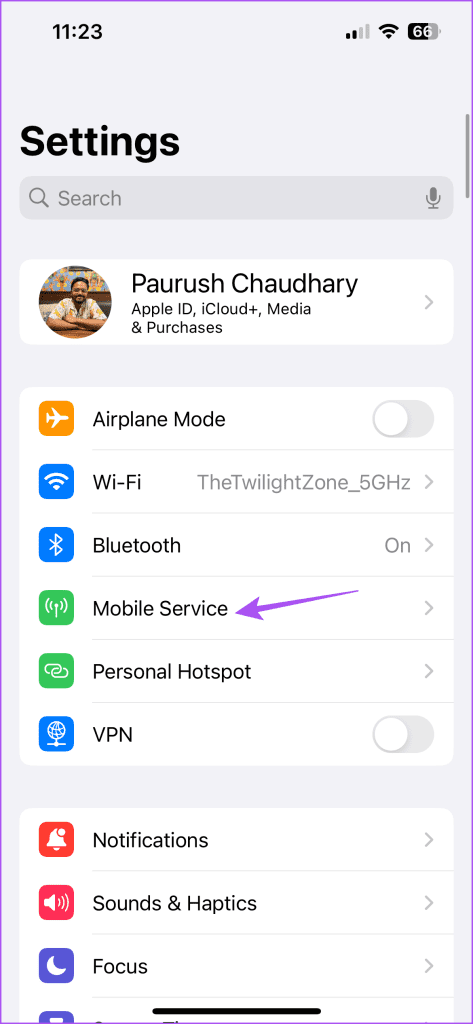
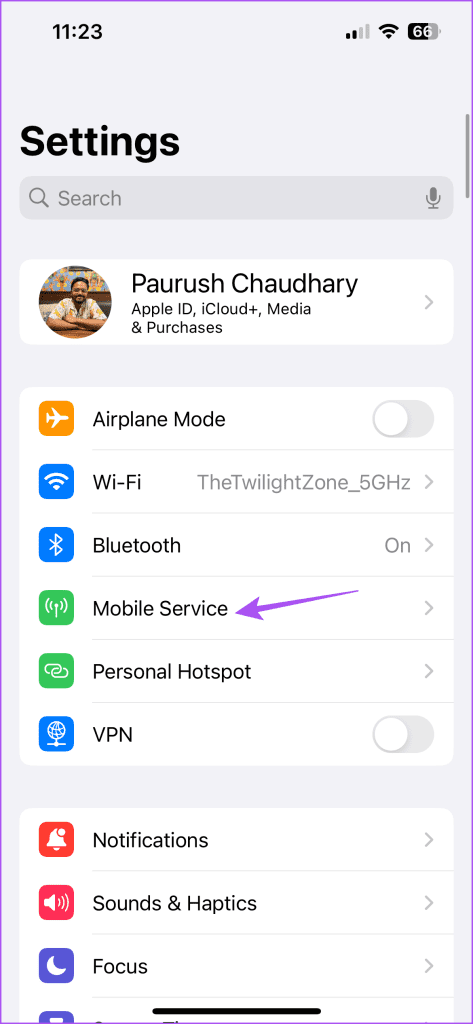
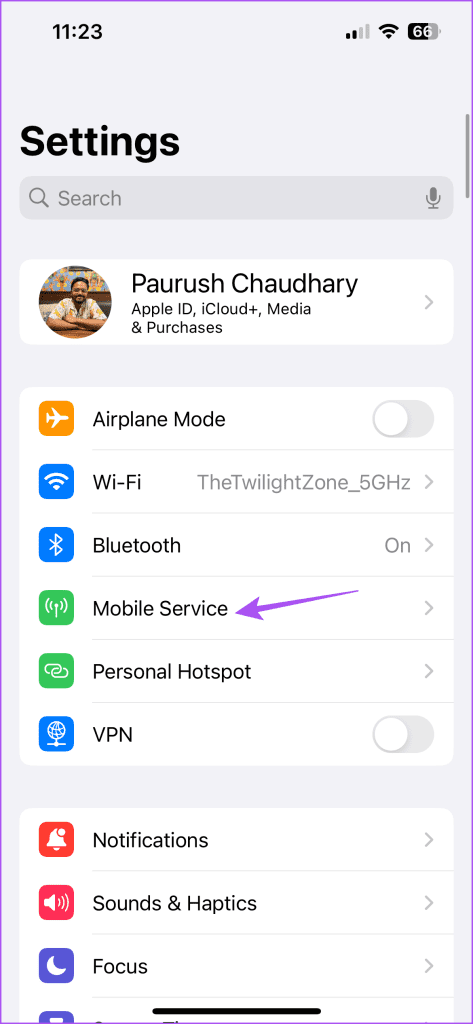
Paso 4: Seleccione Opciones de datos móviles y asegúrese de que el modo de datos se haya definido como Estándar.
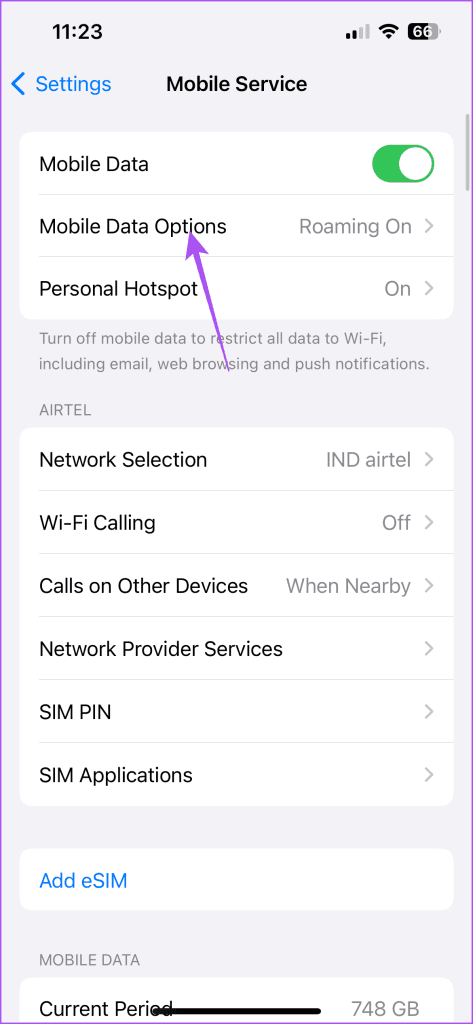
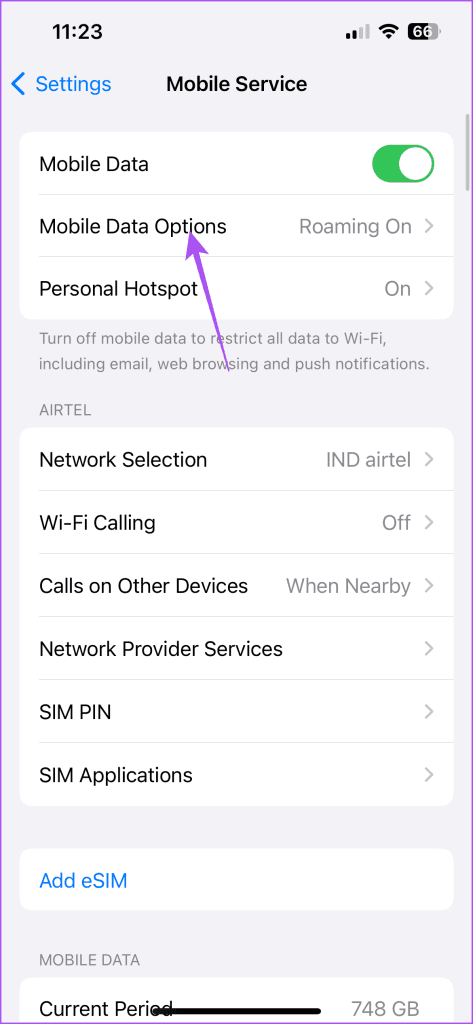
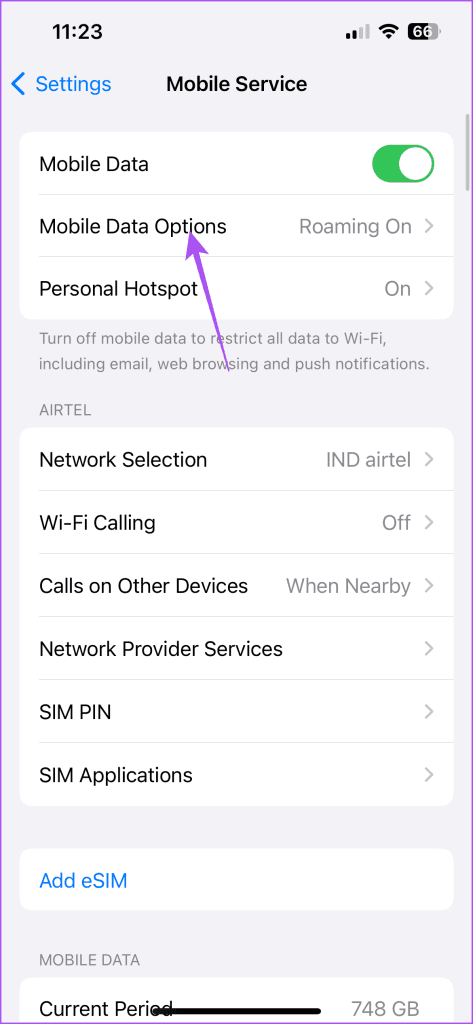
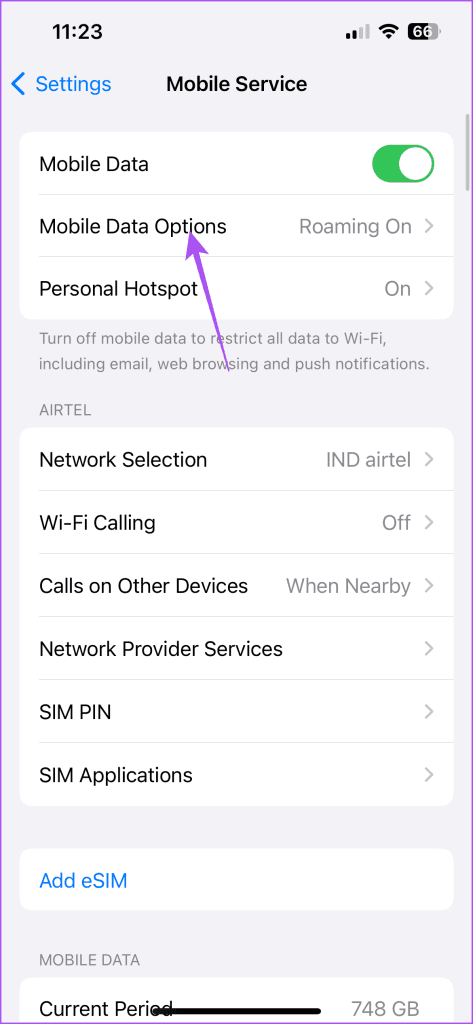
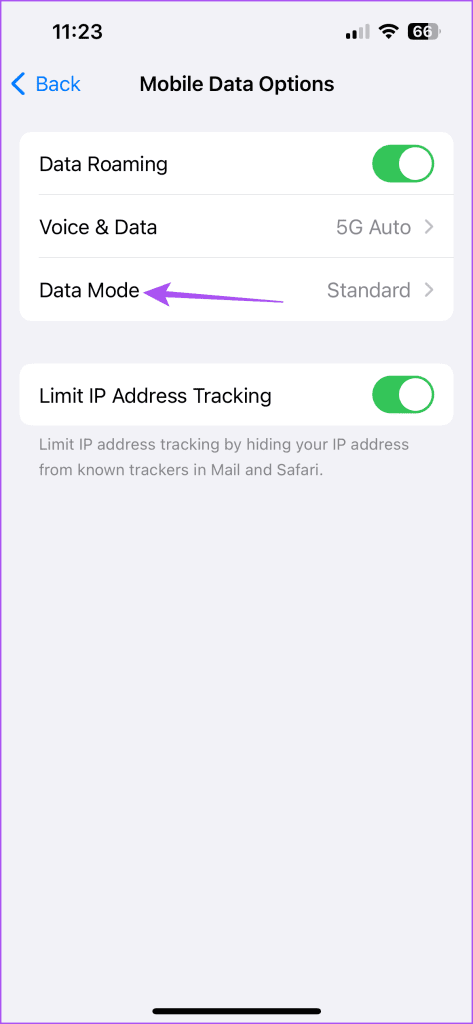
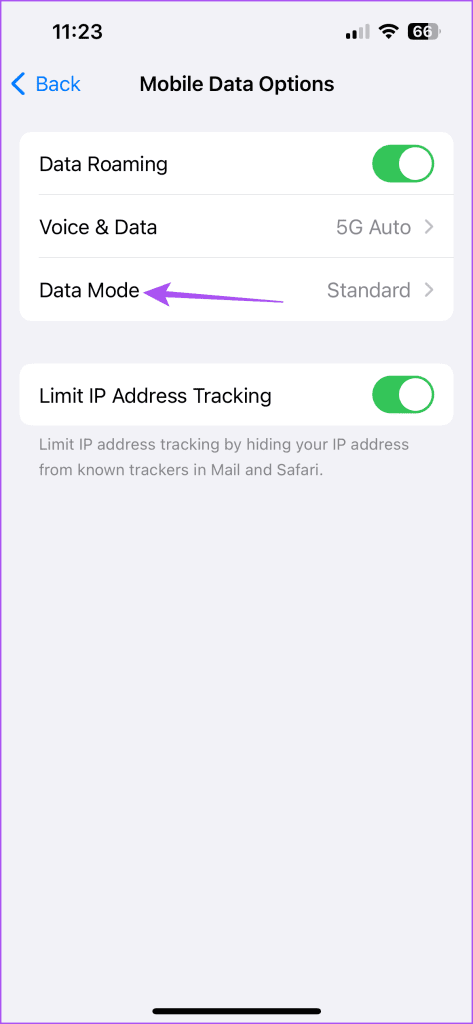
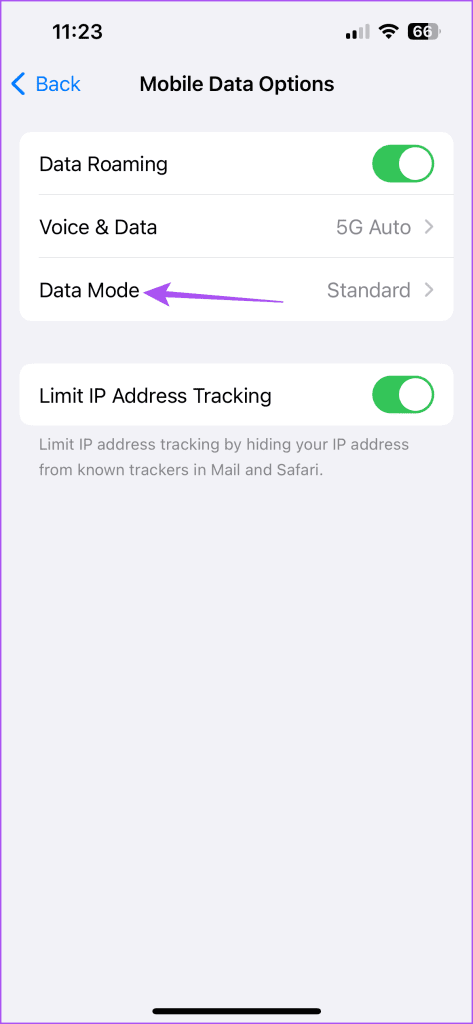
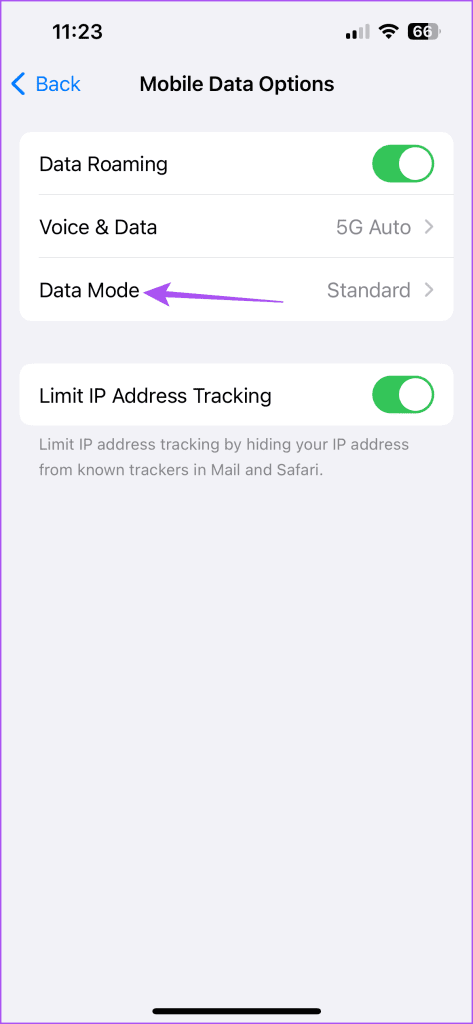
En Android
Paso 1: Abra Configuración y toque Red e Internet.




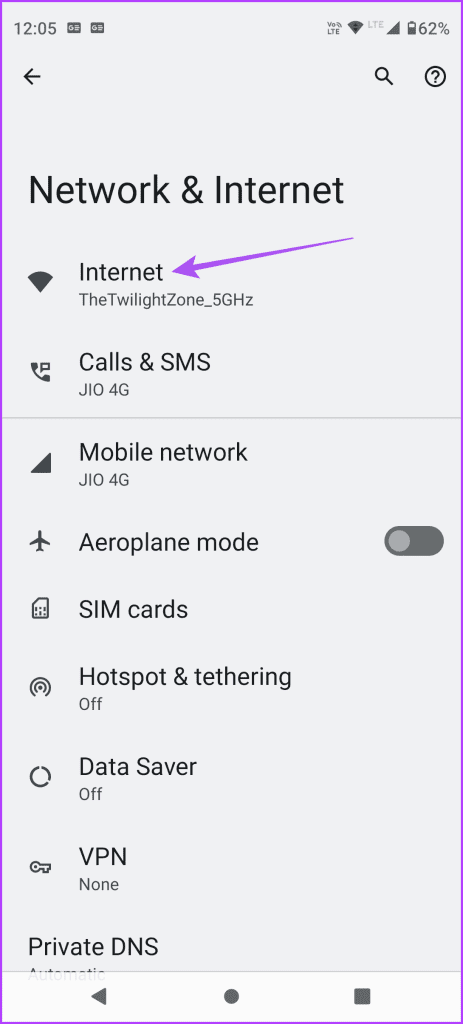
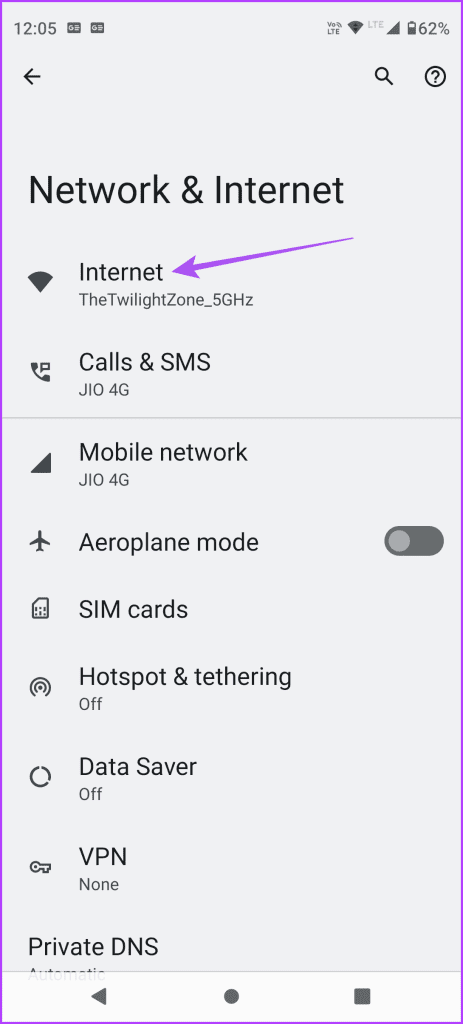
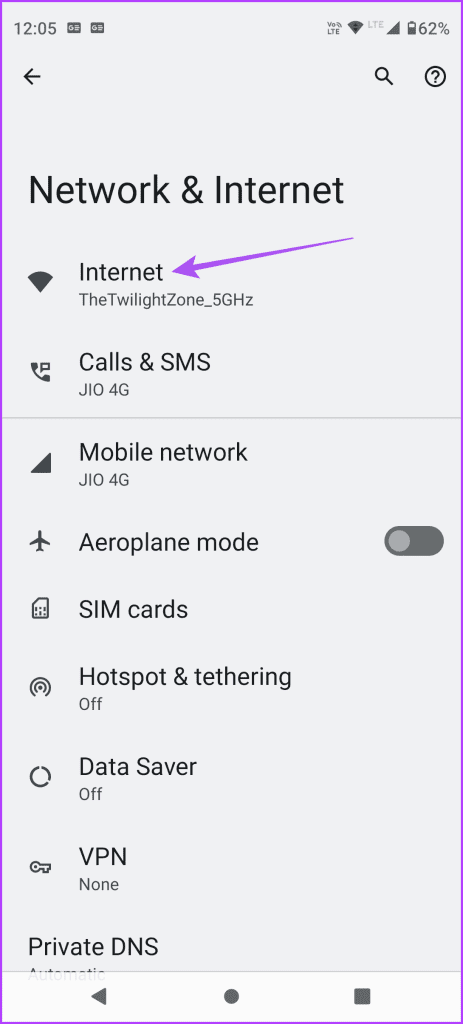
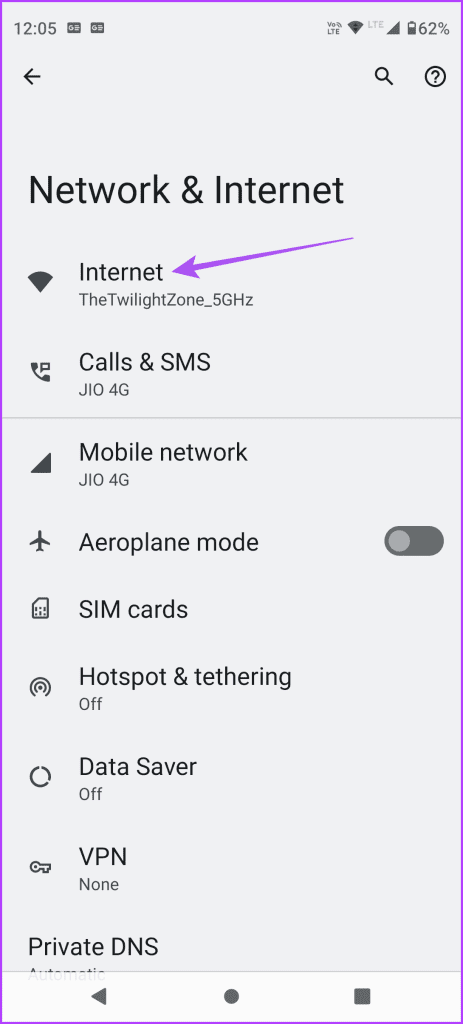
Paso 2: Toque Ahorro de datos y asegúrese de que esté desactivado.
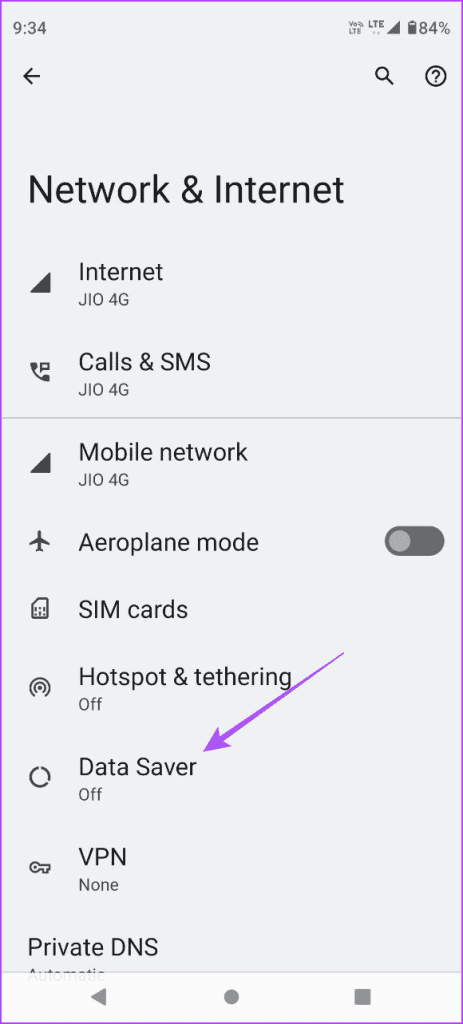
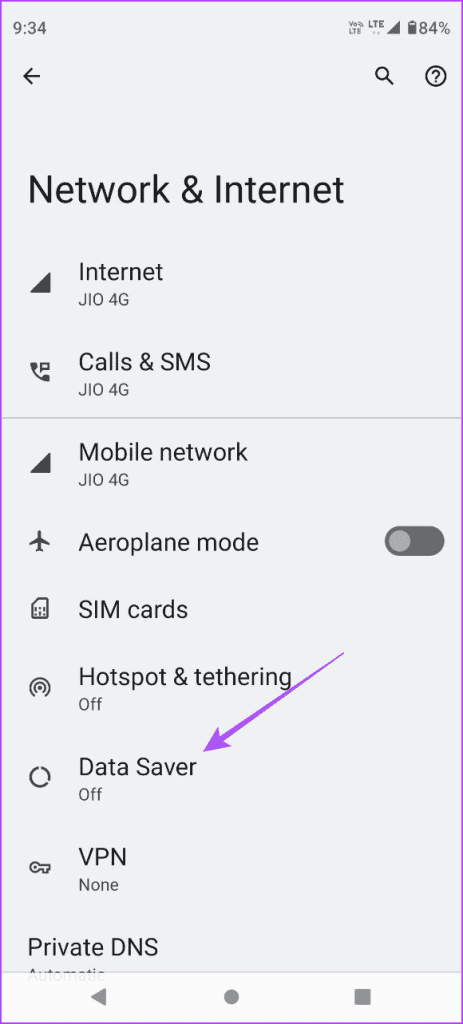
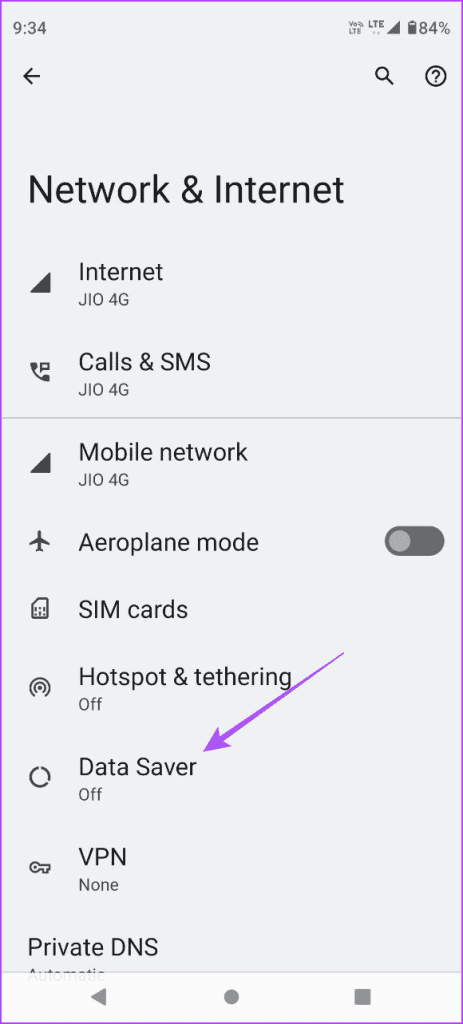
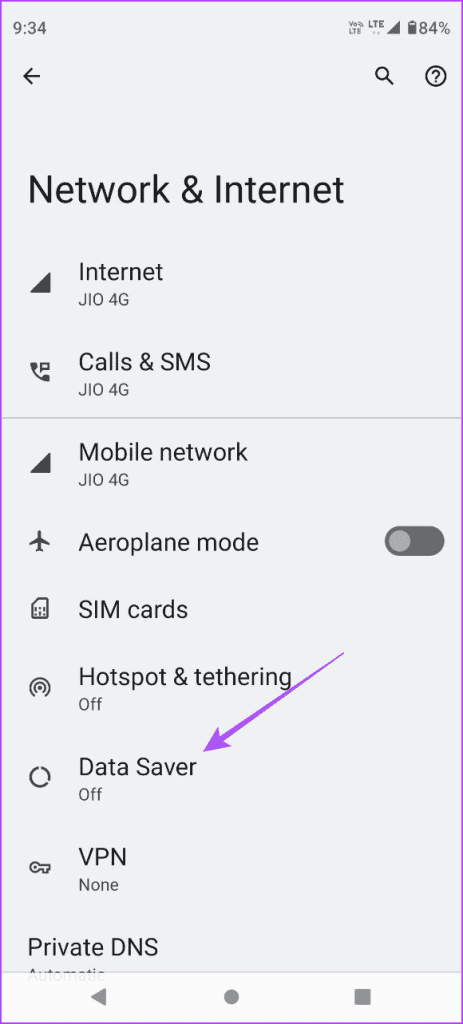




En Mac
Paso 1: Pulse el atajo del teclado Mando + barra espaciadora para abrir la búsqueda de Spotlight, escriba Wi-Fi, y pulse Retorno.
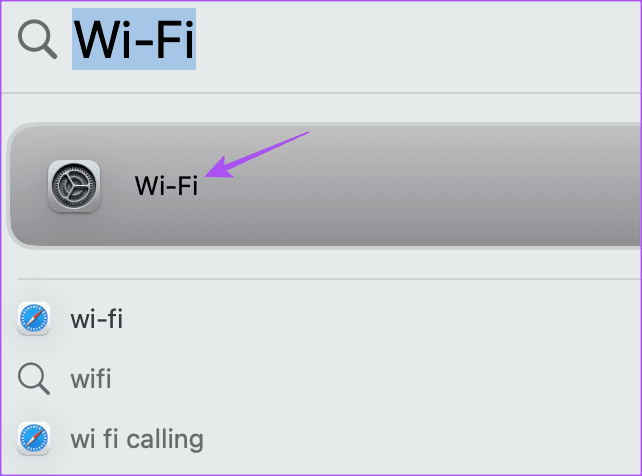
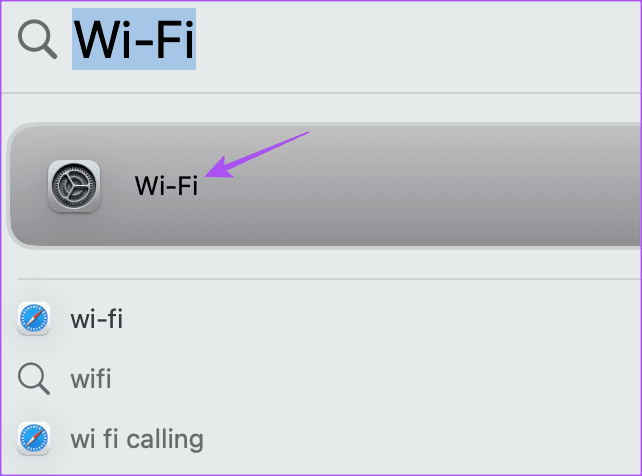
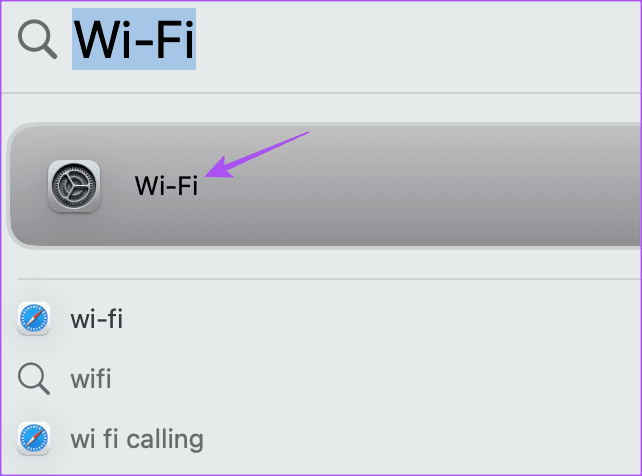
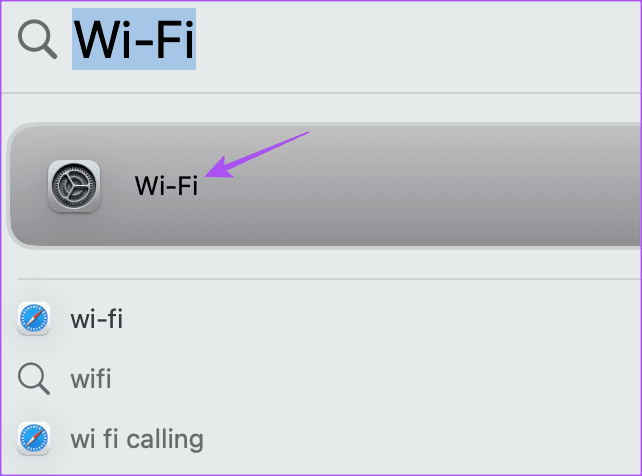
Paso 2: Haga clic en Detalles junto al nombre de la red Wi-Fi conectada.
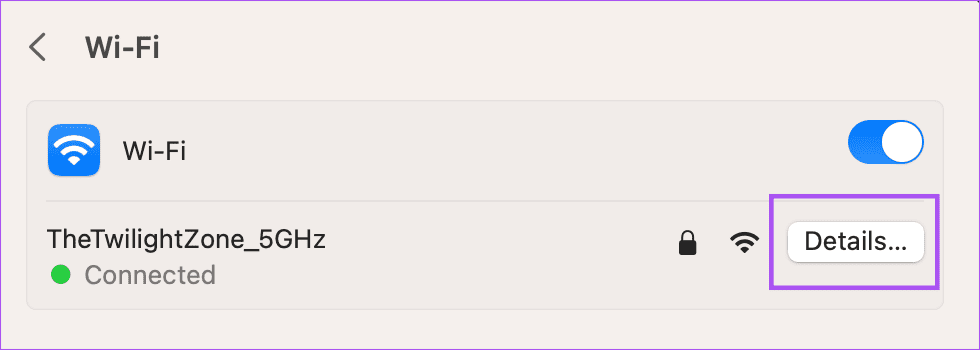
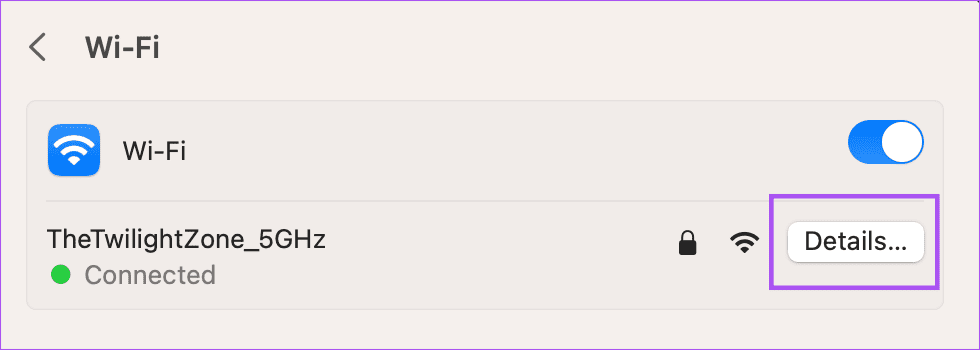
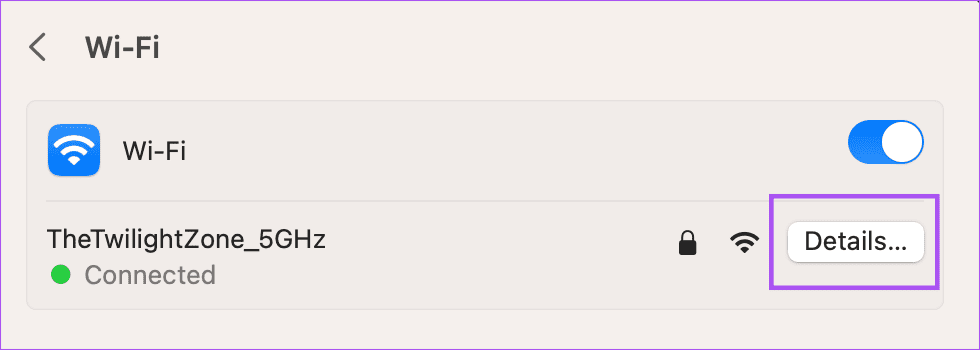
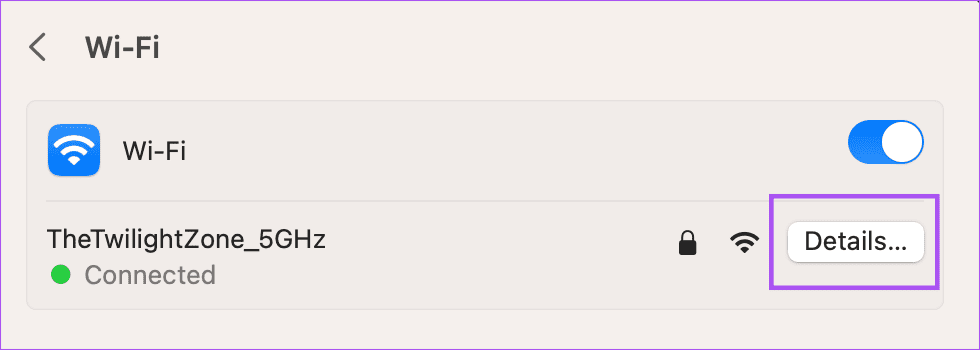
Paso 3: Haga clic en el conmutador junto a Modo de datos bajos para desactivarlo y haga clic en Aceptar.
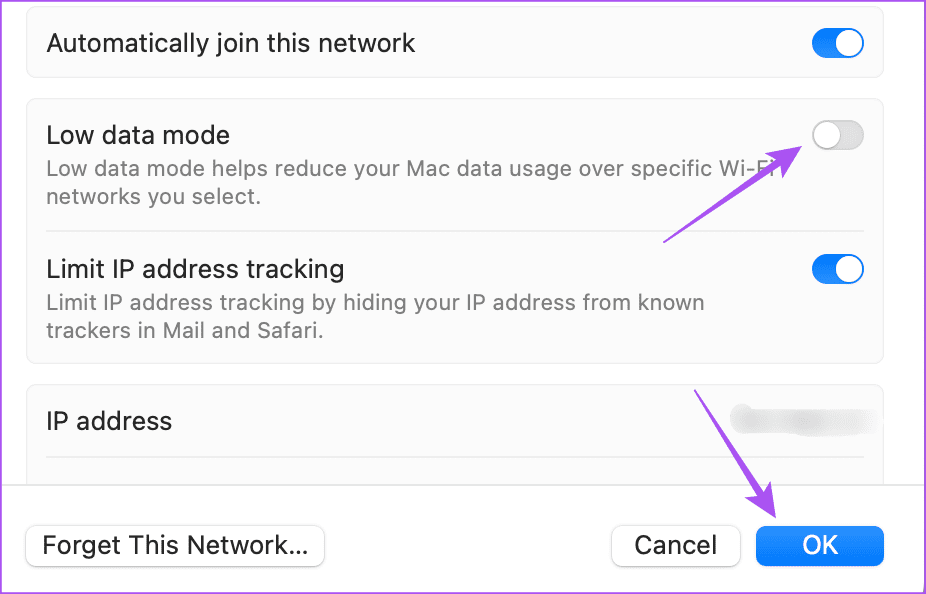
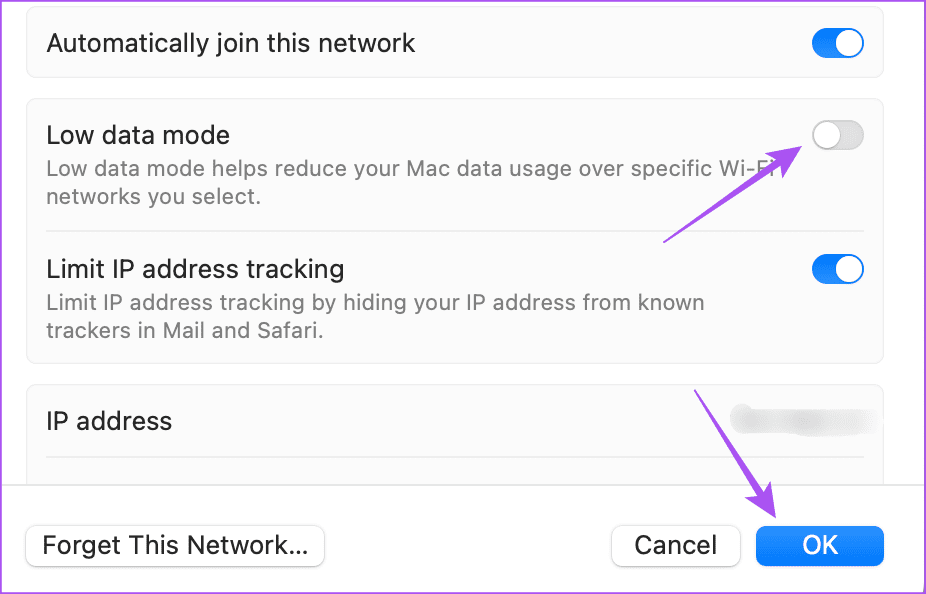
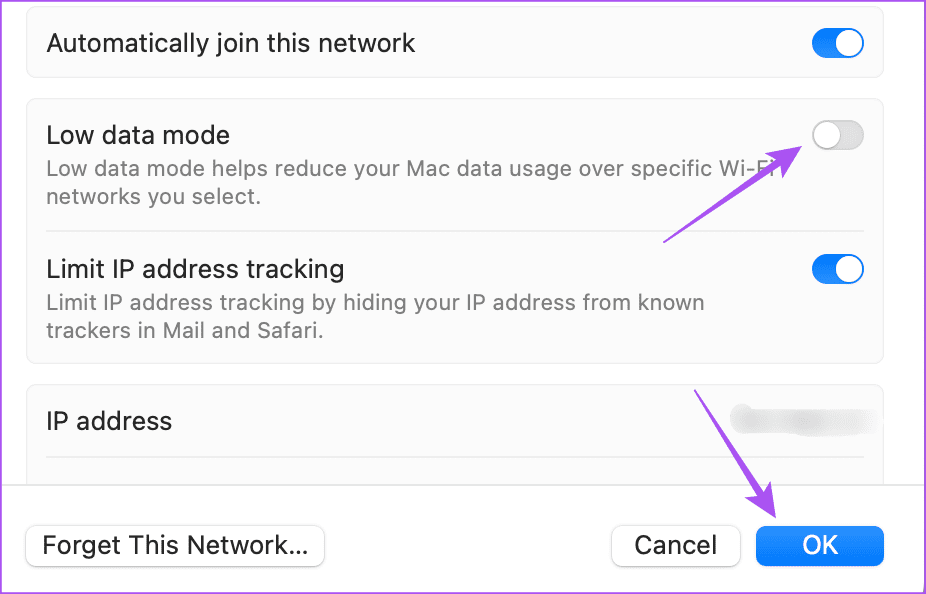
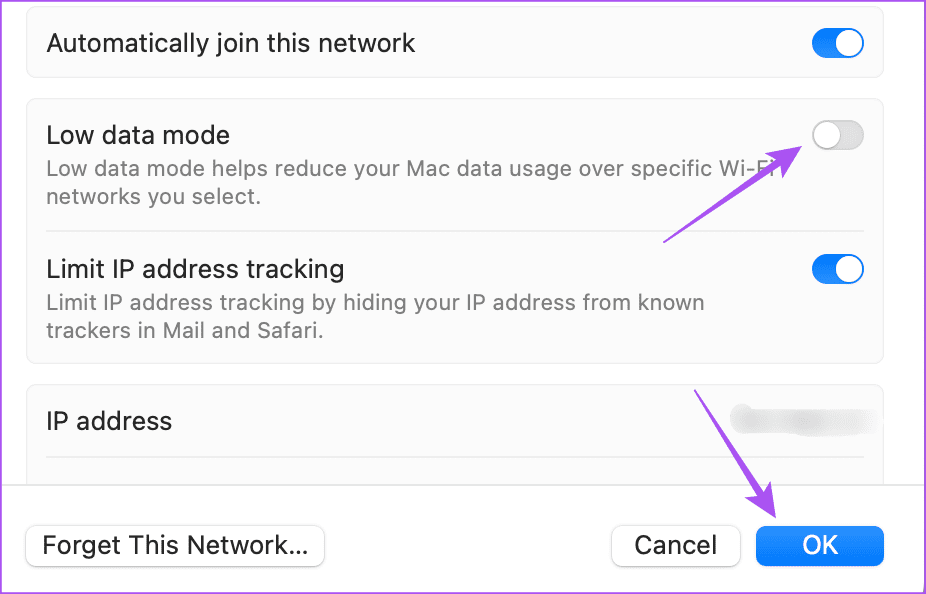
En Windows
Paso 1: Haga clic en el icono Inicio, escriba Configuración, y pulse Enter para abrir la configuración del sistema.
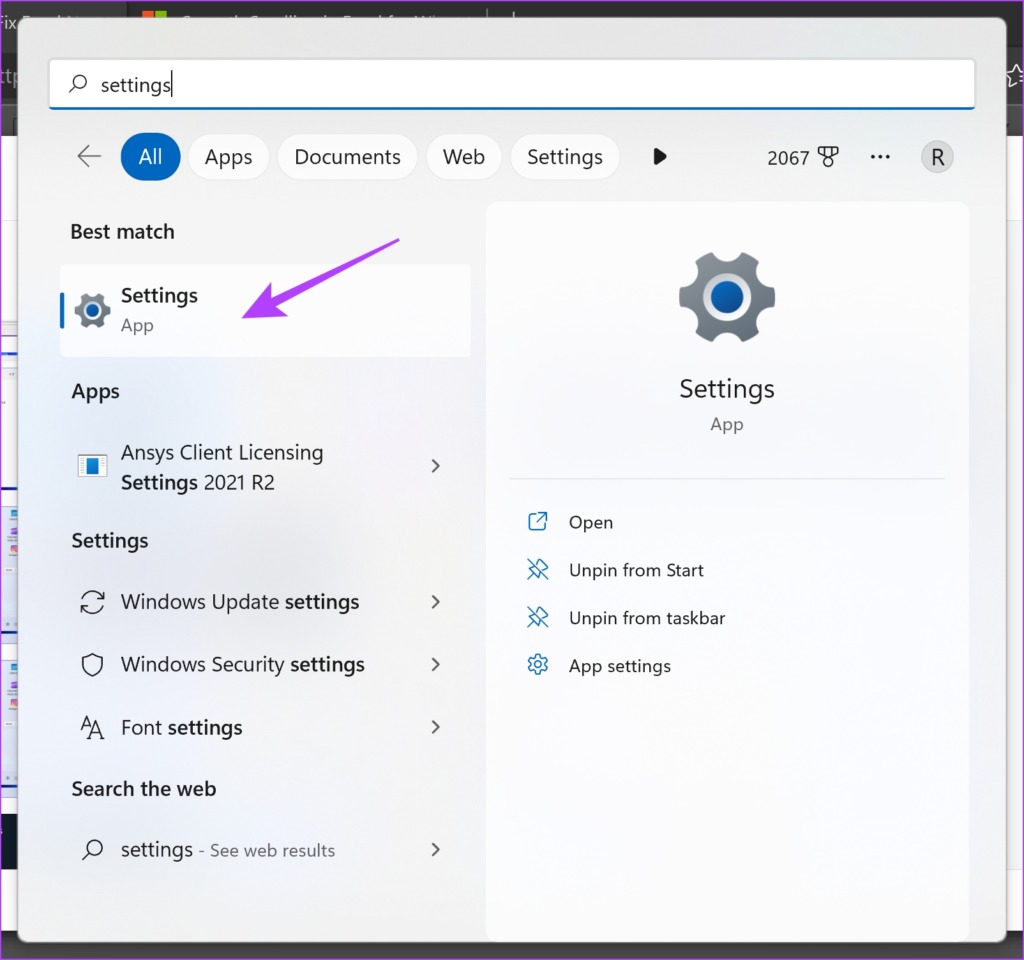
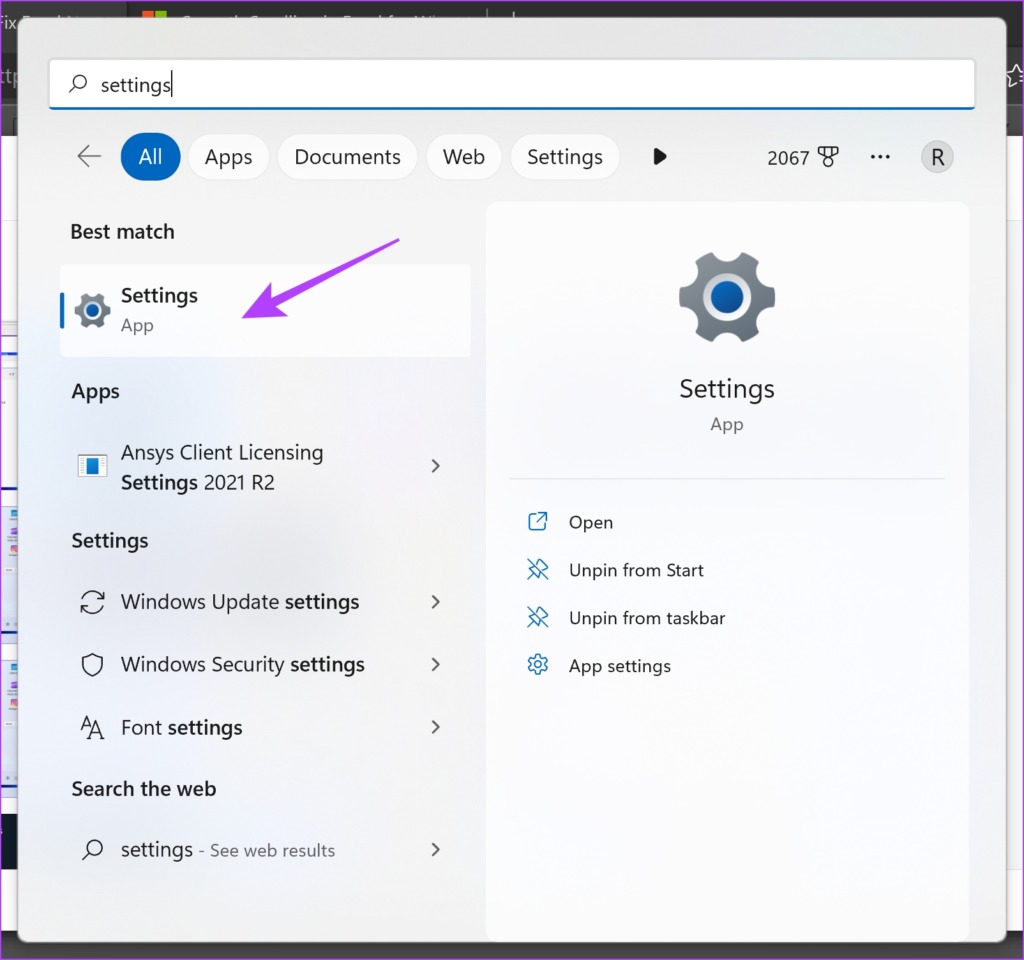
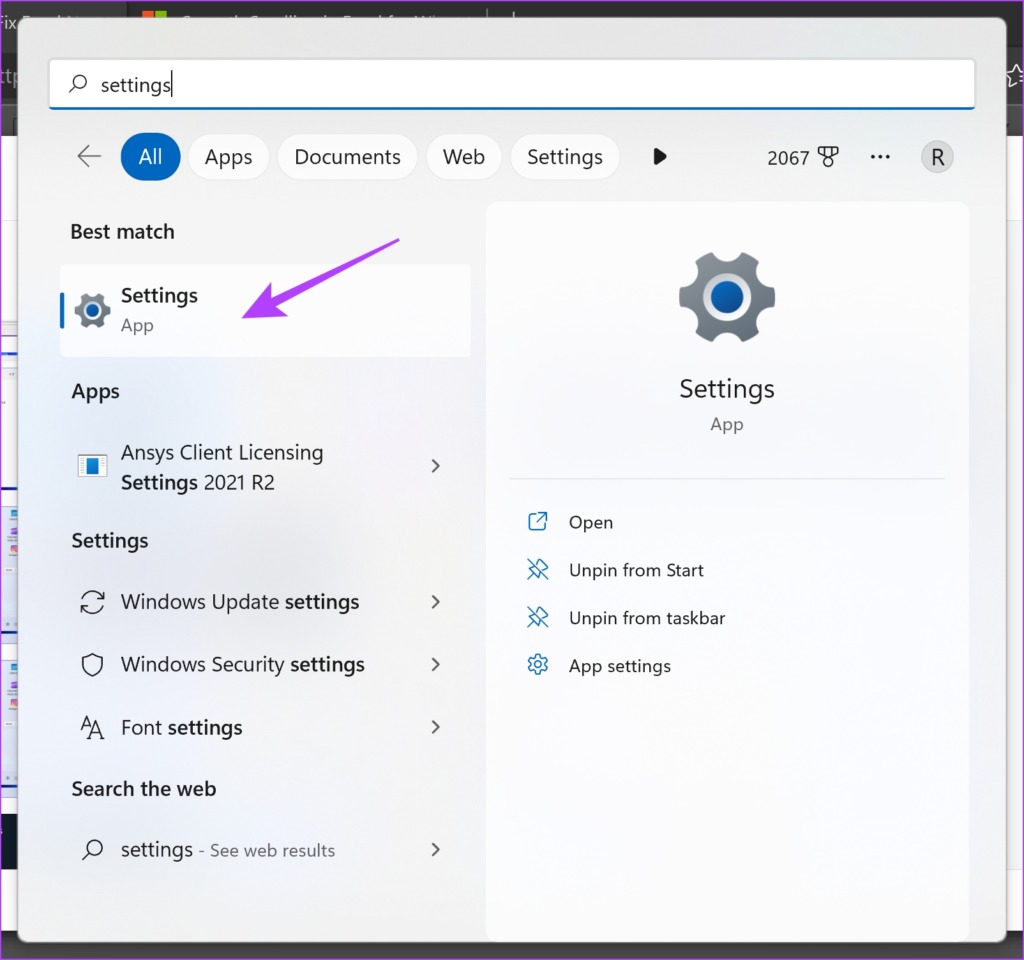
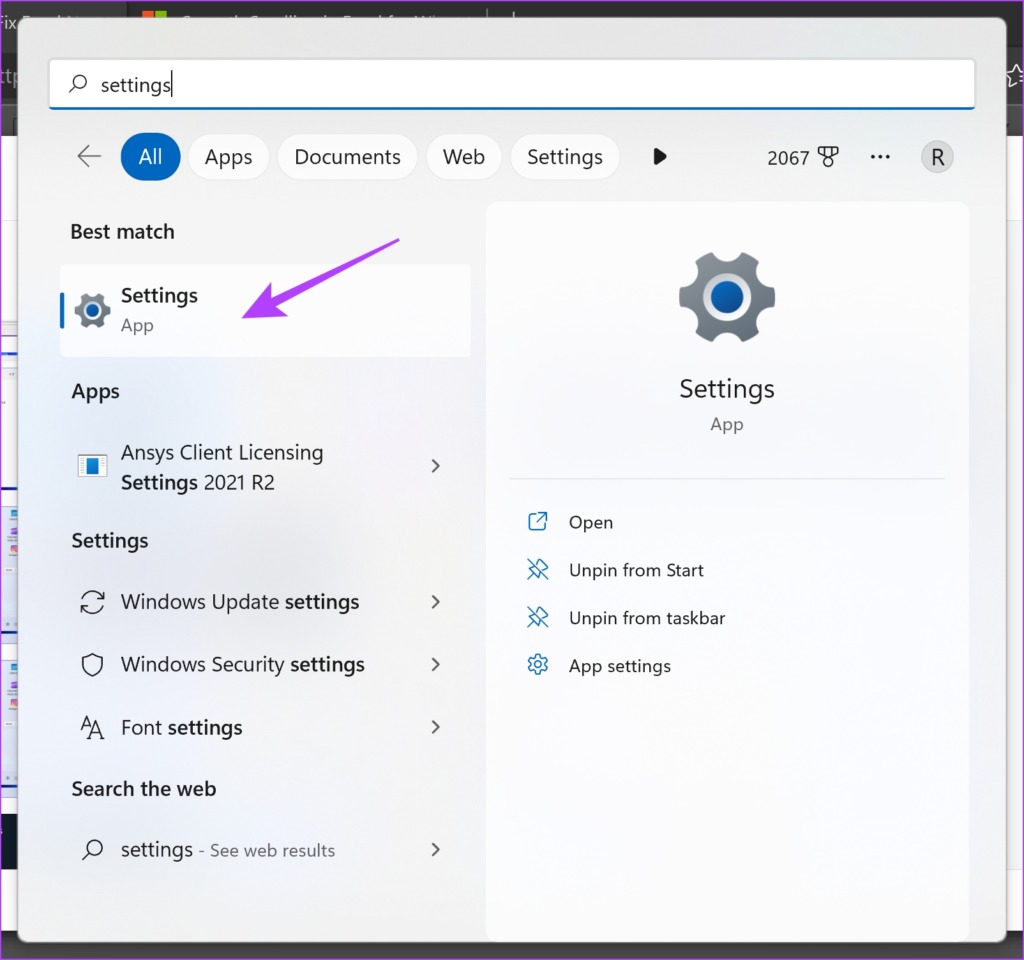
Paso 2: Haga clic en Red e Internet en el menú de la izquierda.
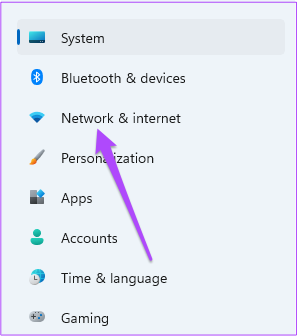
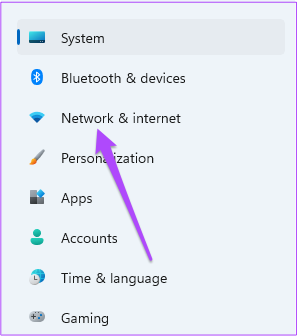
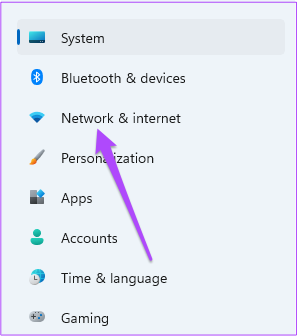
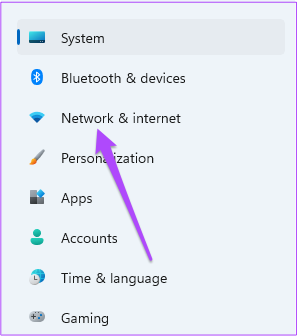
Paso 3: Haga clic en Uso de datos y asegúrese de que no hay ningún límite establecido para su conexión a Internet.
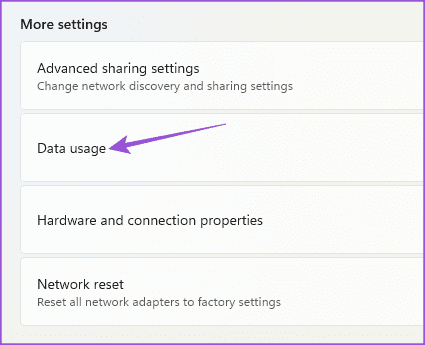
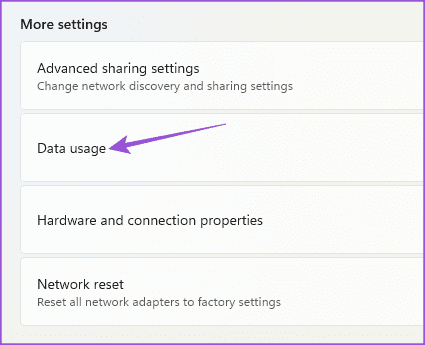
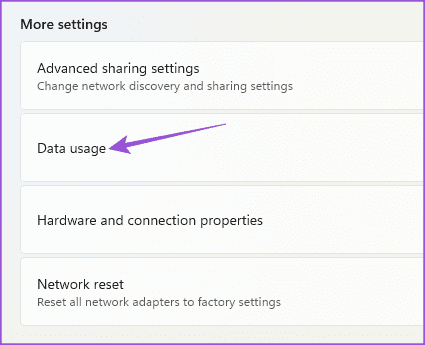
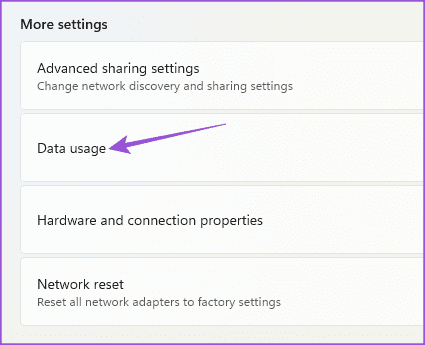
5. Aumente el límite de tamaño de la memoria caché
La memoria caché de la aplicación Telegram almacena archivos como fotos, vídeos, GIF y más localmente en su dispositivo. Esto ayuda a la aplicación a mejorar su rendimiento ya publicar rápidamente los datos que es posible que desee ver. Por tanto, si sus GIF no se cargan en Telegram, puede intentar aumentar el límite de tamaño de la memoria caché en su dispositivo.
En el móvil
Paso 1: Abra Telegram en su teléfono iPhone o Android.
Paso 2: En el iPhone, toque Configuración en el extremo inferior derecho.






En Android, toque el icono del menú de hamburguesas en la esquina superior izquierda y seleccione Configuración.
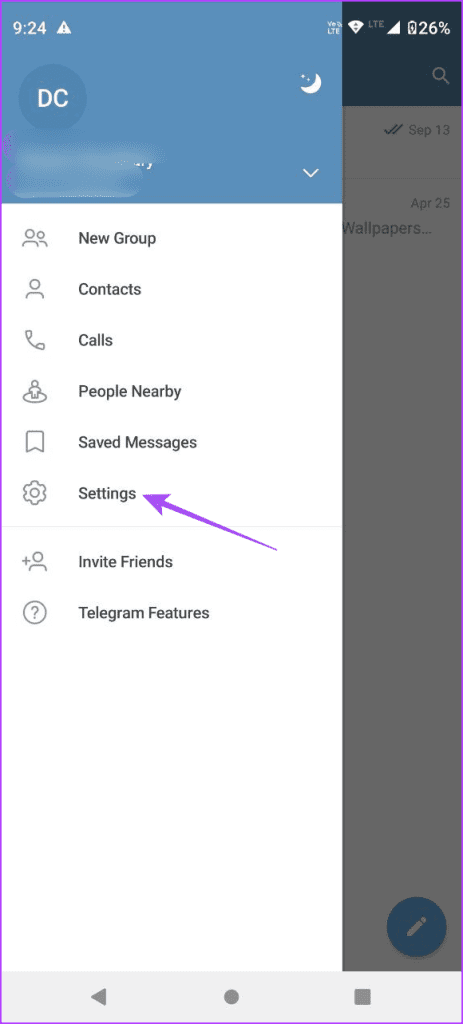
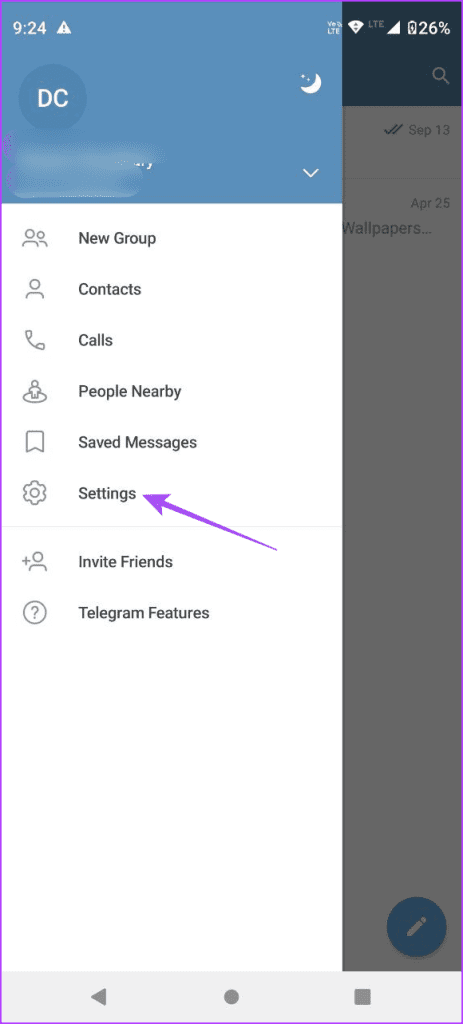
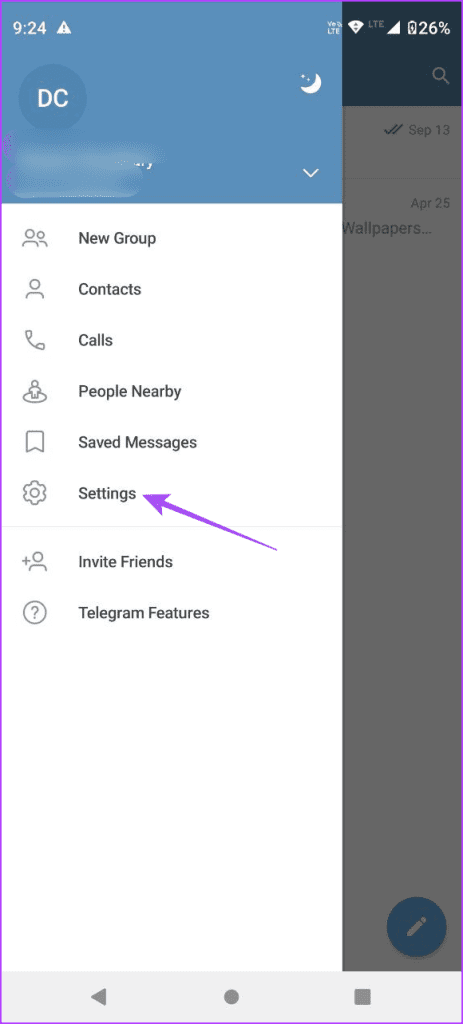
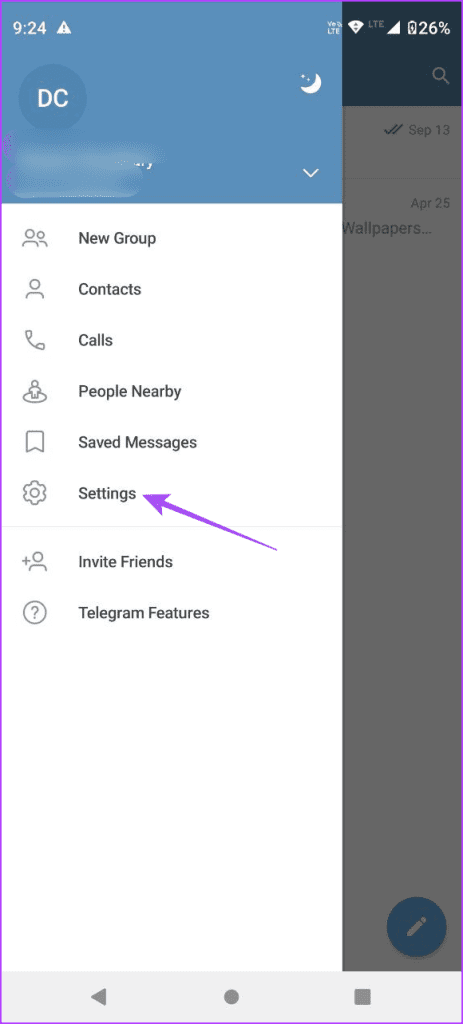
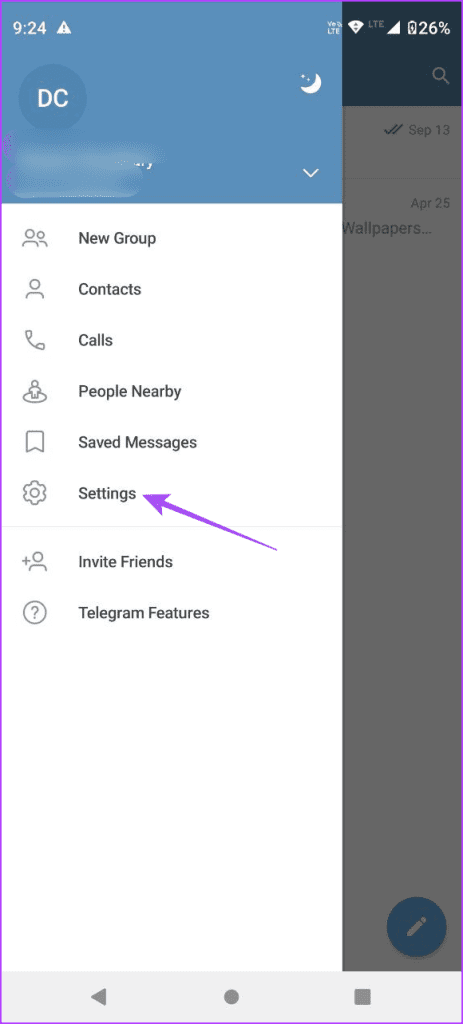
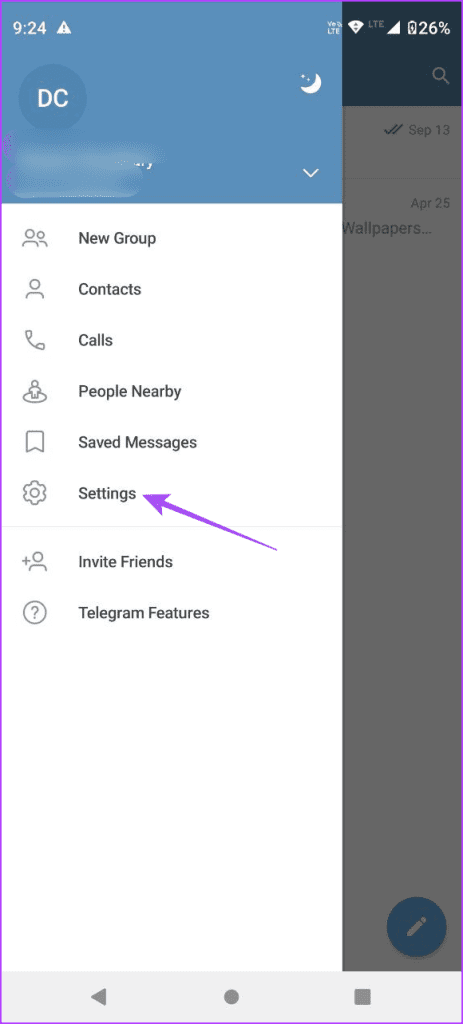
Paso 3: Seleccione Datos y almacenamiento y toque Uso de almacenamiento.
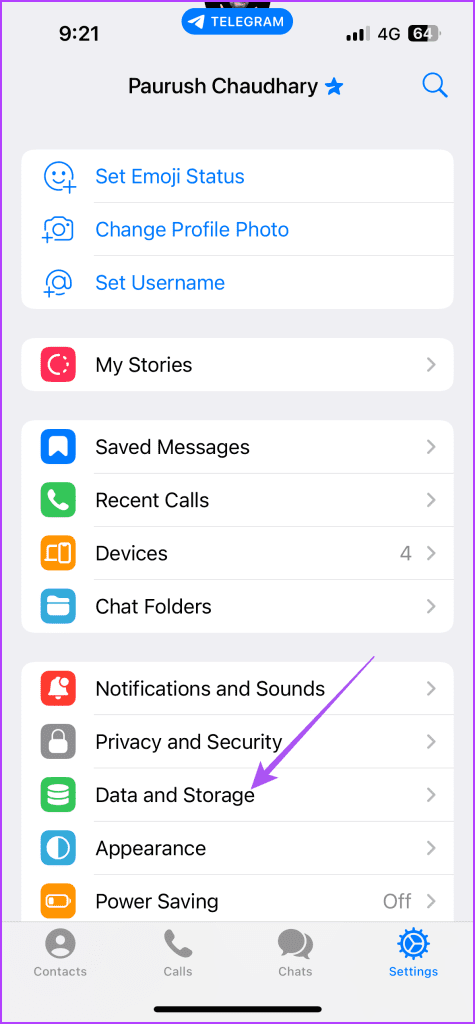
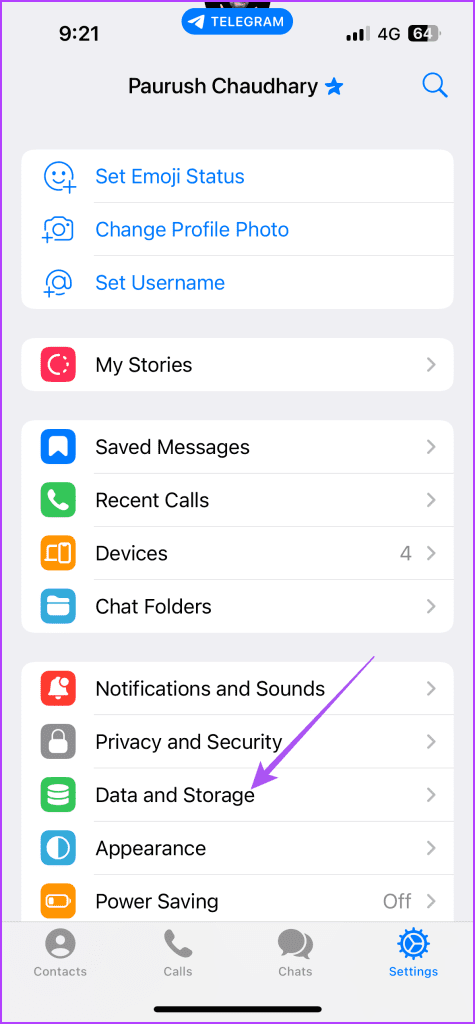
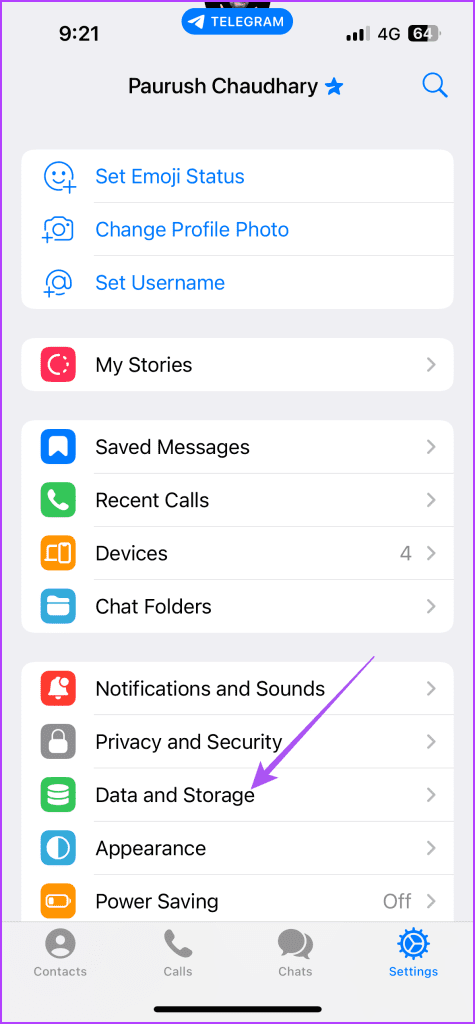
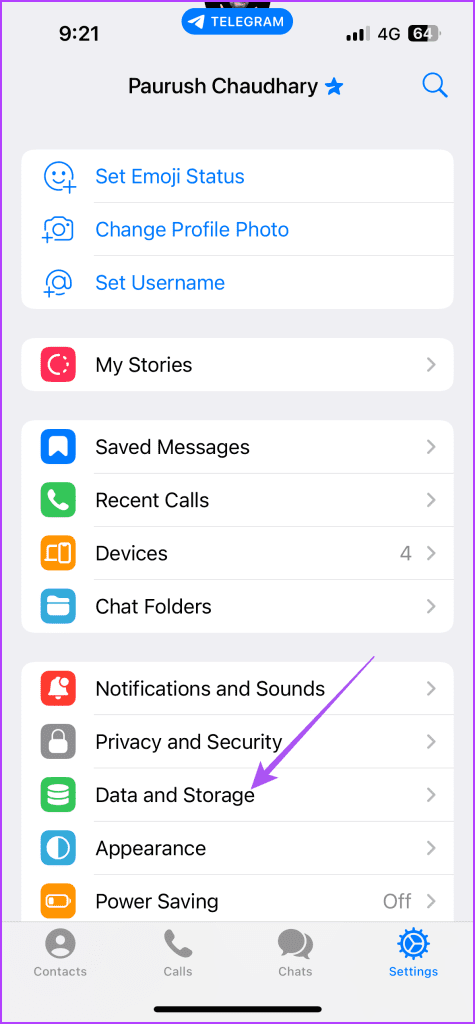
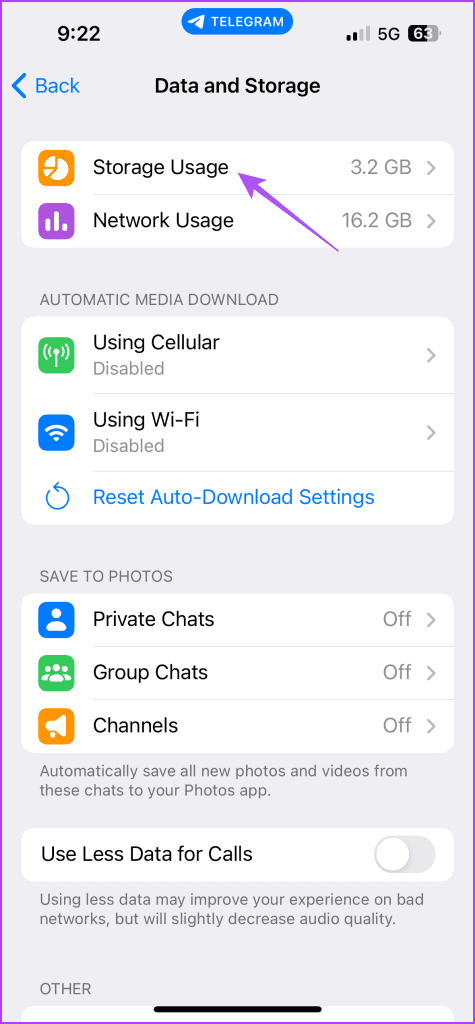
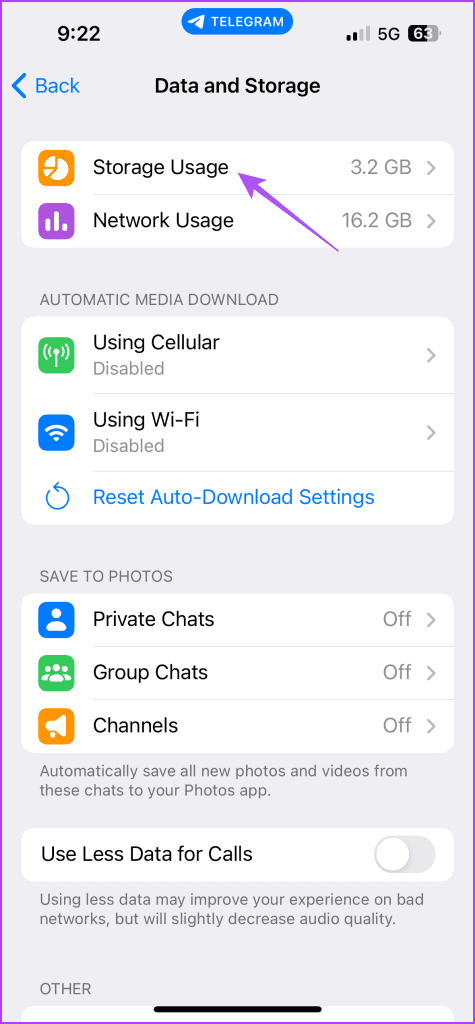
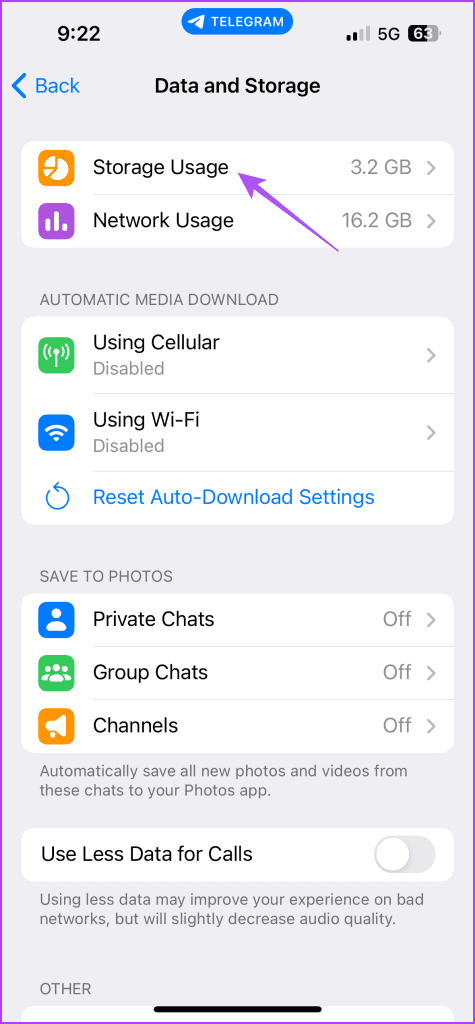
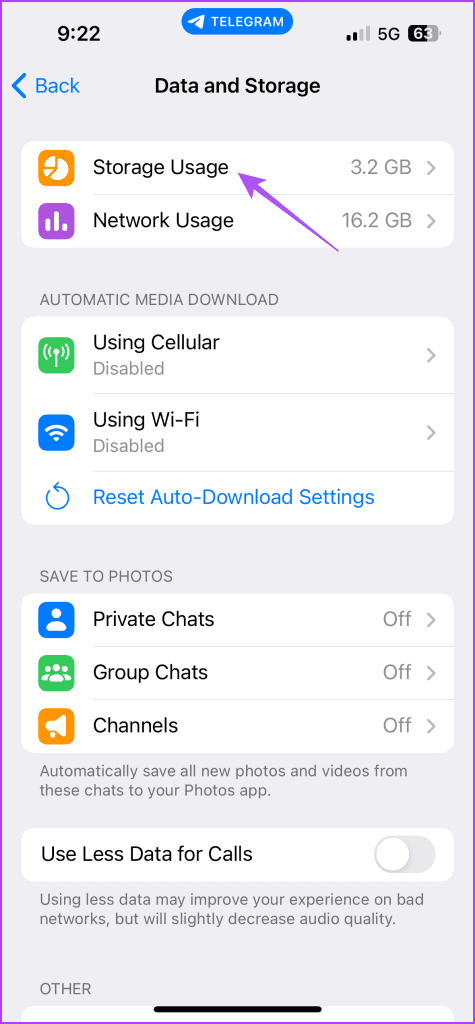
Paso 4: Desplácese hacia abajo y utilice el control deslizante para aumentar el tamaño máximo de la caché.
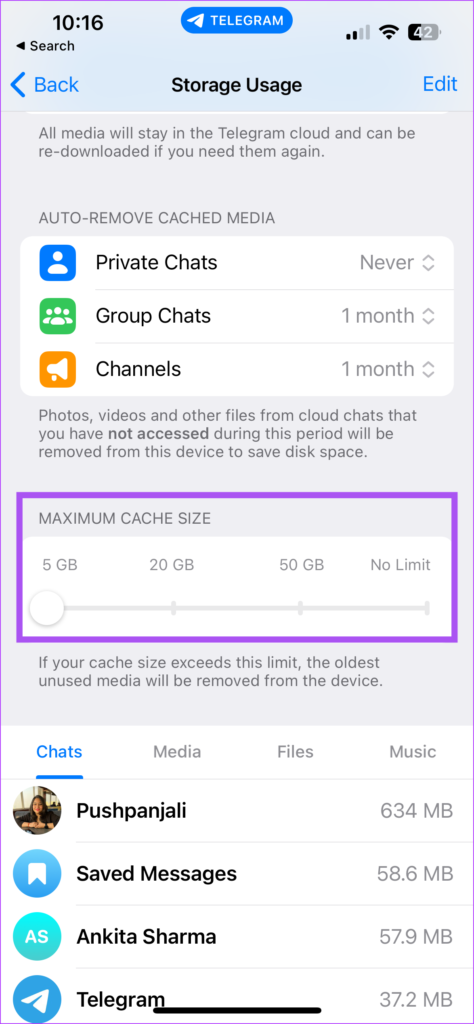
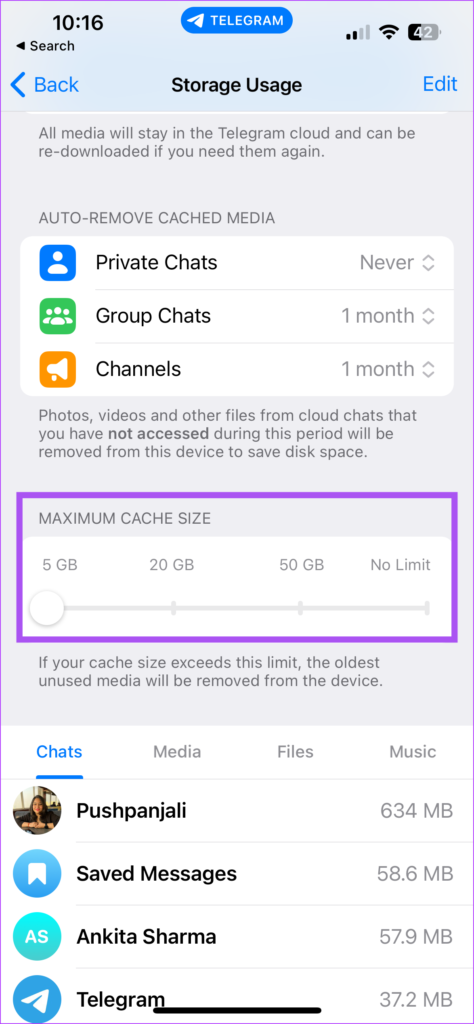
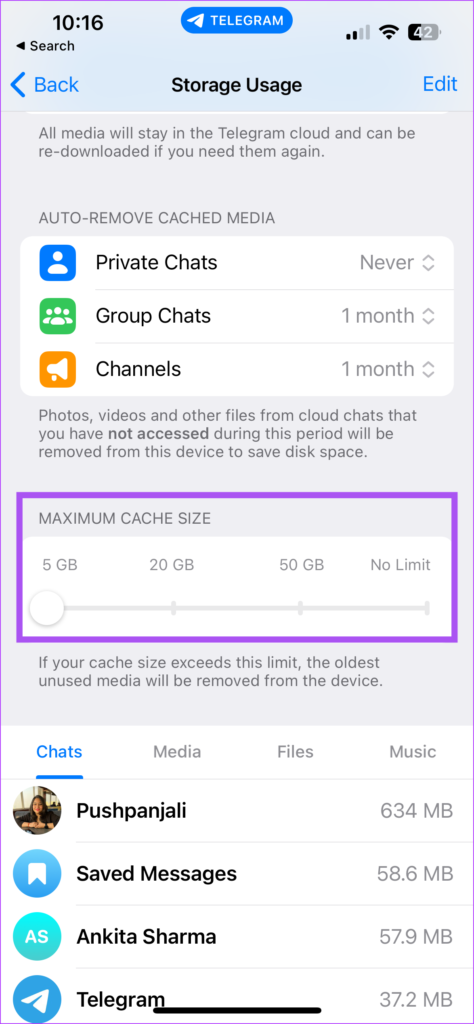
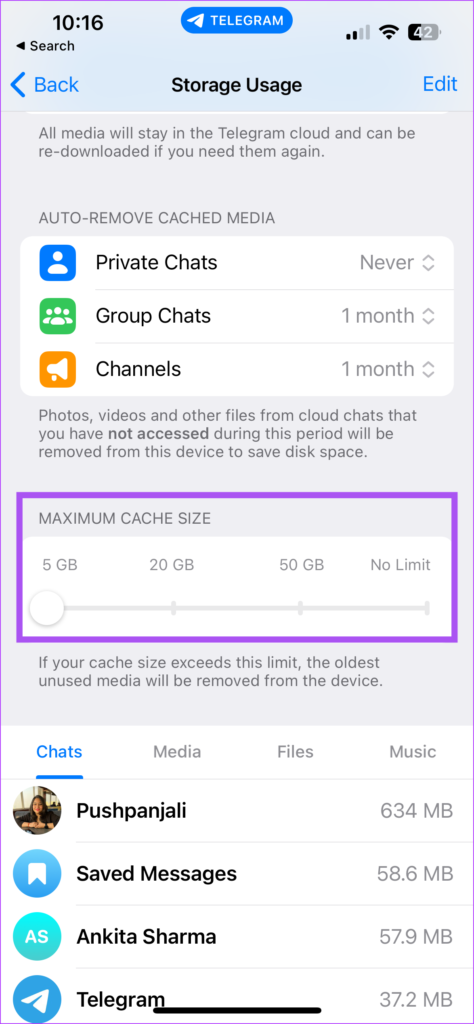
En el escritorio
Paso 1: Abra Telegram en su Mac o PC con Windows.
Paso 2: En Mac, haga clic en el icono Configuración en la parte inferior izquierda.






En Windows, haga clic en el icono de hamburguesa en el extremo superior izquierdo y seleccione Configuración.
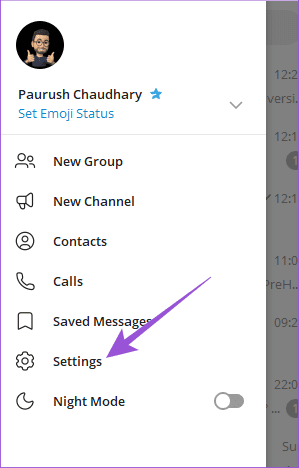
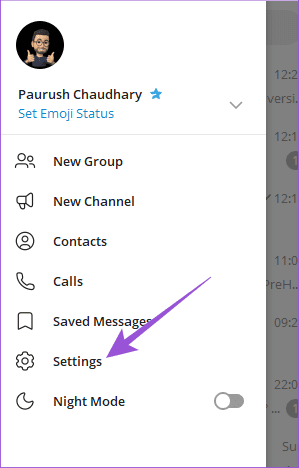
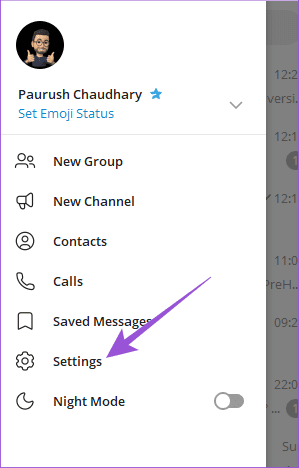
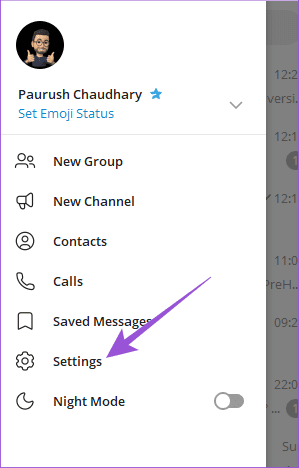
Paso 3: Haga clic en Datos y almacenamiento en el menú de la izquierda.
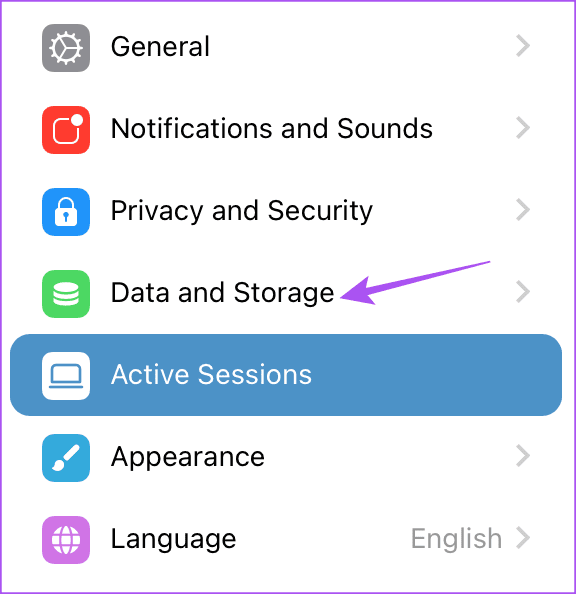
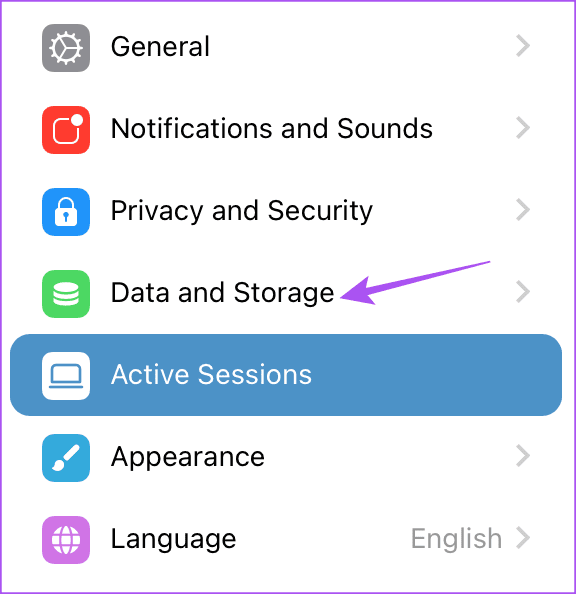
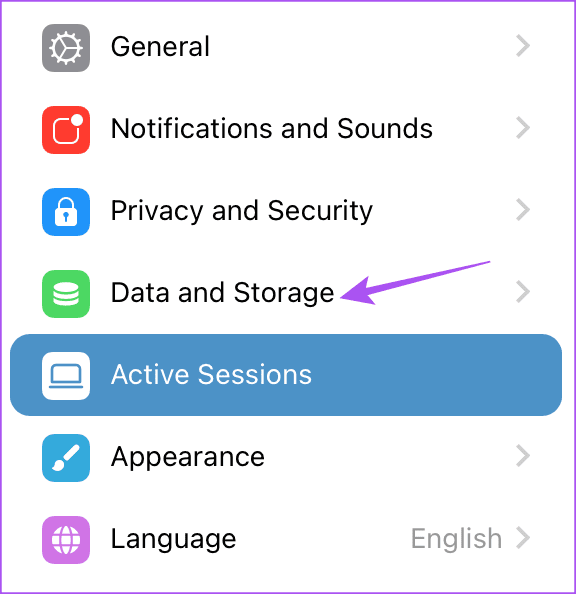
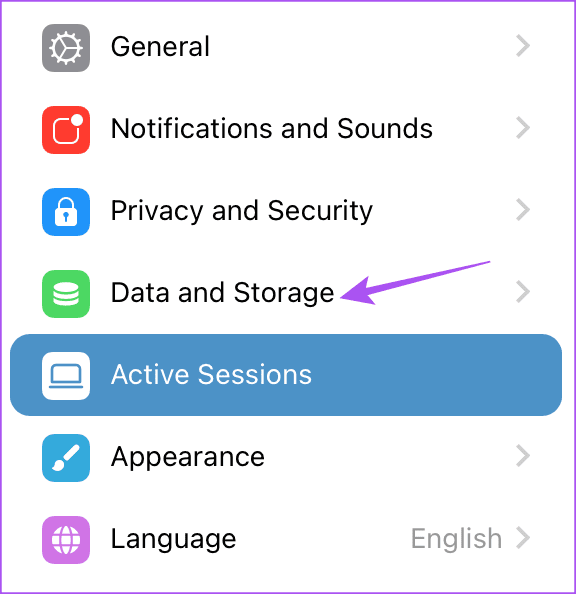
Paso 4: Haga clic en Uso de almacenamiento.
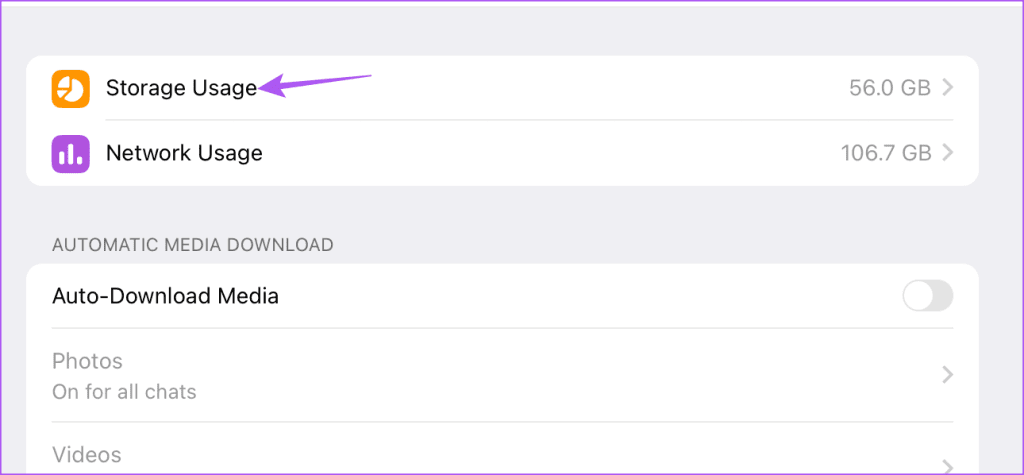
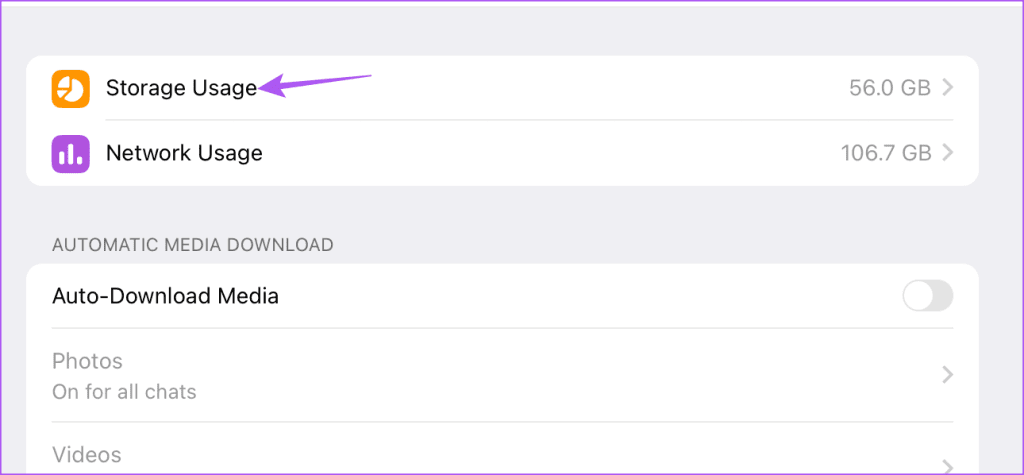
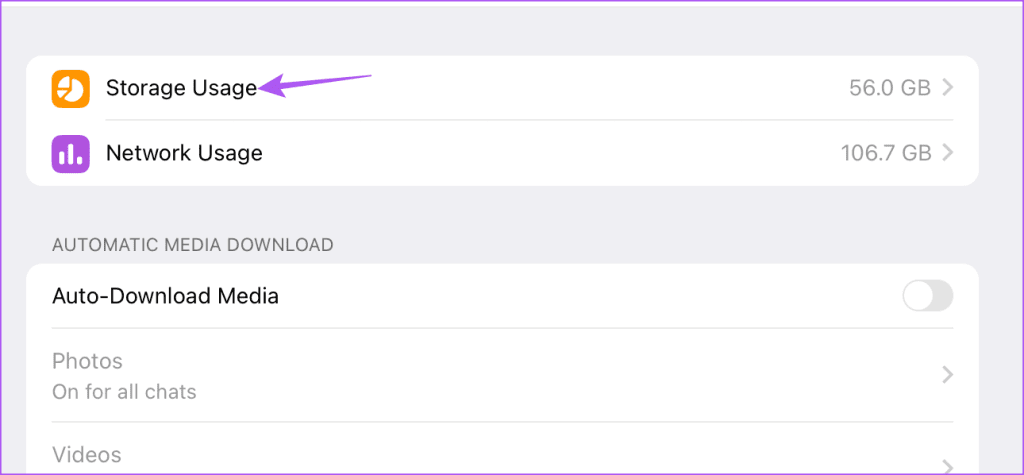
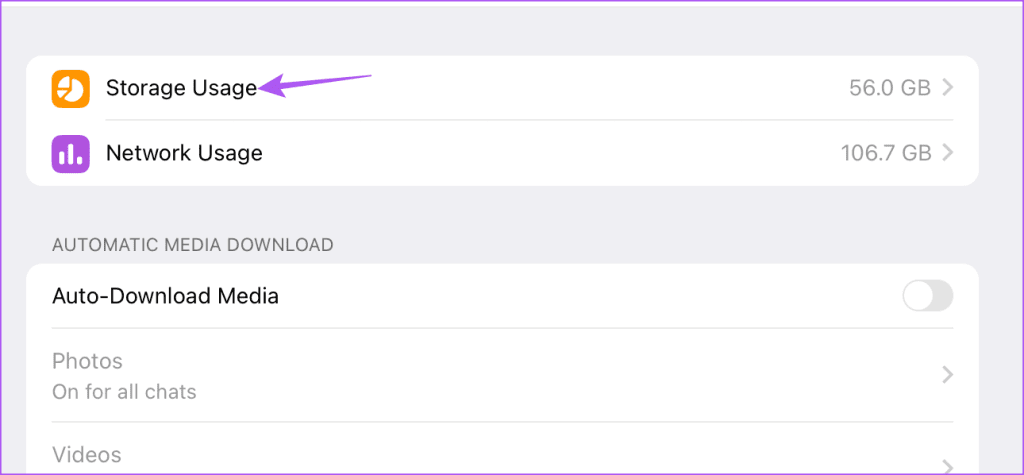
Paso 5: Arrastre el control deslizante para aumentar el límite máximo de caché para su Mac o PC con Windows.
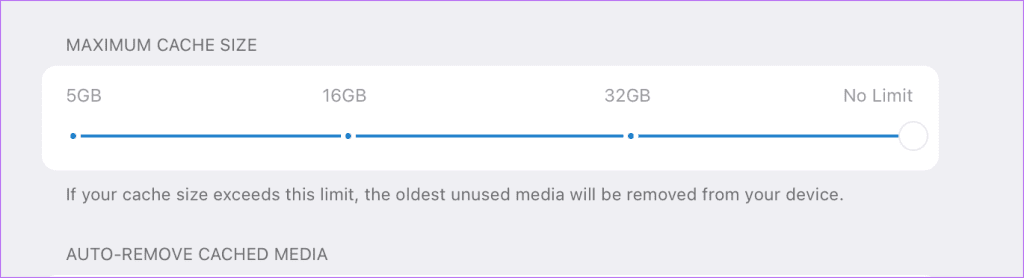
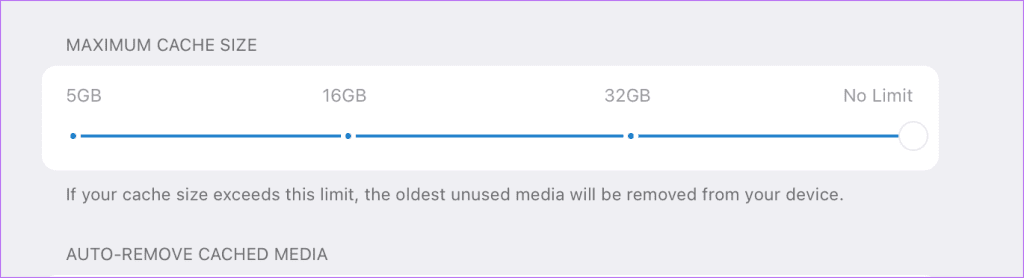
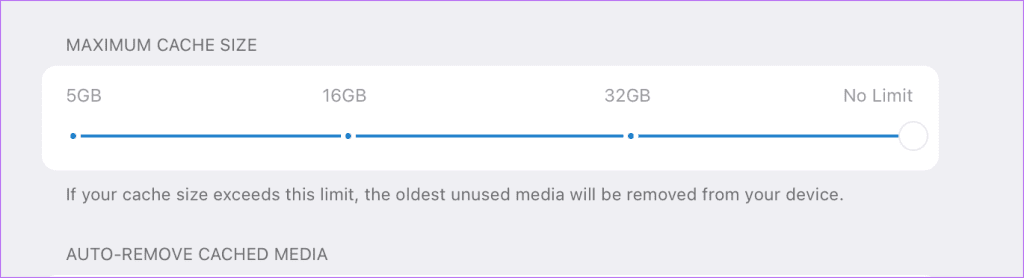
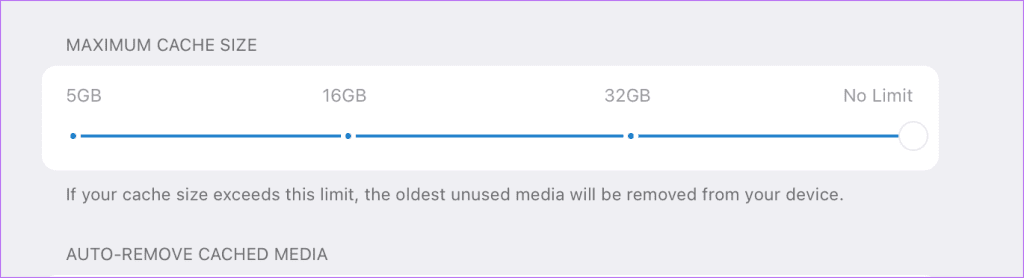
6. Ejecute la herramienta de resolución de problemas de aplicaciones de Windows Store (PC con Windows)
Si utiliza Telegram en un equipo con Windows, puede ejecutar la herramienta de resolución de problemas de la aplicación Windows Store. Este es un método de resolución de problemas integrado para detectar problemas con las aplicaciones que ha descargado de Microsoft Store.
Paso 1: Haga clic en el icono Inicio en Windows 11, escriba Encuentre y solucione problemas con las aplicaciones de la tienda de Windowsy pulse Intro.
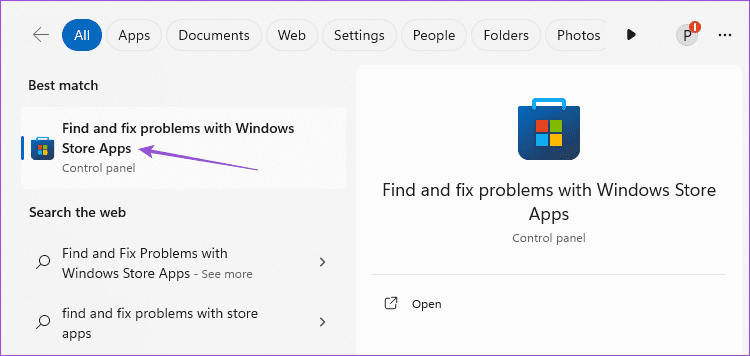
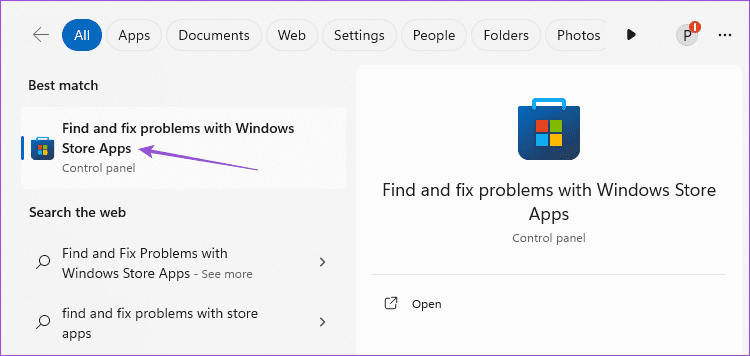
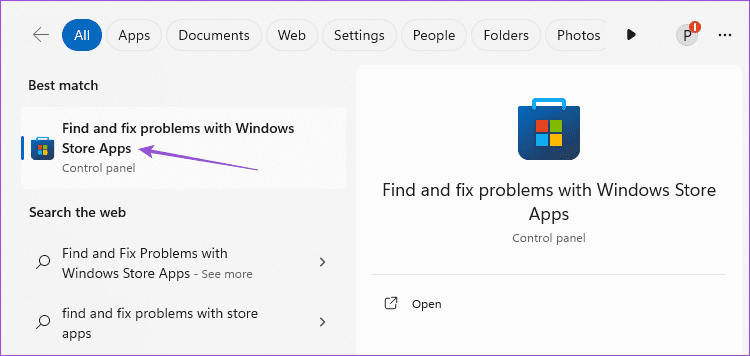
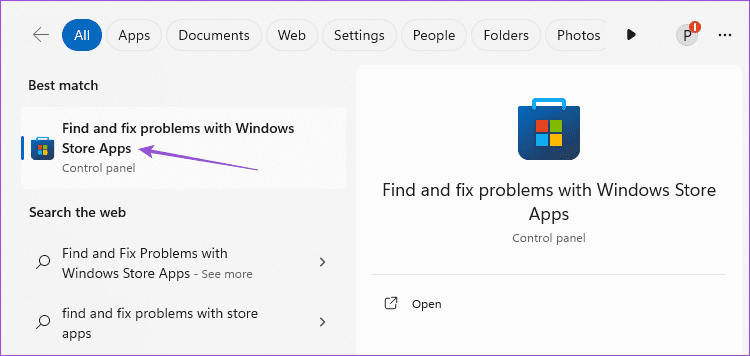
Paso 2: Haga clic en Siguiente para ejecutar la herramienta de resolución de problemas.




Paso 3: Siga las instrucciones en la pantalla para finalizar el proceso de resolución de problemas.
Después, reinicie Telegram y compruebe si el problema se ha resuelto.
7. Fuerza la salida y relanza Telegram
Puede intentar forzar la salida y relanzar Telegram si todavía tiene el mismo problema. Éste es un método básico pero eficaz de resolución de problemas que dará a la aplicación un nuevo comienzo.
En el iPhone
Paso 1: En la pantalla de inicio, se desliza hacia arriba y mantiene pulsado para mostrar las ventanas de la aplicación de fondo.
Paso 2: Desliza hacia la derecha para buscar Telegram y se desliza hacia arriba para eliminar la ventana de la aplicación.
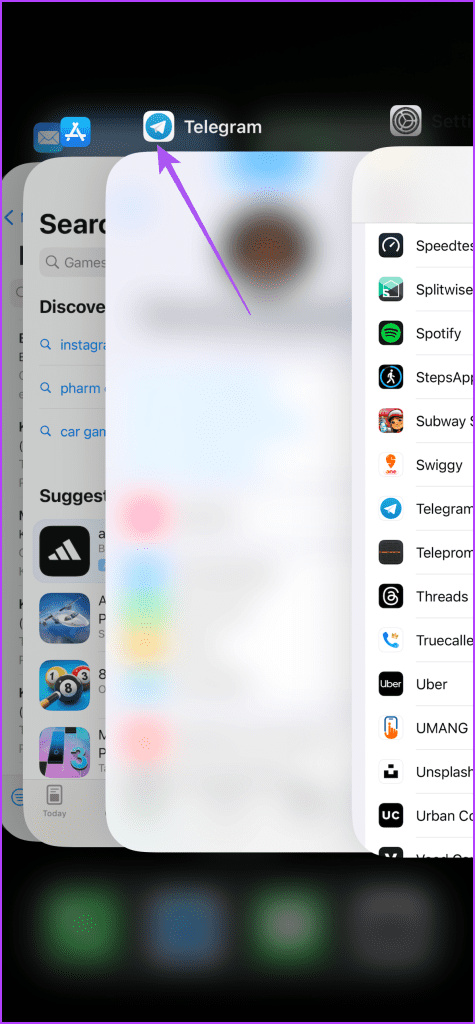
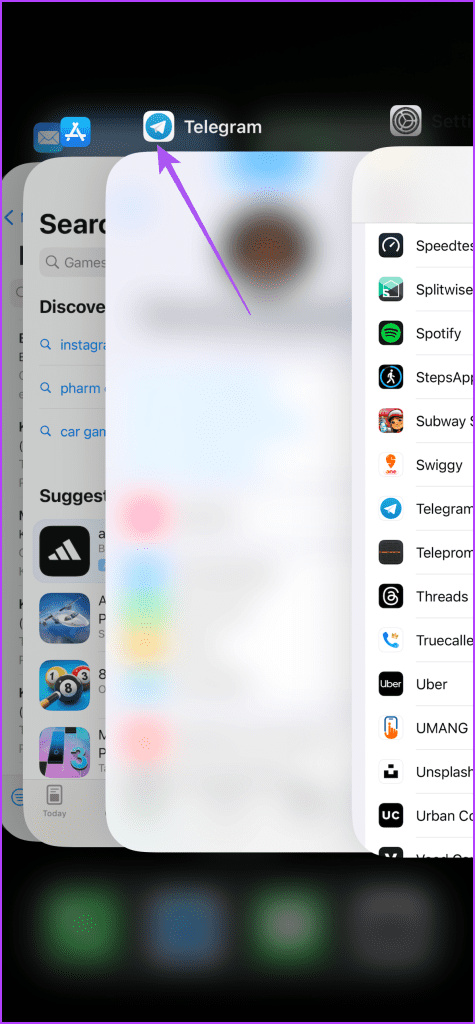
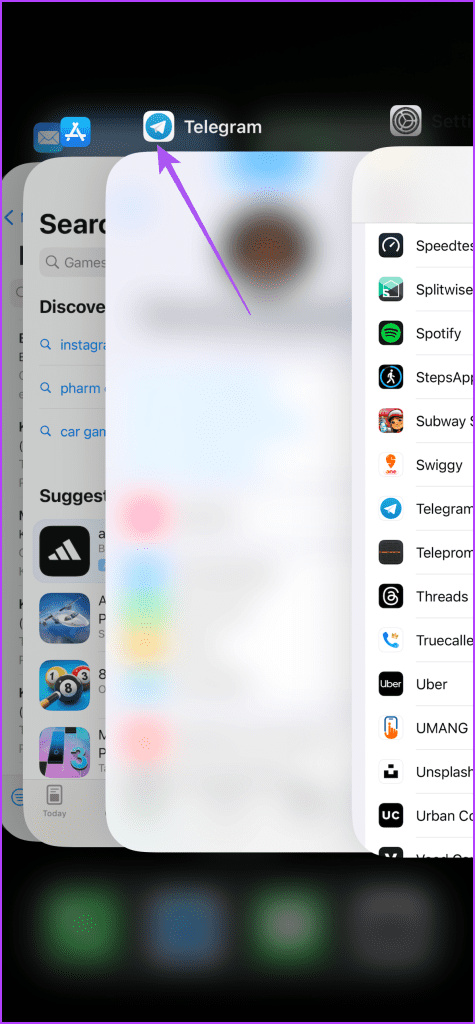
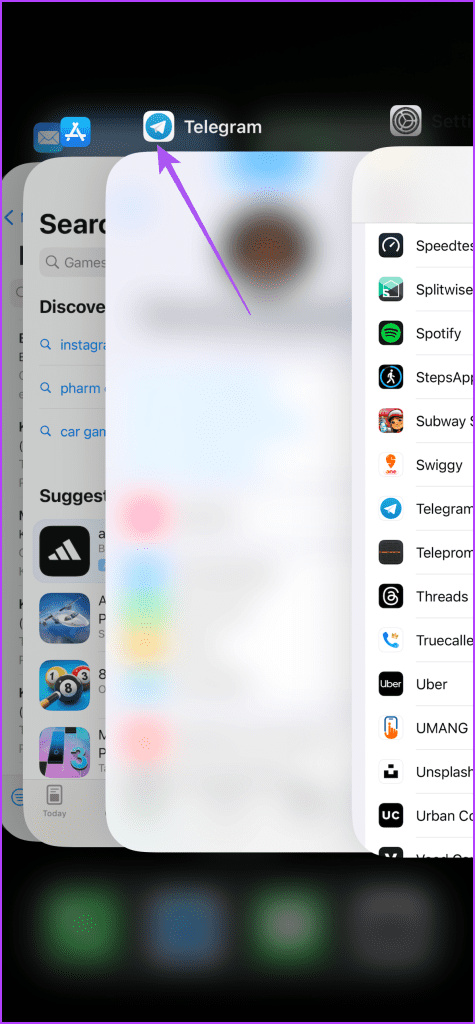
Paso 3: Vuelva a iniciar Telegram y compruebe si el problema se ha resuelto.
En Android
Paso 1: Pulse largamente el icono de la aplicación Telegram y seleccione Información de la aplicación.
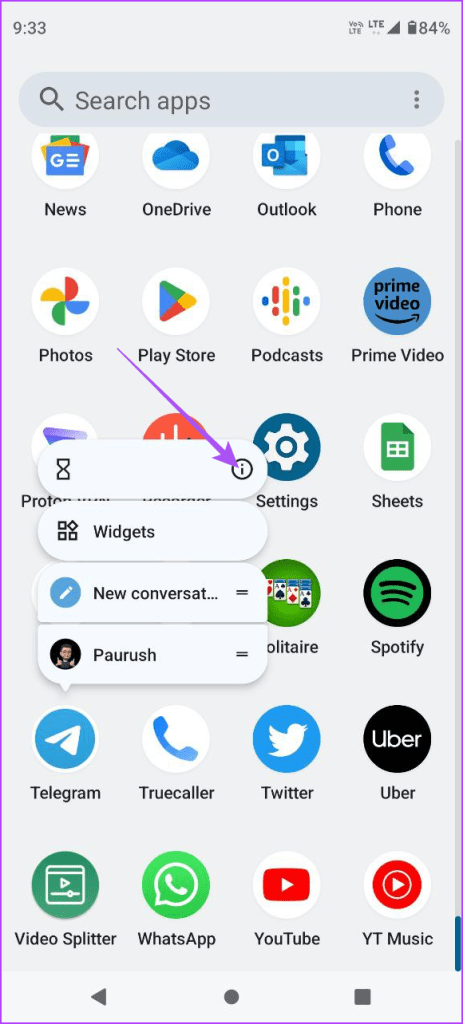
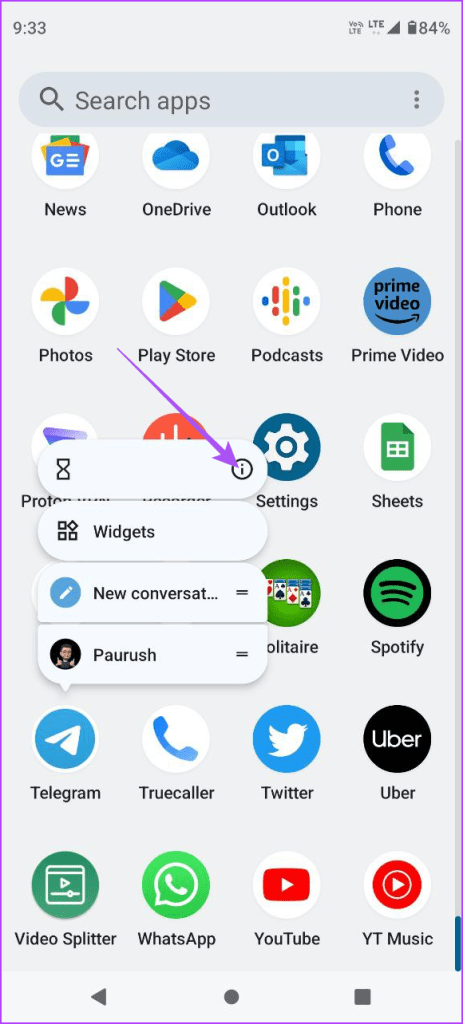
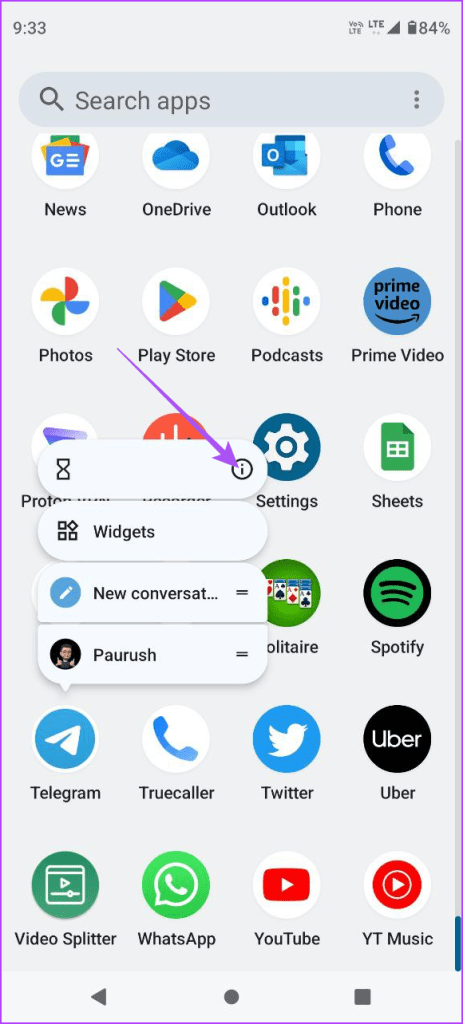
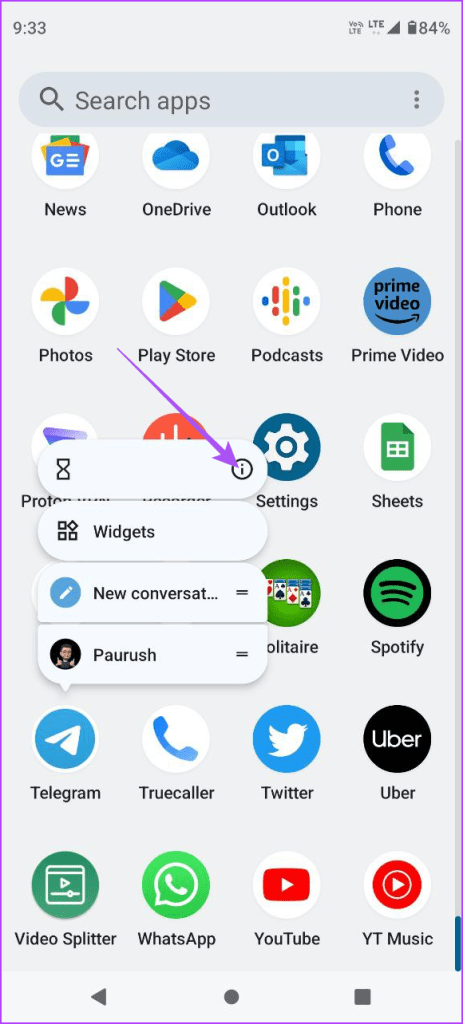
Paso 2: Toque Forzar el paro y seleccione Aceptar para confirmar.
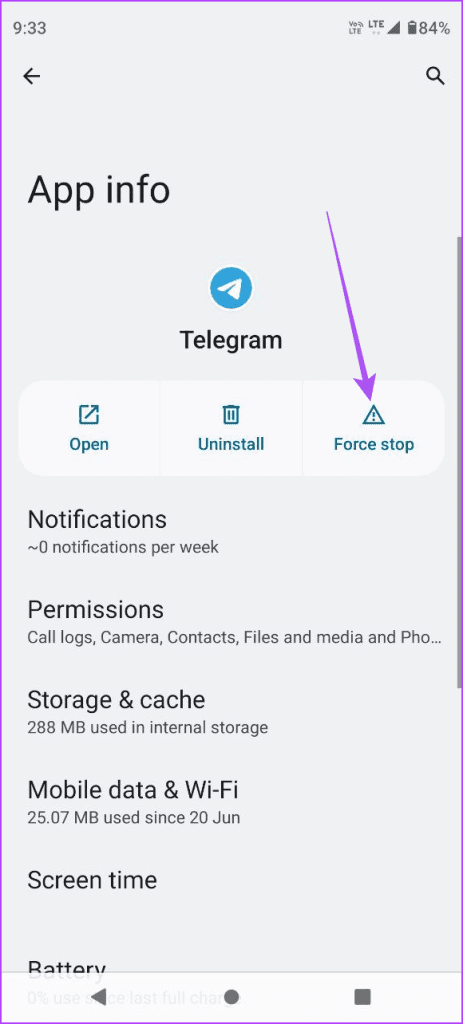
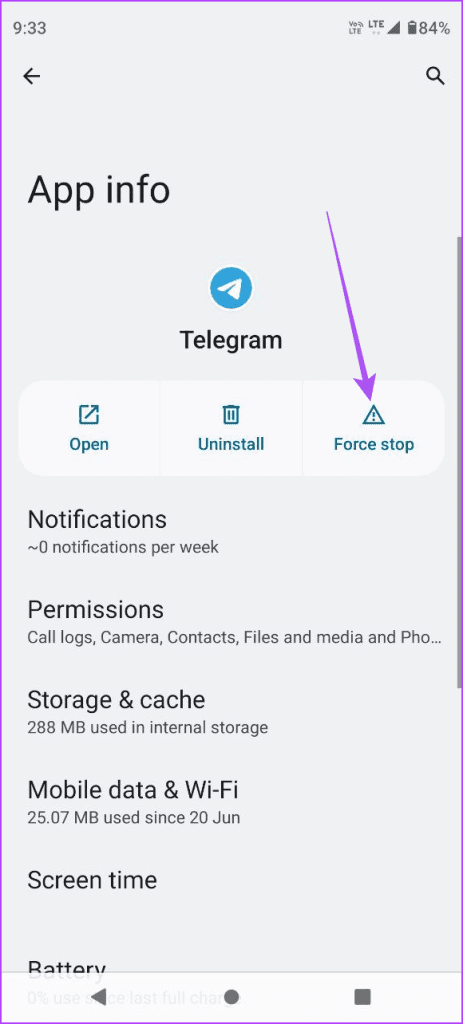
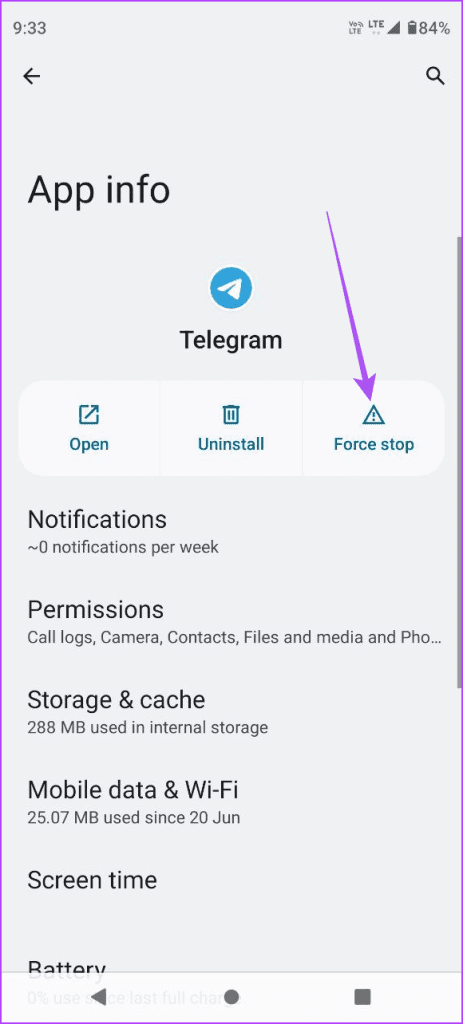
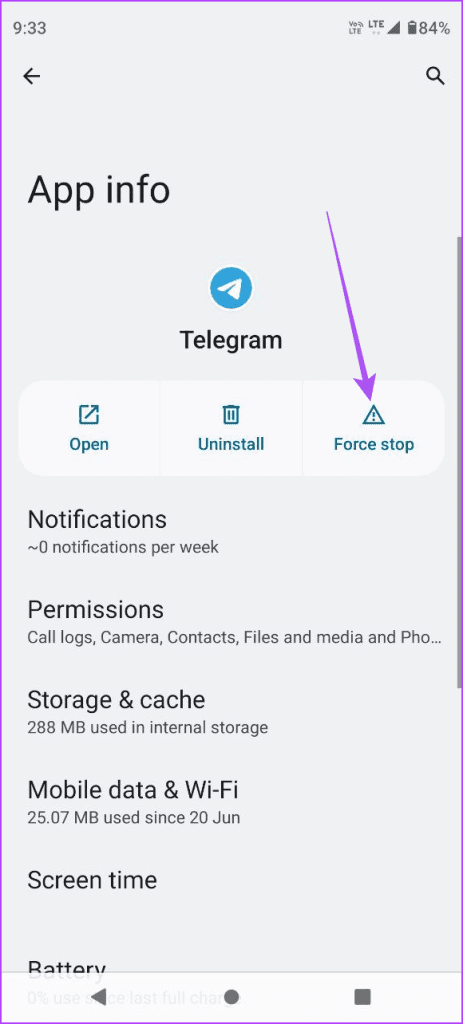




Paso 3: Cierre la información de la aplicación y vuelva a iniciar Telegram para comprobar si el problema se ha resuelto.
En Mac
Paso 1: Haga clic en el logotipo de Apple en la esquina superior izquierda y seleccione Fuerza la salida.




Paso 2: Seleccione Telegram y haga clic en el botón Fuerza la salida.
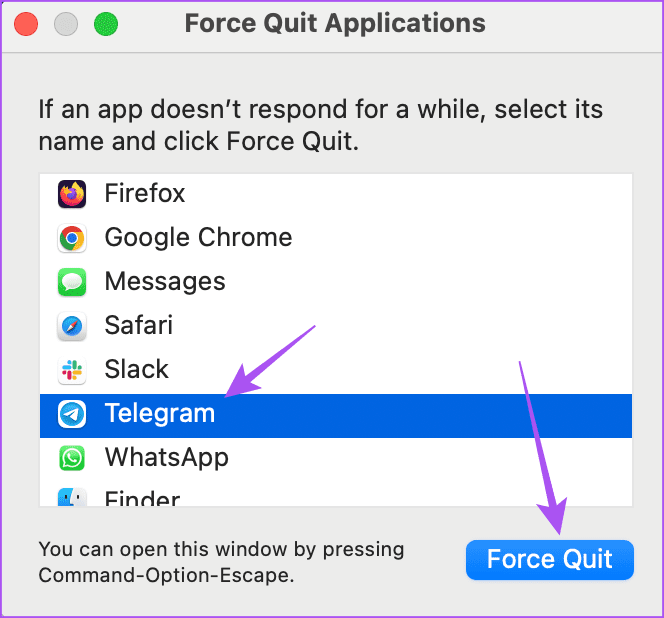
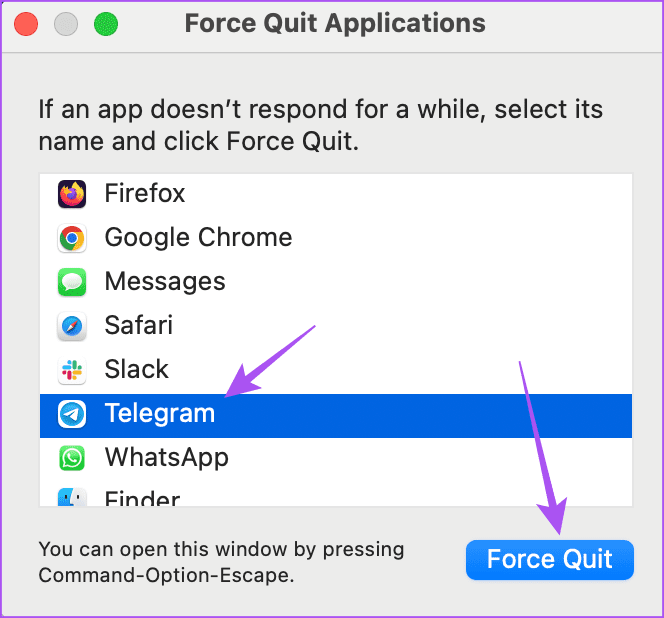
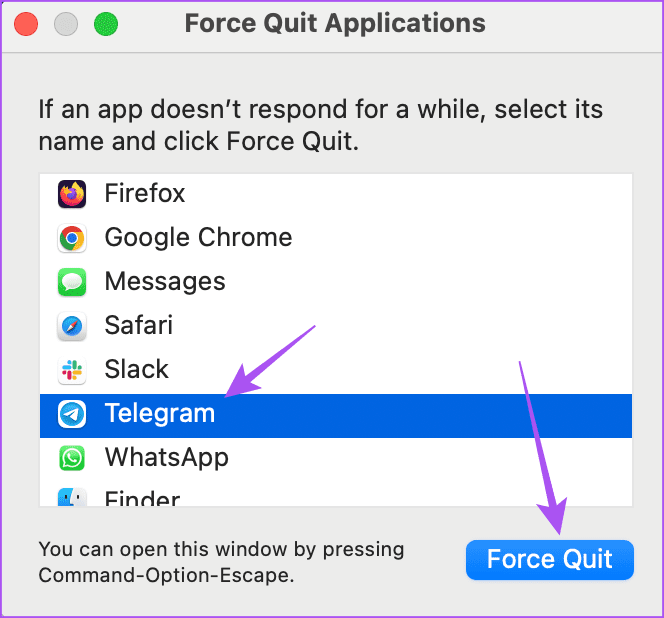
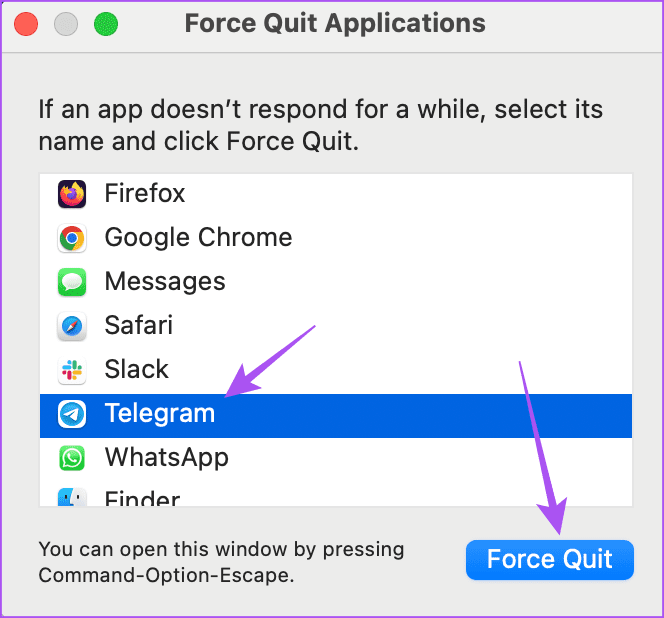
Paso 3: Vuelva a iniciar Telegram y compruebe si el problema se ha resuelto.
En Windows
Paso 1: Haga clic en el icono Inicio, escriba Jefe de tareas, y pulse Intro.
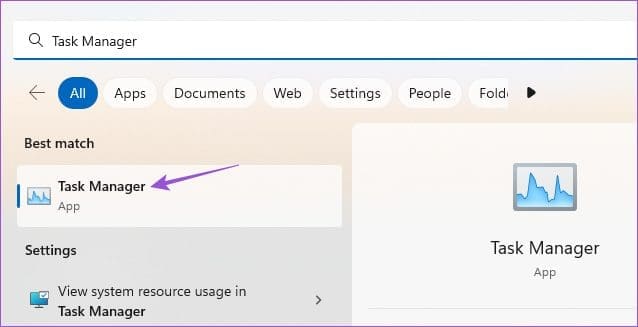
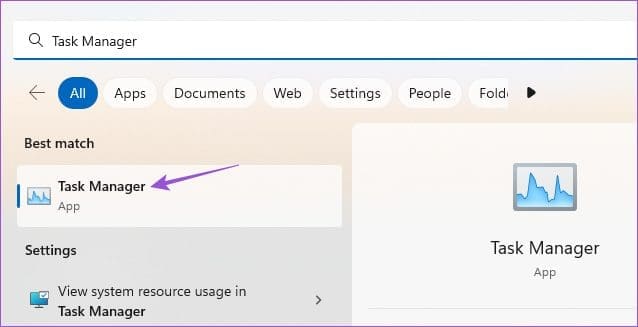
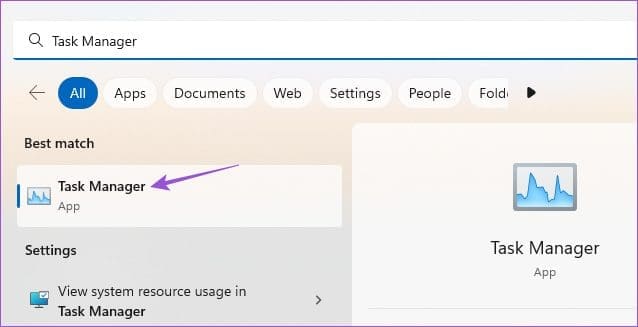
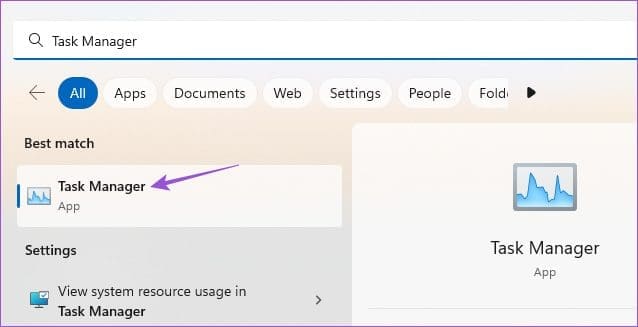
Paso 2: Seleccione Telegram de la lista de aplicaciones y haga clic en Finalizar la tarea.
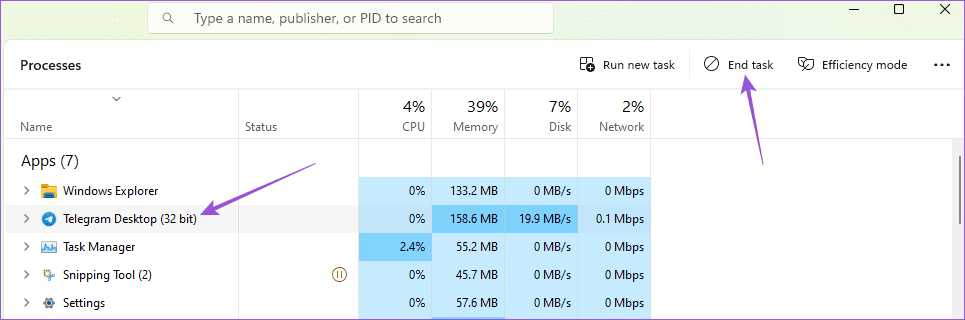
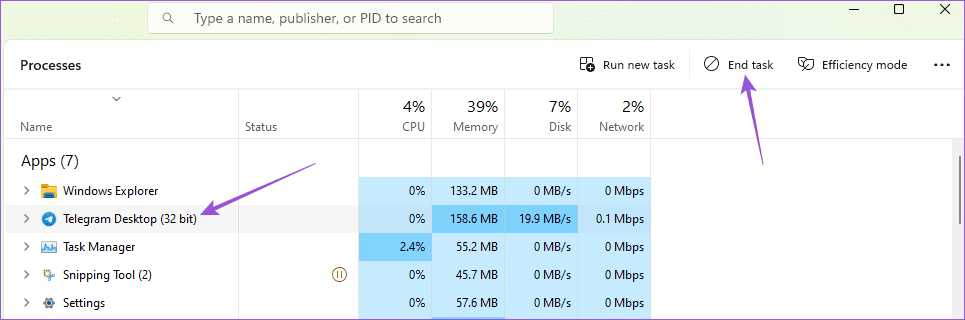
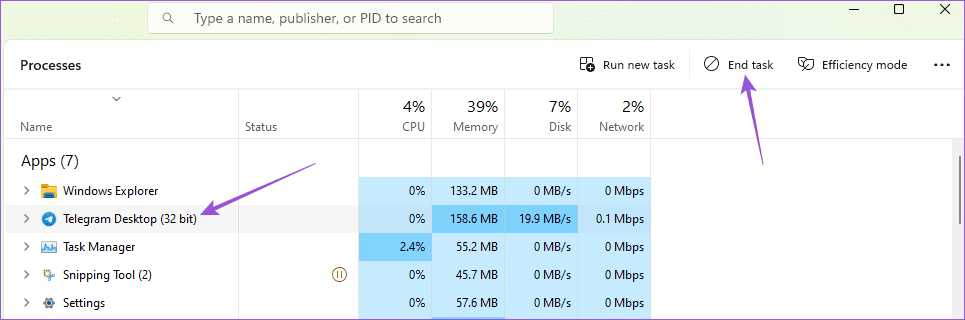
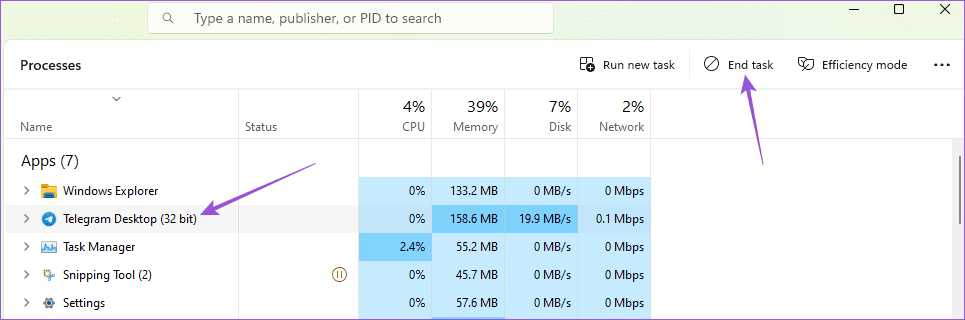
Paso 3: Una vez hecho, vuelva a iniciar Telegram y compruebe si el problema está resuelto.
8. Actualizar Telegram
Si nada funciona hasta ahora, actualice la aplicación Telegram en su móvil o escritorio. Puede haber algunos errores en la versión actual que están causando problemas con los GIF. Puede utilizar los siguientes enlaces para actualizar la aplicación en función de su dispositivo.
Envía GIF a Telegram
Estas soluciones le ayudarán cuando los GIF no funcionen en Telegram en su móvil o escritorio. Otra forma interesante de enviar su mensaje es enviando mensajes de vídeo a sus contactos de Telegram.

Entradas Relacionadas