8 mejores soluciones para Facebook Messenger que sólo funcionan con Wi-Fi
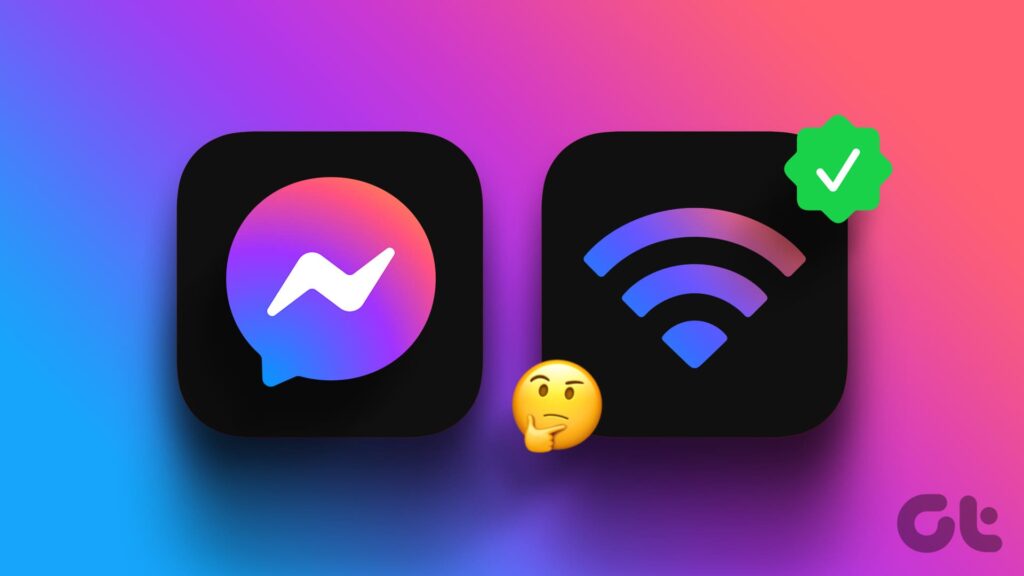
Facebook Messenger te permite mantenerte conectado con amigos y familiares desde cualquier sitio. Siempre puedes ponerte en contacto con mensajes, llamadas de voz y videollamadas mediante Messenger. Con la llegada de la conectividad 5G, se ha vuelto más fácil disfrutar de videollamadas de alta calidad y de transferencias de archivos más rápidas a los contactos.
Sin embargo, por otra parte, no es fácil para algunos usuarios que se restringen a utilizar Facebook Messenger sólo con Wi-Fi. Éstos son algunos métodos de resolución de problemas que le ayudarán cuando Facebook Messenger sólo funciona con Wi-Fi.
- 1. Compruebe los créditos de datos móviles
- 2. Activa el acceso a los datos móviles
- 3. Desactive el ahorro de datos
- 4. Activa el uso de datos sin restricciones (Android)
- 5. Activa la actualización de la aplicación en segundo plano (iPhone)
- 6. Fuerza la salida y vuelve a iniciar Facebook Messenger
- 7. Actualiza la aplicación Facebook Messenger
- 8. Restablece la configuración de la red
- Utilice Messenger en datos móviles
1. Compruebe los créditos de datos móviles
La razón más obvia del problema es que su cuenta de datos móviles puede estar sin créditos. Muchos usuarios poseen planes móviles con límites de datos diarios. Puede registrarse con su operador y comprar más créditos para su plan.
2. Activa el acceso a los datos móviles
Si utiliza Facebook Messenger principalmente con Wi-Fi, es posible que la aplicación no tenga acceso a datos móviles, es natural que lo haga si no desea gastar sus créditos de datos móviles. Probablemente por eso Messenger no funcionará con datos móviles. Puede comprobar y activar lo mismo en su teléfono iPhone o Android. He aquí cómo.


En el iPhone
Paso 1: Abra la aplicación Configuración y toque Messenger.
















Paso 2: Toque el conmutador junto a Datos móviles para habilitar el acceso si se ha desactivado anteriormente.




Paso 3: Cierre la aplicación Configuración y abra Facebook Messenger para comprobar si puede realizar videollamadas.







En Android
Paso 1: Pulse largamente el icono de la aplicación Facebook Messenger y toque Información de la aplicación.








Paso 2: Toque Datos móviles y Wi-Fi y toque el conmutador junto a Datos de fondo para habilitar el uso de datos móviles.
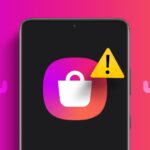
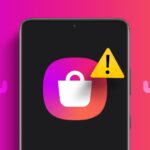
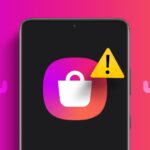










Paso 3: Cierre la información de la aplicación y abra Facebook Messenger para comprobar si el problema se ha resuelto.












3. Desactive el ahorro de datos
Para videollamadas o para compartir pantalla en Facebook Messenger, debe asegurarse de que los datos móviles funcionen al máximo en su dispositivo. A continuación se explica cómo comprobar si ha desactivado el ahorro de datos en su teléfono iPhone o Android.
En el iPhone
Paso 1: Abra la aplicación Configuración y toque Servicio móvil.










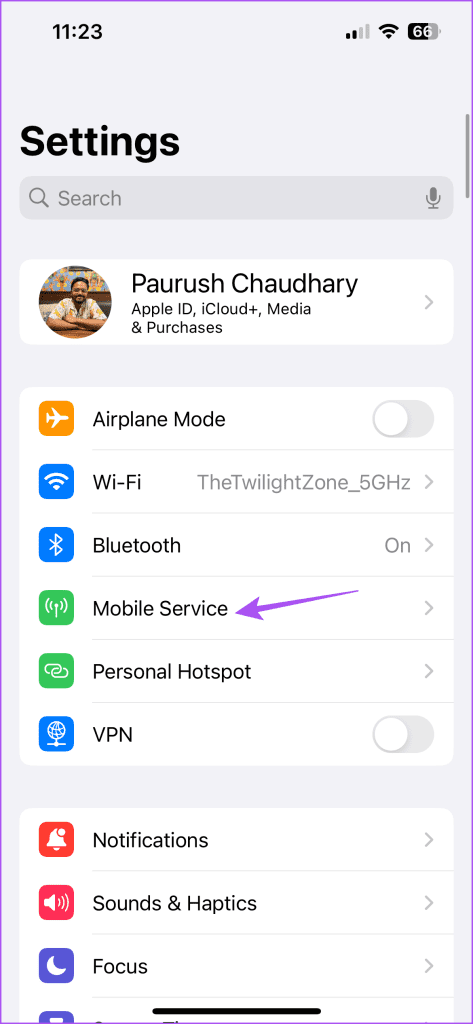
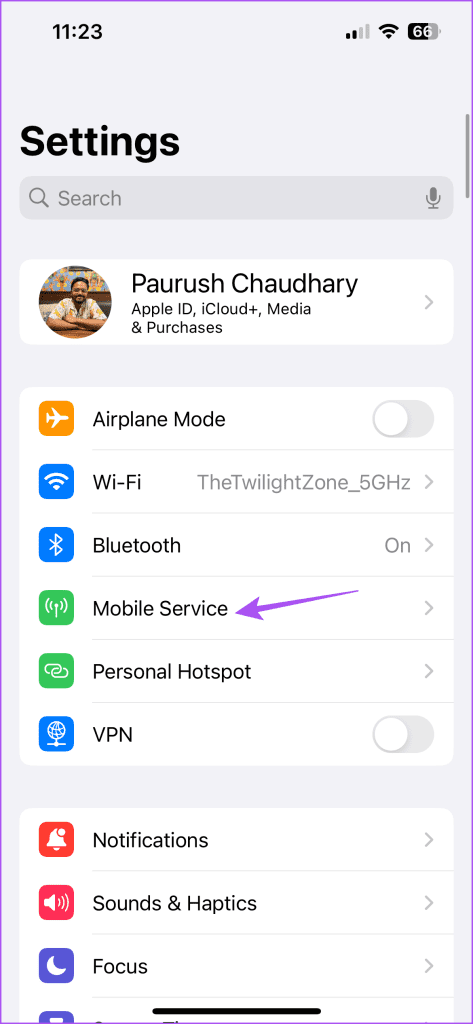
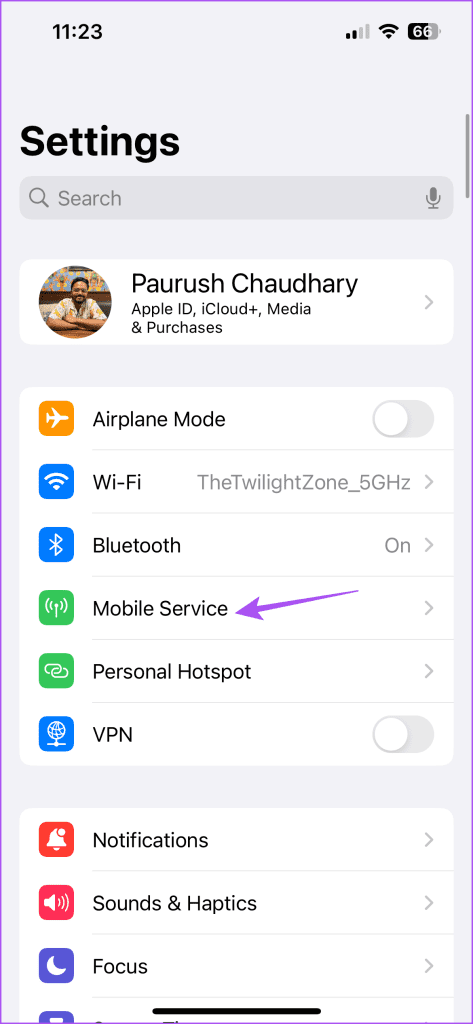
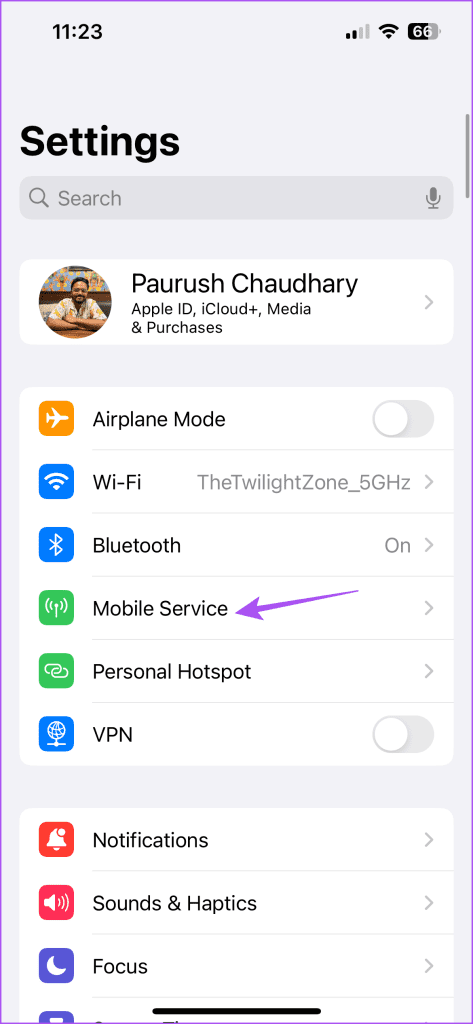
Paso 2: Seleccione Opciones de datos móviles y toque Modo de datos.
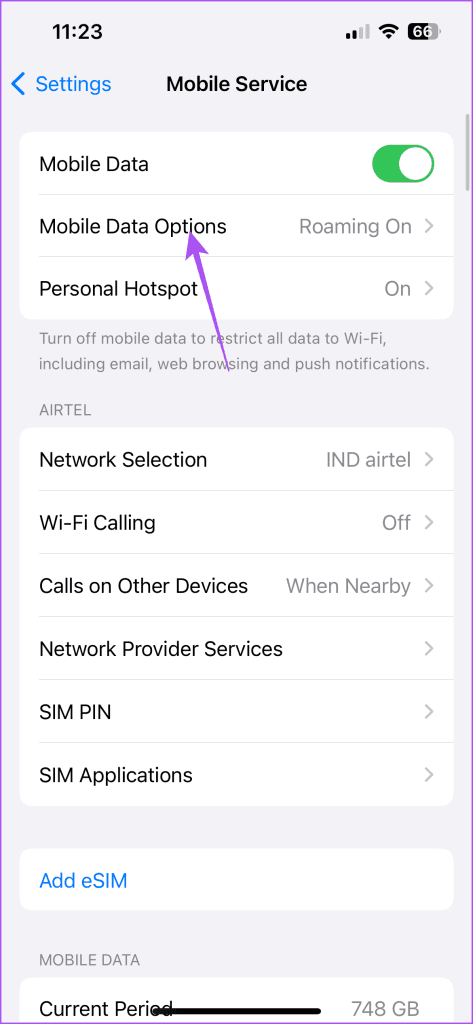
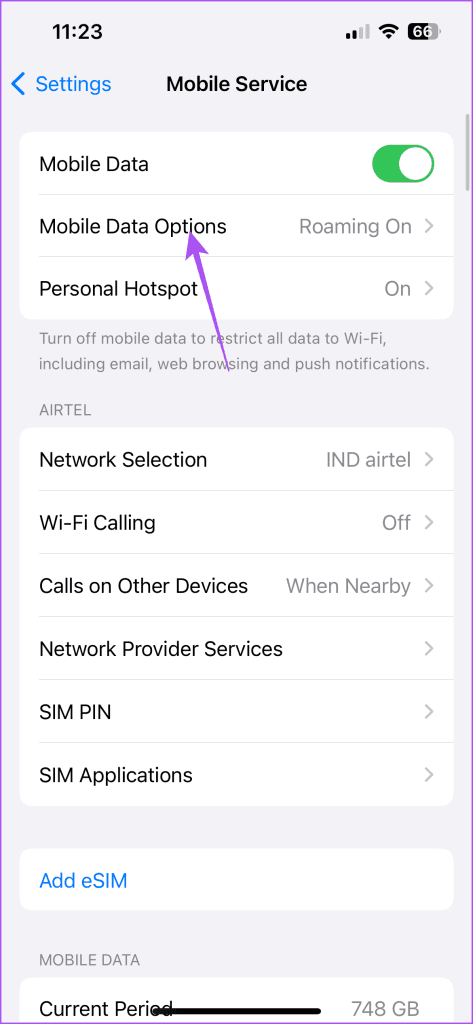
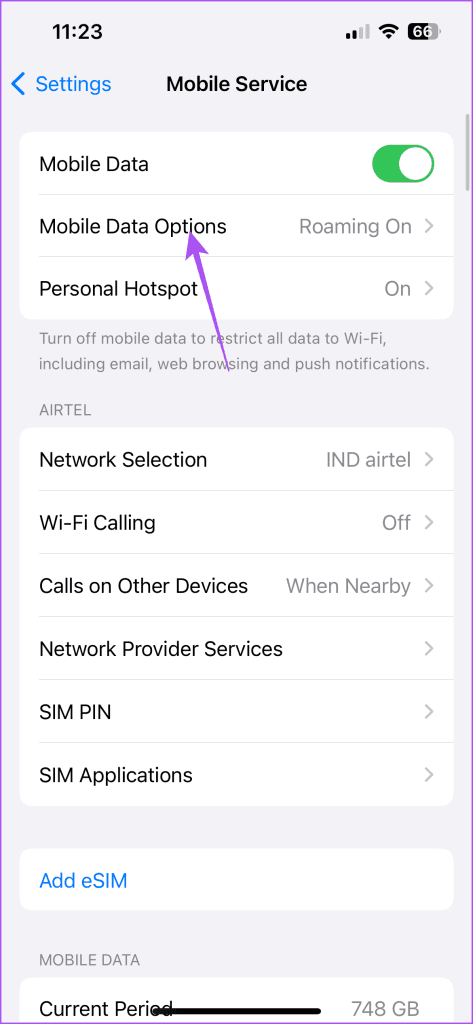
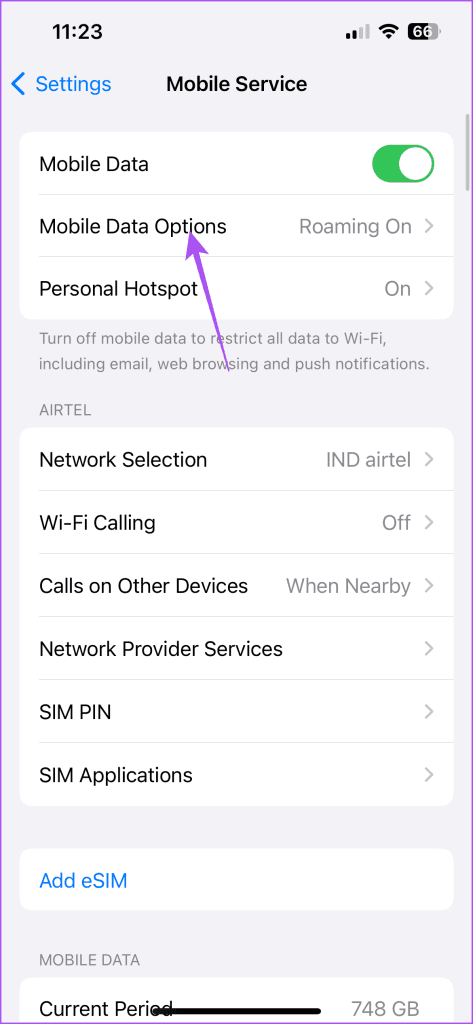
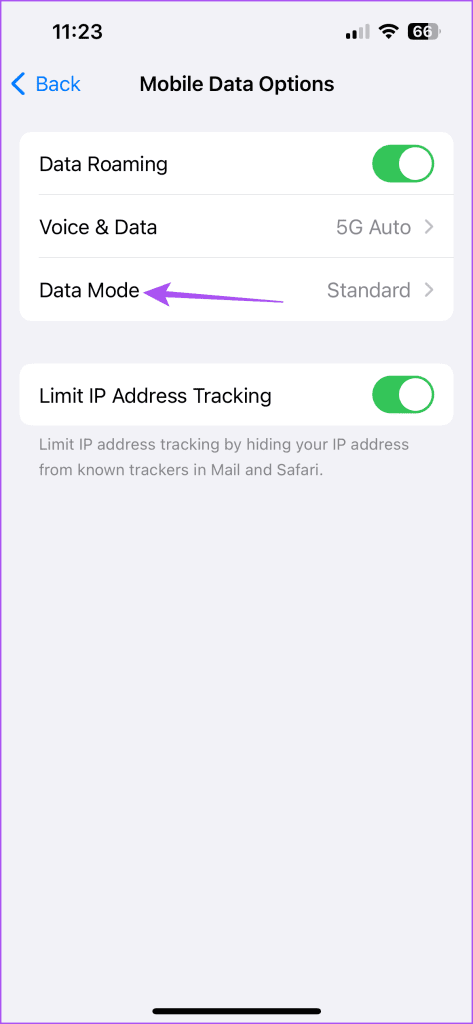
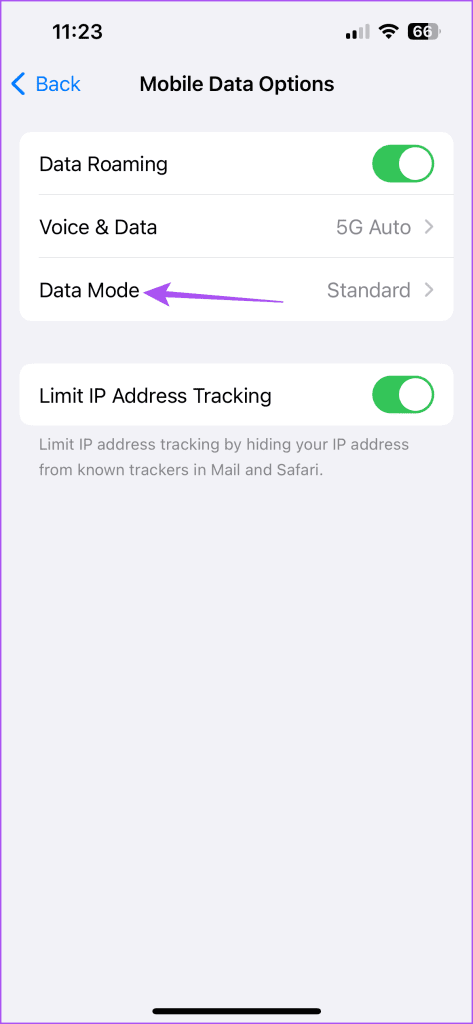
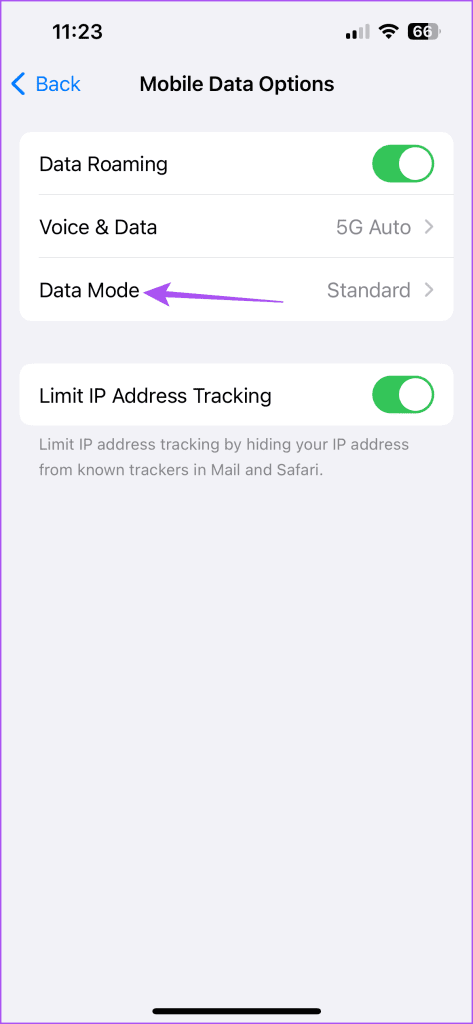
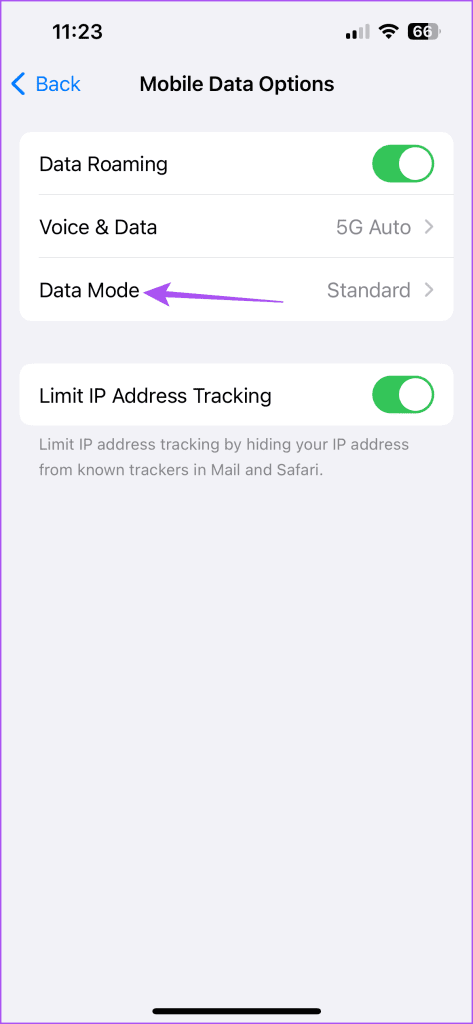
Paso 3: Asegúrese de que el modo de datos bajos esté desactivado en su iPhone.
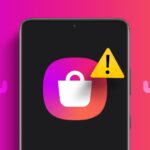
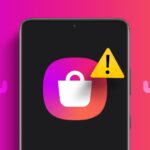
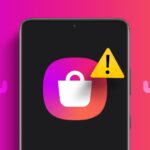




Puede seleccionar Permitir más datos a 5G si su iPhone admite la conectividad 5G.
Paso 4: Cierre la aplicación Configuración e intente realizar una videollamada con Messenger.








En Android
Paso 1: Abra Configuración y seleccione Red e Internet.






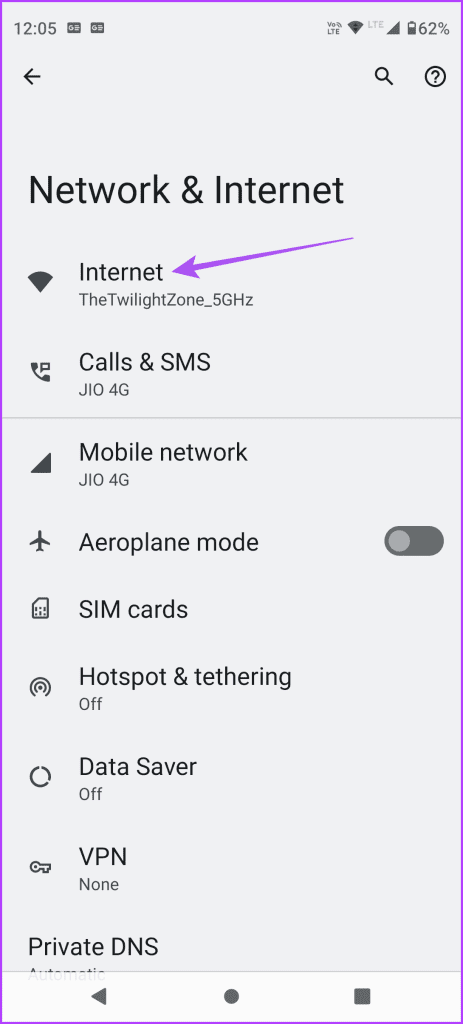
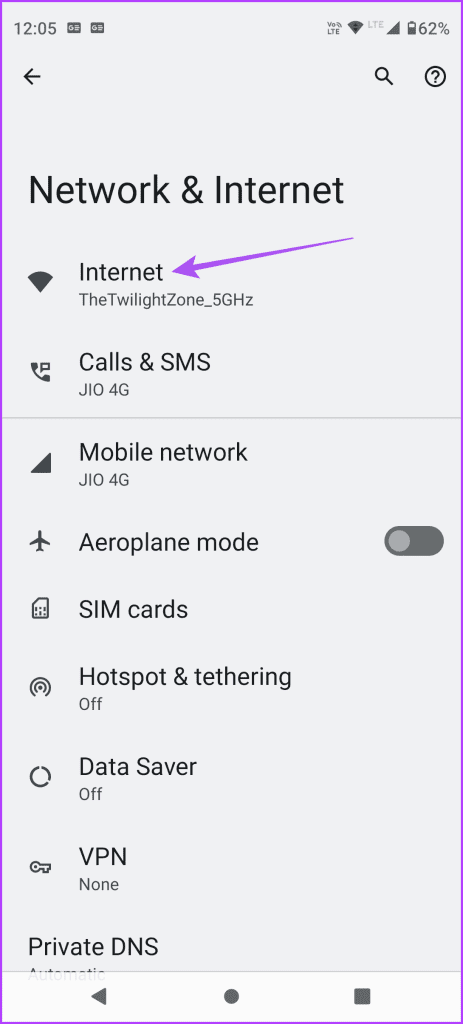
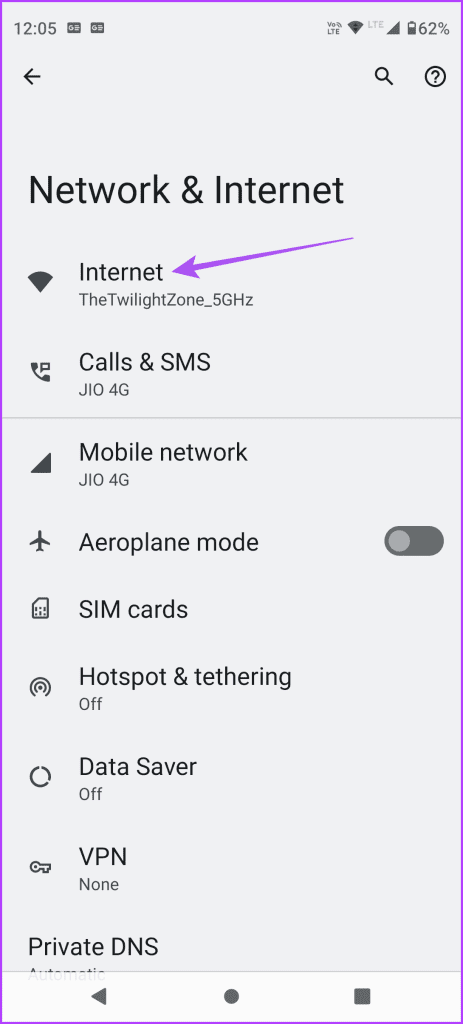
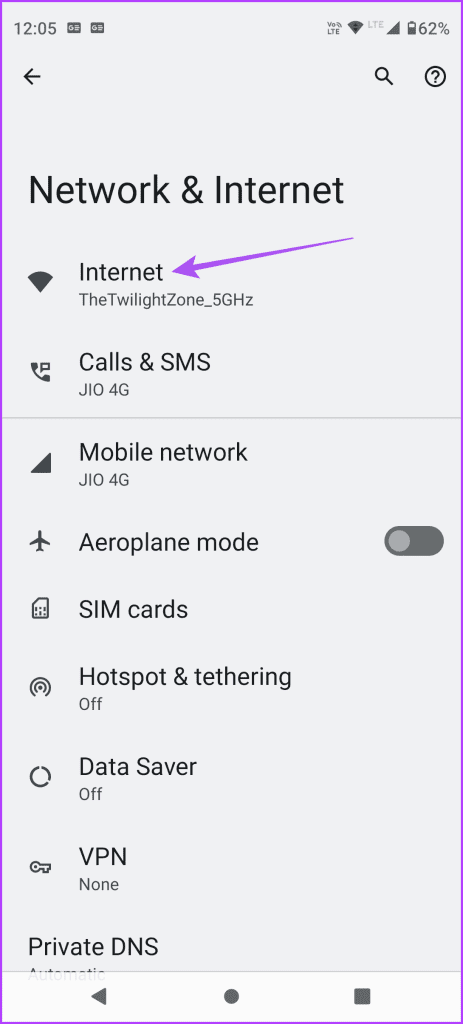
Paso 2: Toque Ahorro de datos y asegúrese de que se haya desactivado.
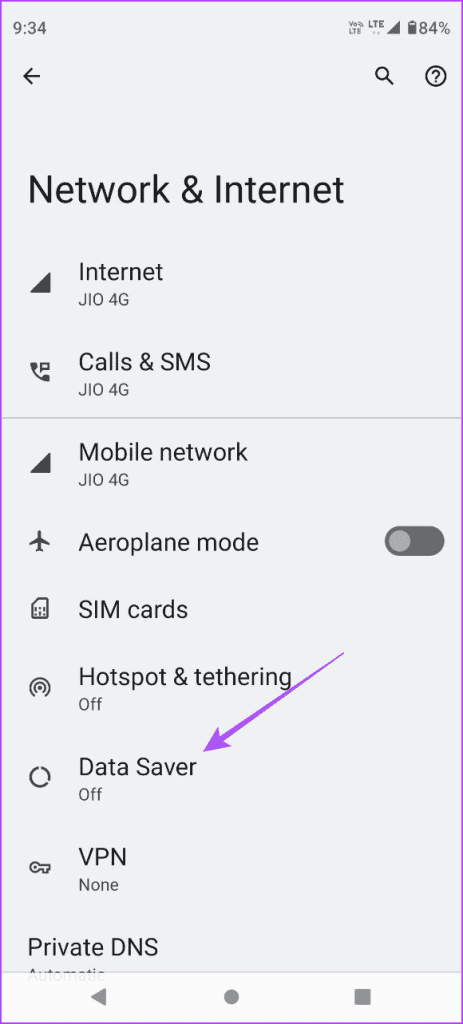
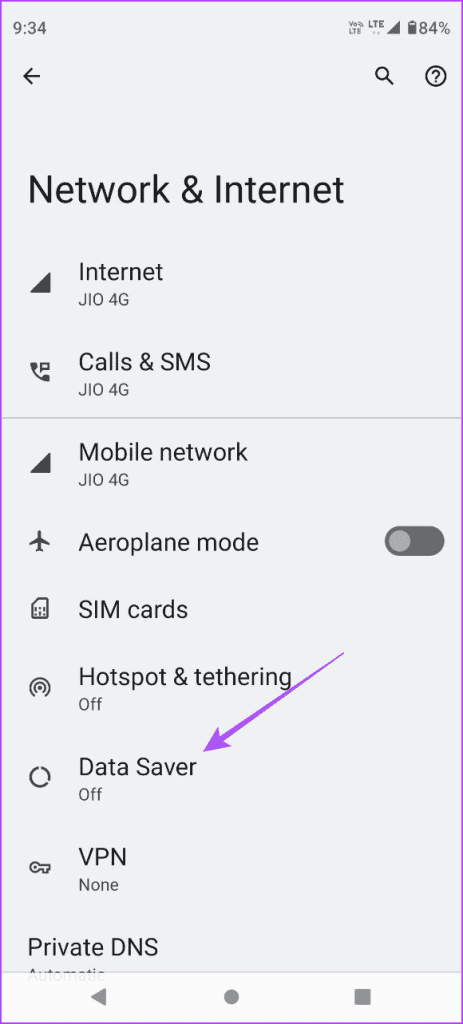
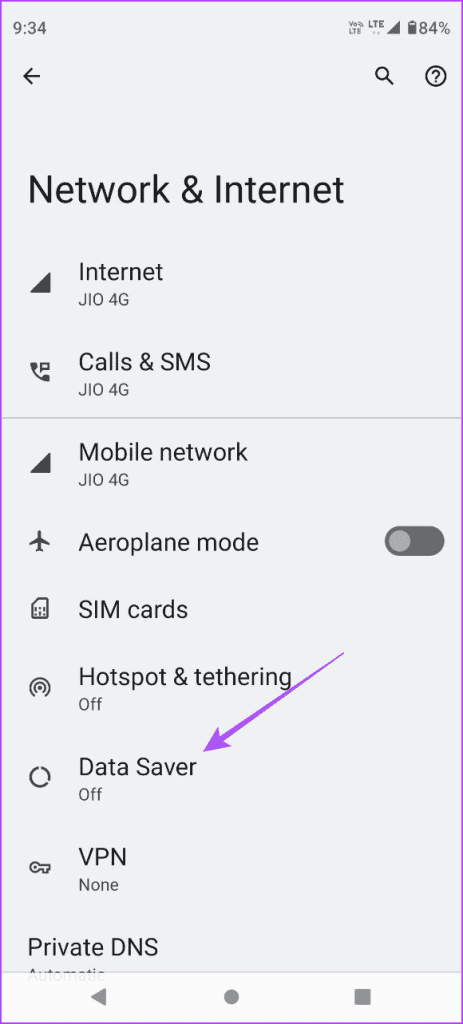
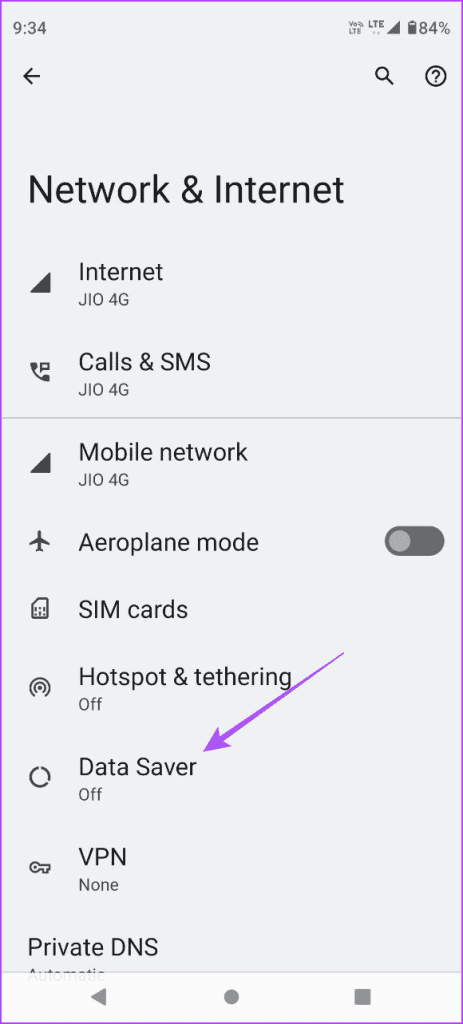




Paso 3: Cierre Configuración y abra Facebook Messenger para comprobar si el problema se ha resuelto.












4. Activa el uso de datos sin restricciones (Android)
Si desea utilizar Data Saver en su teléfono Android, le recomendamos que lo desactive específicamente para Facebook Messenger. Esto ayuda cuando está al aire libre para que no piense que Messenger no funcionará sin Wi-Fi. He aquí cómo.
Paso 1: Pulse largamente el icono de la aplicación Facebook Messenger y toque Información de la aplicación.








Paso 2: Toque Datos móviles y Wi-Fi y toque el conmutador junto a Uso de datos sin restricciones.










Paso 3: Cierre la información de la aplicación y abra Facebook Messenger para comprobar si el problema se ha resuelto.












5. Activa la actualización de la aplicación en segundo plano (iPhone)
Deberá activar la actualización de la aplicación en segundo plano para Facebook Messenger. Esto ayuda a mantener el contenido de la aplicación actualizado mientras se ejecuta en segundo plano. He aquí cómo.
Paso 1: Abra la aplicación Configuración y toque Messenger.
















Paso 2: Toque el conmutador junto a Actualización de la aplicación en segundo plano para activar la función.




Paso 3: Cierre Configuración, abra la aplicación Messenger para realizar una videollamada y compruebe si funciona.







6. Fuerza la salida y vuelve a iniciar Facebook Messenger
Si todavía tiene el problema, puede forzar la salida y relanzar la aplicación en su teléfono iPhone o Android. Esto dará a la aplicación un nuevo comienzo.
En el iPhone
Paso 1: En la pantalla de inicio, se desliza hacia arriba y mantiene pulsado para mostrar las ventanas de la aplicación de fondo.
Paso 2: Desliza hacia la derecha para buscar la ventana de la aplicación Facebook Messenger y se desliza hacia arriba para eliminarla.




Paso 3: Vuelve a iniciar Messenger para comprobar si puedes realizar videollamadas.







En Android
Paso 1: Pulse largamente el icono de Facebook Messenger y toque Información de la aplicación.








Paso 2: Toque Forzar el paro y seleccione Aceptar para confirmar.








Paso 3: Cierre la información de la aplicación y reinicie Facebook Messenger para probar las videollamadas.












7. Actualiza la aplicación Facebook Messenger
Si la aplicación todavía funciona sólo con Wi-Fi, puede haber algunos errores en la versión actual que impiden el uso de datos móviles. Le sugerimos que instale una versión actualizada de la aplicación en su iPhone y Android.
8. Restablece la configuración de la red
Si ninguna de las soluciones funciona, el último recurso es restablecer la configuración de red en su iPhone y Android. Esto restaura la configuración de la red inalámbrica de su iPhone y Android en el estado predeterminado y elimina todos los detalles que ha añadido sobre su red Wi-Fi. Ésta es una solución avanzada y sólo la siga si ninguno de los métodos mencionados anteriormente funciona.
En el iPhone
Paso 1: Abra la aplicación Configuración y toque General.














Paso 2: Desplácese hacia abajo y toque Transferir o Restablezca el iPhone.
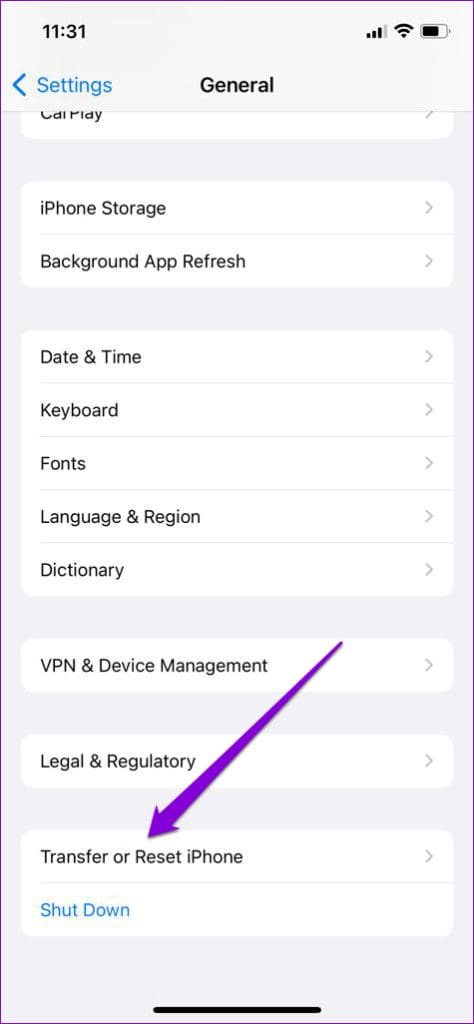
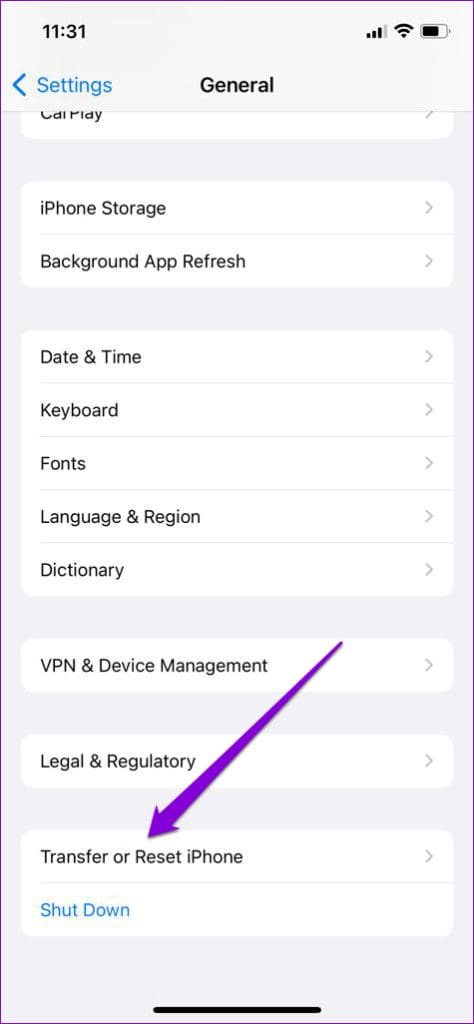
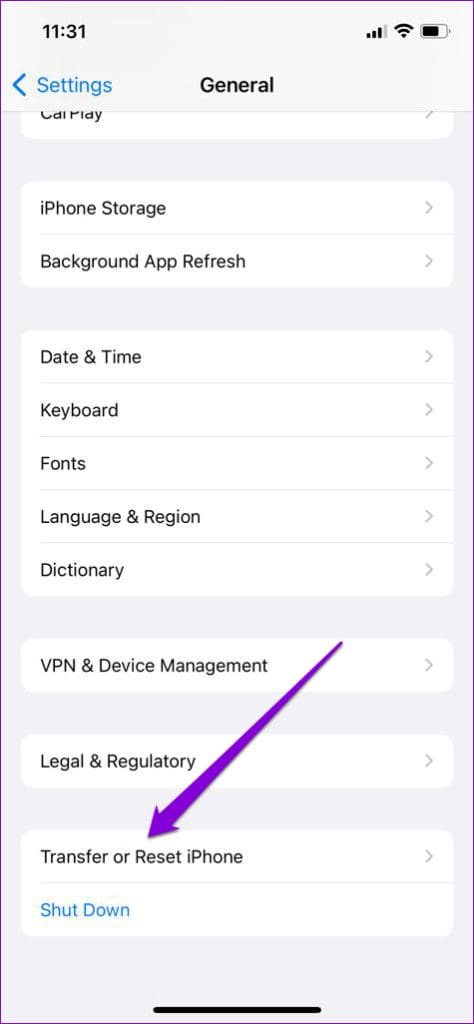
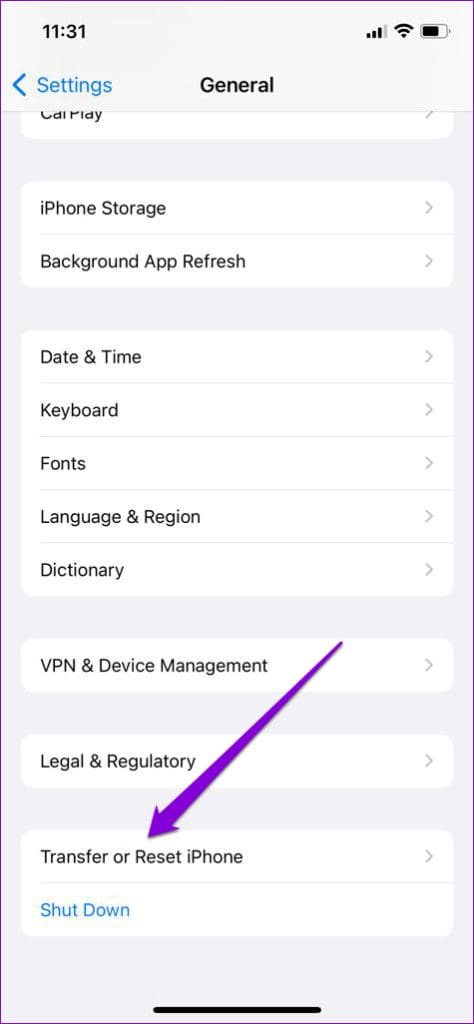
Paso 3: Toque Restablecer y seleccione Restablecer la configuración de la red.




Paso 4: Introduzca la contraseña y vuelva a tocar Restablecer la configuración de la red para confirmar.
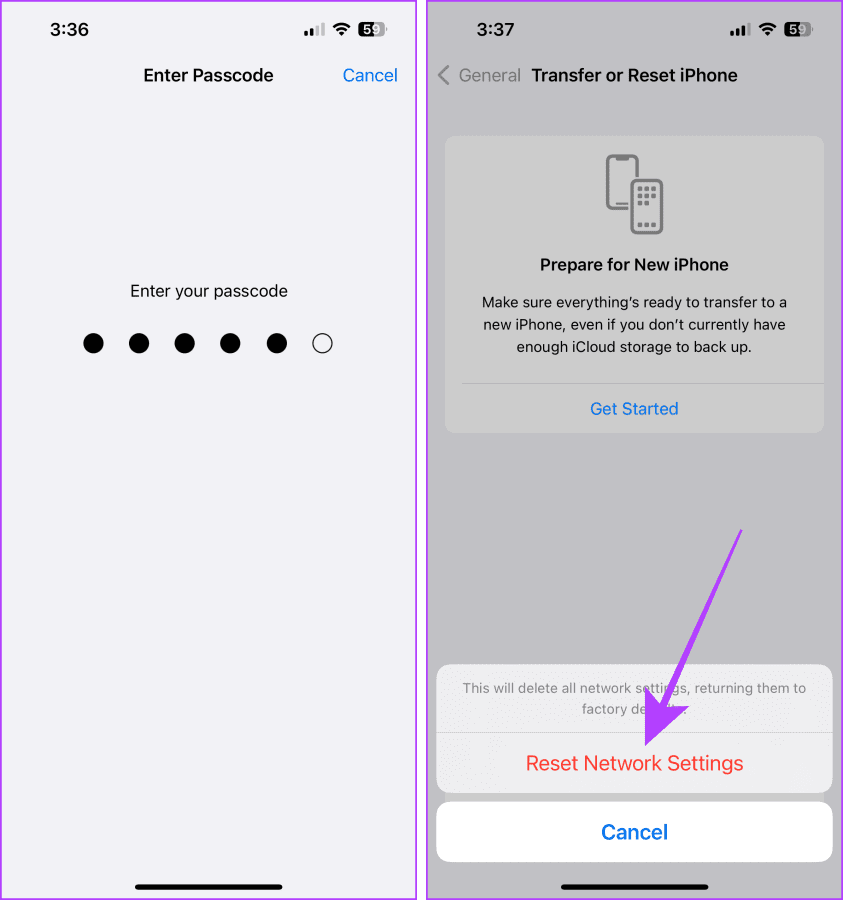
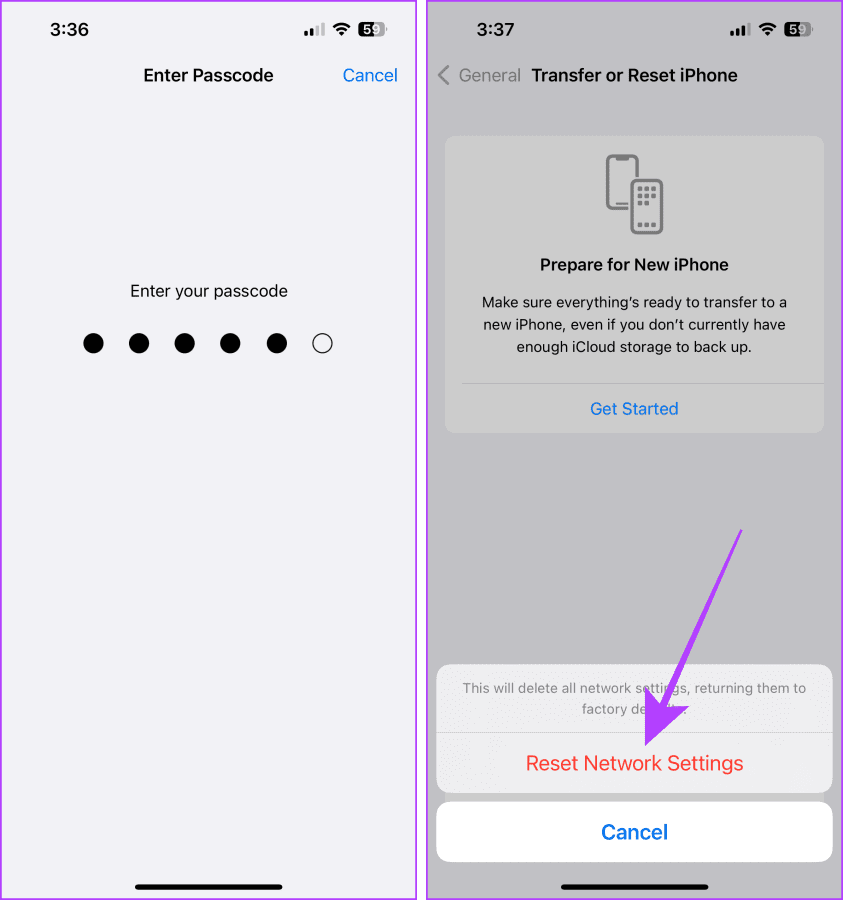
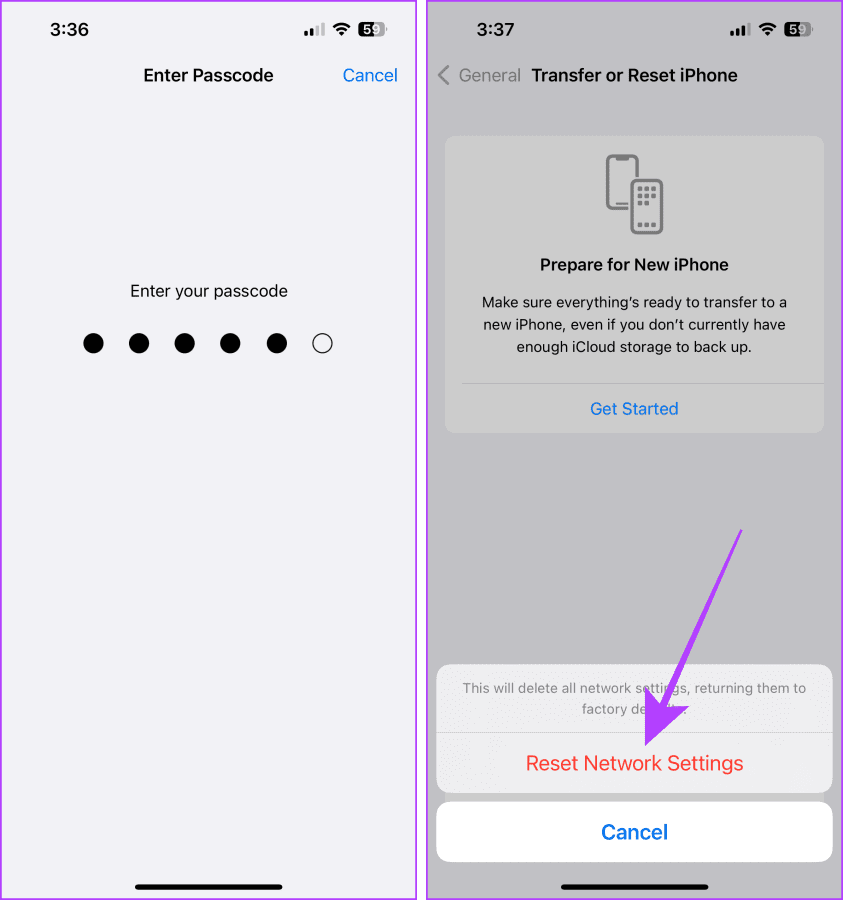
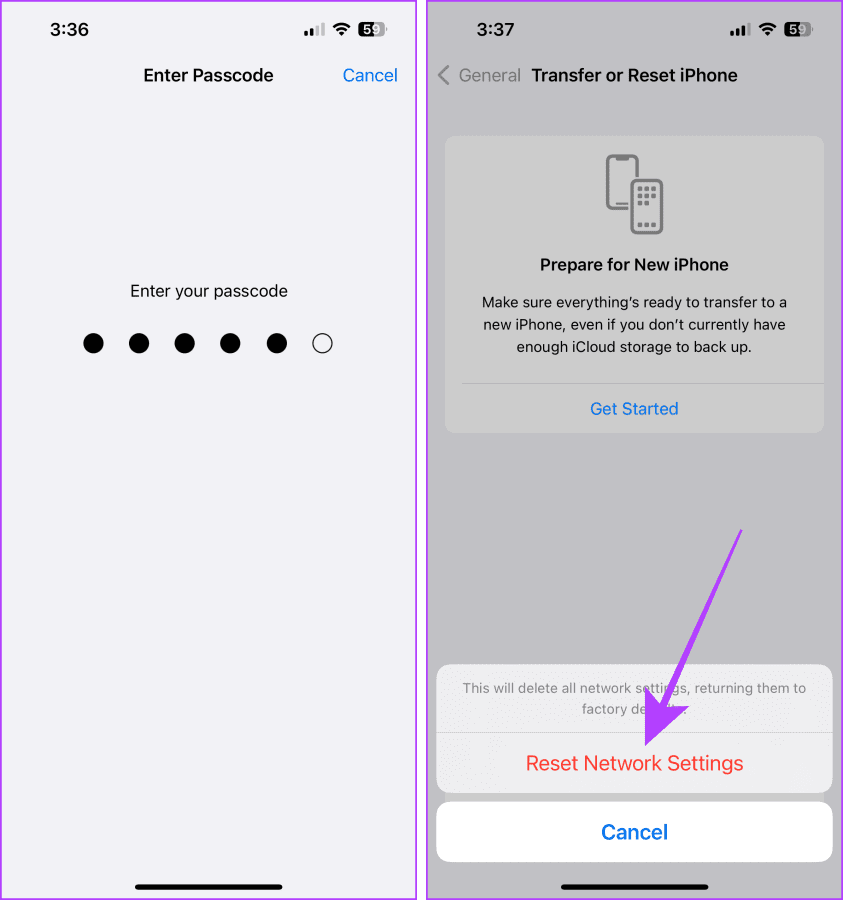
Paso 5: Después de esto, abra la aplicación Messenger y compruebe si el problema se ha resuelto.







En Android
Paso 1: Abra Configuración y toque Sistema.






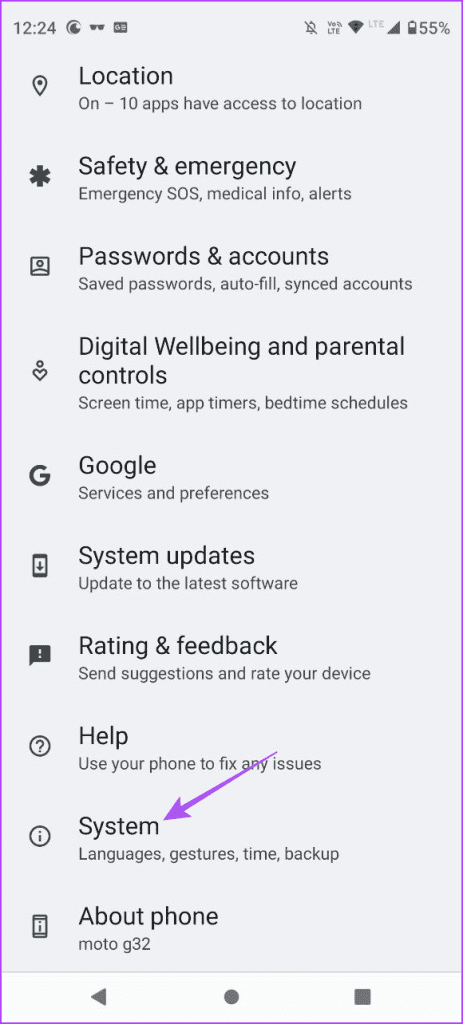
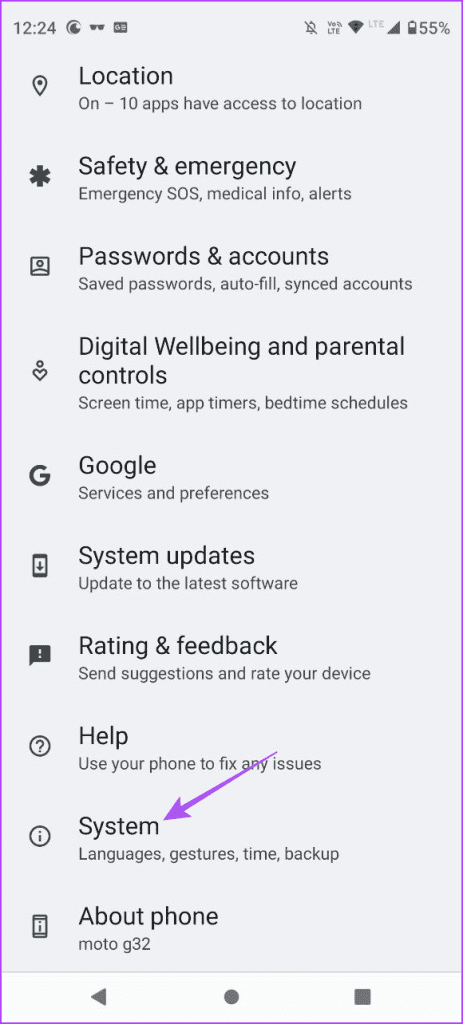
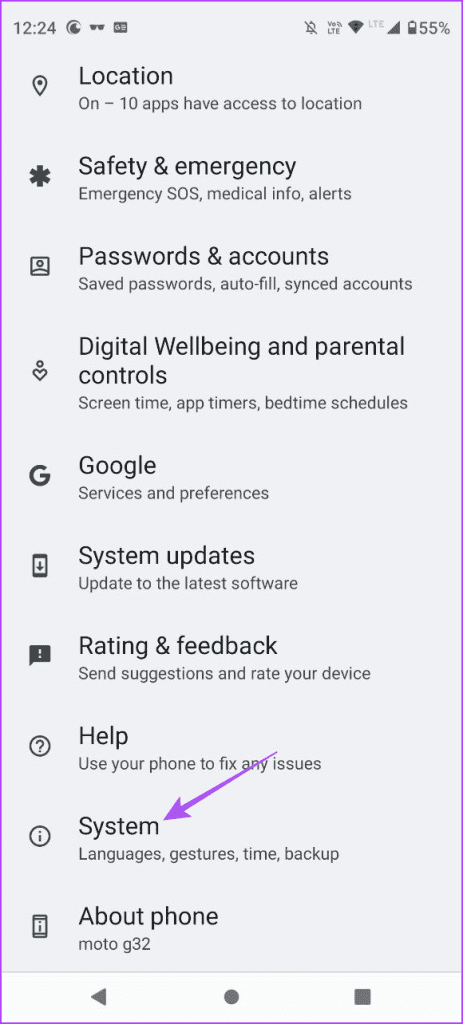
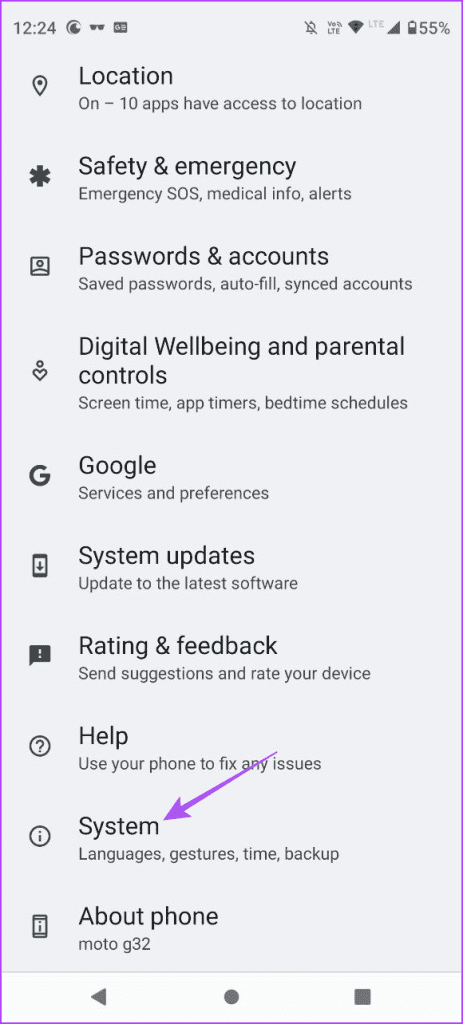
Paso 2: Toque Opciones de restablecimiento y seleccione Restablecer Wi-Fi, móvil y Bluetooth.








Paso 3: Toque Restablecer los ajustes y de nuevo toque Restablecer los ajustes para confirmar.








Paso 4: Después de esto, haga una videollamada desde la aplicación Messenger.












Utilice Messenger en datos móviles
Estas soluciones también harán que Facebook Messenger funcione con datos móviles si sólo funciona con Wi-Fi. También puede intentar volver a iniciar sesión en su cuenta de Facebook en Messenger como método de resolución de problemas. Pero en caso de que no pueda iniciar sesión de nuevo, consulte nuestra publicación que enumera las mejores maneras de solucionar este problema.

Entradas Relacionadas