8 maneras de solucionar el código de error de Microsoft Store 0x803F8001 en Windows 11 o 10

¿Alguna vez te has sentido frustrado por el temido código de error 0x803F8001 al descargar una aplicación de Microsoft Store? No te preocupes, no estás solo. Windows no es inmune al hipo. En este artículo, le guiaremos sobre maneras efectivas de corregir el código de error de Microsoft Store 0x803F8001 y despedirlo.
Quizás se pregunte: ¿por qué molestarse en arreglar este código de error en particular? Bien, el código de error 0x803F8001 puede causar un bloqueo importante en su viaje por la tienda de Microsoft. Si intenta descargar o actualizar aplicaciones, a menudo aparece este código molesto, lo que hace que permanezca en el limbo digital. Con esta comprensión, empezamos con las correcciones.
Nota: Los pasos son los mismos tanto para Windows 11 como para Windows 10. Sin embargo, para la demostración, vamos con Windows 11. Algunas opciones pueden ser diferentes si está en Windows 10, pero siguen siendo las mismas.
- 1. Cierra la sesión y vuelve a tu cuenta de Microsoft Store
- 2. Ejecute la herramienta de resolución de problemas
- 3. Actualice su Windows
- 4. Borra la caché de Windows Store
- 5. Active los servicios de ubicación
- 6. Vuelva a registrar Microsoft Store
- 7. Arregla los archivos del sistema rotos
- 8. Apague la VPN y el servidor proxy
- Preguntas frecuentes sobre la solución del código de error de Microsoft Store 0x803F8001
- Corrija el error de la tienda de Microsoft
1. Cierra la sesión y vuelve a tu cuenta de Microsoft Store
Ésta es una de las maneras más fáciles y habituales de solucionar el error de Microsoft Store. Con este método, cerraremos la sesión y volveremos a iniciar la sesión, reiniciando la sesión de inicio de sesión, haciendo posible que su PC descargue o actualice las aplicaciones existentes. Siga los siguientes pasos.
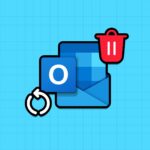
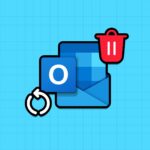
Paso 1: Pulse la tecla Windows de su teclado, escriba Microsoft Storey haga clic en Abrir.




Paso 2: Haga clic en su foto de perfil y seleccione Cerrar la sesión en el menú desplegable.
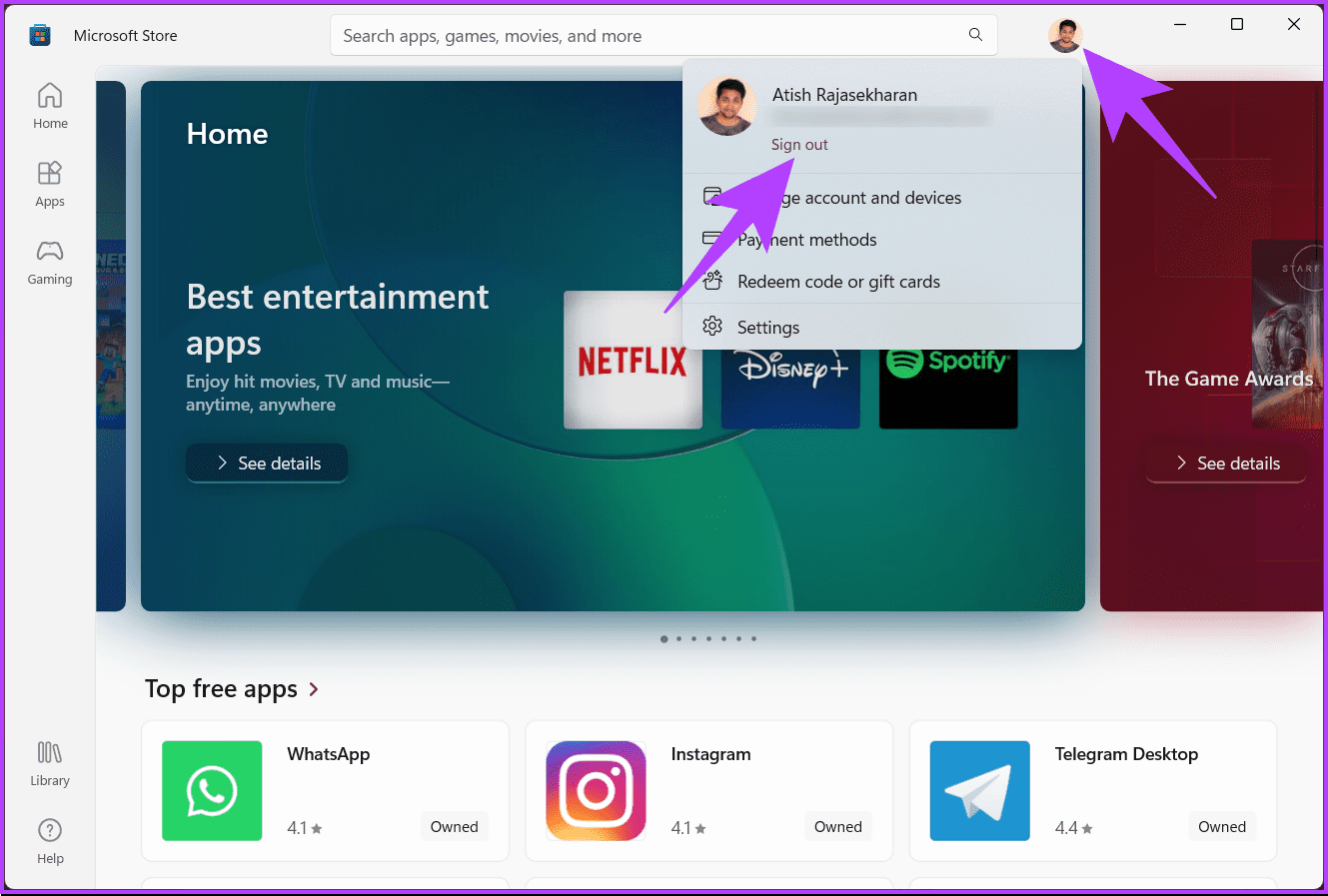
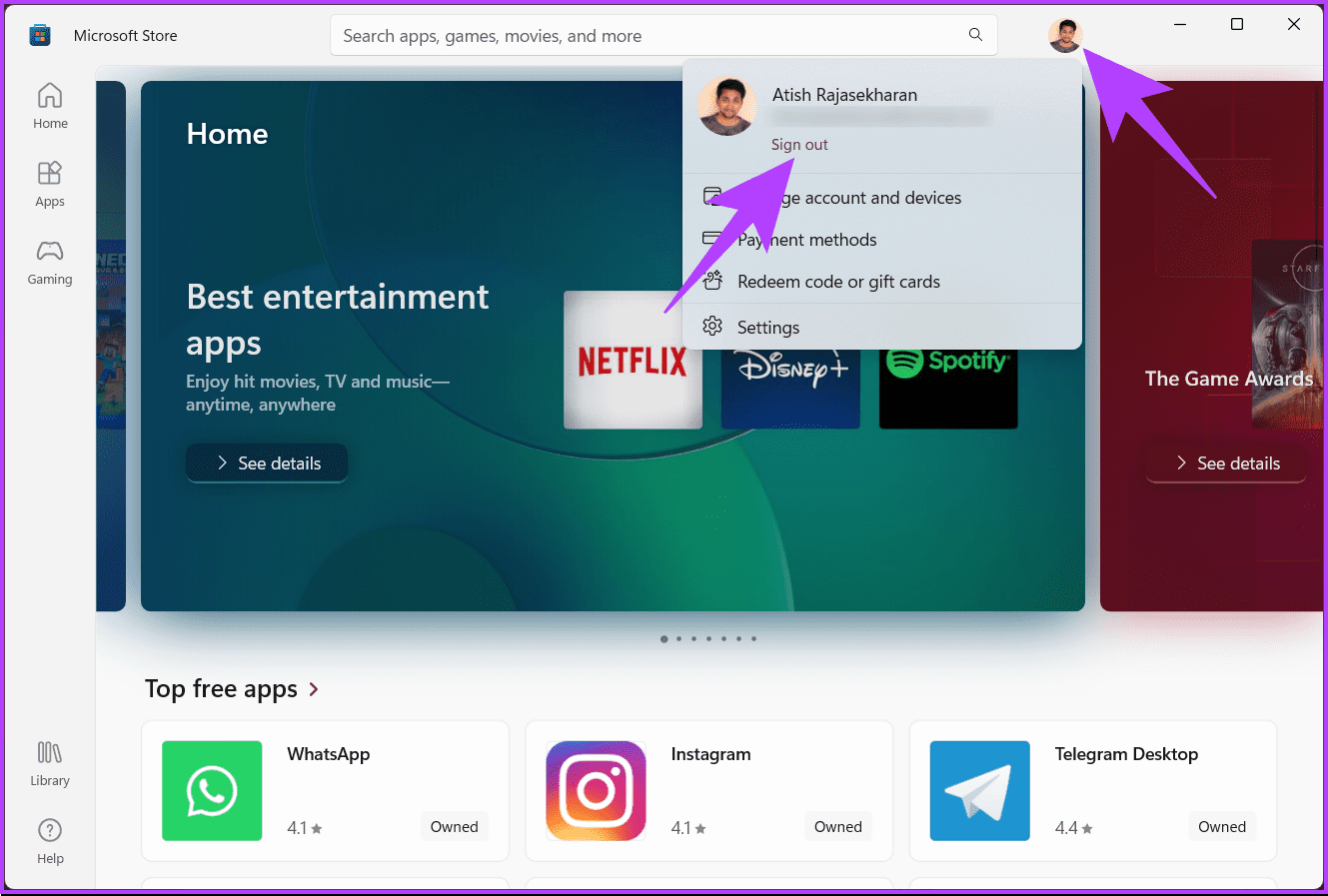
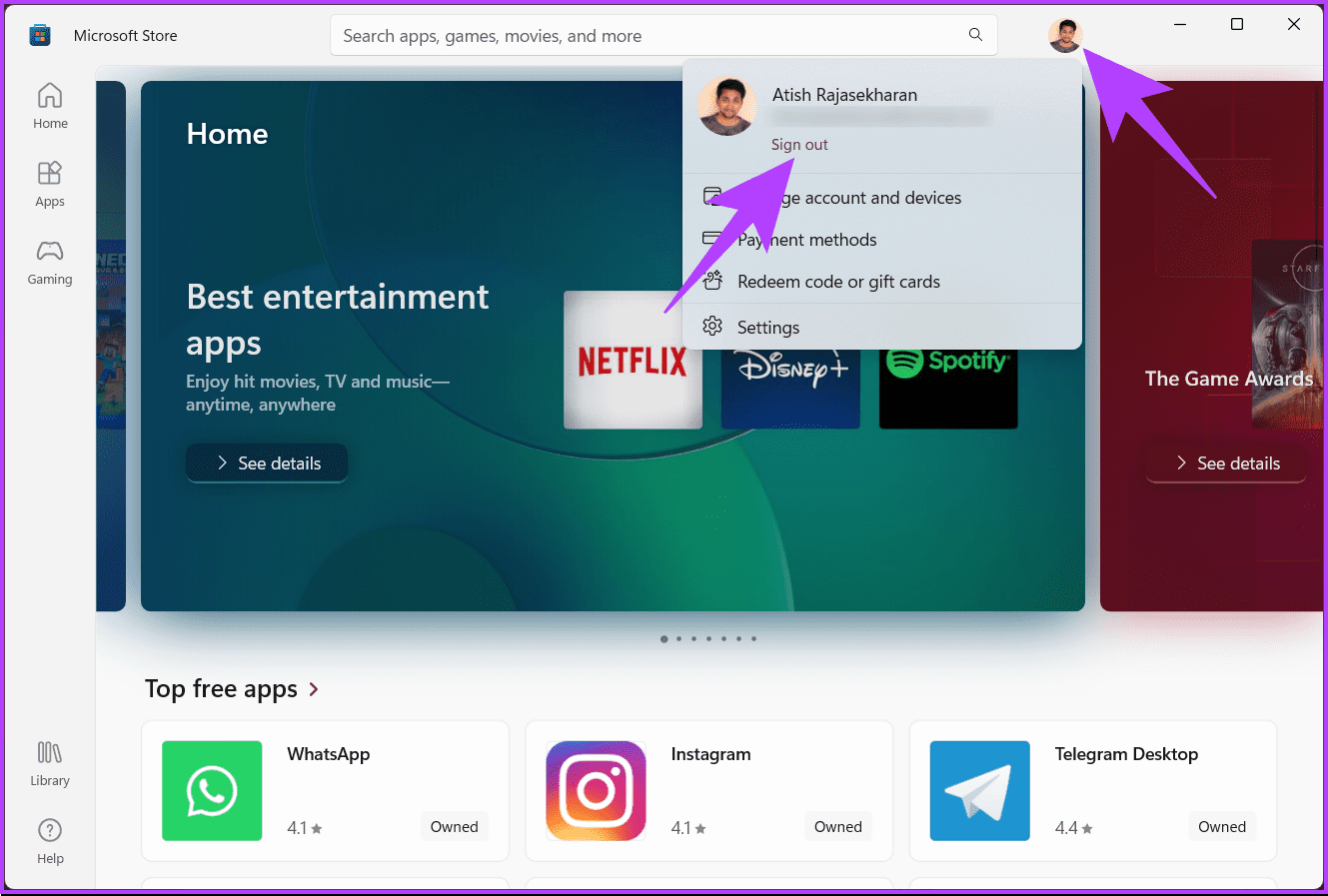
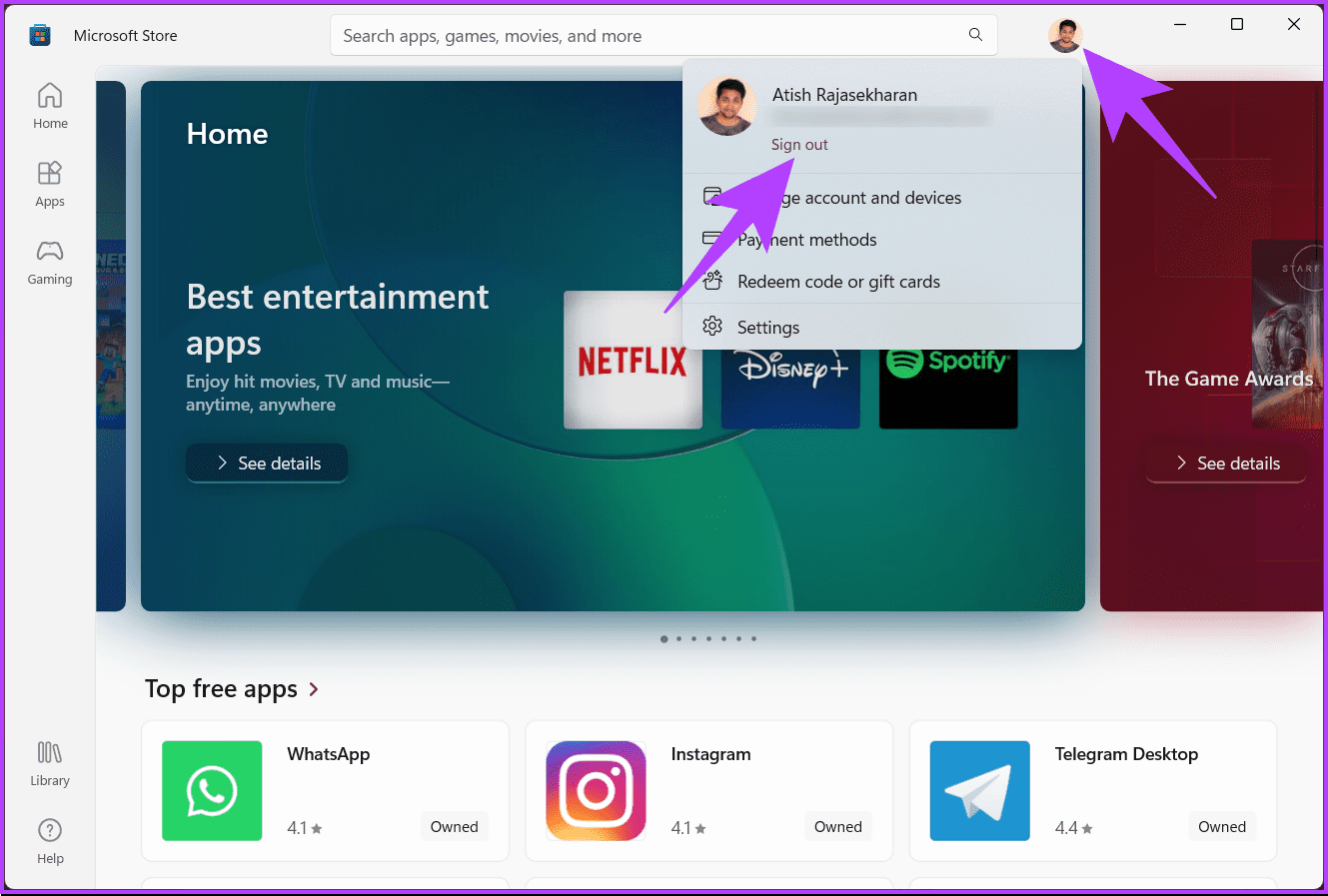
Se le cerrará la sesión de Microsoft Store. Vuelva a iniciar sesión en Microsoft Store con su cuenta de Microsoft. Una vez iniciada la sesión, puede descargar o actualizar sus aplicaciones.
Consulte el siguiente método para corregir el error 0x803f8001 con Microsoft Store.
2. Ejecute la herramienta de resolución de problemas
Si cumple los requisitos mínimos del sistema para descargar o actualizar una aplicación en su PC con Windows, pero todavía no puede porque la tienda de Microsoft está generando un error, puede obtener ayuda de la herramienta de resolución de problemas de aplicaciones de la tienda de Microsoft. Siga los pasos mencionados a continuación.
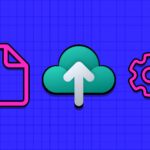
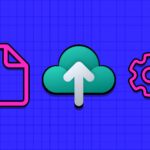
Paso 1: Haga clic en el icono de búsqueda de Windows en la barra de tareas y escriba Resolver problemas de configuracióny pulse Intro.




Paso 2: Haga clic en la opción Otros solucionador de problemas.




Paso 3: Haga clic en el botón Ejecutar junto a Aplicaciones de la tienda de Windows para iniciar el proceso de resolución de problemas.
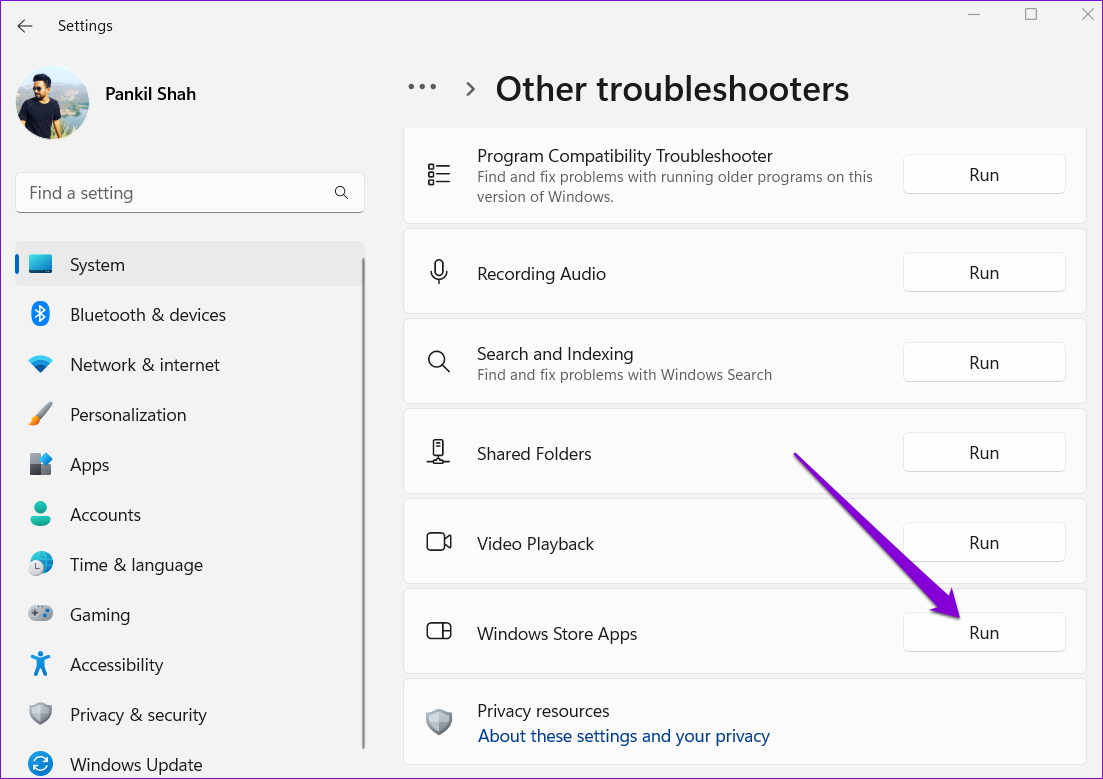
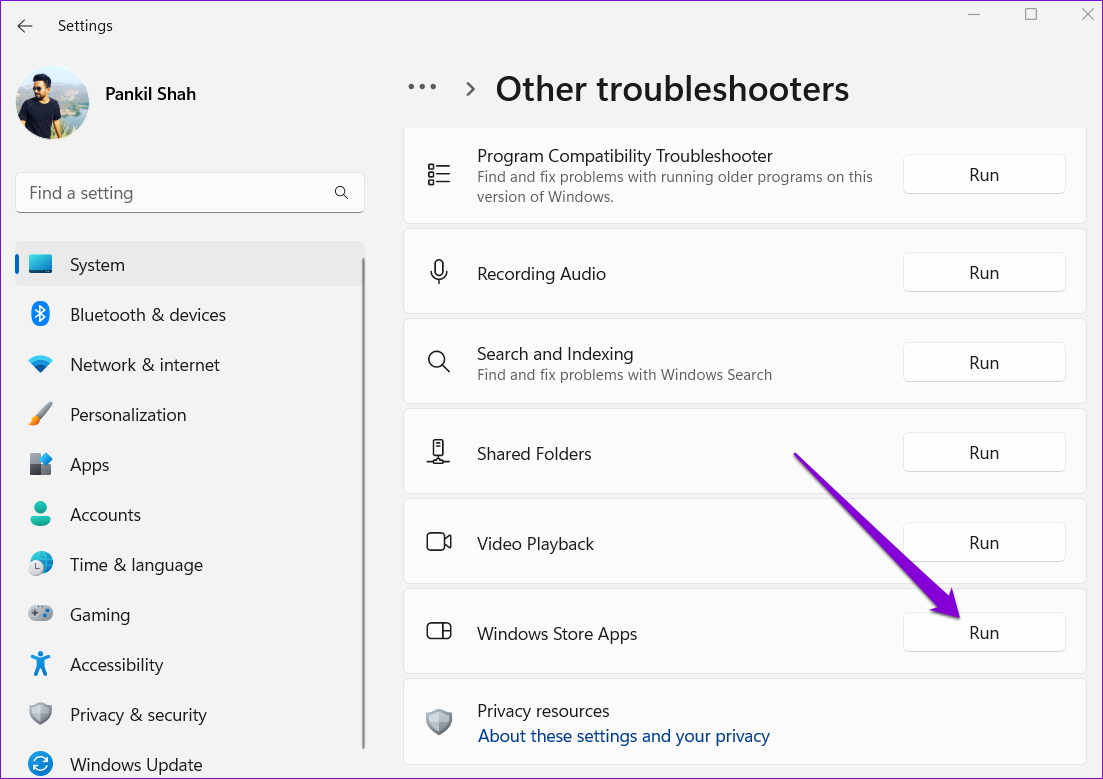
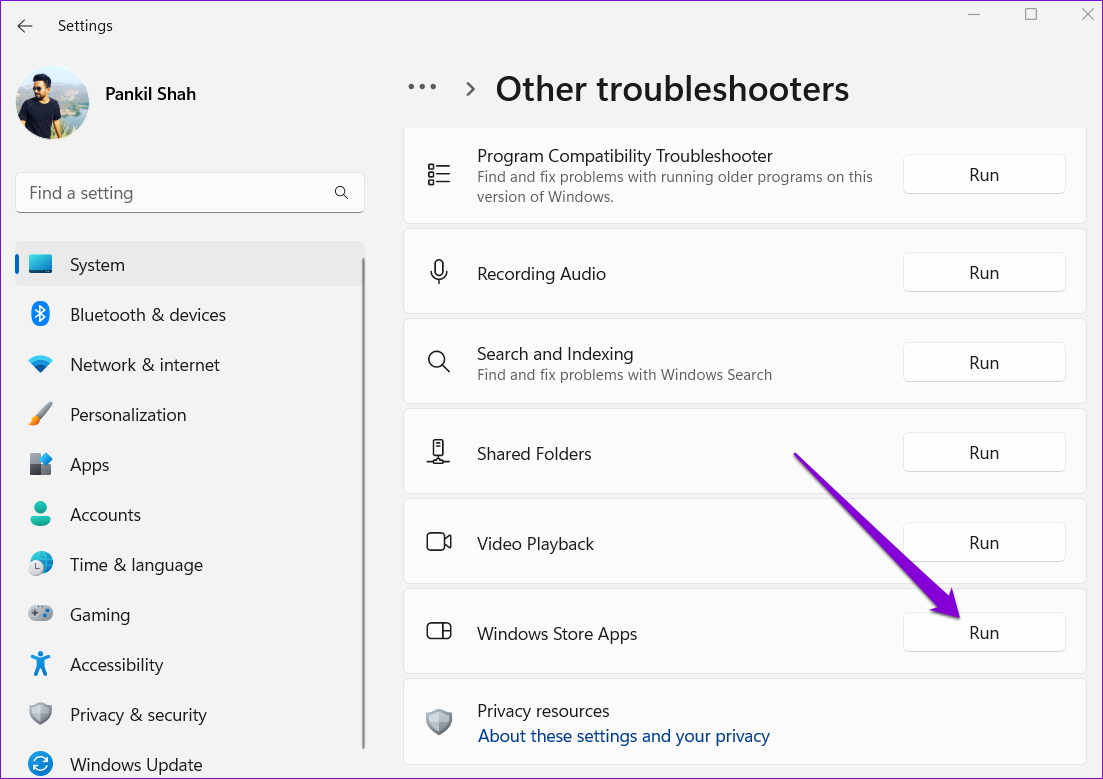
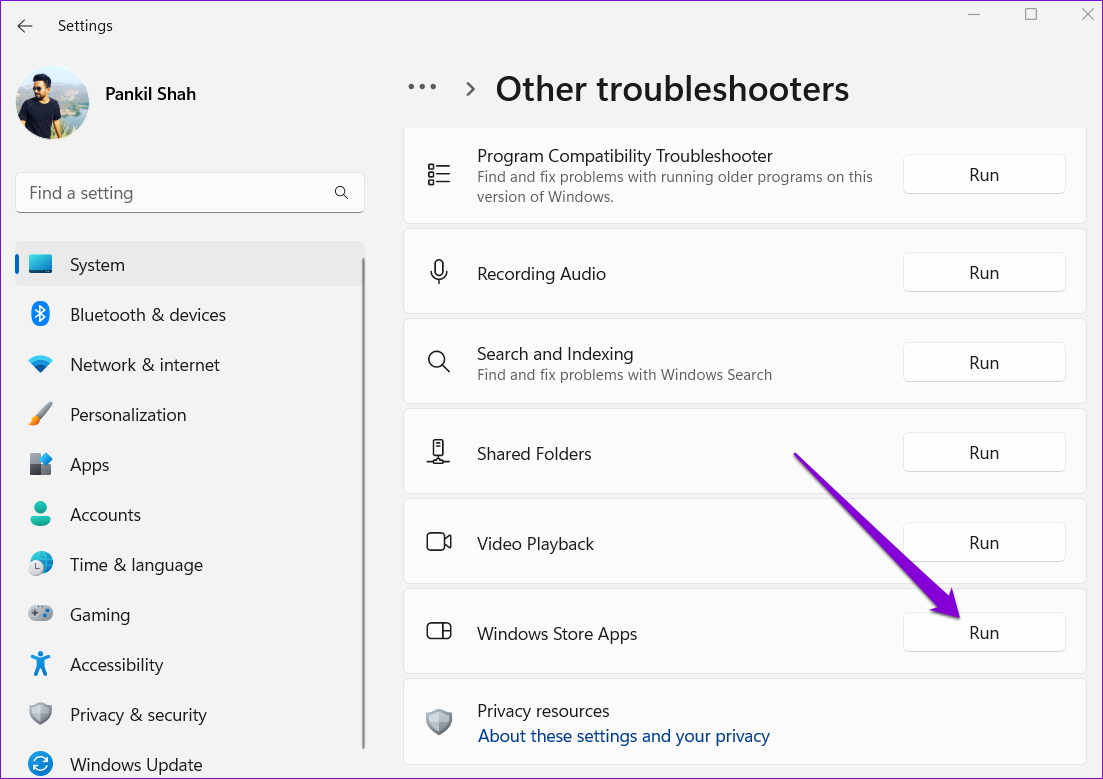
Una vez finalizados los pasos de resolución de problemas, cierre la ventana e inicie Microsoft Store para comprobar si puede instalar o actualizar aplicaciones. Si todavía no puede, vaya al método siguiente para solucionarlo.
Lea también: modos rápidos de restablecer Microsoft Store en Windows 11


3. Actualice su Windows
A veces, no es su Microsoft Store la que causa el problema, sino un error en el sistema operativo. Estos errores le impiden realizar varias tareas en su ordenador Windows y una manera de solucionarlos es actualizar su sistema operativo Windows. Siga las siguientes instrucciones.
Paso 1: Pulse la tecla Windows de su teclado, escriba Configuración de Windows Updatey haga clic en Abrir.




Windows comprobará automáticamente si existen actualizaciones.
Paso 2: Baje e instale las actualizaciones de Windows disponibles.




Una vez completada la actualización, solucionará el problema que causa el código de error de Microsoft Store 0x803f8001. Antes de abrir Microsoft Store, reinicie el equipo.
¿Si este método no ayudó a solucionar el error de Microsoft Store? Quizás el siguiente método lo solucionará; Sigue leyendo.
4. Borra la caché de Windows Store
Una caché corrupta de Microsoft Store puede provocar todo tipo de errores, incluido el error de Microsoft Store 0x803f8001. Puede intentar eliminar la caché de la tienda existente para ver si esto ayuda. Aquí tiene los pasos para el mismo.
Paso 1: Pulse la tecla Windows de su teclado, escriba Correry haga clic en Abrir.




Paso 2: escriba el orden siguiente en el cuadro y pulse Aceptar.
wsreset.exe




La tienda de Microsoft se abrirá automáticamente una vez finalizado el proceso. Después de esto, no debería ver ningún error al instalar aplicaciones o actualizarlas. Si el error persiste, la inclusión del siguiente método puede solucionar el problema.
5. Active los servicios de ubicación
Puede que se pregunte qué tiene que ver el servicio de ubicación con el error de Microsoft Store. Bien, las hay. Los usuarios han informado de que dar acceso a la ubicación ayudó a resolver el error de Microsoft Store. Por tanto, siga los siguientes pasos.
Paso 1: Pulse la tecla Windows de su teclado, escriba Configuracióny haga clic en Abrir.






Paso 2: Haga clic en "Privacidad y seguridad" en el panel izquierdo y, en Permisos de la aplicación, elija Ubicación en el panel derecho.




Paso 3: activa los servicios de ubicación en el panel derecho.




Una vez activado el servicio de ubicación, cierre la ventana, inicie la aplicación Microsoft Store e intente descargar o actualizar aplicaciones. Debe funcionar bien; si no lo hace, el siguiente método puede ayudarle.
Lea también: las principales correcciones para Microsoft Store no muestran las aplicaciones compradas en Windows
6. Vuelva a registrar Microsoft Store
Si ninguna de las soluciones anteriores ayuda, vuelva a registrar la aplicación Store en su sistema operativo Windows para solucionar el problema. Aquí tenéis cómo hacerlo.
Nota: antes de empezar con los siguientes pasos, asegúrese de que la aplicación Microsoft Store no se ejecuta en segundo plano.
Paso 1: Pulse la tecla Windows de su teclado, escriba PowerShelly haga clic en "Ejecutar como administrador".




En la solicitud, haga clic en Sí.
Paso 2: Escriba el orden siguiente y pulse Enter.
Get-AppXPackage *Microsoft.WindowsStore* | Foreach {Add-AppxPackage -DisableDevelopmentMode -Register “$($_.InstallLocation)\AppXManifest.xml”}




Una vez ejecutado el mandato, cierre PowerShell y abra Microsoft Store, el error 0x803f8001 debería haber desaparecido. Si este método no soluciona el problema, consulte lo siguiente.
7. Arregla los archivos del sistema rotos
En ocasiones, los problemas con los archivos del sistema de su ordenador también pueden provocar estos errores e impedir que instale aplicaciones y juegos directamente desde Microsoft Store. Afortunadamente, Windows incluye algunas herramientas útiles: SFC (System File Checker) y DISM (Deployment Image Service and Management) que pueden ayudarle a reparar archivos corruptos del sistema. A continuación se explica cómo ejecutarlos.
Paso 1: Pulse el atajo de teclado "Windows + X" para abrir el menú de usuario avanzado y seleccione Terminal (Administrador) en la lista.




Paso 2: Seleccione Sí cuando aparezca la solicitud de control de la cuenta de usuario (UAC).




Paso 3: Escriba el siguiente pedido en la consola y pulse Enter.
SFC /scannow




Paso 4: Ejecute los mandatos siguientes individualmente y pulse Intro después de cada uno para ejecutar la exploración DISM.
DISM /Online /Cleanup-Image /CheckHealth
DISM /Online /Cleanup-Image /ScanHealth
DISM /Online /Cleanup-Image /RestoreHealth




Una vez que se ejecuten todos los mandatos y se haya completado el escaneo, reinicie su PC. A continuación, compruebe si el error persiste. Si lo hace, compruebe la última corrección.
Lea también: Cómo arreglar Microsoft Store bloqueado al iniciar la descarga
8. Apague la VPN y el servidor proxy
Si está conectado a una VPN o su servidor proxy no funciona como debería, hay muchas posibilidades de que Microsoft Store muestre el error 0x803f8001. Puede solucionar este problema desactivando la VPN y el servidor proxy.
Desactivar la VPN es relativamente sencillo; inicie la aplicación VPN y desactívela. Para desactivar el servidor proxy, siga los pasos siguientes.
Paso 1: Pulse la tecla Windows de su teclado, escriba Configuracióny haga clic en Abrir.






Paso 2: vaya a "Red e Internet" desde el panel lateral y, debajo, seleccione Proxy en el panel derecho.




Paso 3: desactive la opción "Detección automática de la configuración".




Paso 4: haga clic en el botón Configura junto a "Utiliza el script de configuración".




Paso 5: en la ventana emergente "Editar el script de configuración", desactive "Utilizar el script de configuración" y haga clic en Guardar.




Una vez apagados la VPN y el servidor proxy, inicie Microsoft Store e intente descargar o actualizar las aplicaciones en su PC Windows. El problema debería haberse resuelto. Si no lo hizo, la única solución es contactar con la asistencia de Microsoft y resolverlo.
Consulte la sección de preguntas más frecuentes a continuación si tiene alguna pregunta que no resolvimos.
Preguntas frecuentes sobre la solución del código de error de Microsoft Store 0x803F8001
En ocasiones, una conexión a Internet deficiente o inestable puede provocar problemas de licencia. Asegúrese de que su dispositivo tenga una conexión a Internet estable y activa.
Si el error comenzó después de un cambio reciente, puede considerar utilizar la Restauración del sistema para revertir su sistema a un punto antes de que se produjera el problema.
Algunos programas antivirus de terceros pueden interferir con la licencia de aplicaciones. Desactive temporalmente su antivirus y compruebe si el error continúa.
Corrija el error de la tienda de Microsoft
Ahora que ya sabe cómo solucionar el código de error de Microsoft Store 0x803F8001, puede resolver el problema de forma rápida y eficaz y liberar todo el potencial de su experiencia de Windows. Es posible que también desee leer sobre las principales maneras de arreglar que Microsoft Store sigue apareciendo en Windows 11.

Entradas Relacionadas