8 maneras de arreglar la pantalla blanca en YouTube en el escritorio y en el móvil

Con el género creciente de los vídeos de YouTube, es fácil dejarse llevar. Sin embargo, esta experiencia puede dañarse cuando abra la aplicación, pero aparece una pantalla blanca en YouTube. Por tanto, vamos a ver 8 maneras de resolver este problema.
Si recientemente has empezado a ver una pantalla blanca en YouTube, puede que se trate de aplicaciones o controladores obsoletos. Si esto ocurre de forma intermitente, podría ser debido a un error temporal.
Sin embargo, si esto ha sucedido durante un tiempo, puede que tenga que comprobar la configuración de su navegador o dispositivo móvil. Le explicamos todas las soluciones posibles.
- 1. Vuelva a cargar la página
- 2. Reinicie la aplicación YouTube
- 3. Desactive las extensiones del navegador
- 4. Borra la caché de aplicaciones de YouTube
- 5. Active la aceleración de hardware
- 6. Compruebe la actualización de la aplicación
- 7. Compruebe la actualización del controlador
- 8. Utilice un navegador diferente
- Solucione el problema de la pantalla blanca de YouTube
1. Vuelva a cargar la página
Volver a cargar la página siempre es una buena manera de actualizar la información del sitio. Esto eliminará los problemas del sitio que podrían haber ocurrido debido a errores durante la visita anterior al sitio. Haga clic en el icono Recargar en la barra de menú. Una vez que se vuelva a cargar, intente acceder de nuevo.


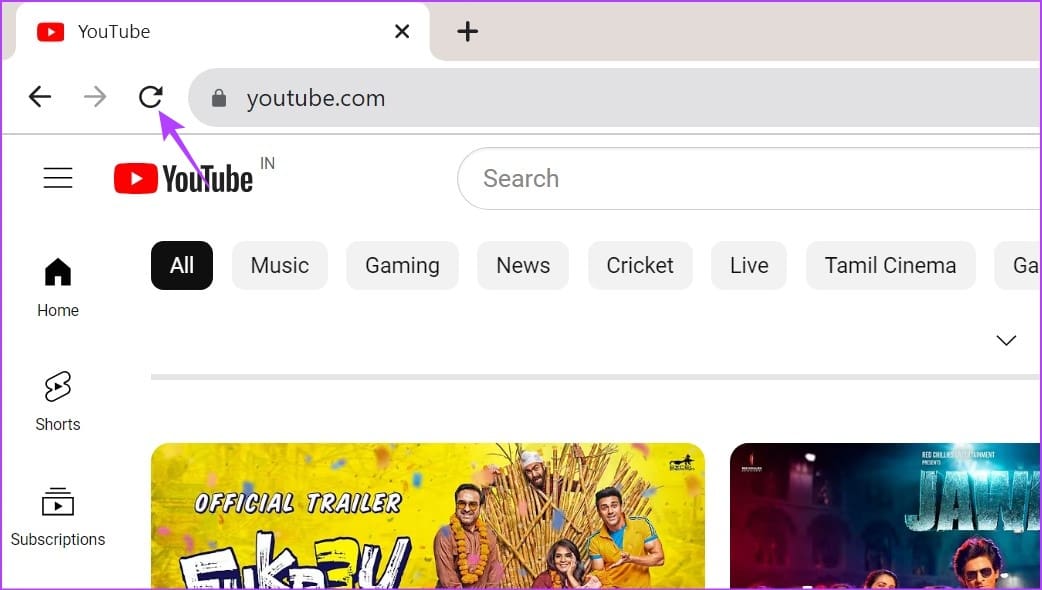
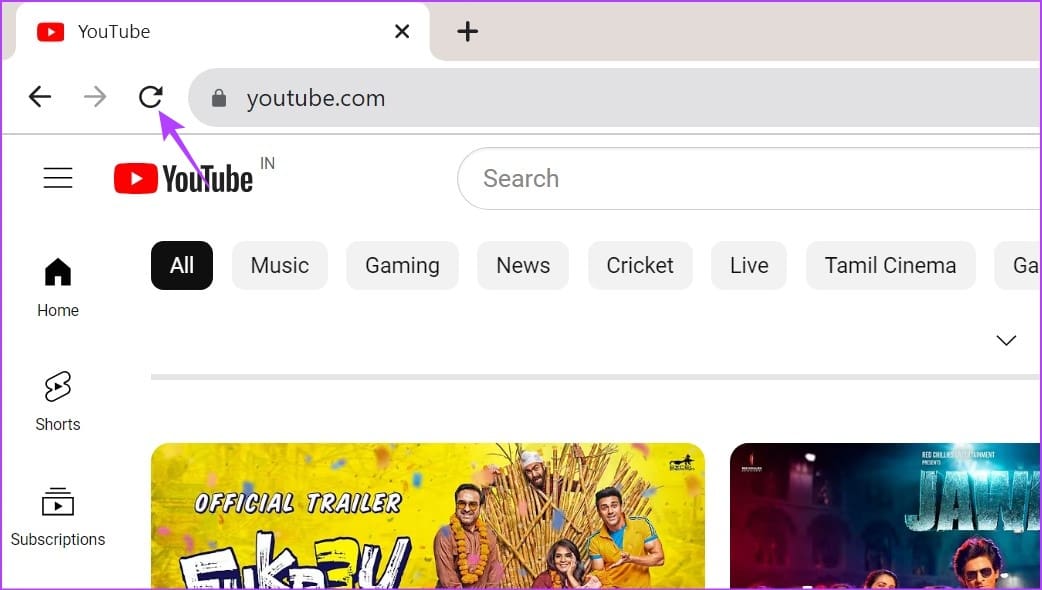
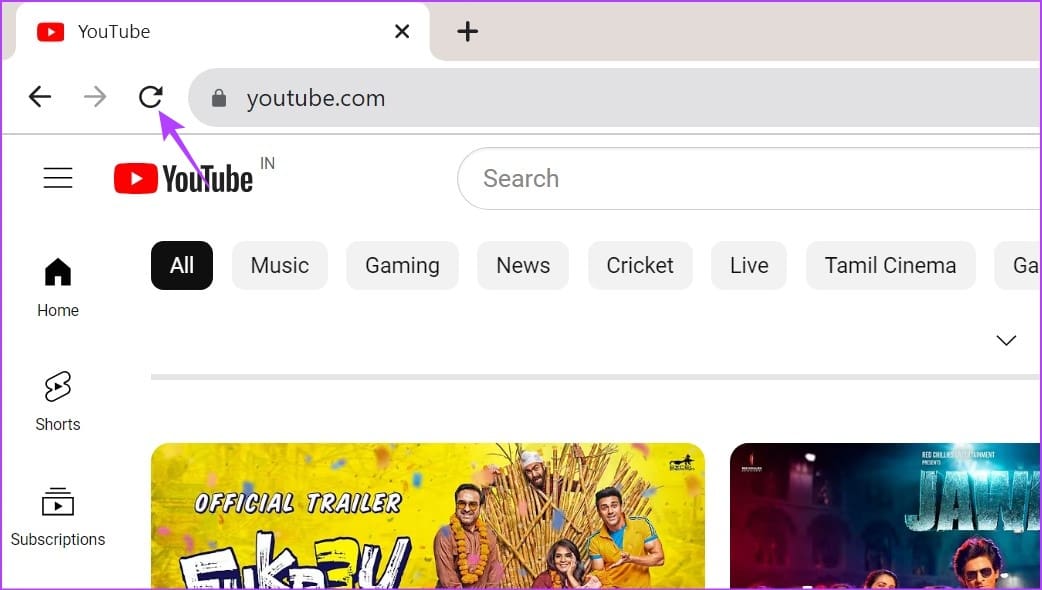
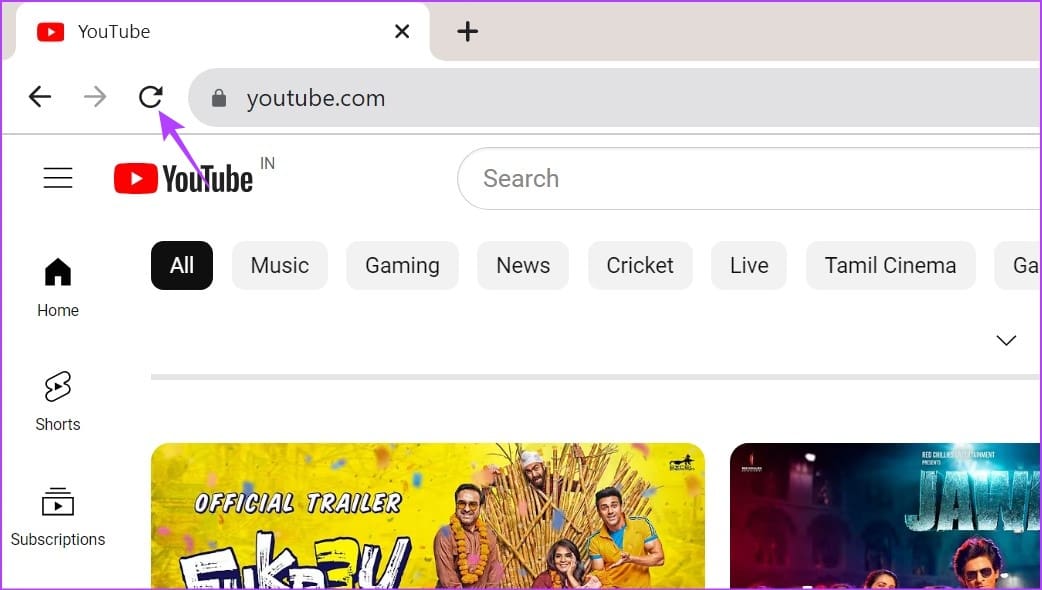
2. Reinicie la aplicación YouTube
Cómo volver a cargar el sitio en un navegador web, forzar la aplicación YouTube a cerrarse y volver a cargar ayudará a actualizar la información y las funciones de la aplicación. Esto puede eliminar errores temporales o errores que podrían haber hecho que YouTube mostrara una pantalla blanca. Siga los siguientes pasos para hacerlo.
Paso 1: Toque el botón Recientes en Android o pulse dos veces el botón Inicio de su iPhone.
O, desliza hacia arriba desde la parte inferior de la pantalla para abrir aplicaciones en segundo plano.
Paso 2: Mantén pulsada la aplicación YouTube y se desliza hacia arriba para cerrarla.




Paso 3: A continuación, toque el icono de la aplicación YouTube para volver a abrir la aplicación. Si YouTube todavía muestra ruido blanco en forma de pantalla negra, continúa con la siguiente solución.
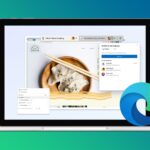
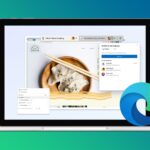
Las extensiones ofrecen funciones adicionales en su navegador sin utilizar ninguna aplicación de terceros. Sin embargo, algunas de estas extensiones pueden interferir con las funciones del sitio, haciendo que se comporten de forma inesperada. En este caso, puede desactivar las extensiones instaladas recientemente en su navegador. A continuación, actualice la página y compruebe si esto soluciona el problema de la pantalla blanca de YouTube. Aquí tenéis cómo hacerlo.
En Chrome
Paso 1: Abra Chrome y vaya a la página Extensiones.
Paso 2: A continuación, desactive el conmutador de las extensiones relevantes.




Cerca
Paso 1: Abra el navegador Edge y vaya a la página Extensiones de Edge.
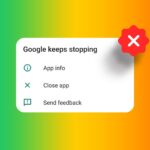
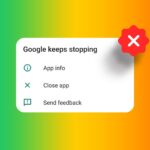
Paso 2: Desactive el conmutador de las extensiones instaladas recientemente.
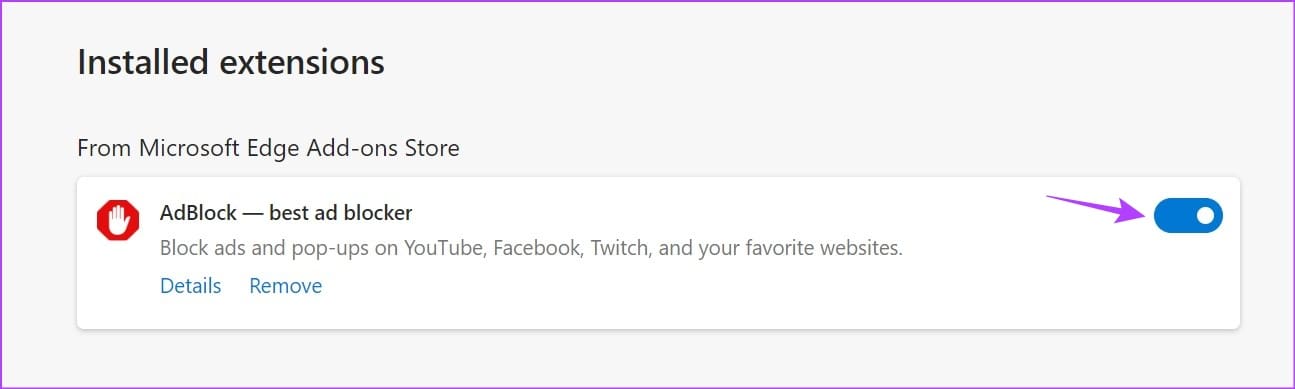
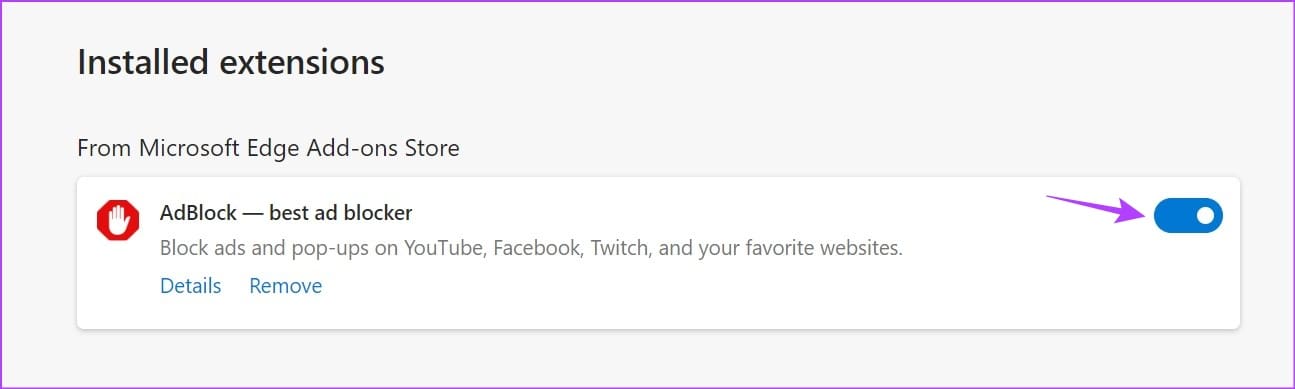
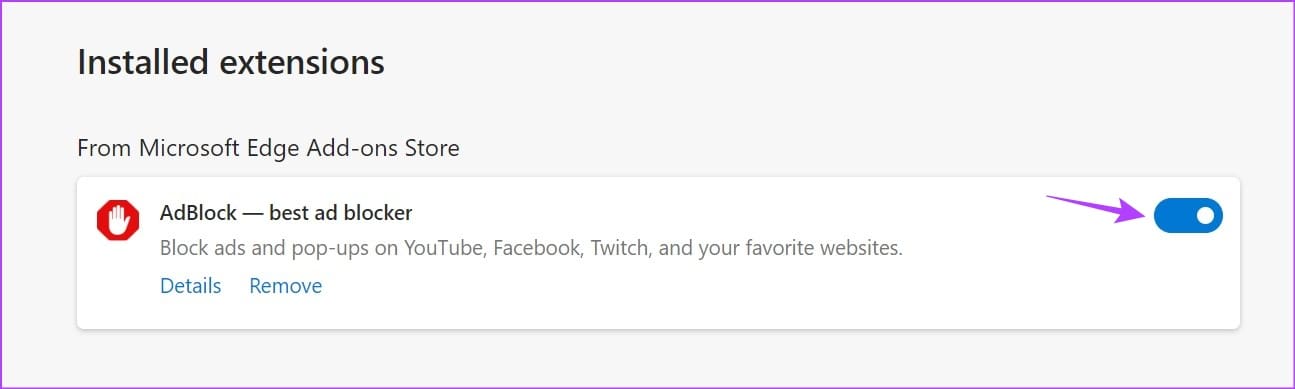
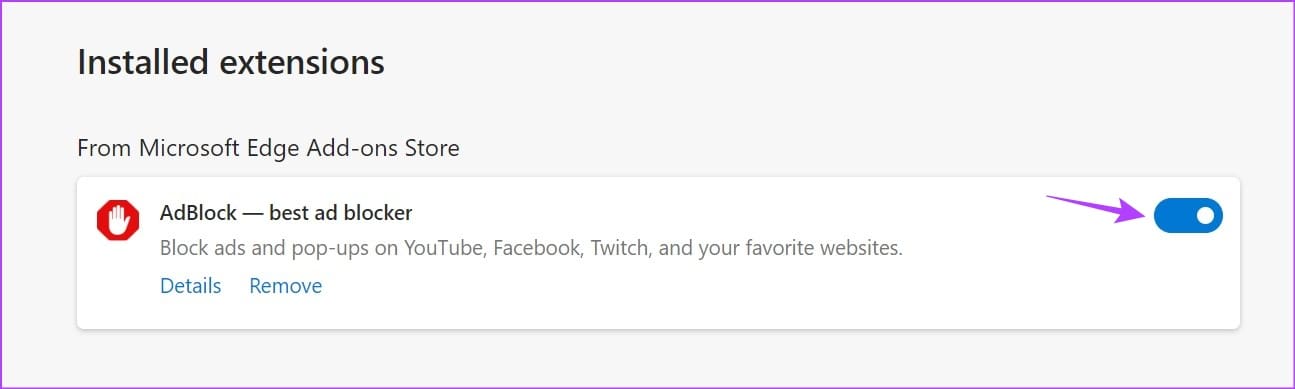
En Firefox
Paso 1: Abra el navegador Firefox y vaya a la página Gestor de complementos de Firefox mediante el siguiente enlace.
Paso 2: Desde las opciones del menú, haga clic en Extensiones. A continuación, desactive el conmutador para las extensiones instaladas recientemente.
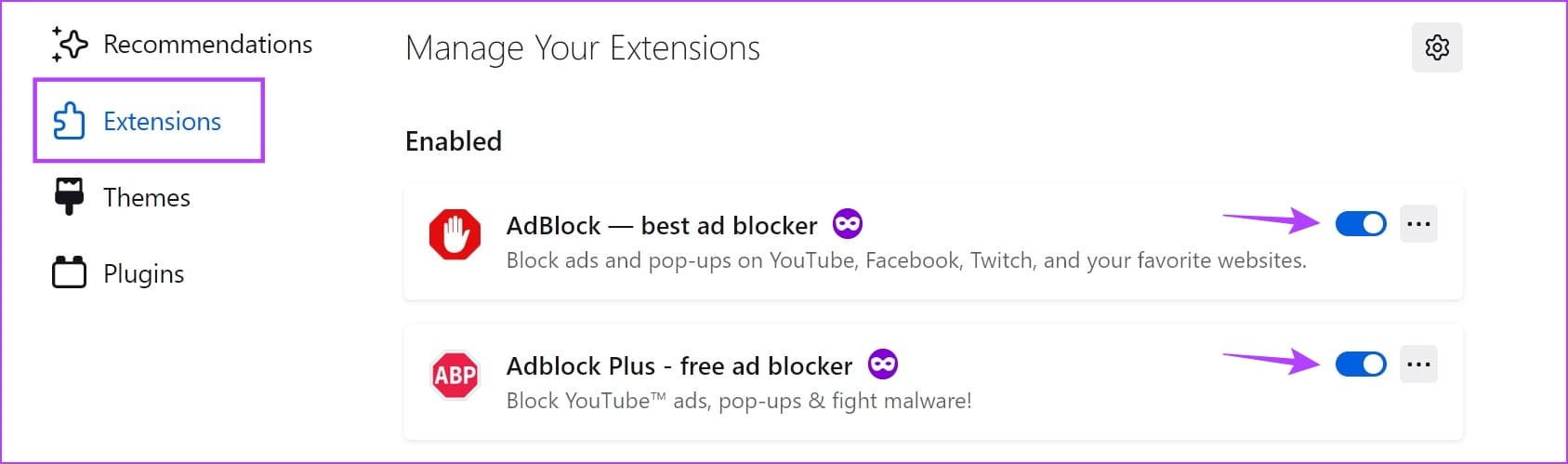
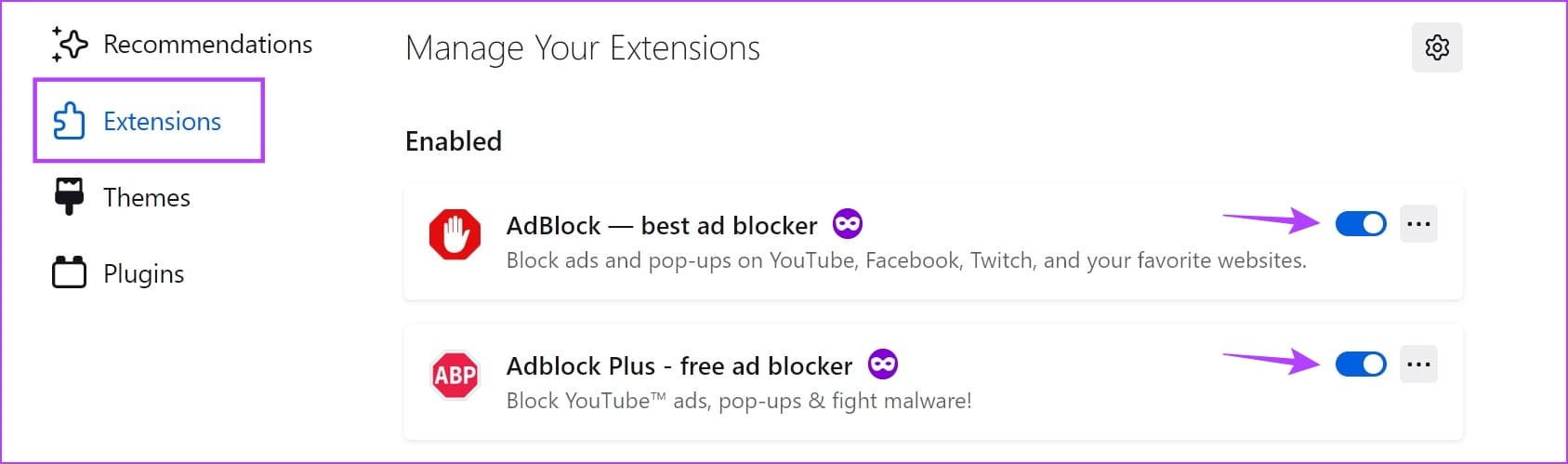
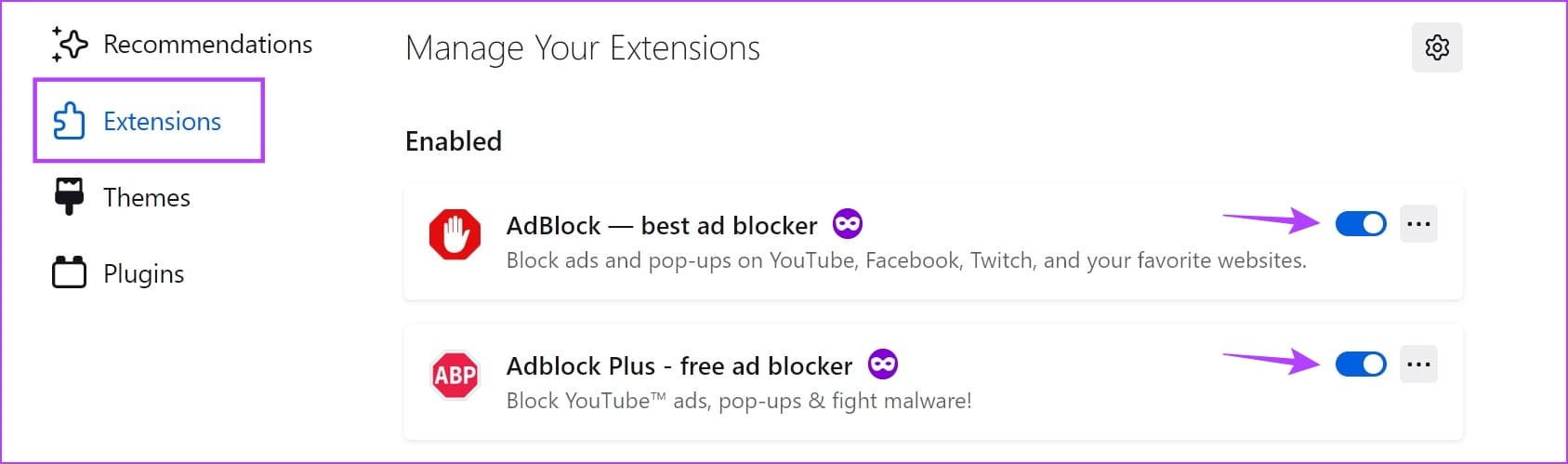
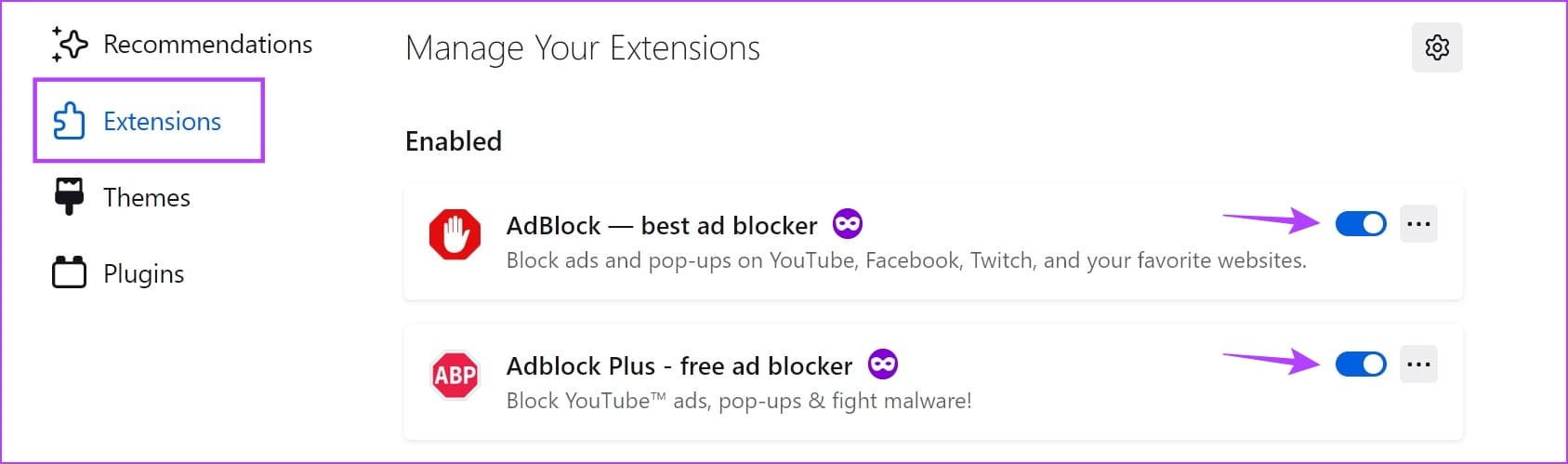
Una vez hecho, actualice la página y compruebe si YouTube funciona como se esperaba.
4. Borra la caché de aplicaciones de YouTube
Para cargar aplicaciones con mayor rapidez, su dispositivo toma algunos datos cada vez que los utilice. A continuación, estos datos se utilizan para optimizar y mejorar el rendimiento de la aplicación. Sin embargo, a medida que pasa el tiempo, estos datos aumentan de tamaño y también pueden recoger datos dañados. Esto puede frenar o detener las funciones de la aplicación, causando problemas como un vídeo de YouTube que muestra una pantalla blanca.
En este caso, borra la caché de la aplicación YouTube para Android. Aquí tenéis cómo hacerlo.
Paso 1: Abra Configuración y toque Aplicaciones.
Paso 2: Aquí, toca YouTube.
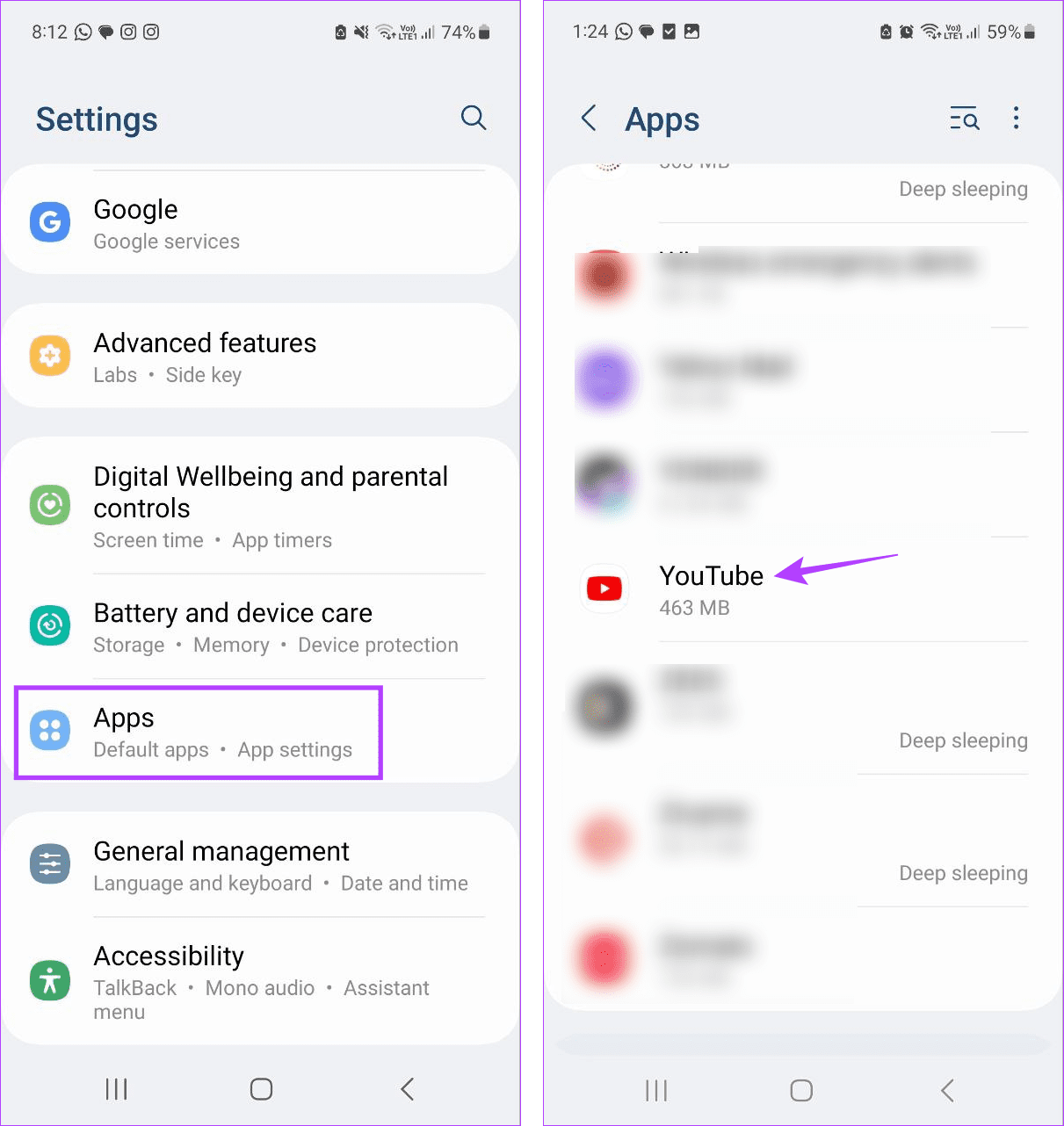
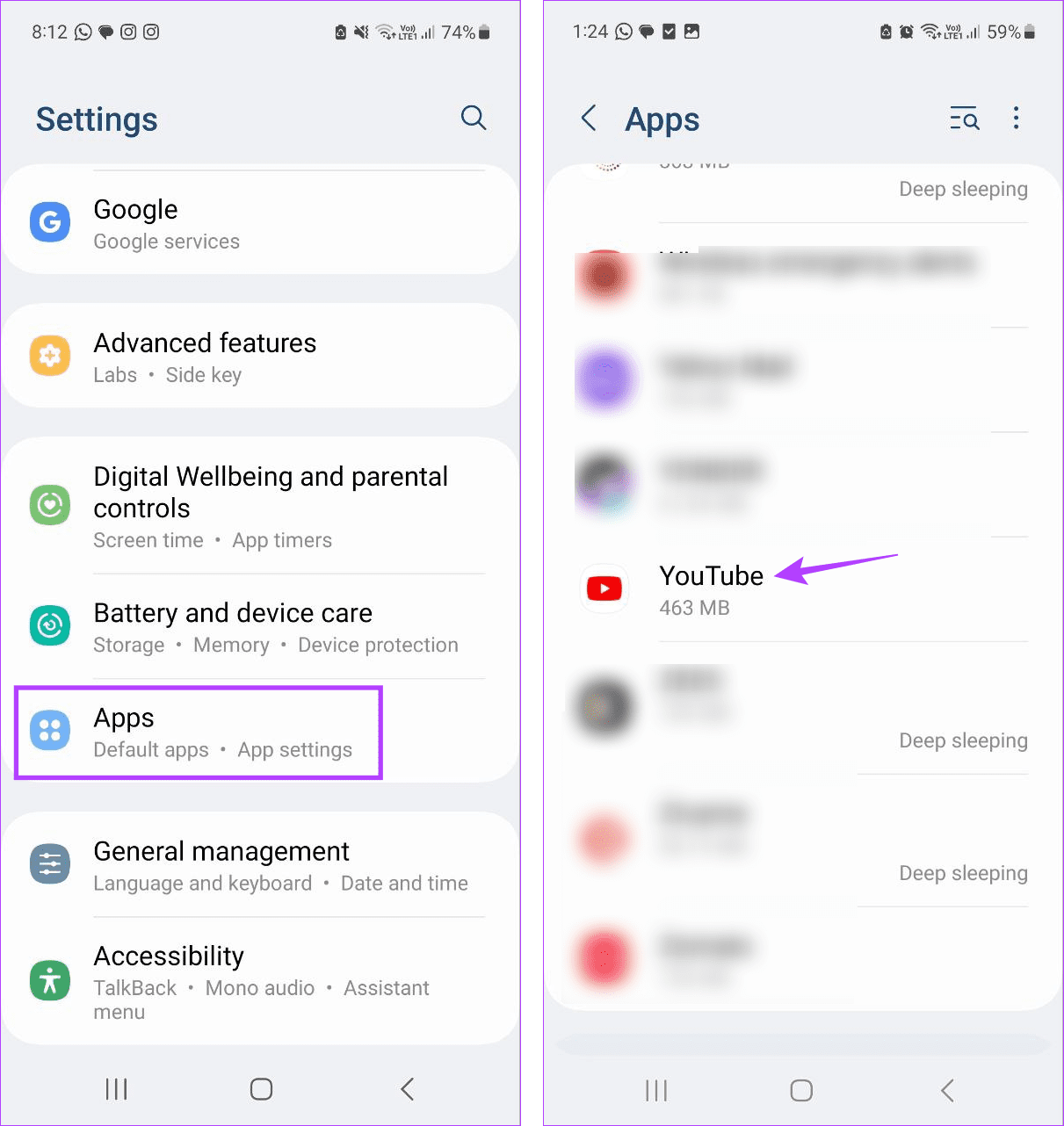
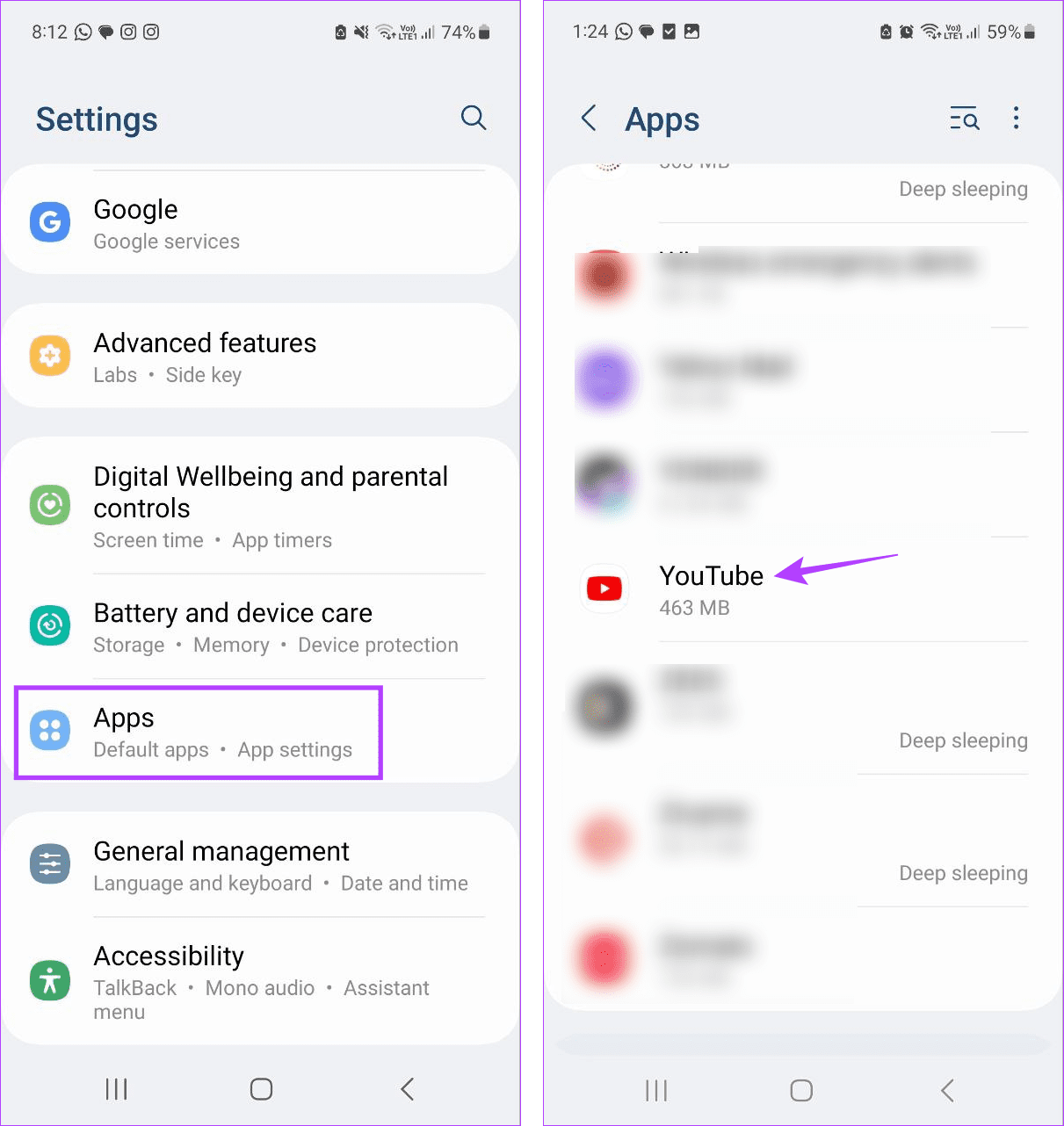
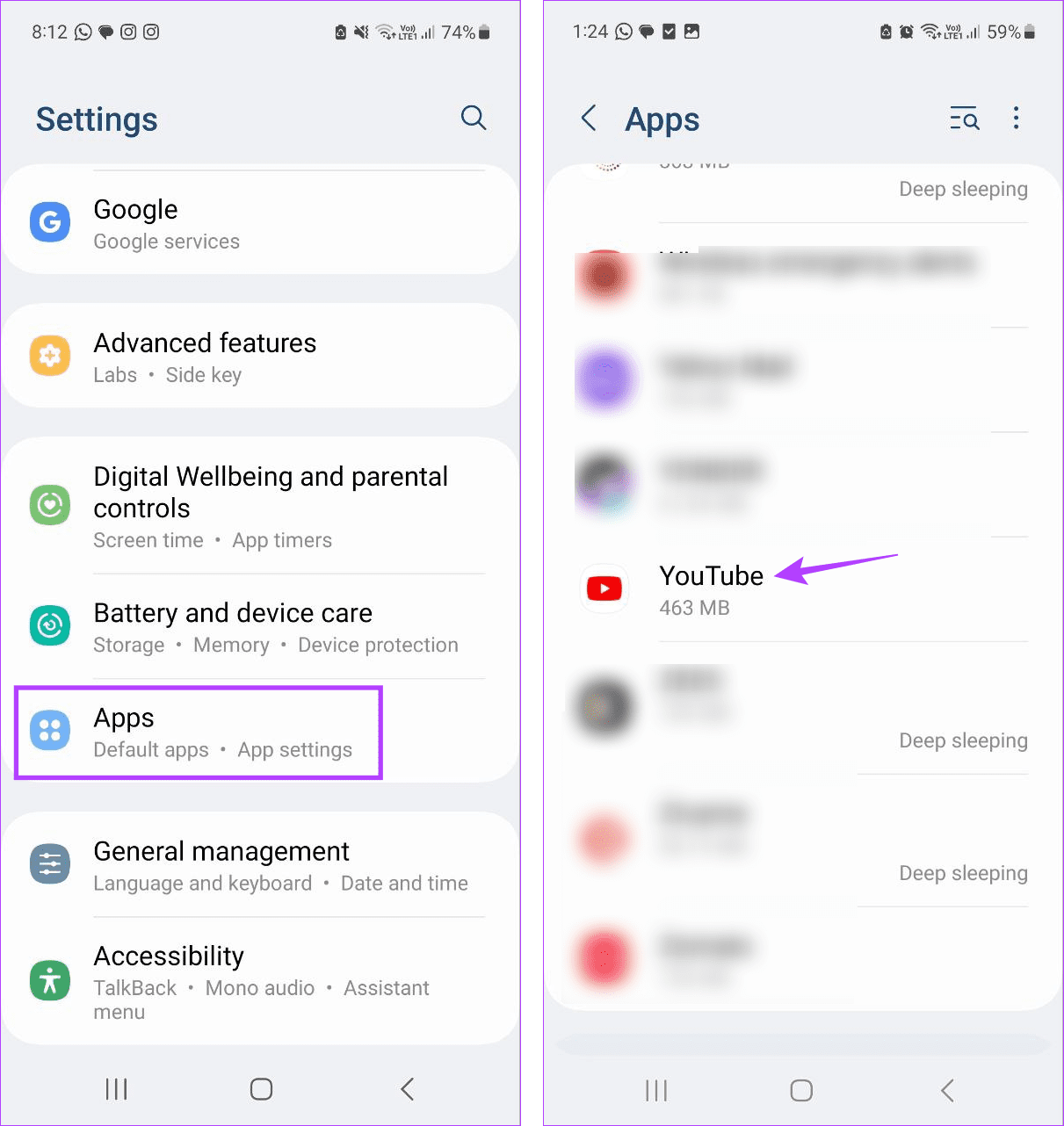
Paso 3: A continuación, toque Almacenamiento.
Paso 4: Toque Borrar caché.
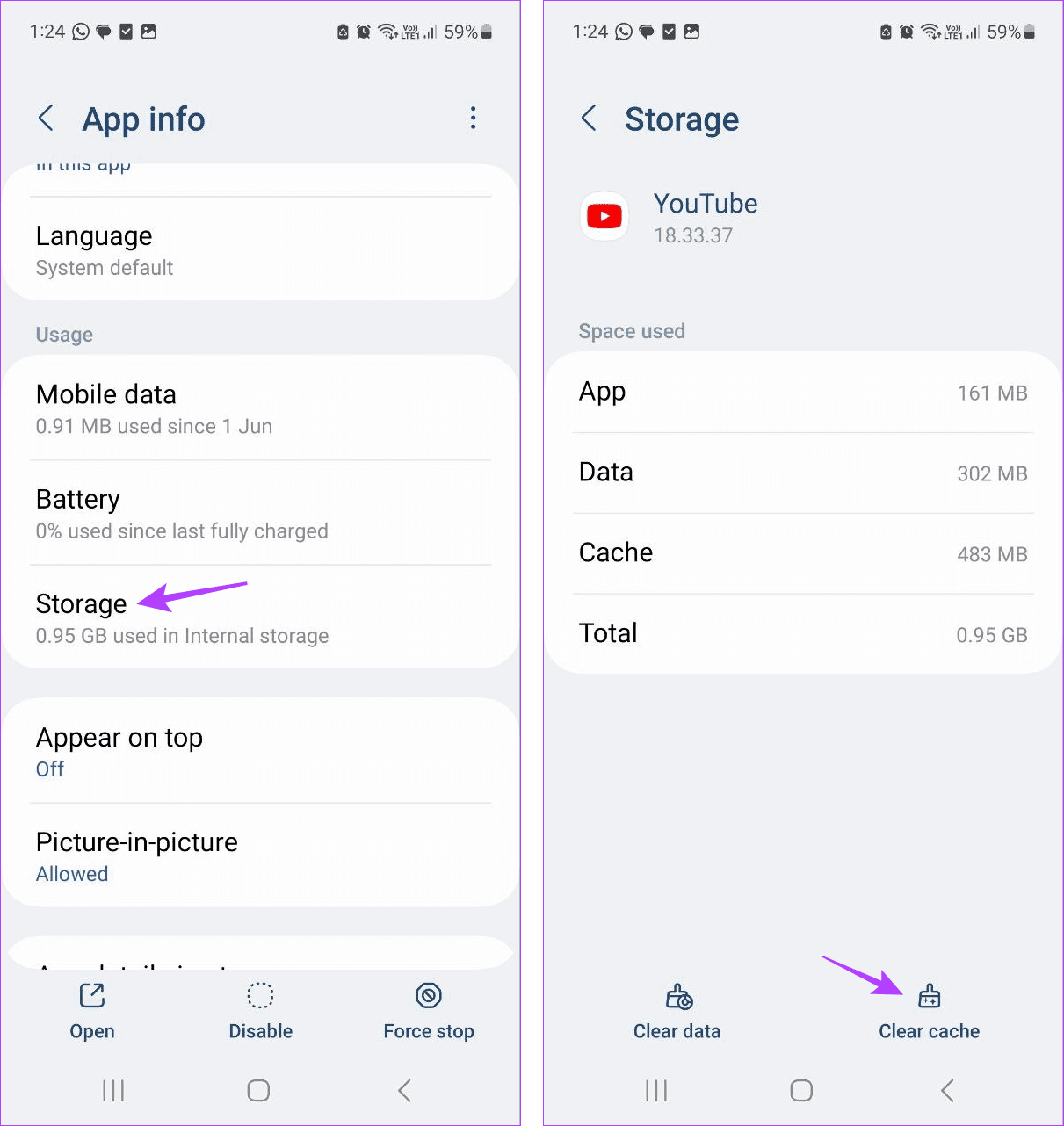
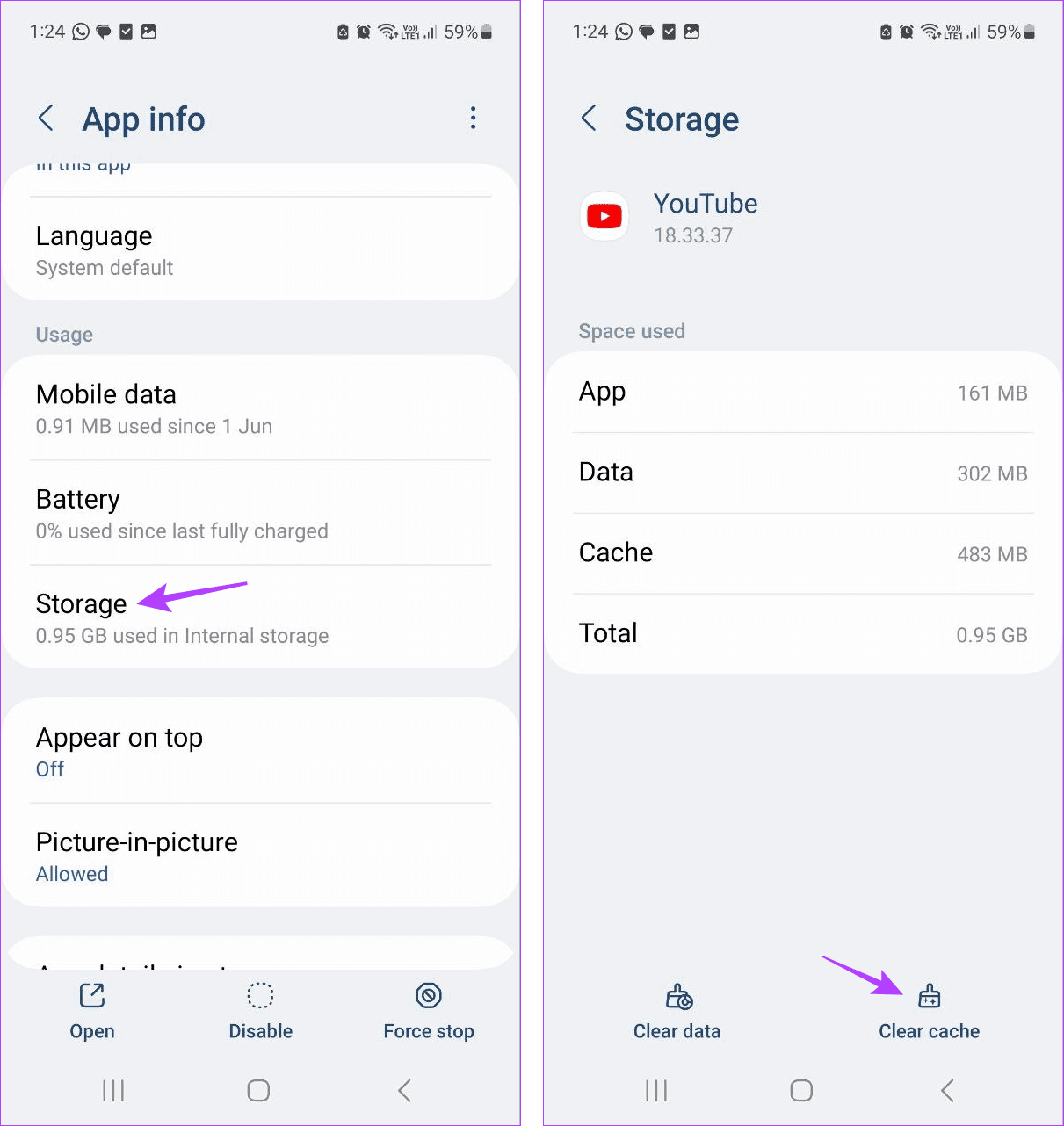
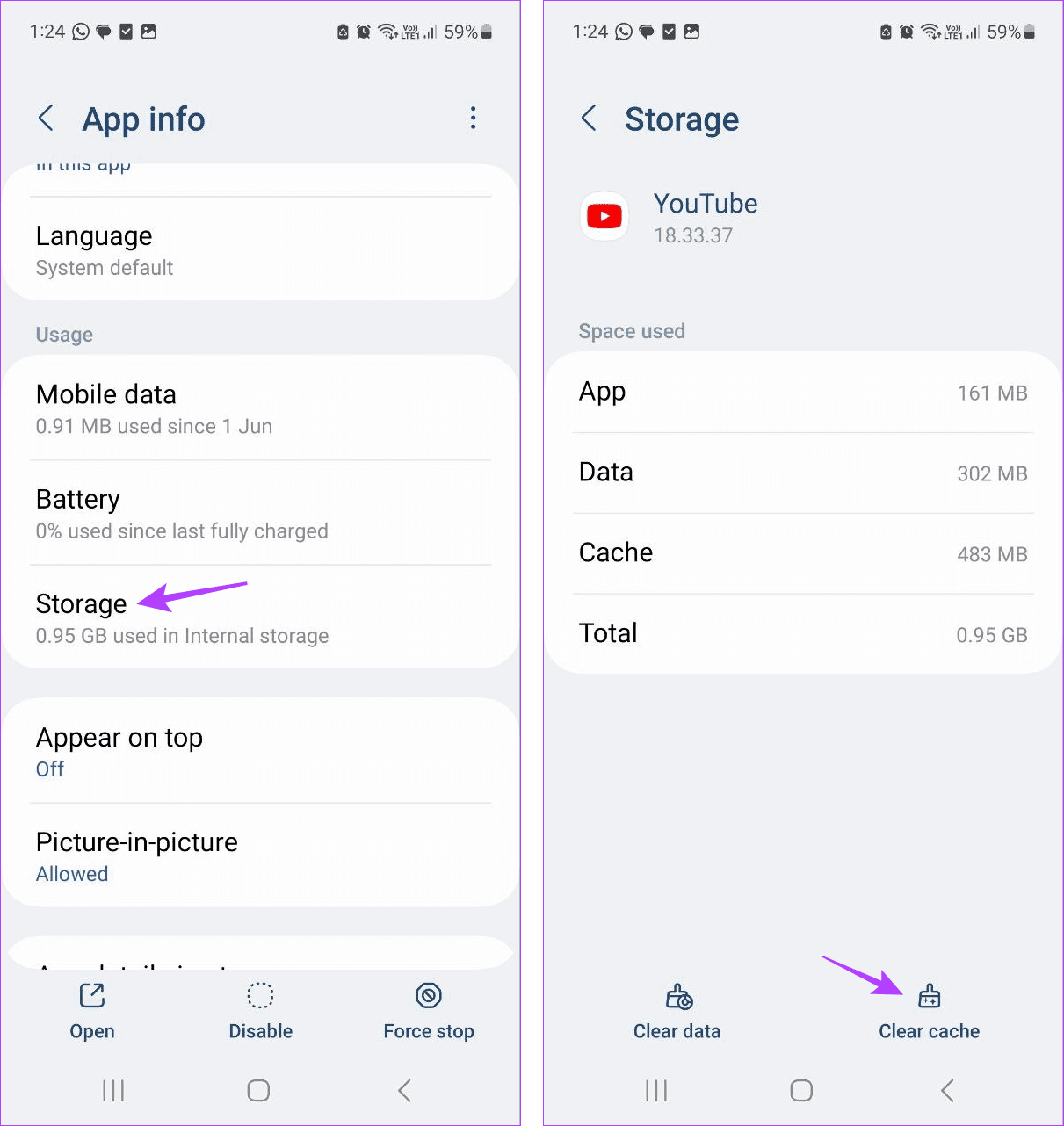
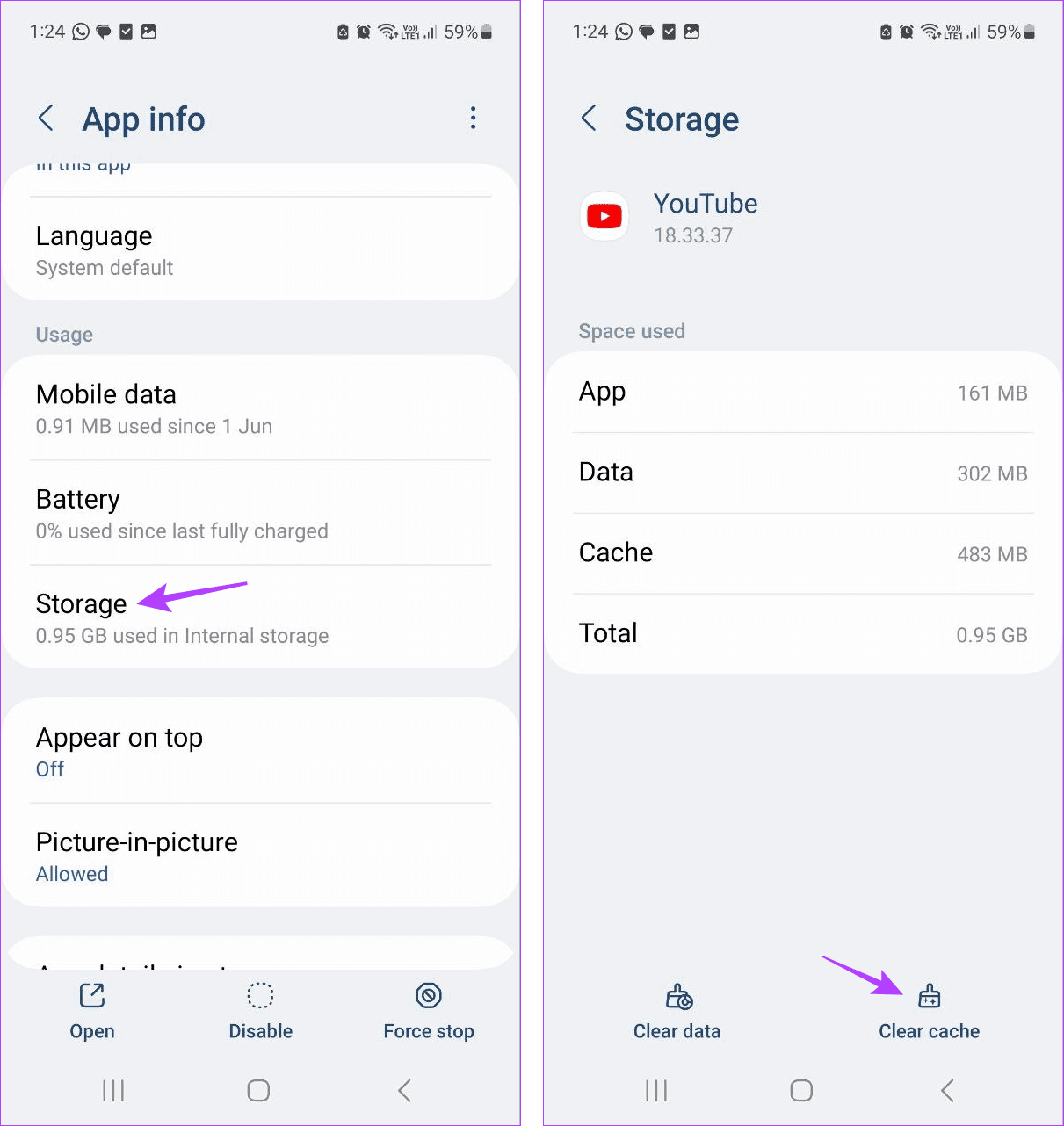
Una vez hecho, reinicie la aplicación YouTube y vuelva a comprobarlo. Si utiliza YouTube en el escritorio, borra la caché del navegador y las cookies. De la misma forma, los usuarios de iPhone pueden considerar descargar la aplicación de YouTube. Para obtener más detalles, puede consultar nuestra guía detallada sobre cómo borrar la caché de YouTube en cualquier dispositivo.
5. Active la aceleración de hardware
Como su nombre indica, la aceleración de hardware ayuda a descargar tareas específicas para que su navegador funcione mejor. Sin embargo, esto puede consumir demasiados recursos del sistema. Ésta es una de las razones por las que se apaga cuando no es necesario.
Sin embargo, si ha estado simultáneamente abriendo demasiadas pestañas o reproduciendo vídeos de YouTube de alta resolución, pueden aparecer como una pantalla blanca. En este caso, active la aceleración de hardware para su navegador web seleccionado. Aquí tenéis cómo hacerlo.
Consejo: Puede consultar nuestra guía detallada sobre cómo activar la aceleración de hardware en Chrome.
Cerca
Paso 1: Abra el navegador Edge y haga clic en el icono de tres puntos en el extremo superior derecho.
Paso 2: Aquí, haga clic en Configuración.
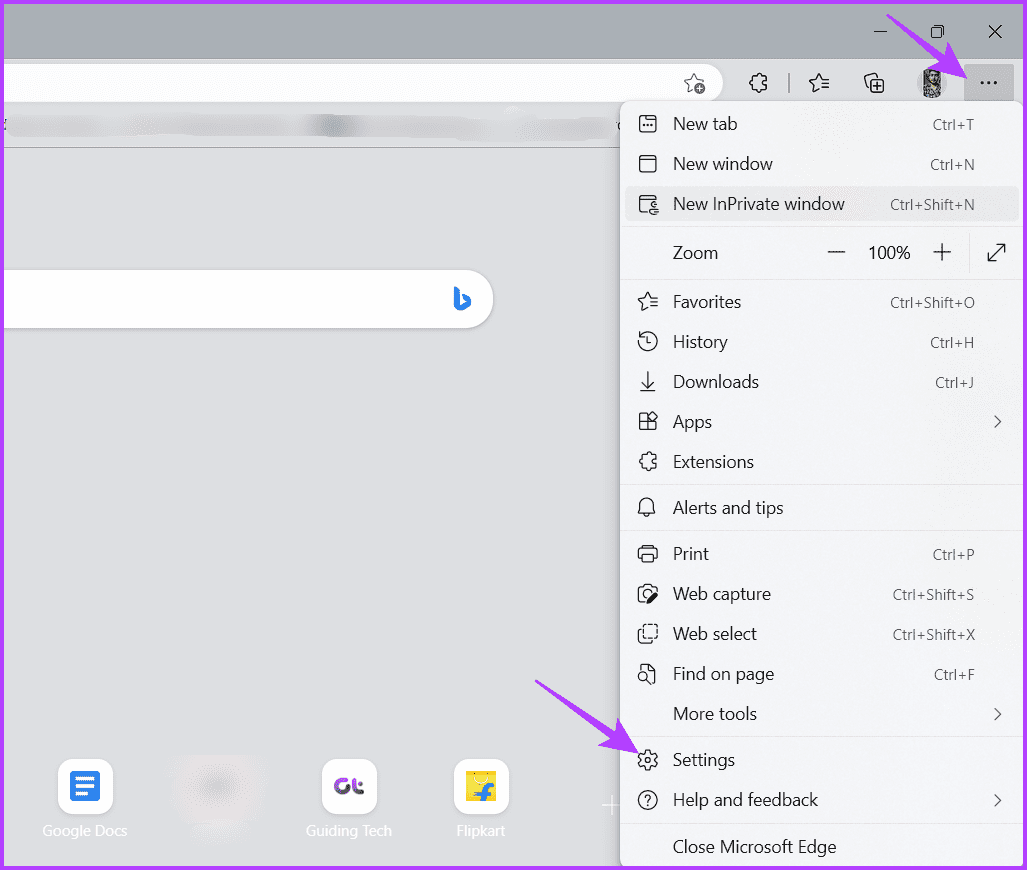
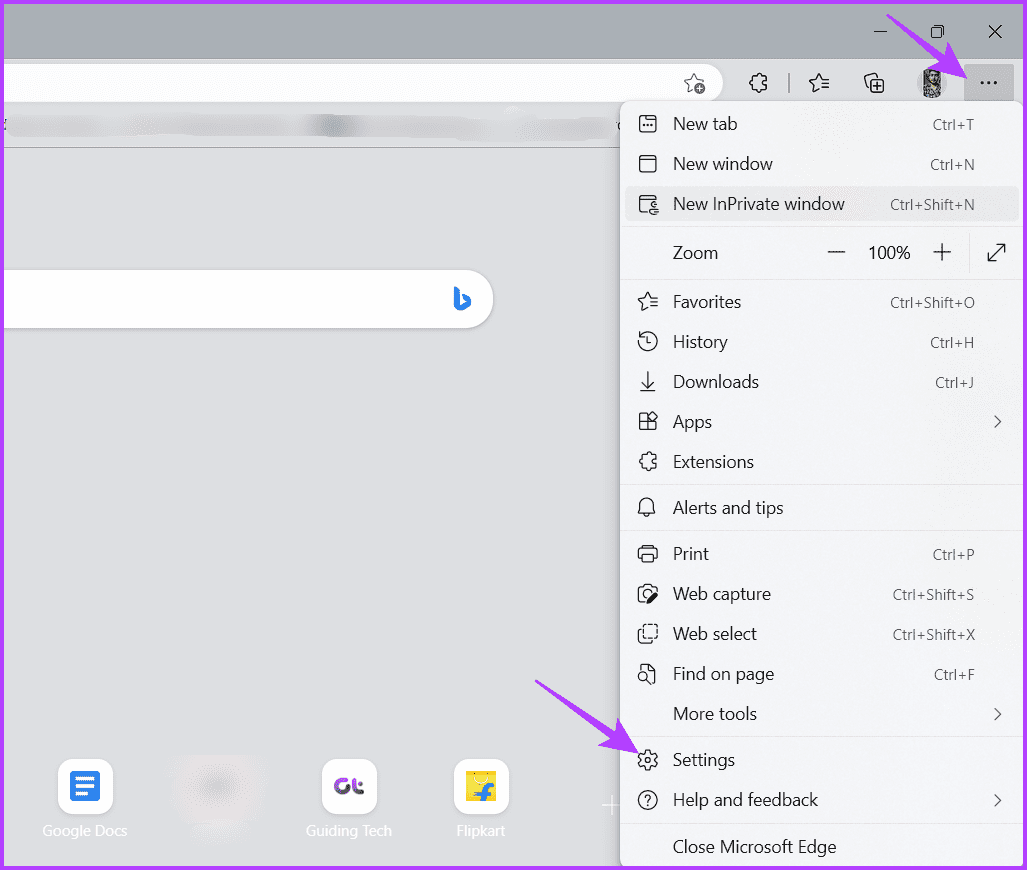
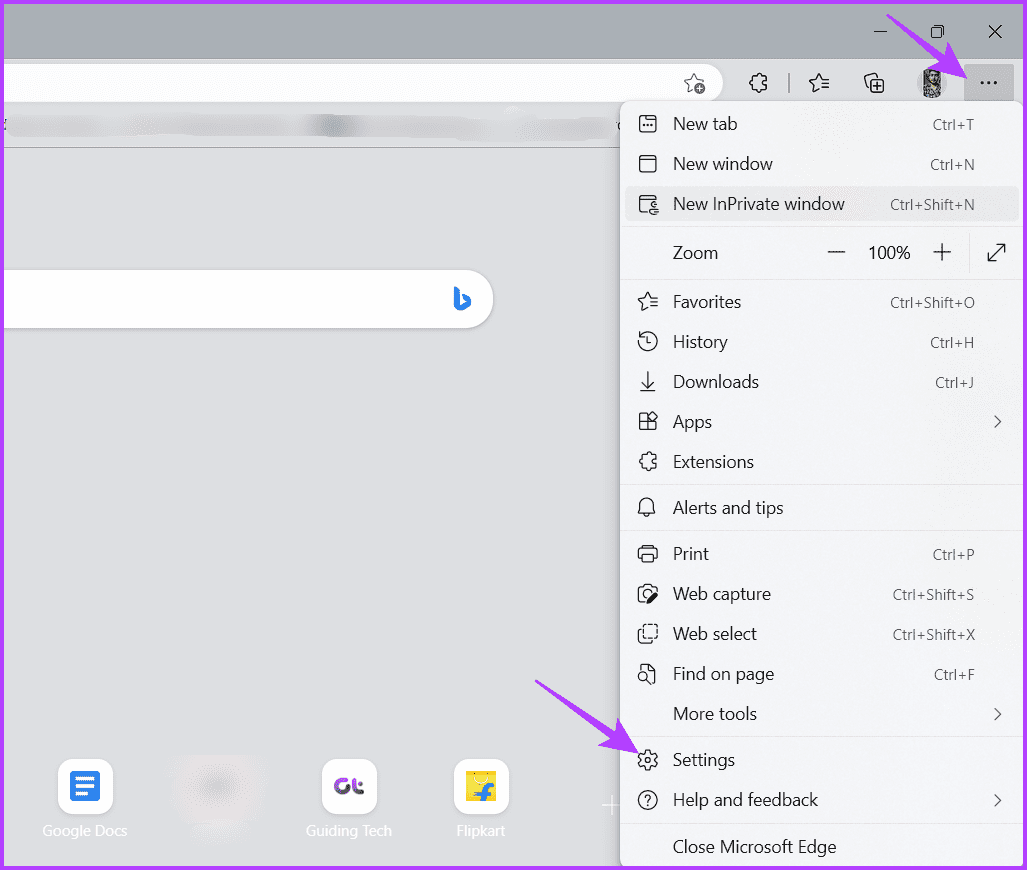
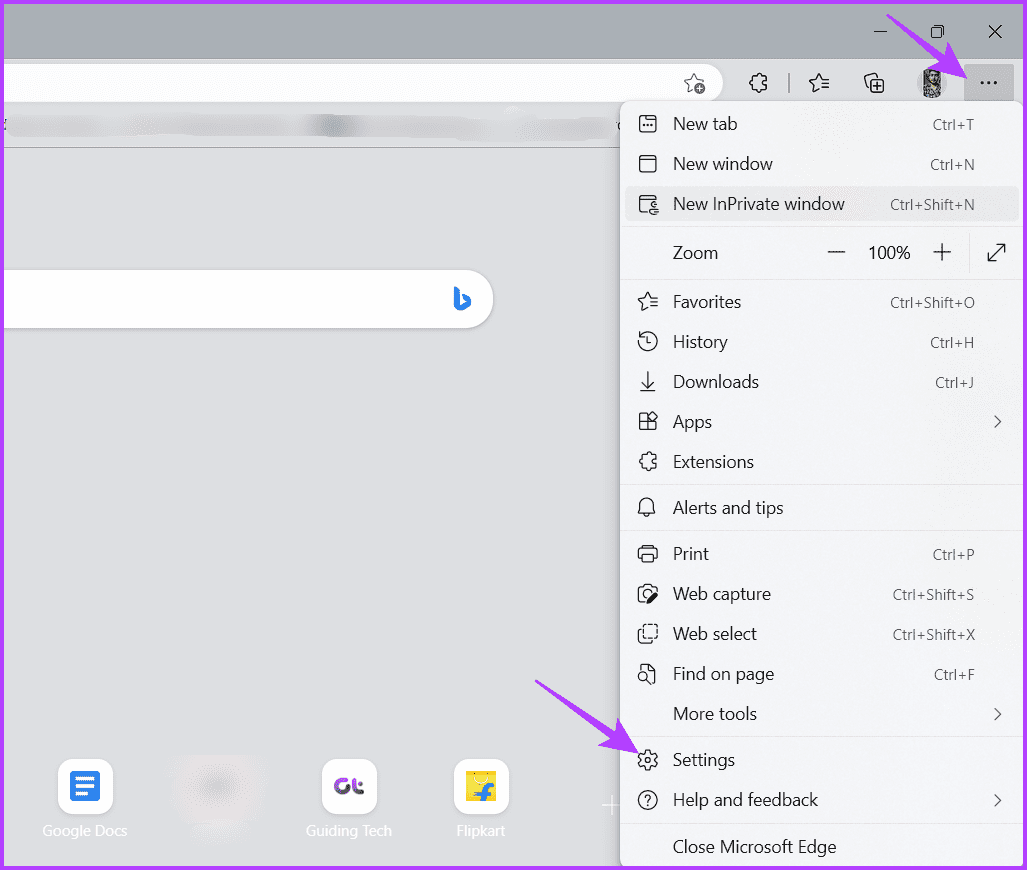
Paso 3: Desde las opciones del menú, haga clic en "Sistema y rendimiento".
Paso 4: Aquí, active la opción "Utilizar la aceleración de hardware cuando esté disponible". A continuación, reinicie el navegador.
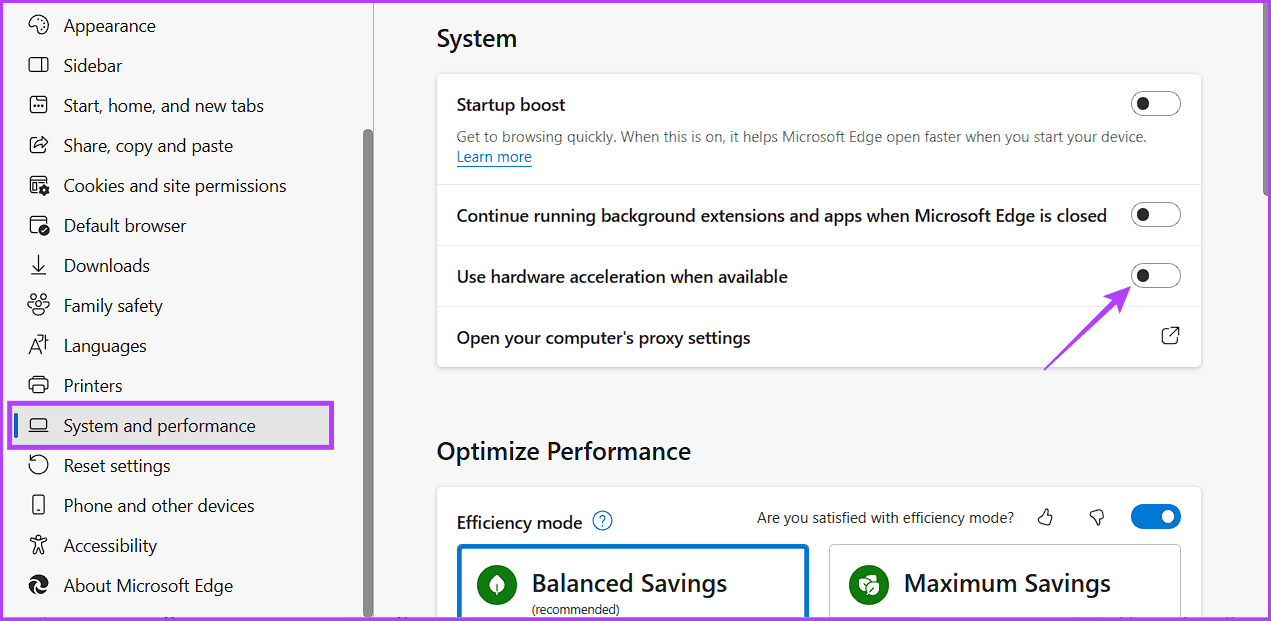
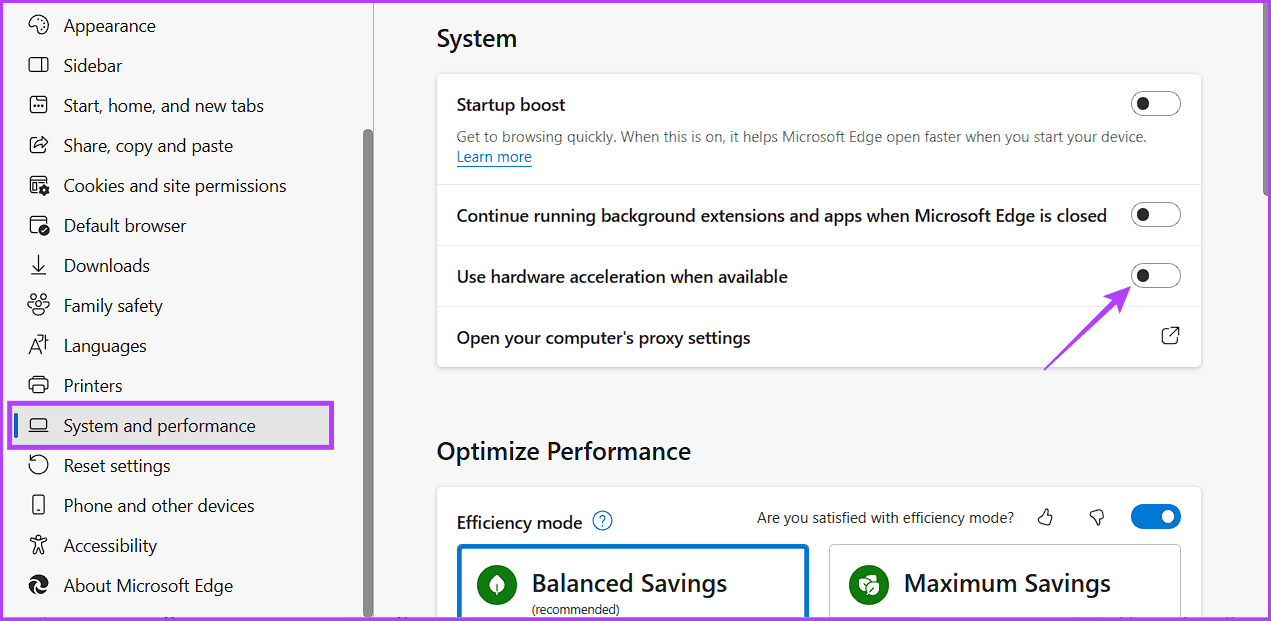
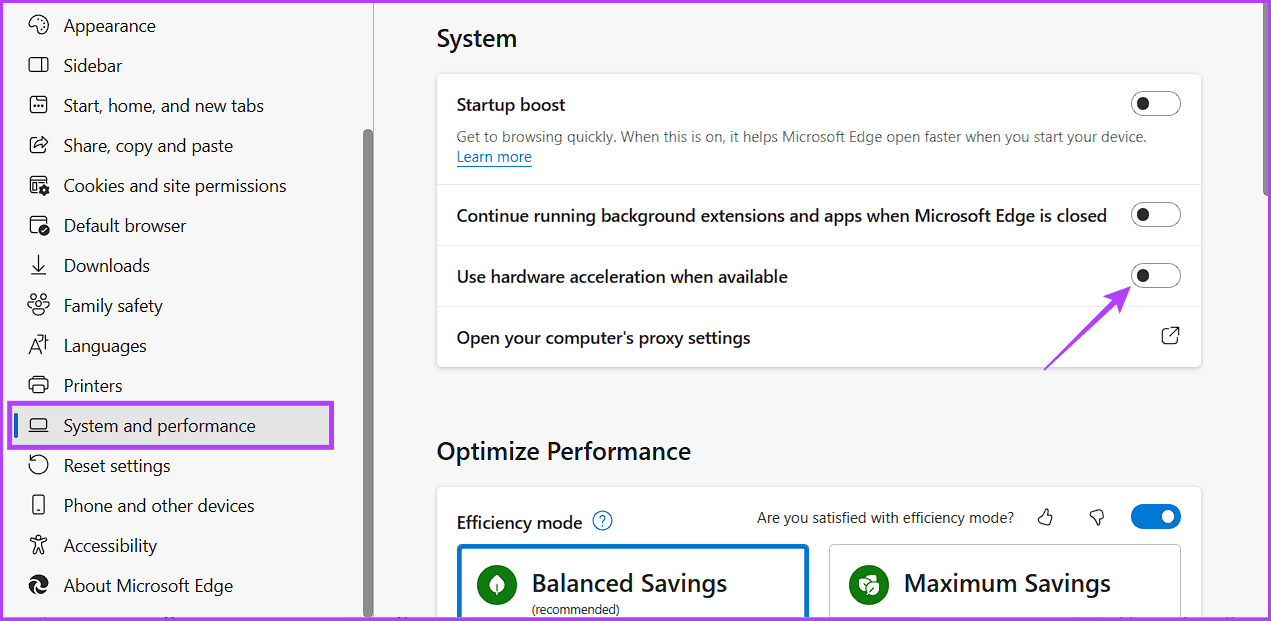
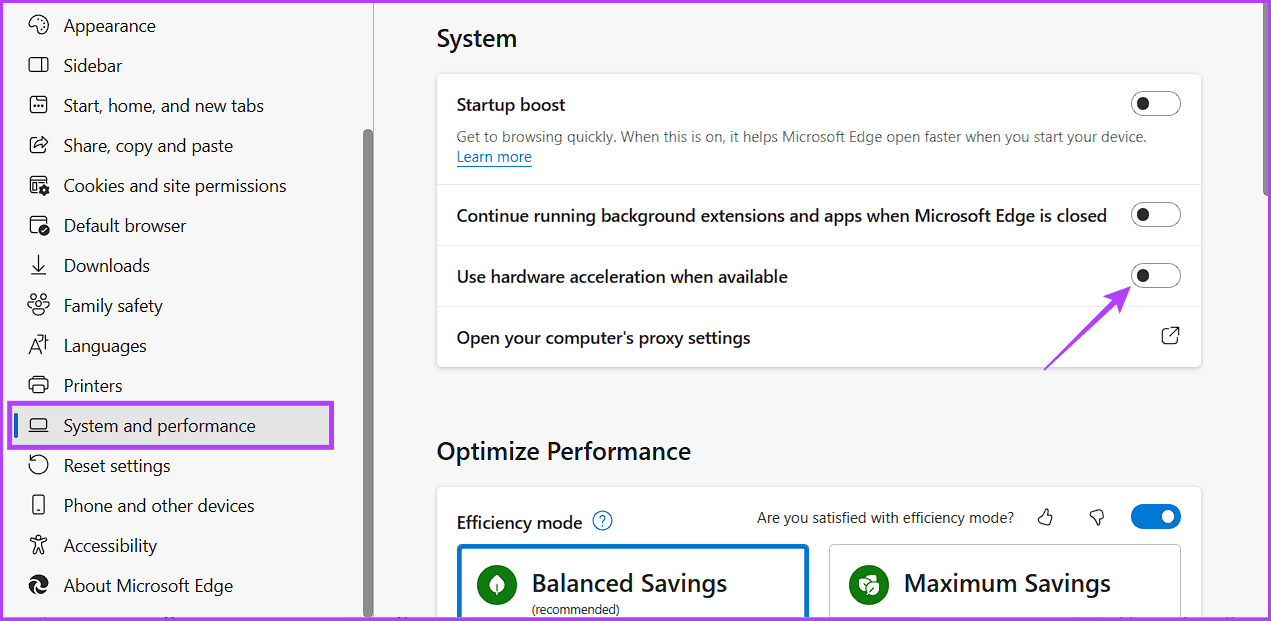
En Firefox
Paso 1: Abra Firefox y haga clic en el icono de hamburguesa en el extremo superior derecho.
Paso 2: A continuación, haga clic en Configuración.
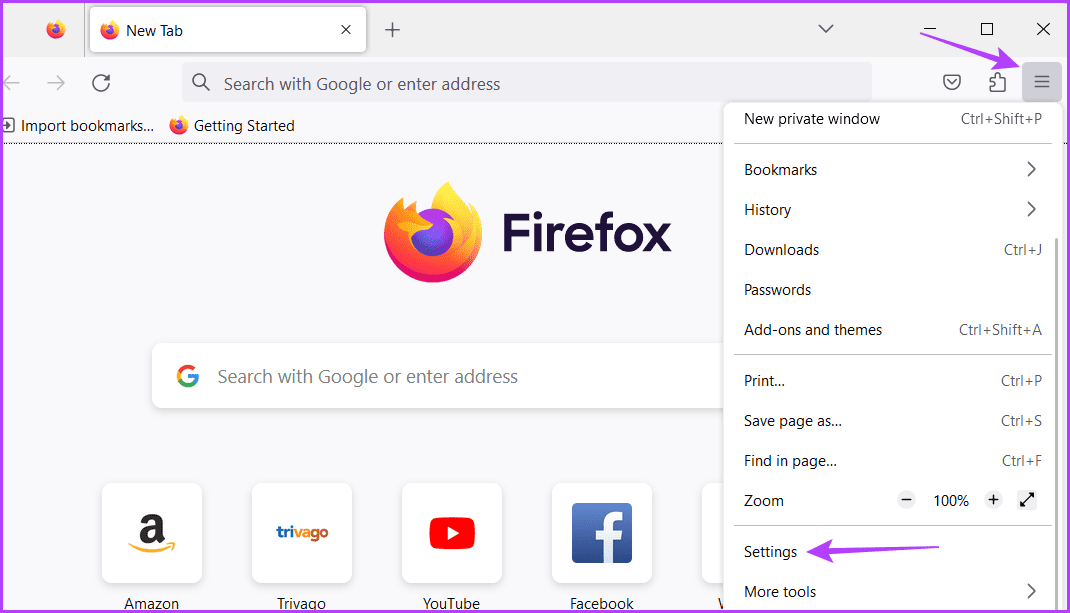
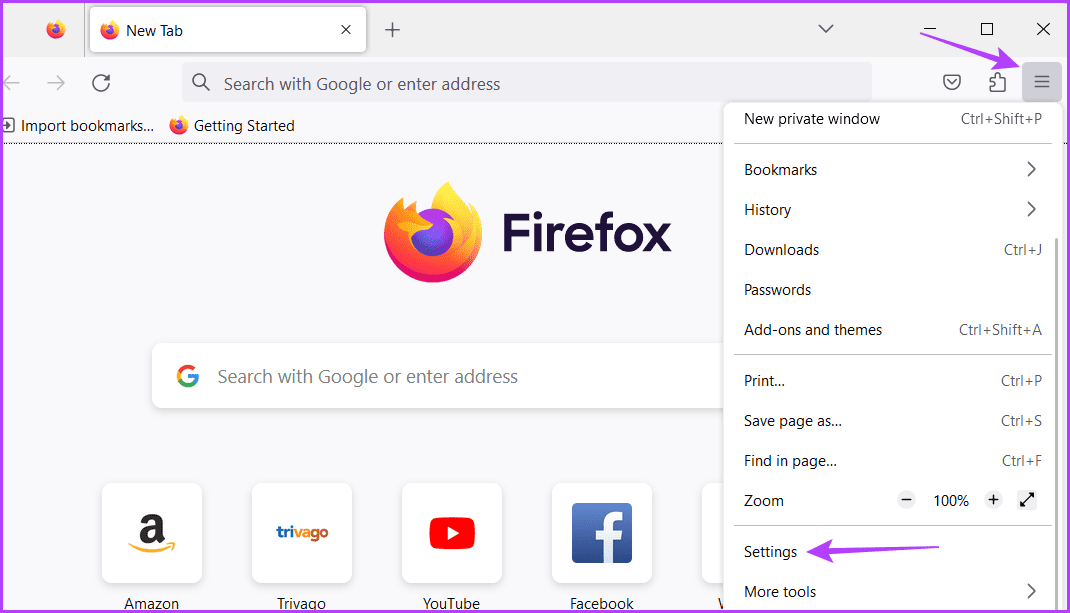
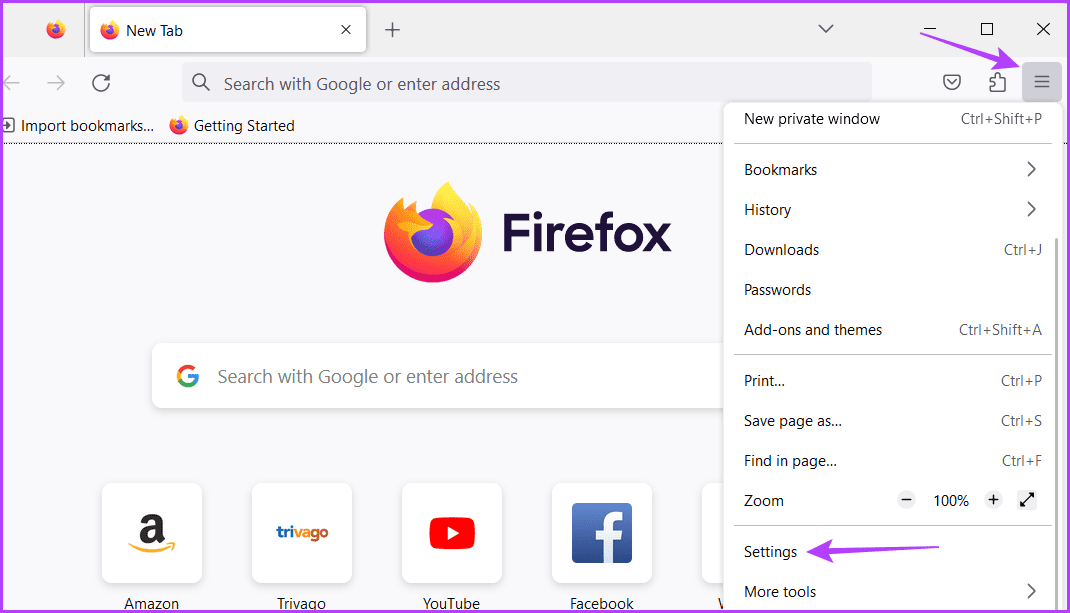
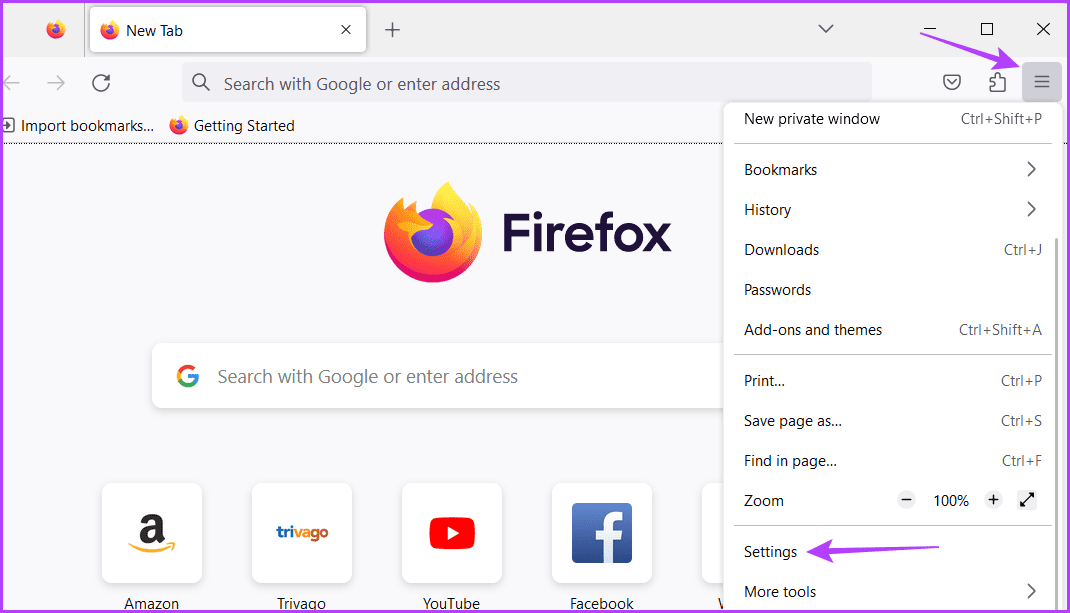
Paso 3: Desde las opciones del menú, haga clic en General.
Paso 4: Vaya a la sección Rendimiento y seleccione "Utilizar la aceleración de hardware cuando esté disponible".
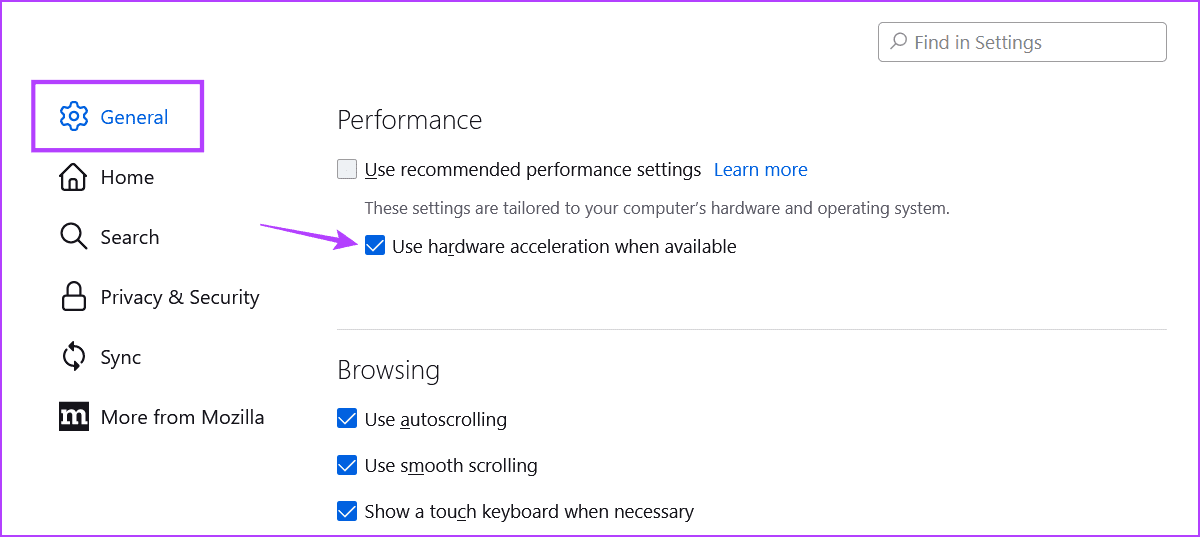
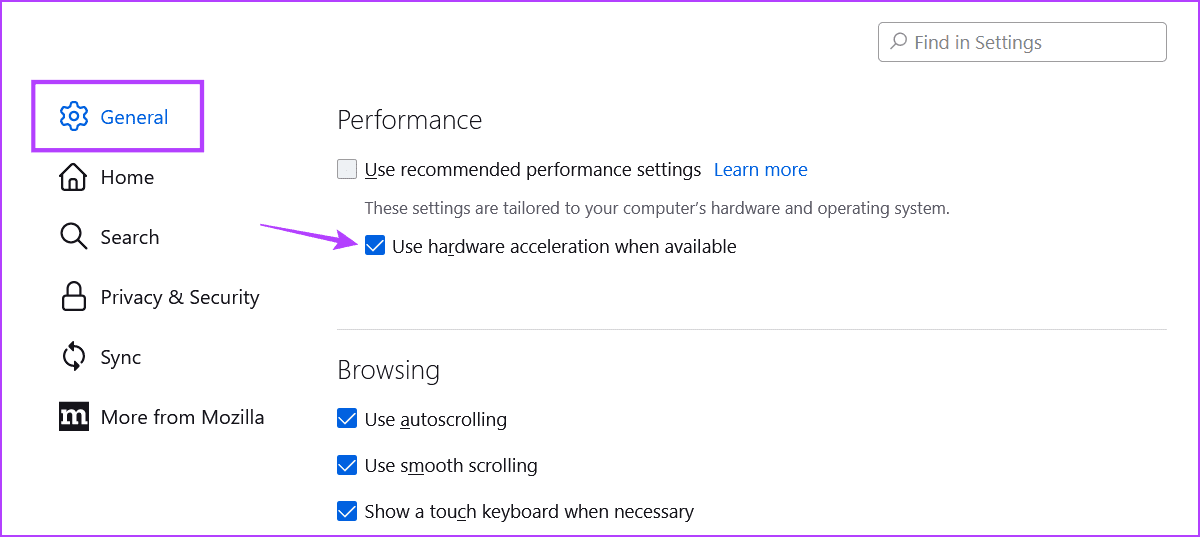
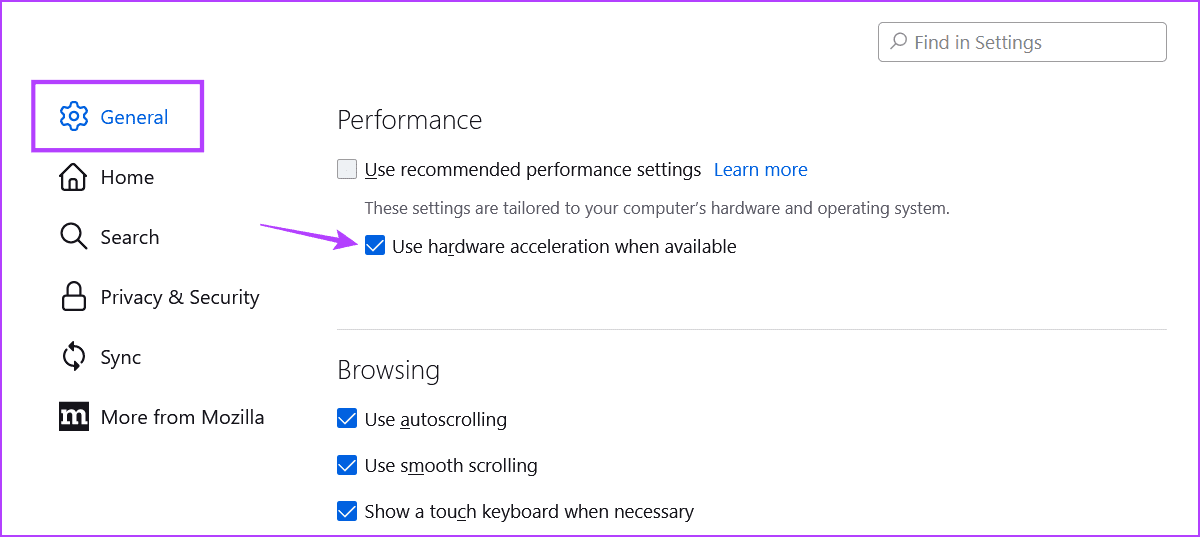
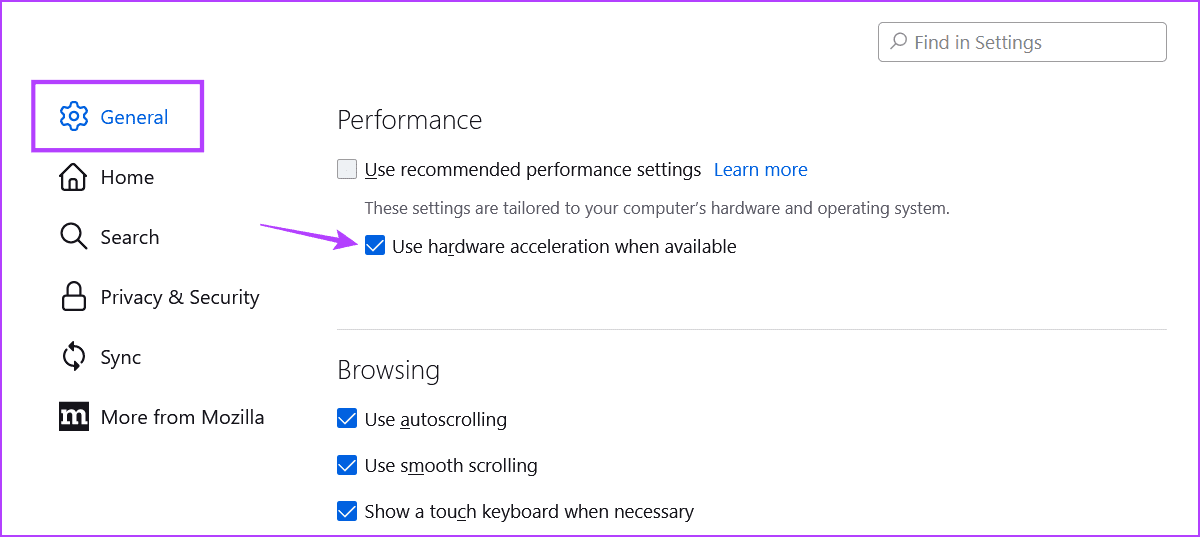
Ahora, reinicie el navegador y vuelva a abrir YouTube para ver si el problema se ha resuelto.
6. Compruebe la actualización de la aplicación
Si ha visto una pantalla blanca después de una reciente actualización de una aplicación o si ha desactivado las actualizaciones de aplicaciones durante un tiempo, es posible que tenga que comprobar e instalar las actualizaciones de la aplicación de YouTube manualmente. Esto ayudará a resolver cualquier problema basado en software para las aplicaciones de YouTube para Android y iOS.
7. Compruebe la actualización del controlador
Los navegadores web y la aplicación YouTube utilizan la configuración de visualización del dispositivo para mostrar contenido. Si estos controladores no están actualizados, es posible que tengan problemas de compatibilidad con la interfaz de YouTube. Esto puede hacer que la pantalla principal o el feed muestren una pantalla blanca en YouTube.
Si es así, puede comprobar e instalar manualmente actualizaciones para el controlador de pantalla de su dispositivo en su portátil Windows 11. Aquí tiene cómo hacerlo.
Paso 1: Vaya a la barra de tareas y haga clic en Inicio. A continuación, haga clic en Gestor de dispositivos.




Paso 2: Aquí, haga clic en Adaptadores de pantalla.
Paso 3: Una vez ampliadas las opciones, vaya al controlador de pantalla correspondiente y haga clic en Actualizar el controlador.




Paso 4: Aquí, haga clic en "Buscar automáticamente controladores".




Una vez hecho esto, reinicie YouTube en su navegador web y compruebe si se ha solucionado el problema de la pantalla blanca.
Consejo: Si Adobe Flash Player está instalado en su dispositivo, abra la aplicación desde el menú de búsqueda y busque actualizaciones. Sin embargo, tenga en cuenta que no habrá ninguna actualización disponible después del 31 de diciembre de 2020, debido al final del soporte de Adobe.
Los navegadores específicos incluyen funciones y funciones, como el bloqueo de anuncios, que pueden interferir con las funciones del sitio. Por tanto, si recientemente has cambiado de navegador y tienes problemas con la aplicación YouTube, intenta utilizar otro navegador y vuelve a comprobarlo.
Solucione el problema de la pantalla blanca de YouTube
Los problemas de visualización en YouTube pueden ser frustrantes. Por tanto, esperamos que este artículo le haya ayudado a arreglar la pantalla blanca de las aplicaciones móviles y de escritorio de YouTube. Además, también puede consultar nuestra otra guía si su pantalla de inicio de YouTube se ha mostrado en blanco de repente.

Entradas Relacionadas