7 mejores soluciones para que la imagen en imagen no funcione en Facebook Messenger
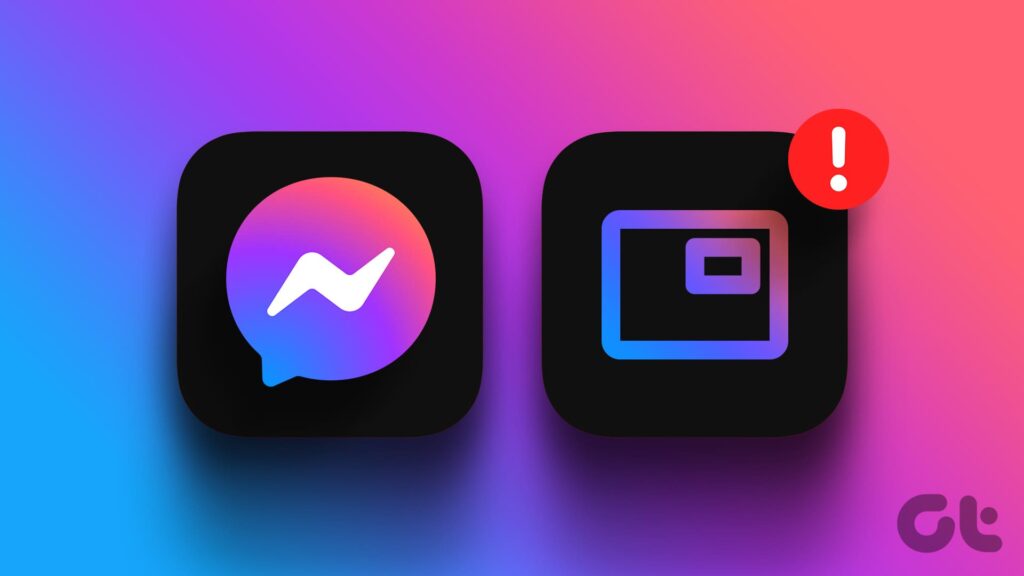
Puede hacer videollamadas a través de Facebook Messenger incluso mientras utiliza otras aplicaciones en su teléfono. Gracias a la funcionalidad Picture-in-Picture, puede continuar de llamada y utilizar otras aplicaciones y funciones en su iPhone o teléfono Android.
Sin embargo, algunos usuarios se quejan de que Picture-in-Picture a veces no funciona en sus dispositivos móviles. Si también tiene problemas similares, aquí tiene las mejores soluciones para que Picture-in-Picture no funcione en Facebook Messenger. Las soluciones se aplican a la aplicación Messenger en iPhone y Android.
- 1. Compruebe si la función Picture-in-Picture está activada
- 2. Desactive el ahorro de batería
- 3. Inicie sesión de nuevo en Facebook Messenger
- 4. Fuerza la salida y vuelve a iniciar Messenger
- 5. Actualiza Messenger
- 6. Borra la caché de aplicaciones
- 7. Restablece todos los parámetros
- Experiencia de videollamada mejorada
1. Compruebe si la función Picture-in-Picture está activada
El motivo principal por el que Picture-in-Picture no funciona durante las videollamadas de Messenger puede que la opción esté desactivada en la configuración del dispositivo. A continuación se explica cómo puede comprobar y activar lo mismo.
En el iPhone
Paso 1: Abra la aplicación Configuración y toque General.
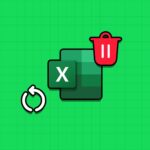
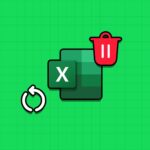


















Paso 2: Toque "Imagen en imagen" y toque el conmutador junto a "Iniciar PiP automáticamente" para habilitar la función.








Luego cierre la aplicación Configuración y abra Messenger para comprobar si funciona ahora.
En Android
Paso 1: Pulse largamente el icono de la aplicación Messenger en el cajón de aplicaciones de su Android y seleccione Información de la aplicación.








Paso 2: Desplácese hacia abajo y seleccione Picture-in-Picture.




Paso 3: Toque el conmutador junto a Permitir la imagen en imagen para activarlo.
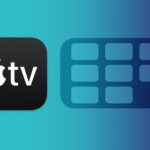
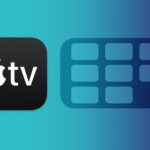




Luego cierre Configuración y abra Facebook Messenger para comprobar si el problema se ha resuelto.
2. Desactive el ahorro de batería
El modo de ahorro de batería o de bajo consumo está pensado para ahorrar la duración de la batería del dispositivo. Y lo hace limitando funciones como Picture-in-Picture que consumen mucha energía. Le sugerimos que desactive el ahorro de batería si debe continuar con las videollamadas de Messenger utilizando esta función.
En el iPhone
Paso 1: Abra la aplicación Configuración y toque Batería.










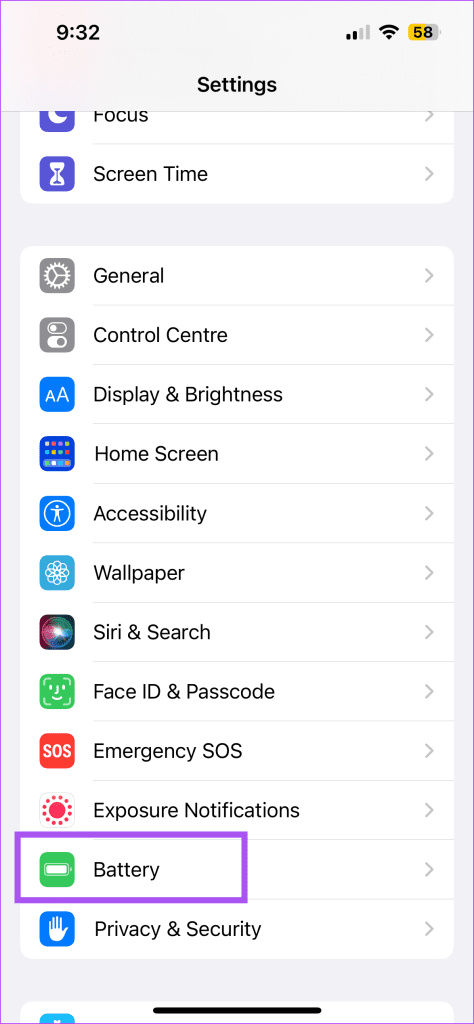
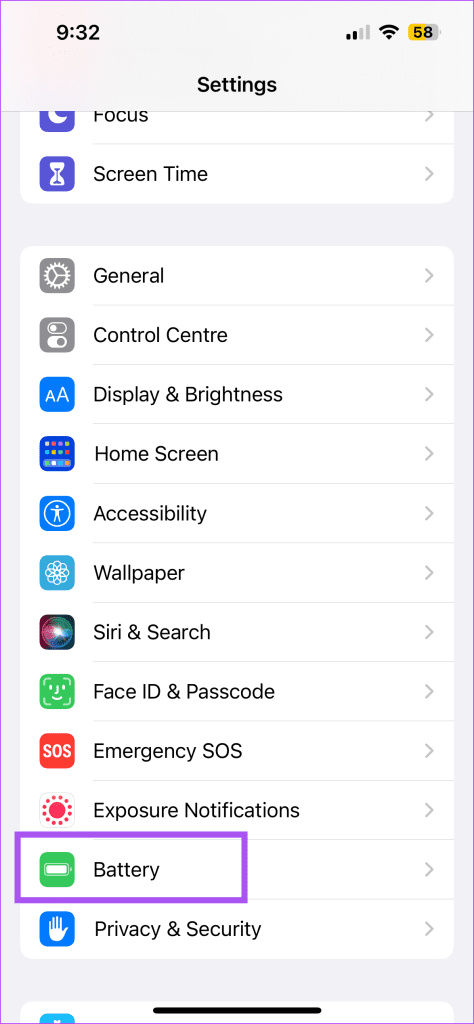
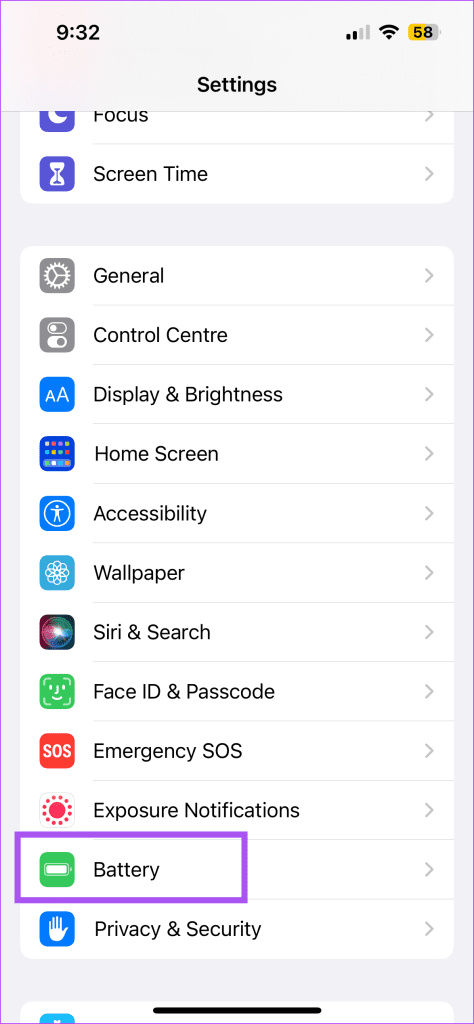
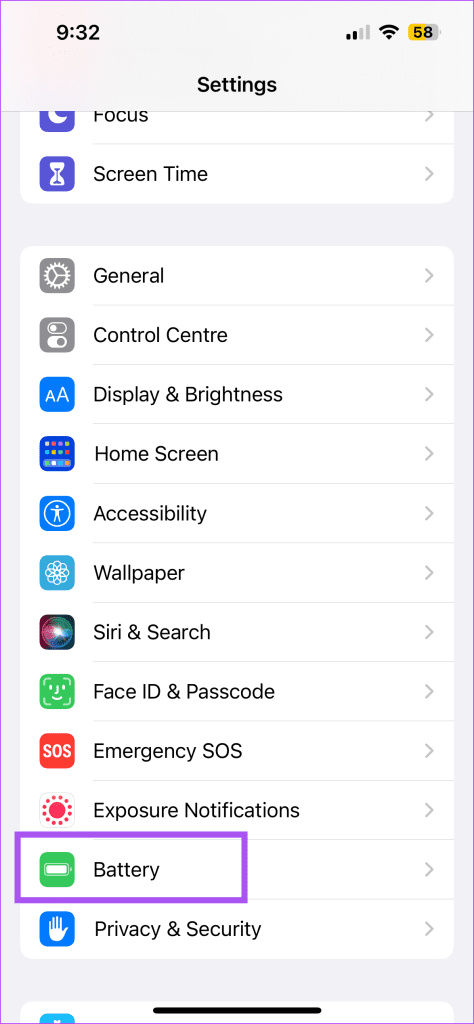
Paso 2: Toque el conmutador junto a Modo de bajo consumo para desactivar la función.
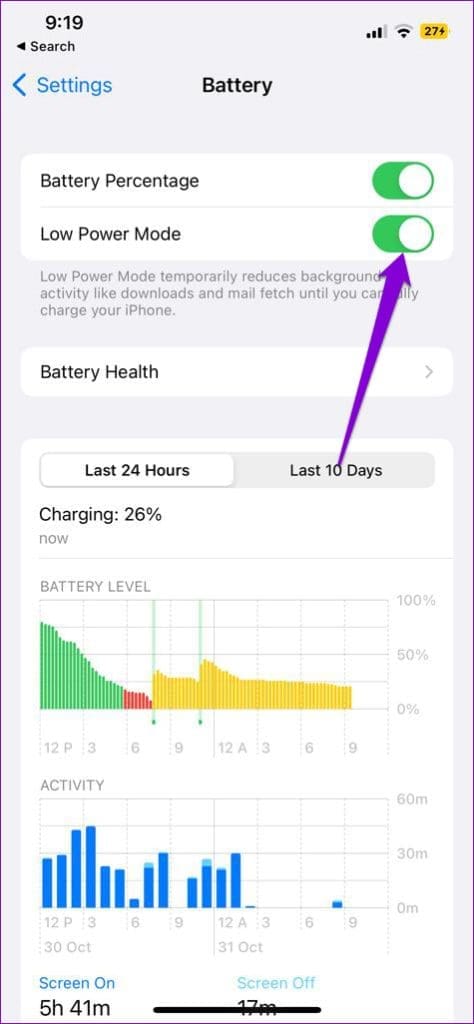
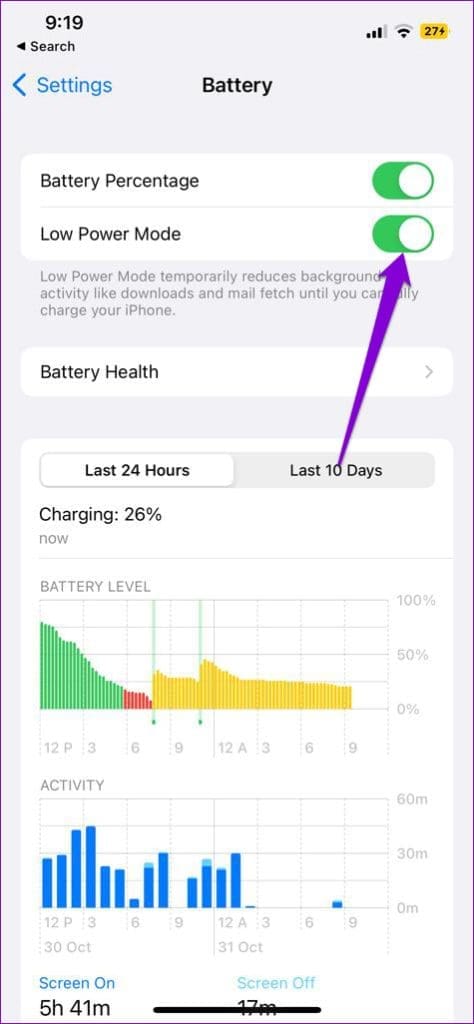
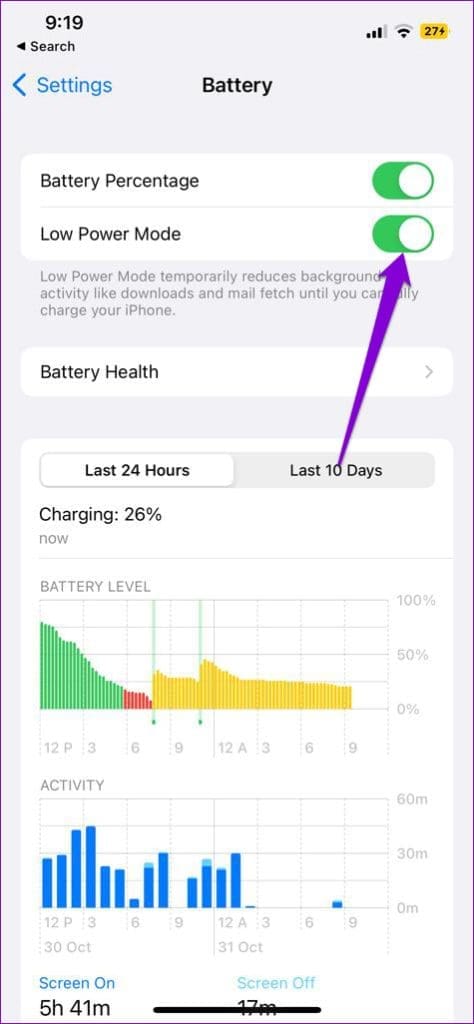
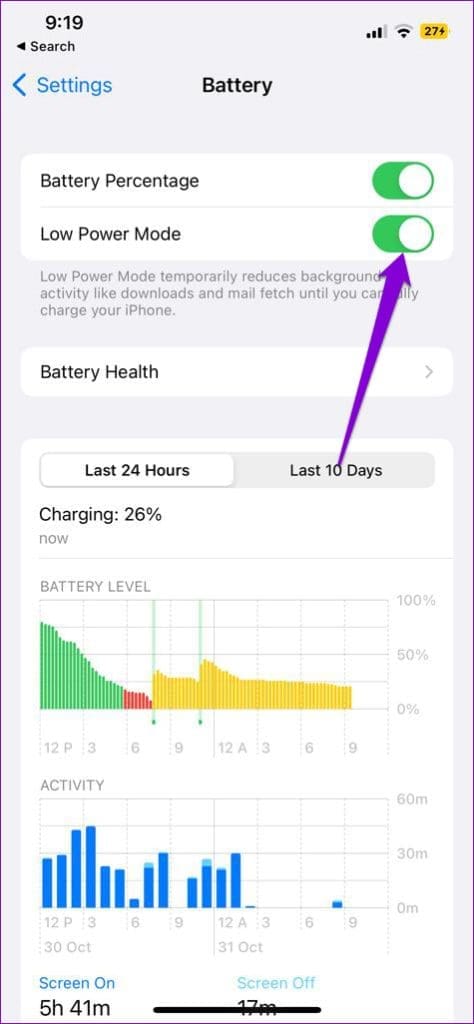
Paso 3: Cierre Configuración y abra Facebook Messenger para comprobar si el problema se ha resuelto.
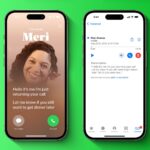
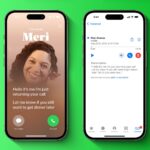






En Android
Paso 1: Abra Configuración y toque Batería.




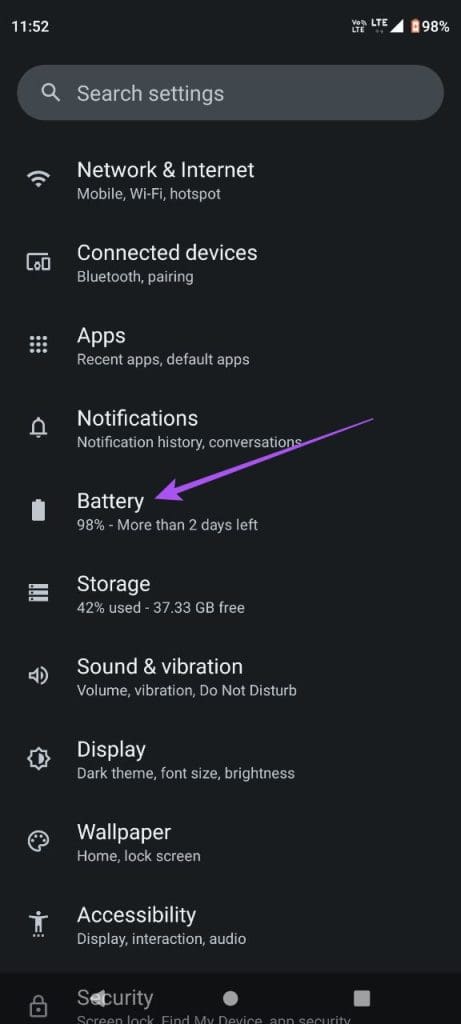
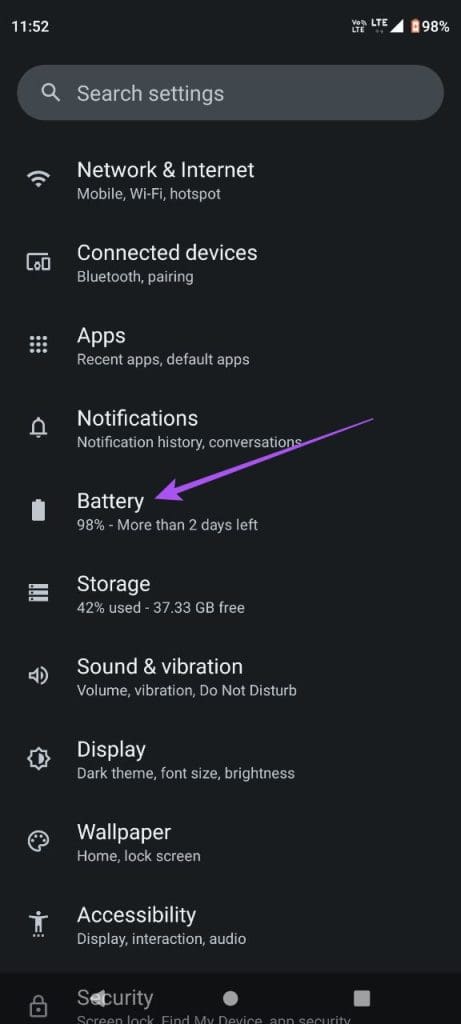
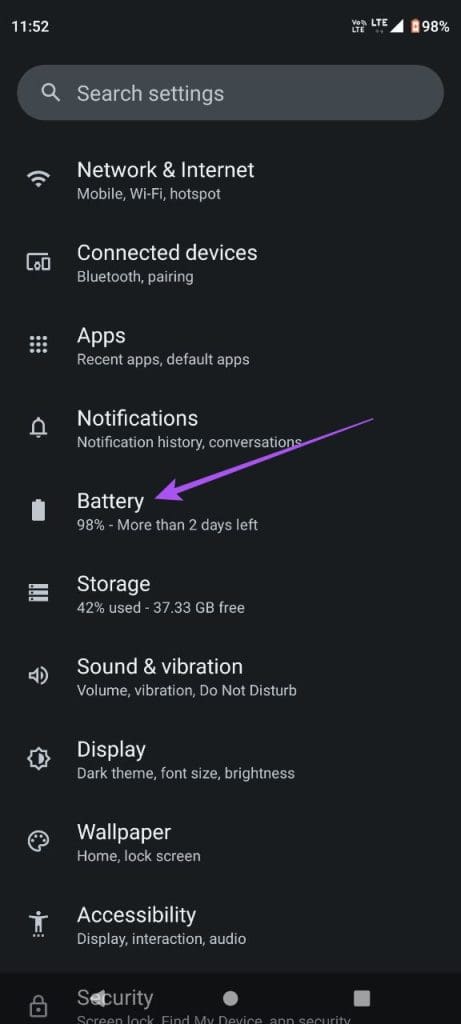
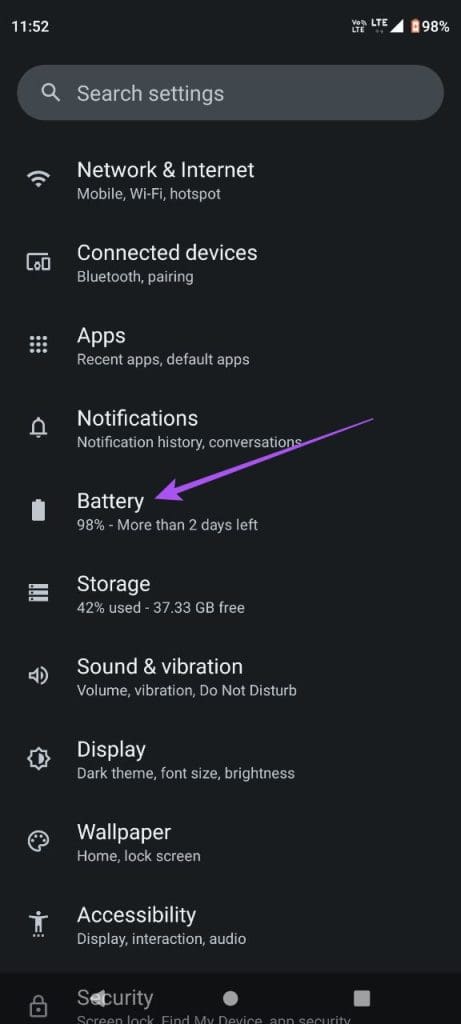
Paso 2: Toque Ahorro de batería y toque el conmutador junto a Usar el ahorro de batería para desactivar la función.




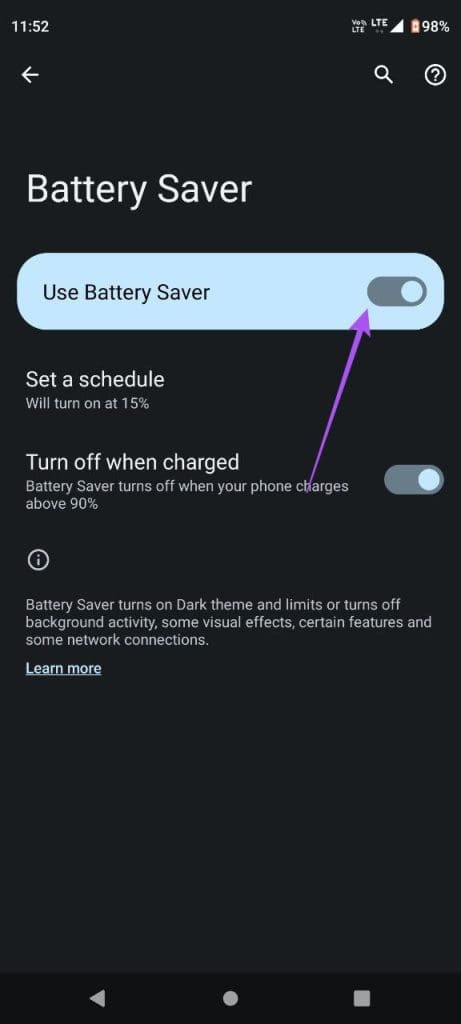
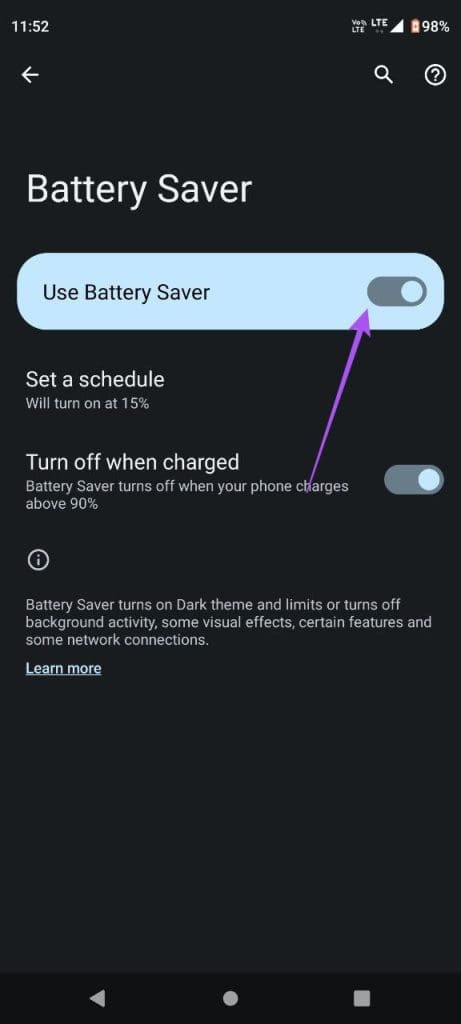
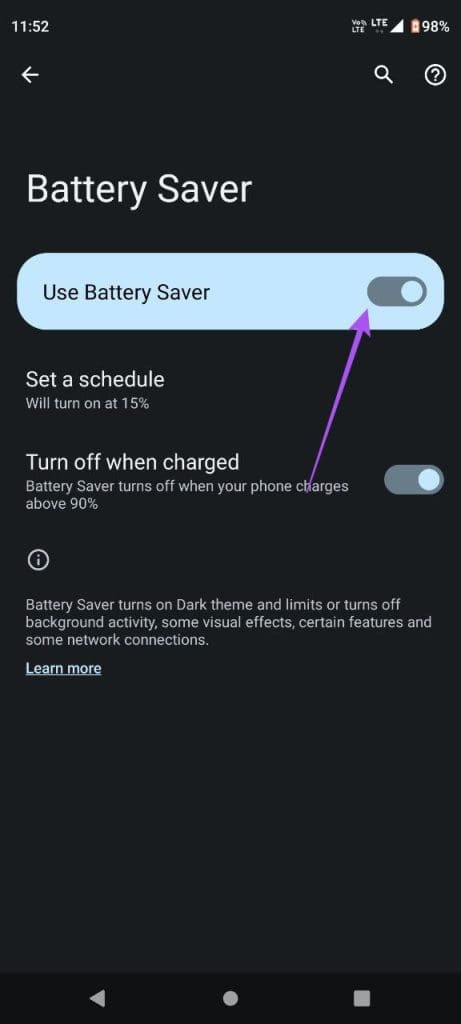
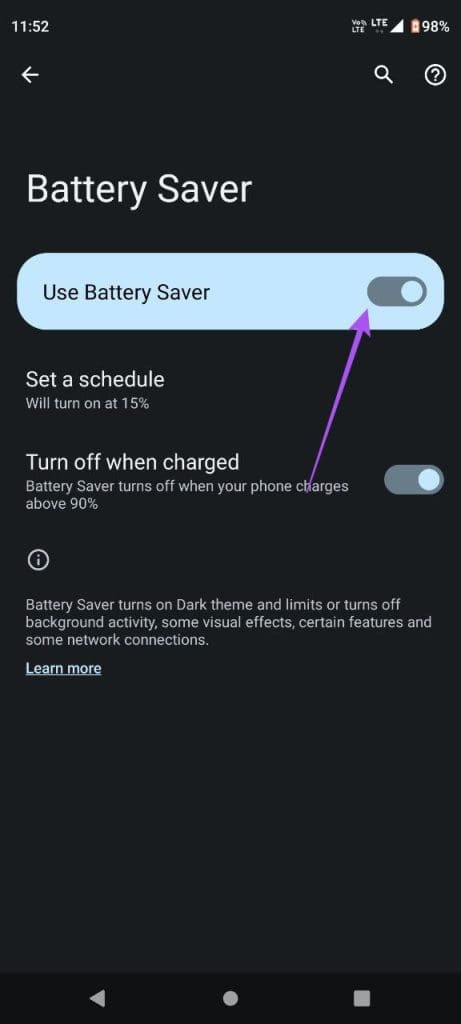
Paso 3: Cierre Configuración y abra Facebook Messenger para comprobar si el problema se ha resuelto.








3. Inicie sesión de nuevo en Facebook Messenger
Si Picture-in-Picture (PiP) todavía no funciona en Messenger, puede intentar iniciar sesión de nuevo en su cuenta de Facebook. Para ello, debe cerrar la sesión de su cuenta desde la aplicación de Facebook a su iPhone y Android. He aquí cómo.
Paso 1: Abra la aplicación de Facebook en su teléfono iPhone o Android.




Paso 2: En el iPhone, toque el icono del perfil en el extremo inferior derecho.




En Android, toque el icono del menú de hamburguesas en la esquina superior derecha.




Paso 3: Desplácese hacia abajo hasta la parte inferior y toque Cerrar sesión.




Vuelva a iniciar sesión en la aplicación de Facebook y, a continuación, abra Messenger para iniciar sesión en su cuenta.
4. Fuerza la salida y vuelve a iniciar Messenger
Puedes intentar forzar la salida y relanzar Messenger para dar un nuevo comienzo a la aplicación.
En el iPhone
Paso 1: En la pantalla de inicio, se desliza hacia arriba y mantiene pulsado para mostrar las ventanas de la aplicación de fondo.
Paso 2: Desliza hacia la derecha para buscar la ventana de la aplicación Messenger y se desliza hacia arriba para eliminar la aplicación.




Paso 3: Abra Messenger de nuevo para comprobar si el problema se ha resuelto.







En Android
Paso 1: Pulse largamente el icono de la aplicación Messenger y toque Información de la aplicación.








Paso 2: Toque Forzar el paro y seleccione Aceptar para confirmar.








Paso 3: Cierre la información de la aplicación y vuelva a iniciar Messenger para comprobar si el problema se ha resuelto.








5. Actualiza Messenger
Puede instalar la última actualización de la aplicación para Facebook Messenger si todavía tiene el mismo problema en su iPhone o Android. Esto eliminará los errores o errores de la versión actual que podrían estar causando este problema. Puede utilizar los siguientes enlaces para hacer lo mismo.
6. Borra la caché de aplicaciones
Borrar la caché de la aplicación en Facebook Messenger eliminará todas sus preferencias en la aplicación y los datos de inicio de sesión de su dispositivo. Ésta es una solución avanzada y tendrás que volver a iniciar sesión en Facebook Messenger.
En el iPhone
Paso 1: Abra la aplicación Configuración y toque General.


















Paso 2: Toque Almacenamiento del iPhone y seleccione Messenger en la lista de aplicaciones.
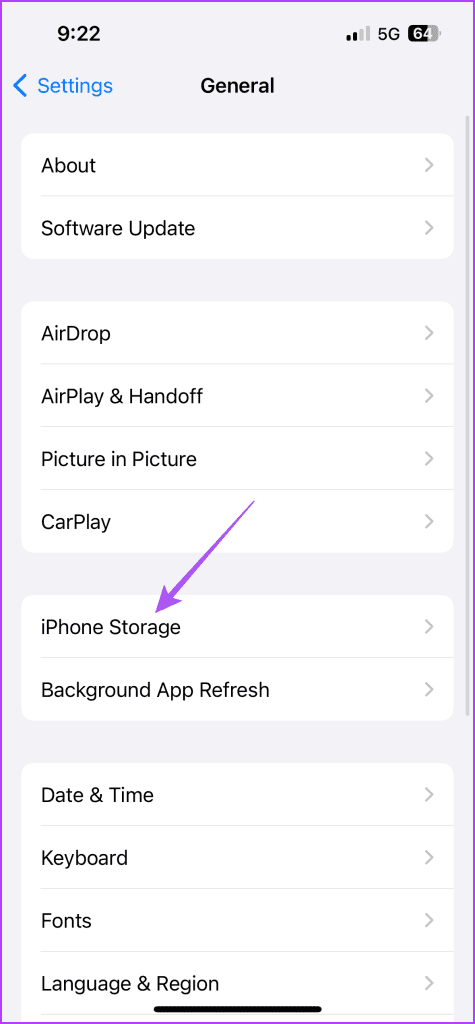
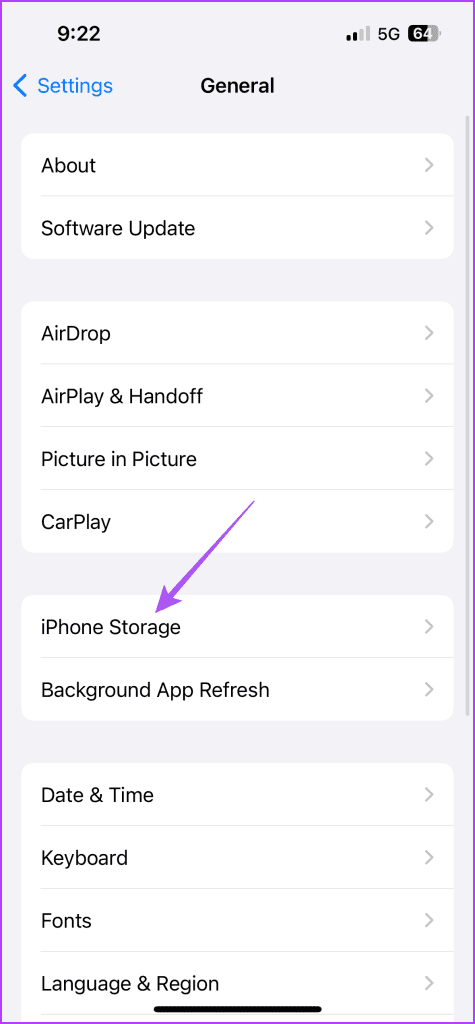
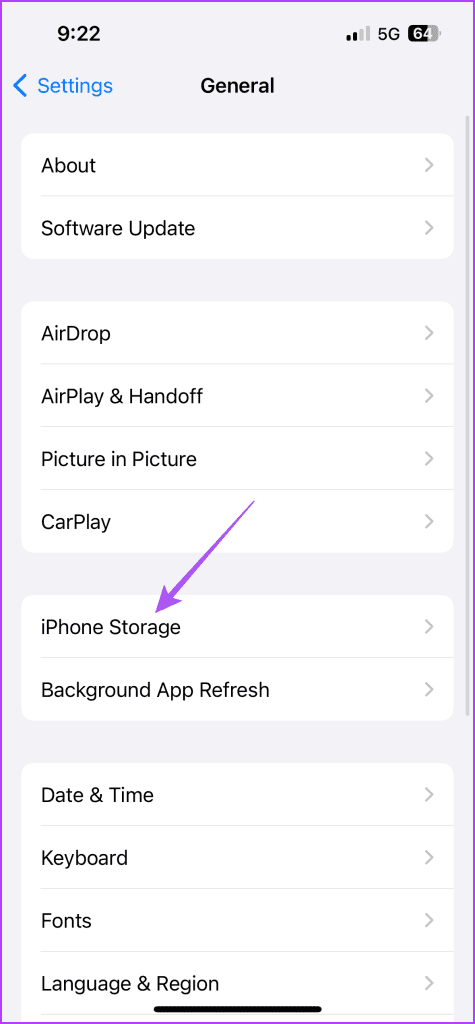
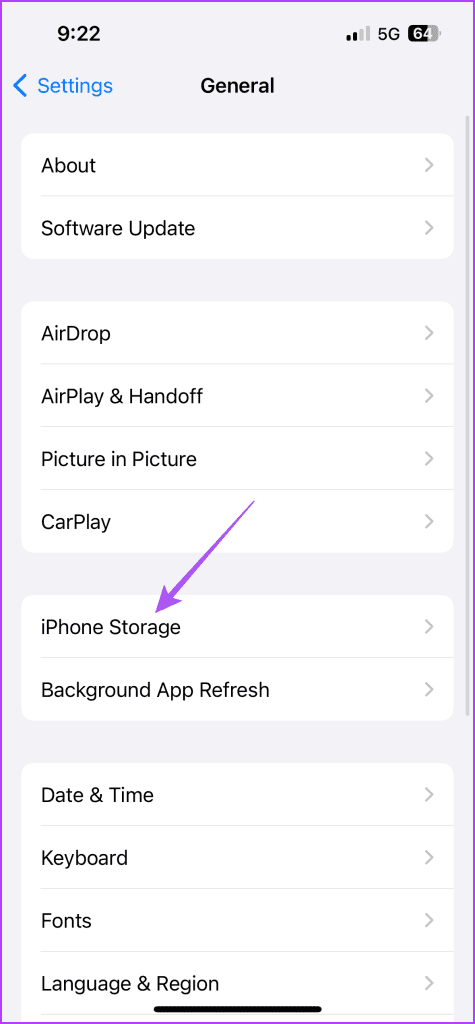




Paso 3: Toque Descarga de la aplicación y vuelva a tocar Descarga para confirmar.








Paso 4: Vuelva a instalar Messenger y compruebe si el problema se ha resuelto.
En Android
Paso 1: Pulse largamente el icono de la aplicación Messenger y seleccione Información de la aplicación.








Paso 2: Toque Almacenamiento y caché y toque Borrar caché.








Paso 3: Después de esto, cierre la información de la aplicación y vuelva a abrir Messenger para comprobar si el problema se ha resuelto.








7. Restablece todos los parámetros
Si ninguna de las soluciones ha funcionado hasta ahora es restablecer toda la configuración de su iPhone o teléfono Android. Esto restaurará el sistema de la aplicación y la configuración de la aplicación en la configuración predeterminada.
En el iPhone
Paso 1: Abra la aplicación Configuración y toque General.


















Paso 2: Desplácese hacia abajo y toque Transferir o Restablezca el iPhone.




Paso 3: Toque Restablecer y seleccione Restablecer todos los ajustes.




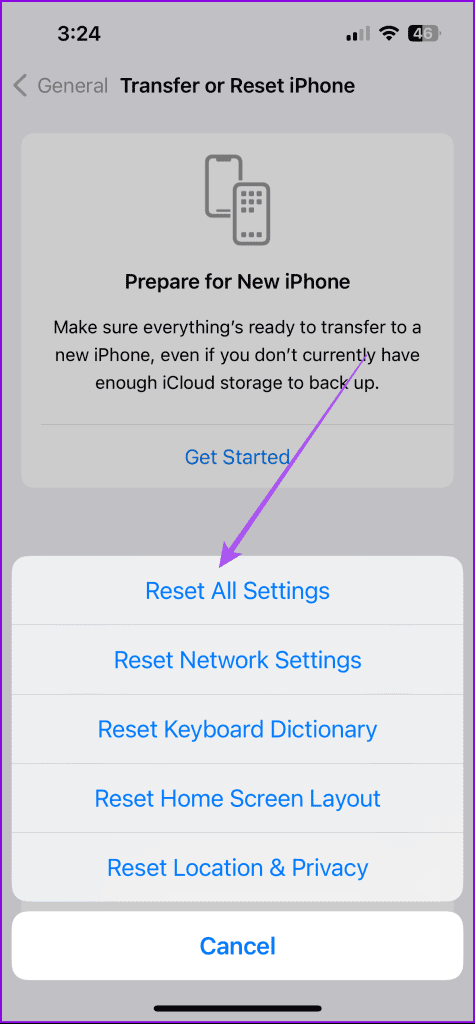
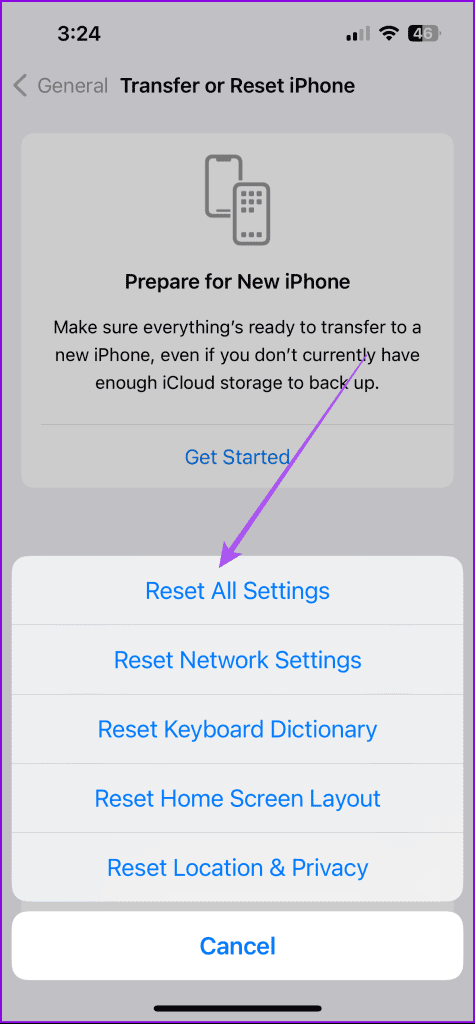
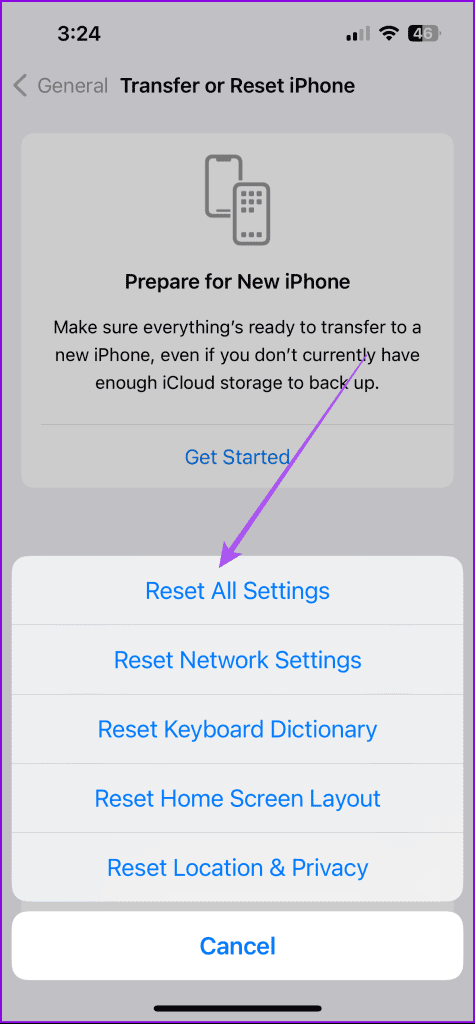
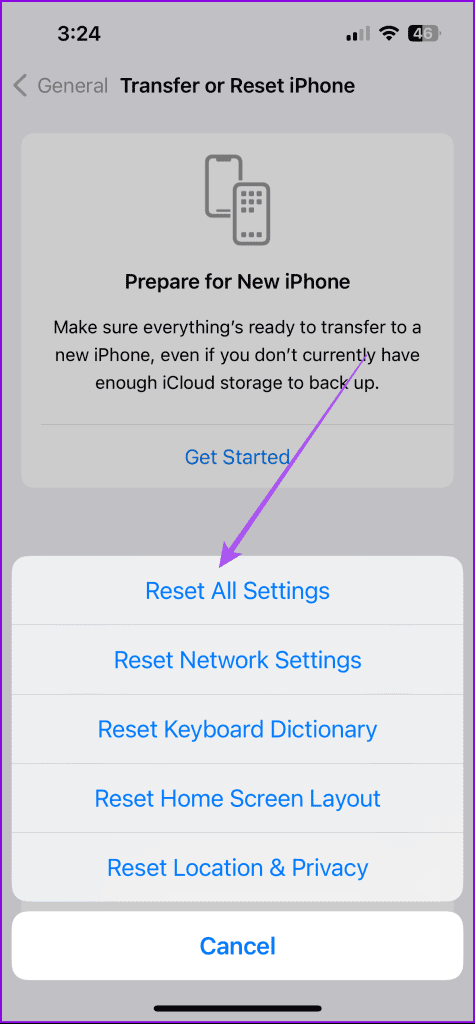
Paso 4: Introduzca su contraseña y vuelva a tocar Restablecer todas las configuraciones para confirmar.




Paso 5: Una vez hecho, abra Facebook Messenger y compruebe si el problema se ha resuelto.







En Android
Paso 1: Abra Configuración y toque Sistema.




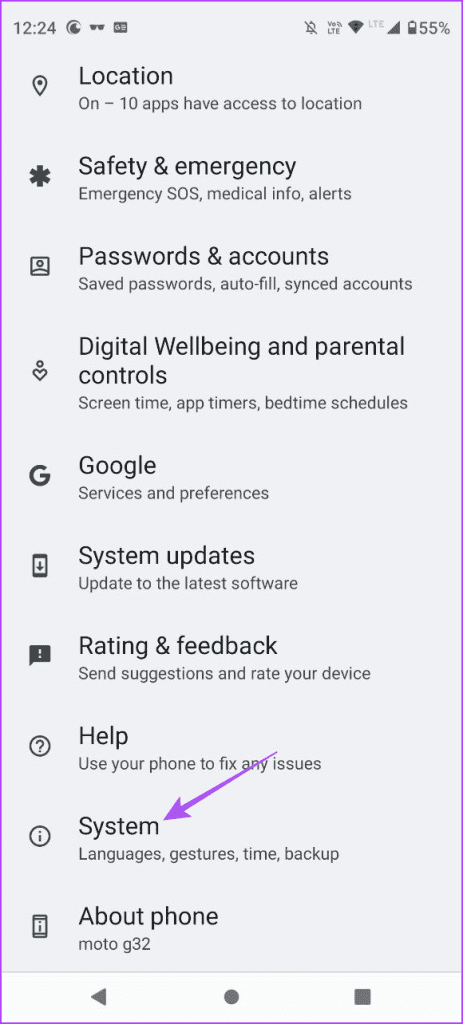
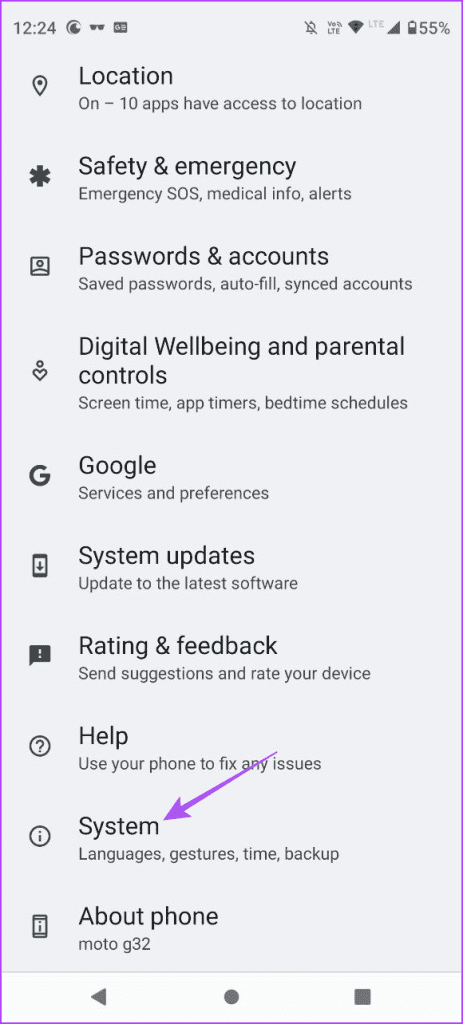
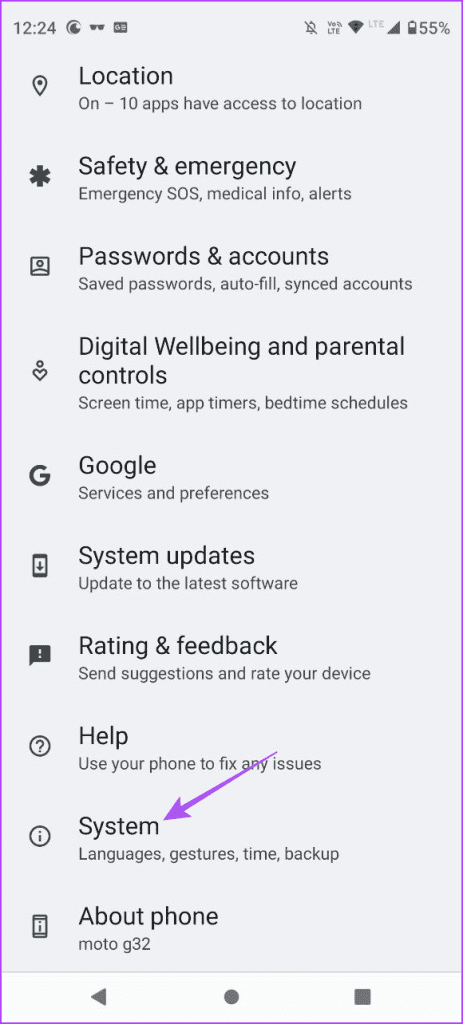
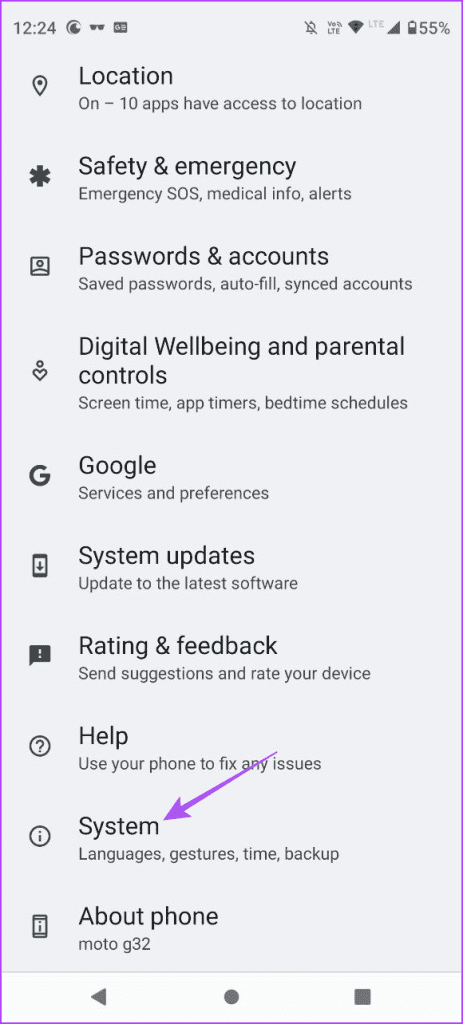
Paso 2: Seleccione Opciones de restablecimiento y toque Restablecer las preferencias de la aplicación.
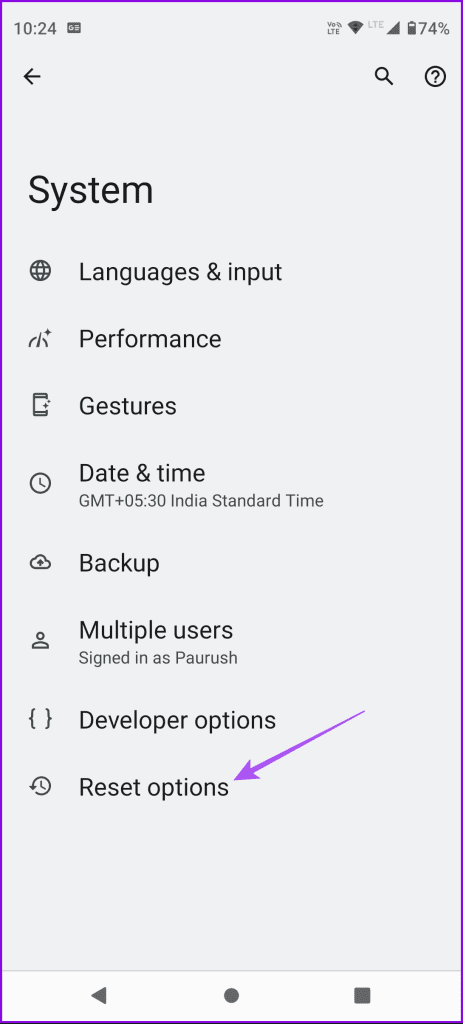
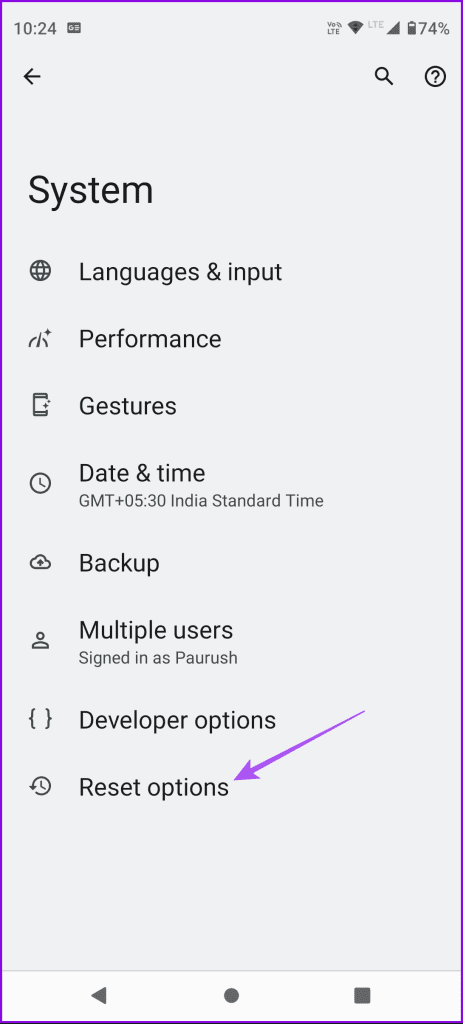
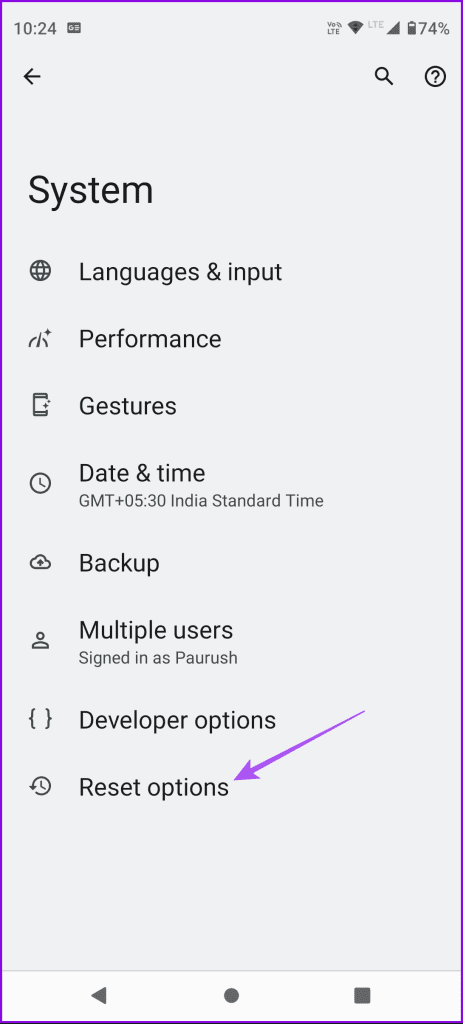
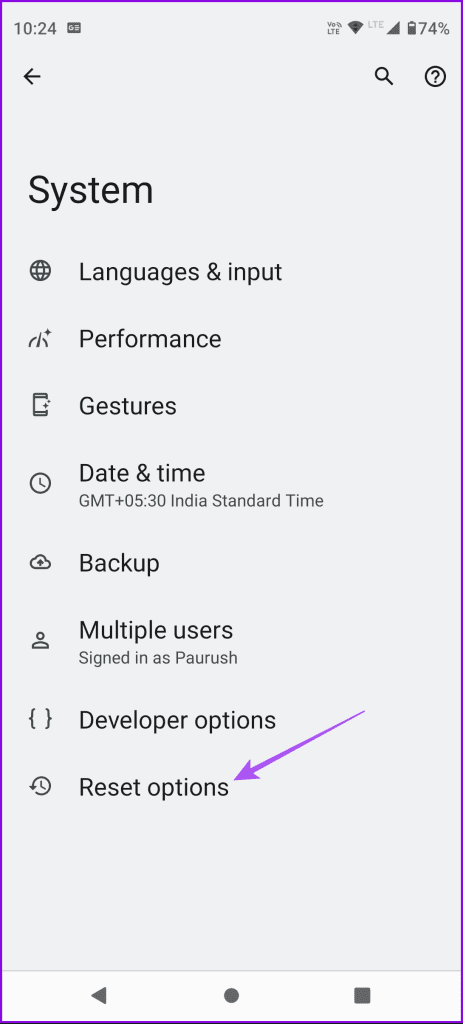
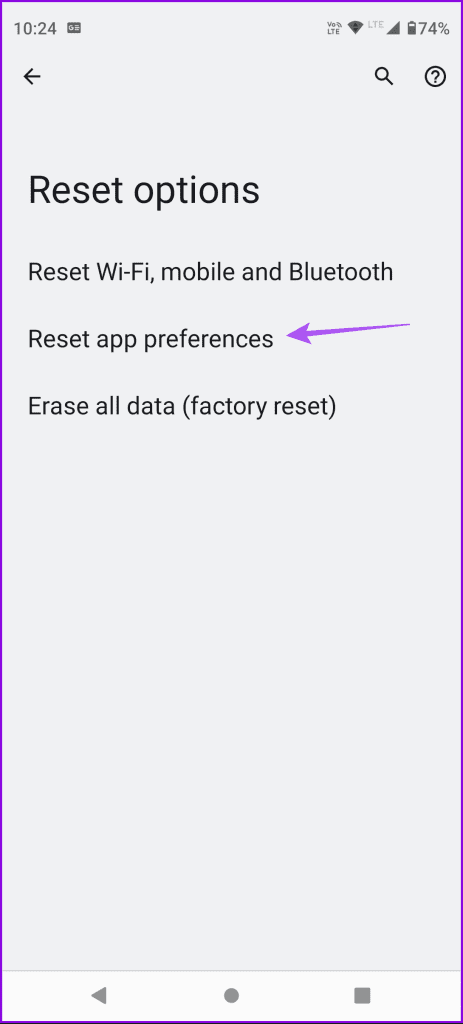
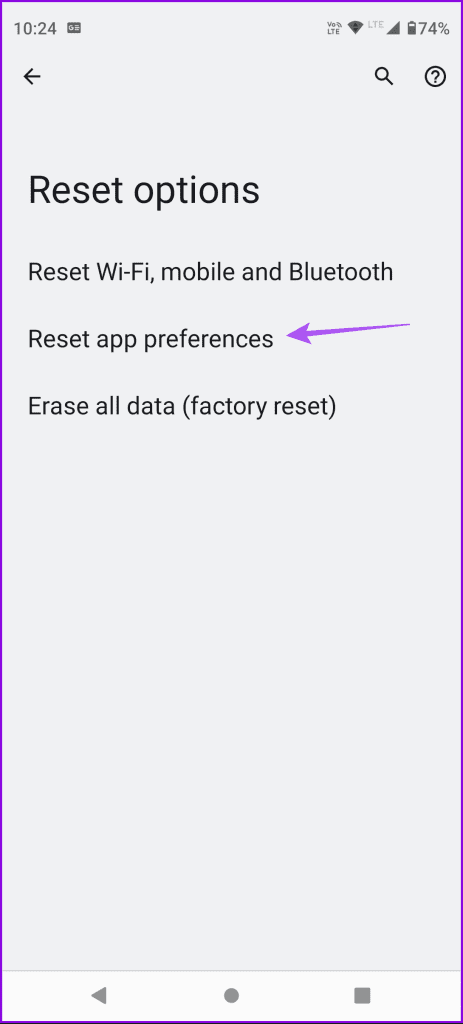
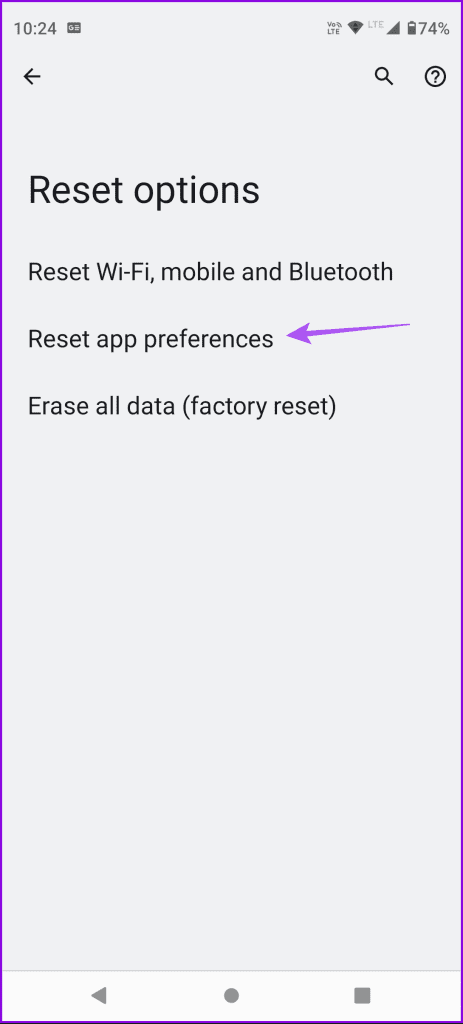
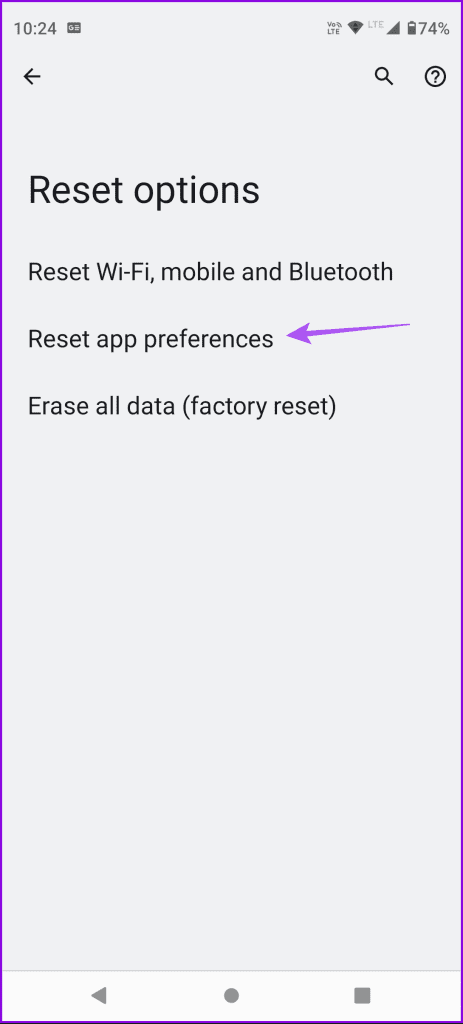
Paso 3: Toque Restablecer las aplicaciones para confirmar.




Paso 4: Después, abra Messenger y compruebe si el problema se ha resuelto.
Experiencia de videollamada mejorada
El uso de estas soluciones ayudará a resolver el problema de Picture-in-Picture que no funciona en Messenger. Para una experiencia de videollamada más divertida, puede utilizar su avatar en Facebook Messenger.

Entradas Relacionadas