7 mejores soluciones para que la aplicación de traducción no funcione en el iPhone

La aplicación Apple Translate viene preinstalada en los iPhones. Puede ayudar a eliminar las barreras lingüísticas ayudándole a traducir cualquier idioma que no conoce. La aplicación demuestra ser útil, sobre todo cuando viaja a una región diferente y necesita ayuda para entenderlo todo, desde las indicaciones de las carreteras, los elementos del menú, los nombres de las tiendas y mucho más.
Por tanto, puede ser una molestia si la aplicación Traductor deja de funcionar cuando más la necesita. Si tiene problemas con la aplicación, esta publicación compartirá las mejores soluciones para la aplicación Traductor que no funciona en su iPhone.
1. Active el modo en el dispositivo
En primer lugar, hablamos de soluciones para cuando tenga que utilizar la aplicación Traductor fuera de línea. Si ve el error "Traducción no disponible, vuelva a intentarlo más tarde", le sugerimos que compruebe si se ha activado el modo en el dispositivo. Esto le ayudará a traducir fuera de línea a su iPhone.
Paso 1: Abra la aplicación Configuración y toque Traducir.
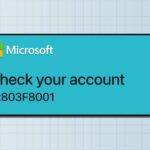
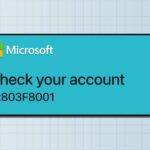
















Paso 2: Toque el conmutador junto a Modo en el dispositivo para activar la función.
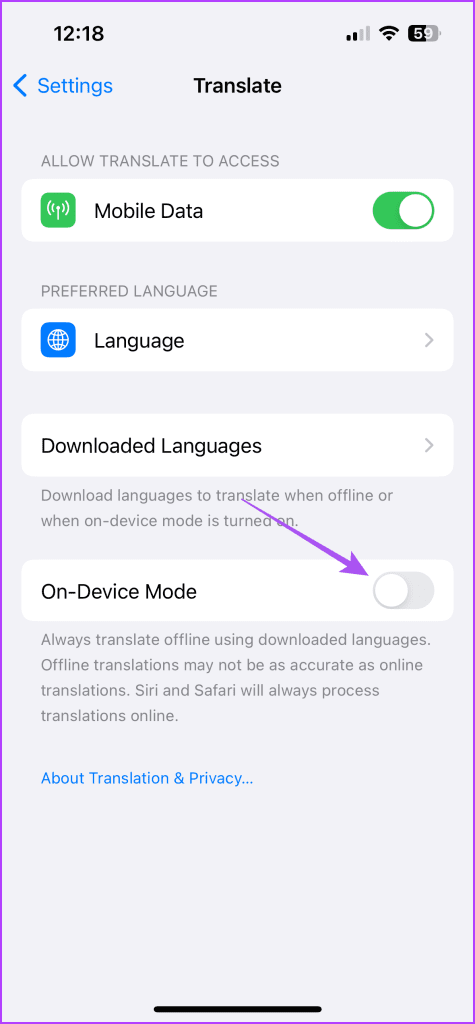
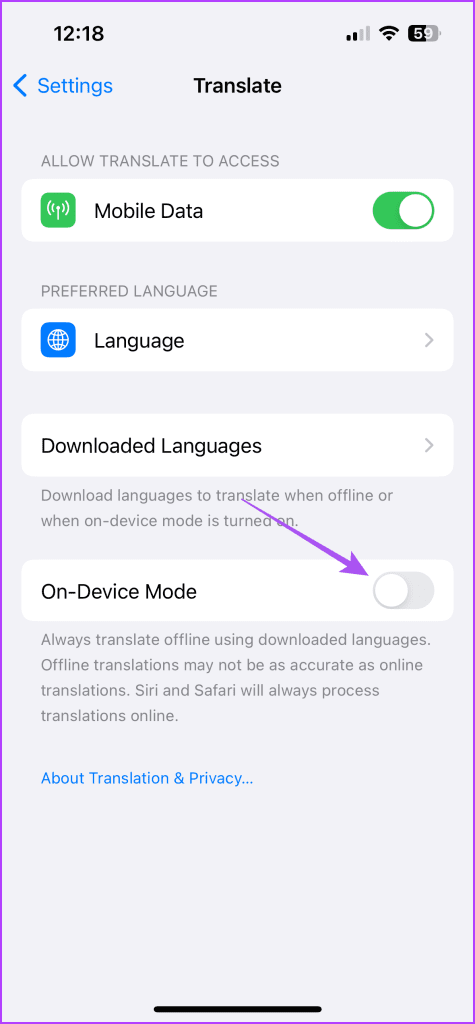
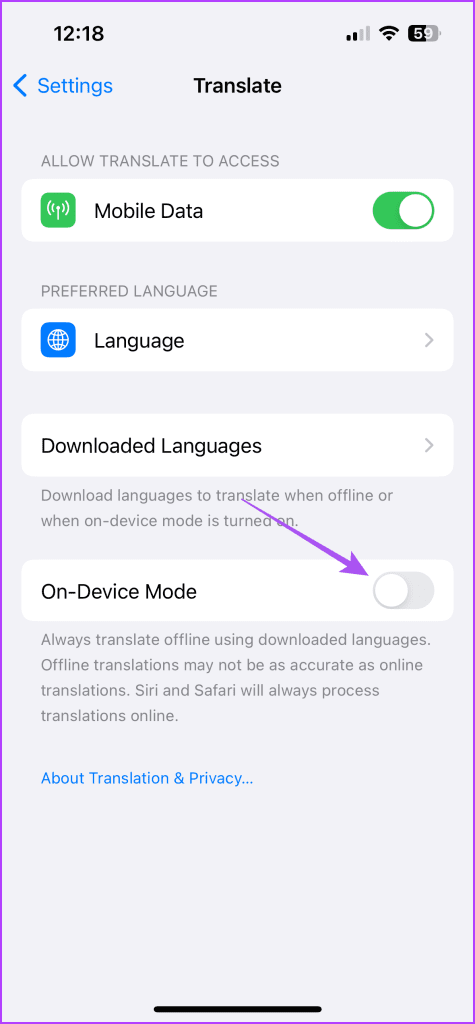
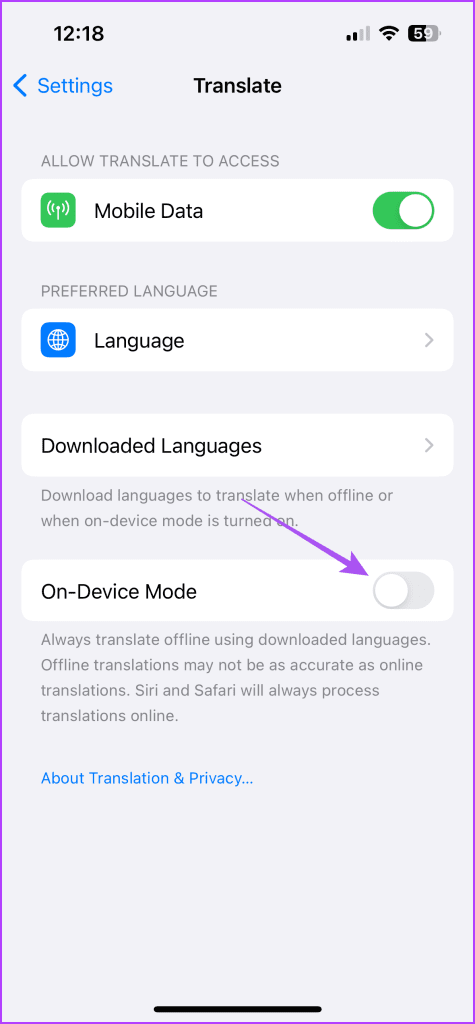
Active el modo en el dispositivo sólo cuando necesite traducciones fuera de línea.
2. Compruebe Idiomas descargados
Si no puede traducir fuera de línea, debería comprobar si la traducción del idioma se ha descargado en su dispositivo. Esto vuelve a ser para cuando necesita utilizar la aplicación Apple Translate fuera de línea. Para comprobar y descargar idiomas, necesitará una conexión a Internet.
Paso 1: Abra la aplicación Traductor en su iPhone.










Paso 2: Toque los tres puntos horizontales en la esquina superior derecha y seleccione Descargar los idiomas.
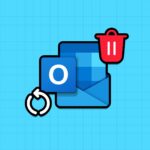
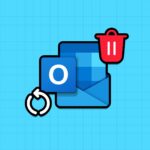




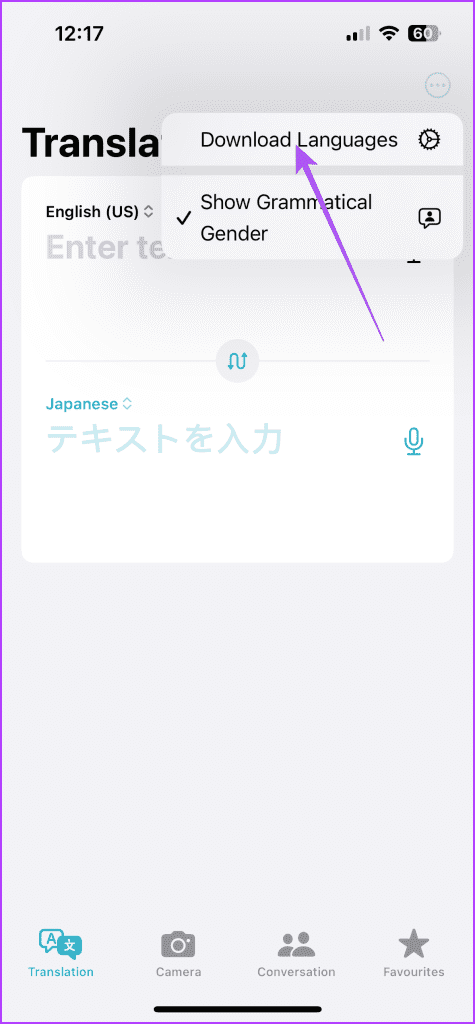
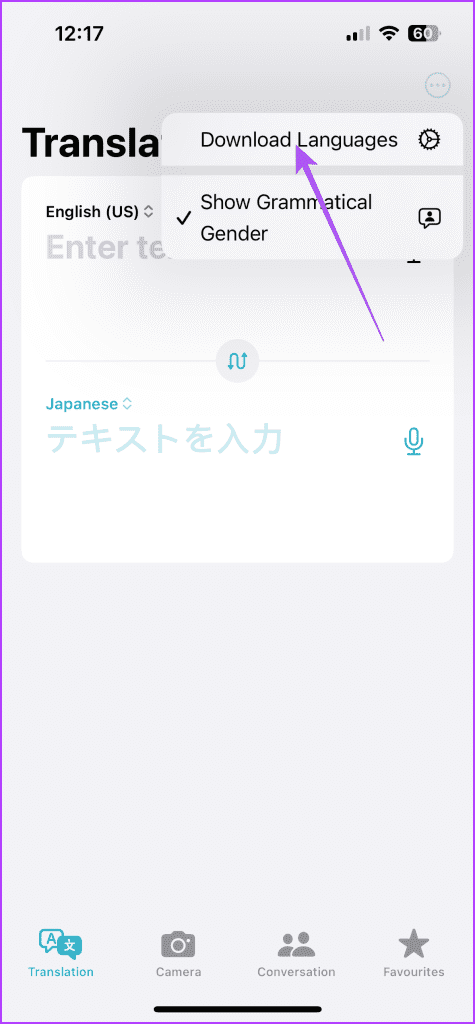
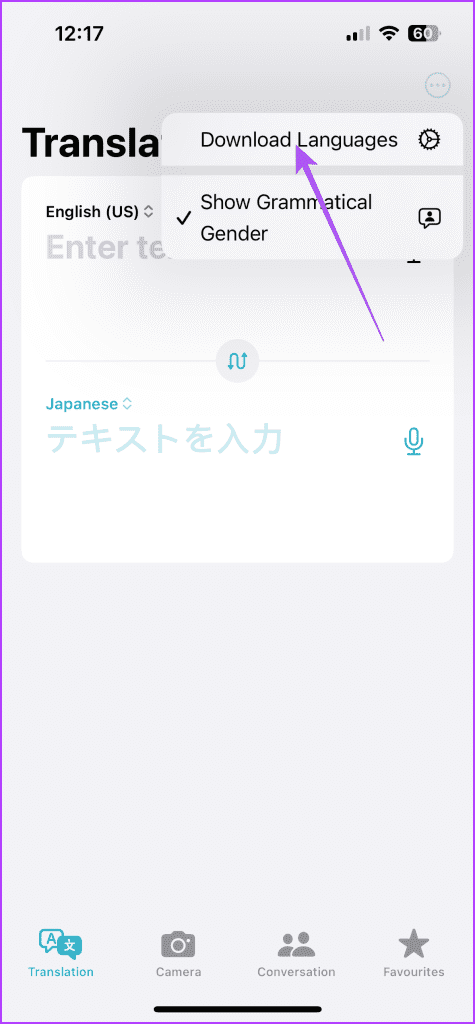
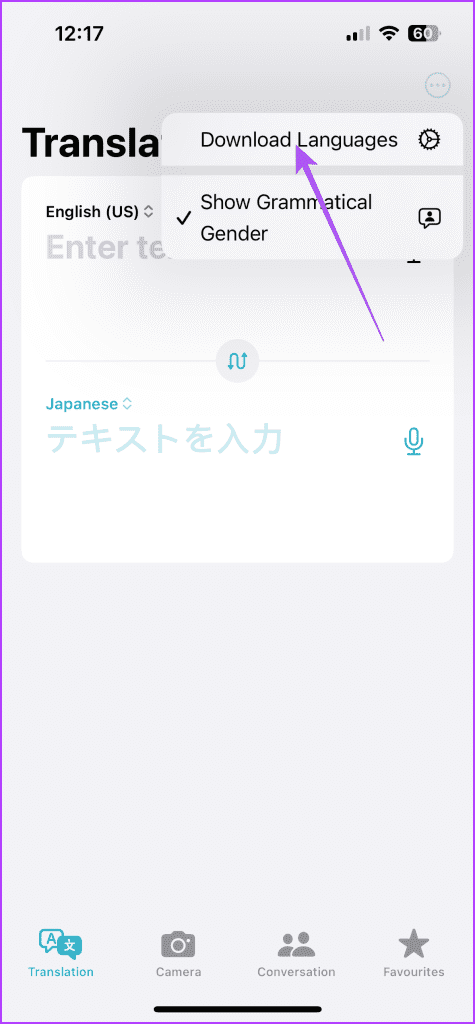
Paso 3: Compruebe si se ha descargado el idioma que elija. Si no, toque el icono de flecha junto al nombre del idioma para descargarlo.
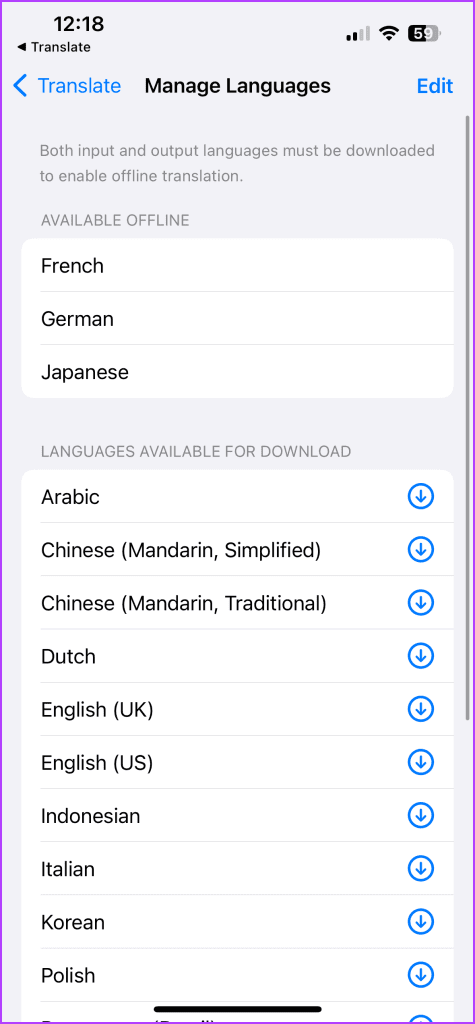
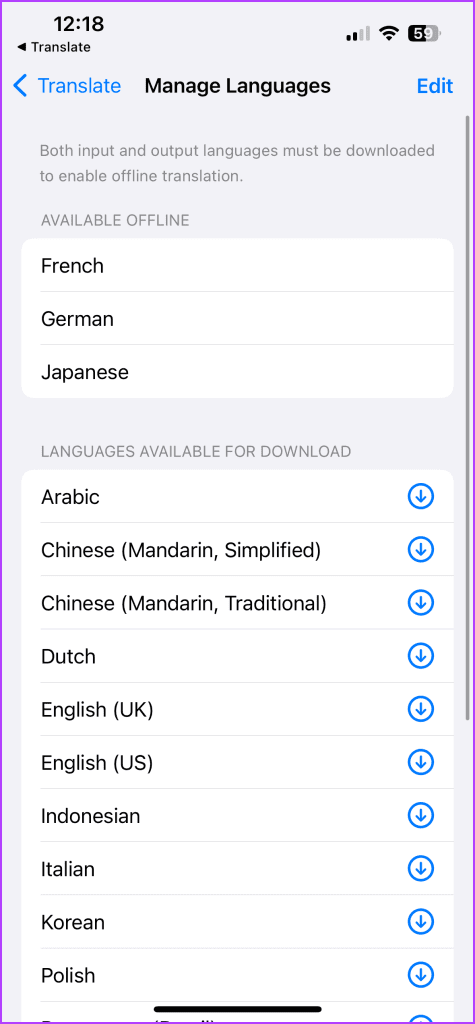
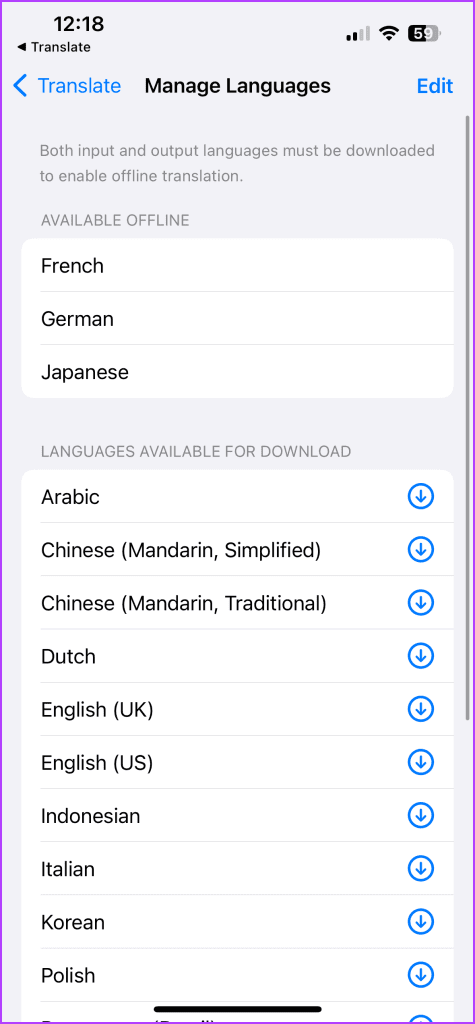
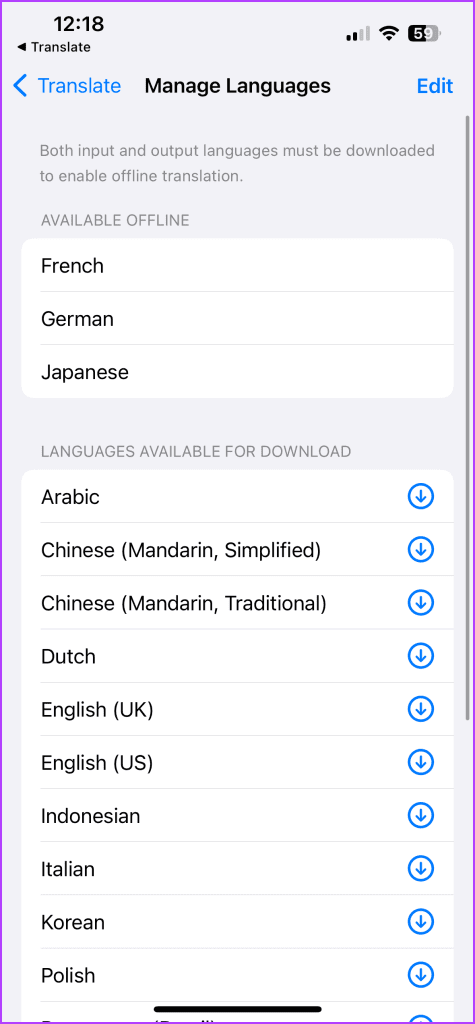
Después de esto, vuelva a la pantalla de traducción para comprobar si el problema se ha resuelto.
3. Permite el uso de datos móviles
Para encontrar soluciones para cuando necesite utilizar la aplicación online, le sugerimos que permita el uso de datos móviles para la aplicación Translate. He aquí cómo.
Paso 1: Abra la aplicación Configuración y toque Traducir.
















Paso 2: Toque el conmutador junto a Datos móviles para activar su uso.
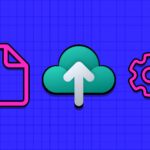
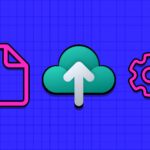




Paso 3: Cierre la aplicación Configuración y abra Traductor para comprobar si el problema se ha resuelto.










4. Cambia a 5G o Wi-Fi
Si las traducciones tardan demasiado en aparecer en la pantalla de su iPhone, le sugerimos cambiar a 5G oa una red Wi-Fi más fuerte. Esto hará que las traducciones sean más rápidas, ya que la velocidad de los datos móviles depende completamente de su ubicación actual.
5. Fuerza la salida y vuelve a iniciar la aplicación Translate
Si la aplicación Translate se está bloqueando o bloqueando en su iPhone, puede forzar la salida y reiniciar la aplicación. Esto dará a la aplicación un nuevo comienzo.
Paso 1: En la pantalla de inicio, se desliza hacia arriba y mantiene pulsado para mostrar las ventanas de la aplicación de fondo.
Paso 2: Desliza hacia la derecha para buscar la ventana de la aplicación Traductor y se desliza hacia arriba para eliminar la aplicación.
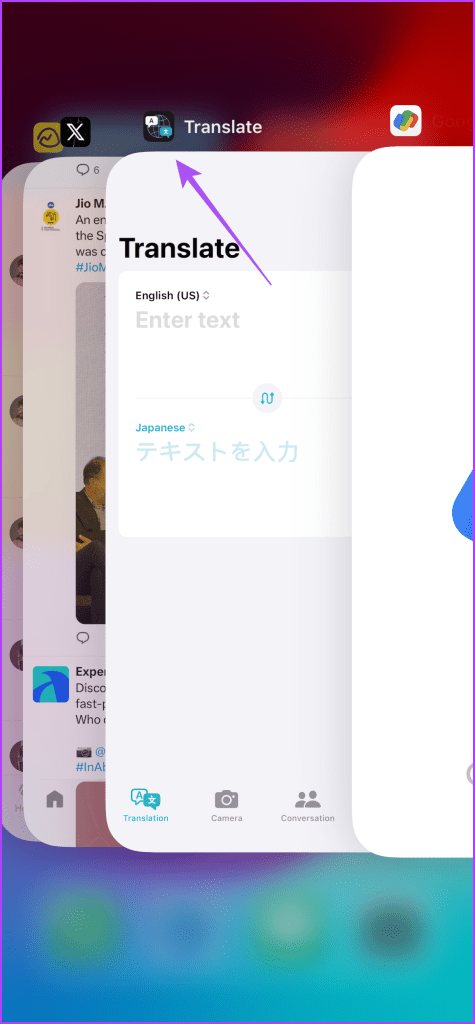
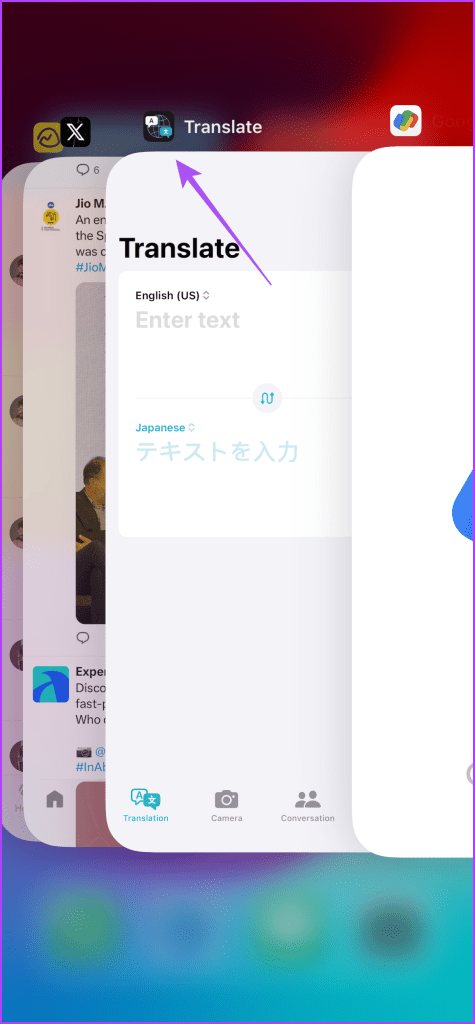
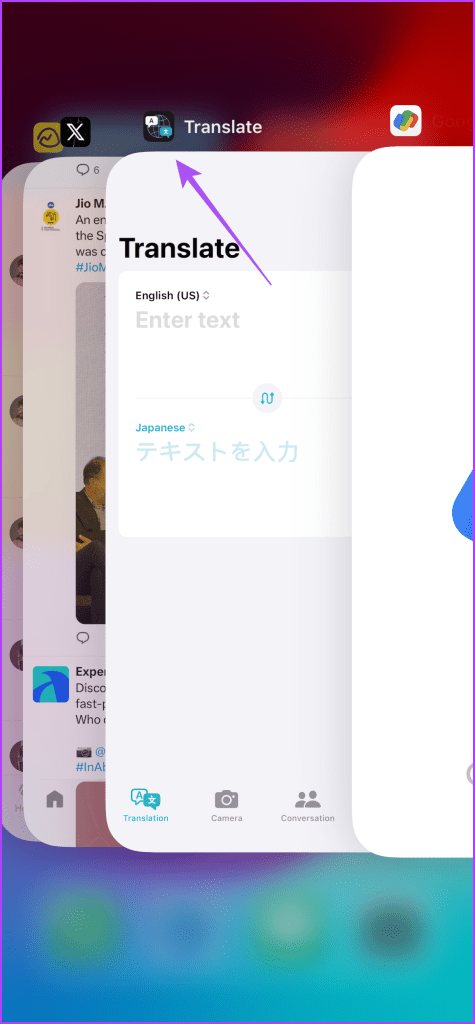
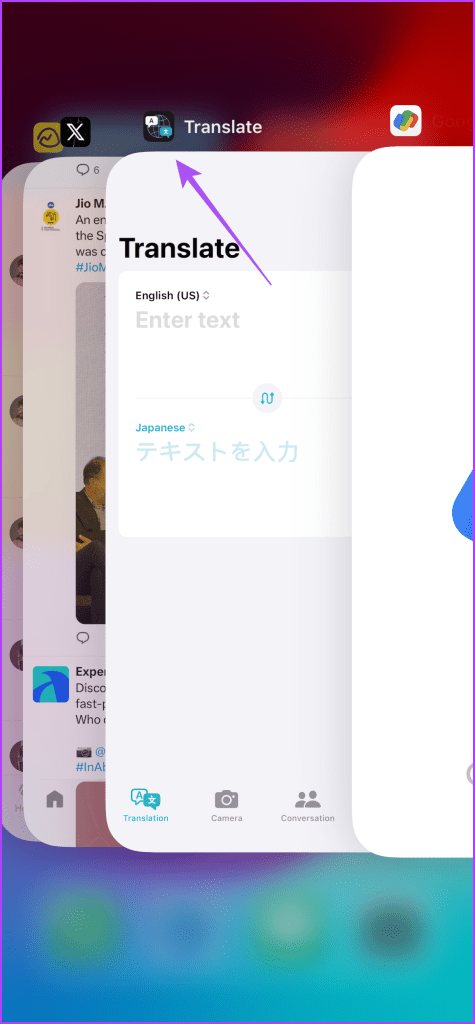
Paso 3: Vuelva a iniciar la aplicación Traductor y compruebe si el problema se ha resuelto.










6. Actualiza la aplicación Traductor
Puedes intentar instalar la versión más reciente de la aplicación Traductor después de actualizar a la versión más reciente de iOS en tu iPhone.
Paso 1: Abra la aplicación Configuración y toque General.
















Paso 2: Seleccione Actualización de software. A continuación, descargue e instale la actualización si está disponible.




Paso 3: Después de esto, abra la aplicación Traductor y compruebe si el problema se ha resuelto.










Consulte nuestra publicación si su iPhone se queda bloqueado al preparar la actualización.
7. Restablece todos los parámetros
Si ninguna de las soluciones funciona, le sugerimos que intente restablecer toda la configuración de su iPhone. Esto restaurará toda la configuración de la aplicación en la configuración predeterminada, incluida la aplicación Traductor. Ésta es una solución avanzada y puede provocar la pérdida de datos.
Paso 1: Abra la aplicación Configuración y seleccione General.
















Paso 2: Desplácese hacia abajo hasta la parte inferior y seleccione Transferir o Restablecer el iPhone.
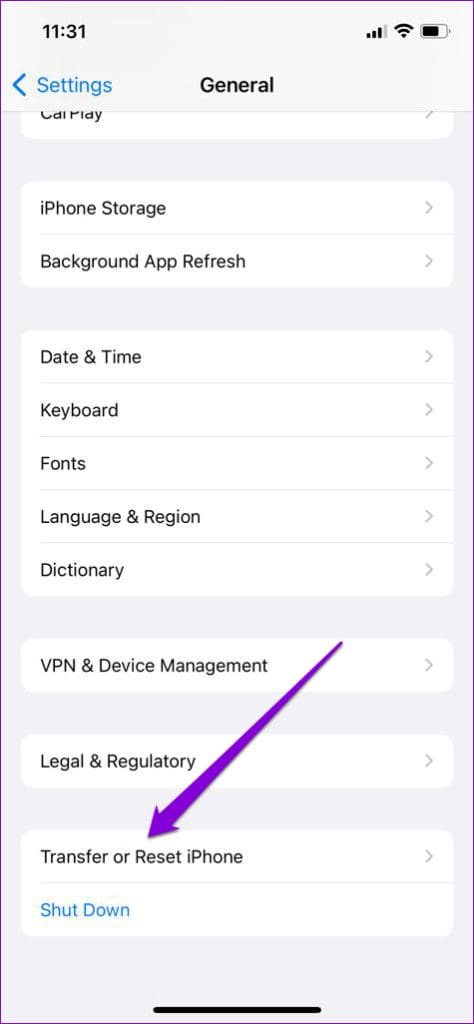
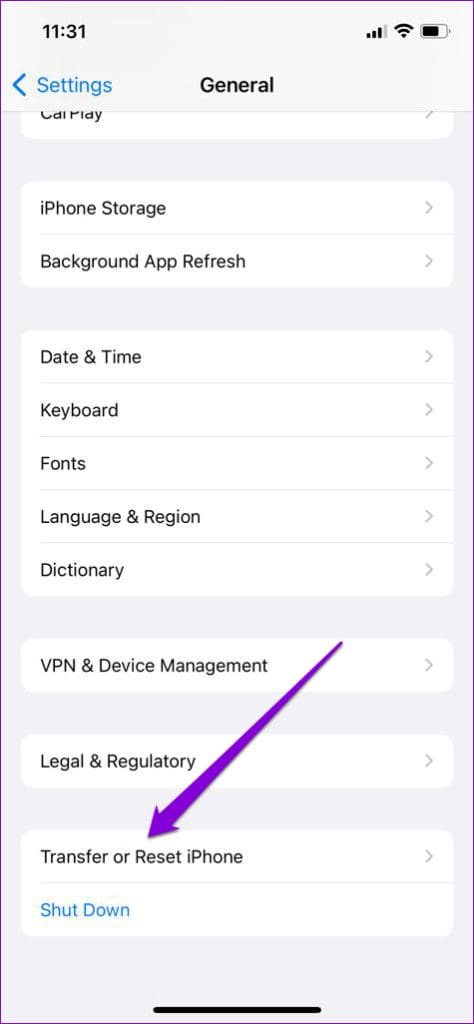
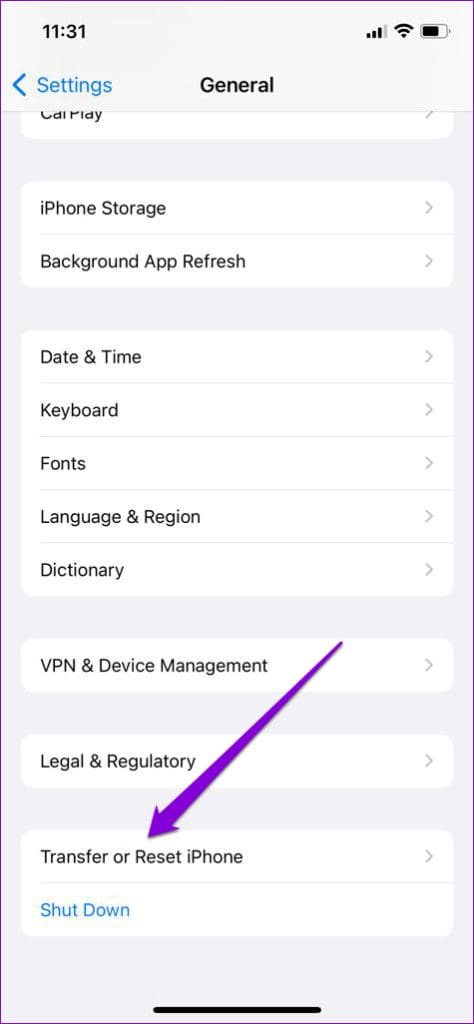
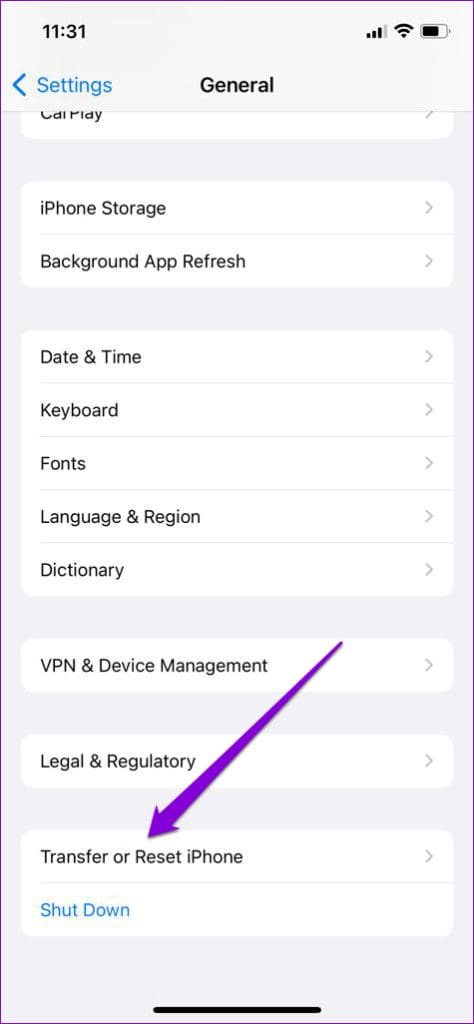
Paso 3: Toque Restablecer en la parte inferior y seleccione Restablecer la configuración de la red.
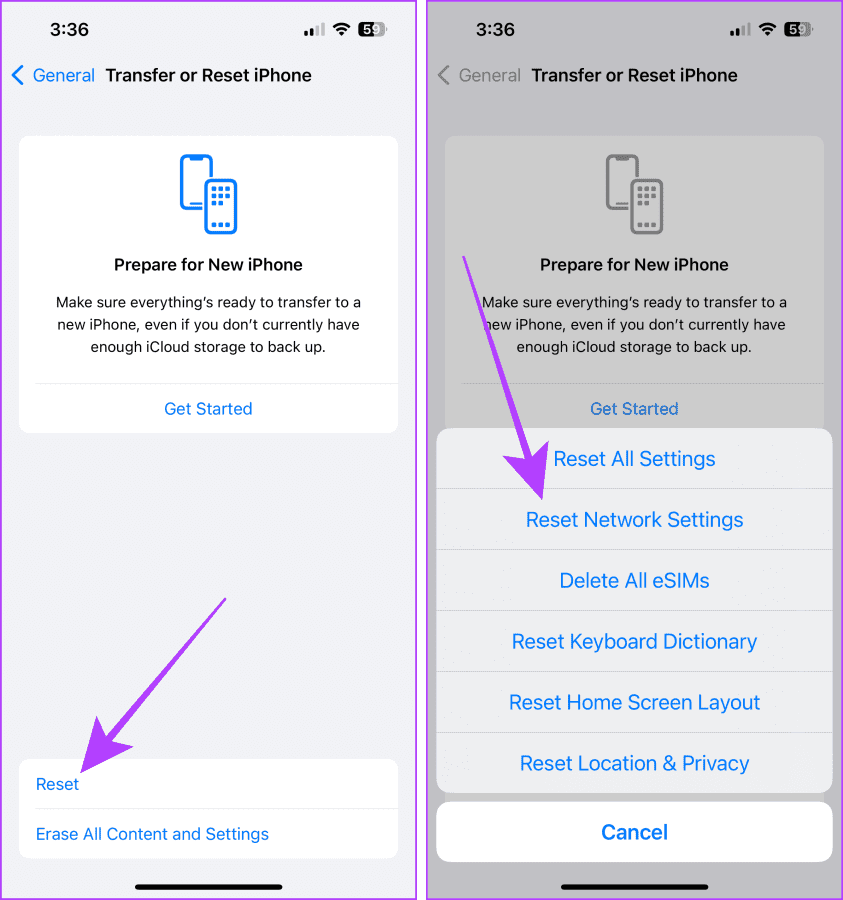
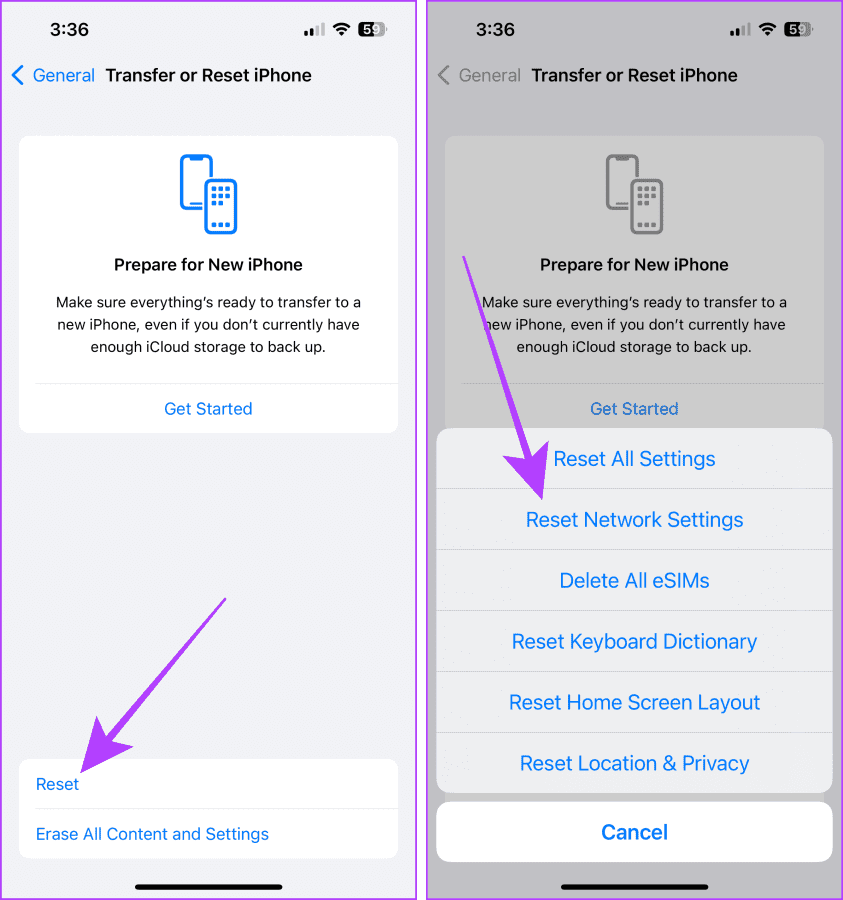
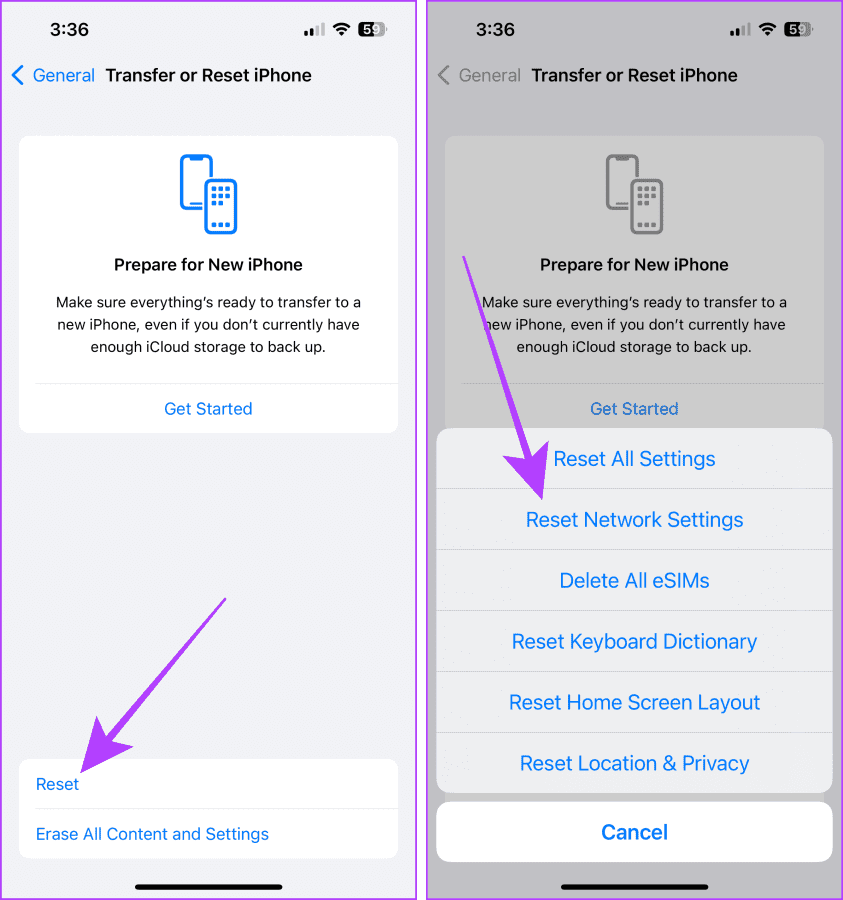
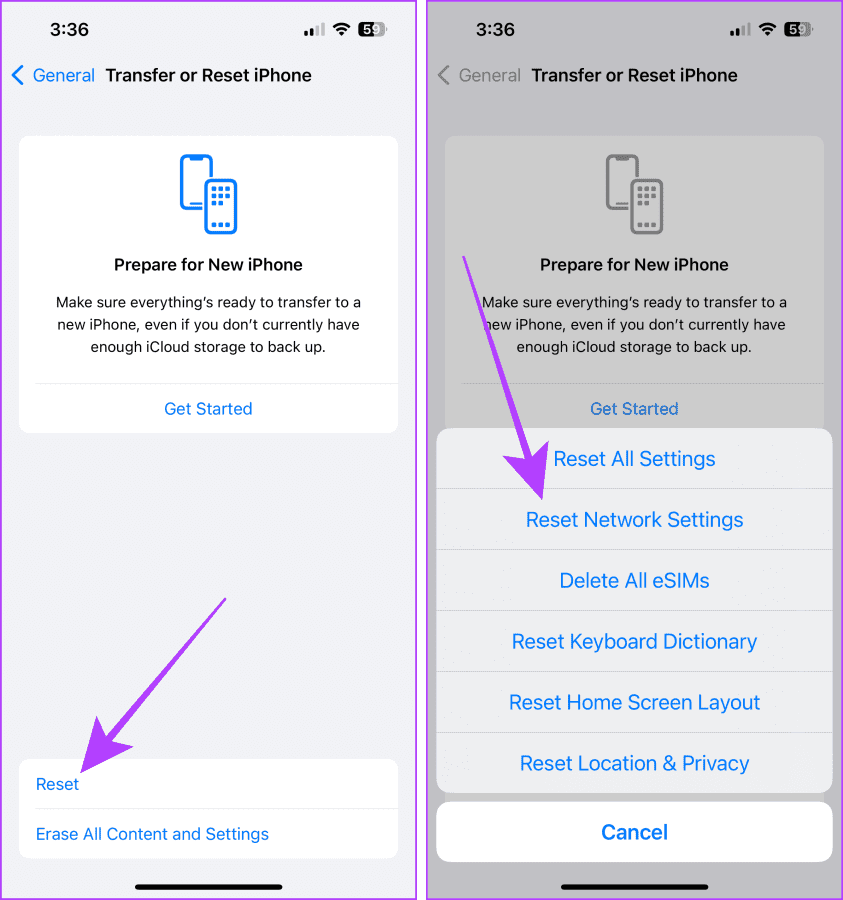
Paso 4: Introduzca su código de acceso y vuelva a seleccionar Restablecer la configuración de la red.
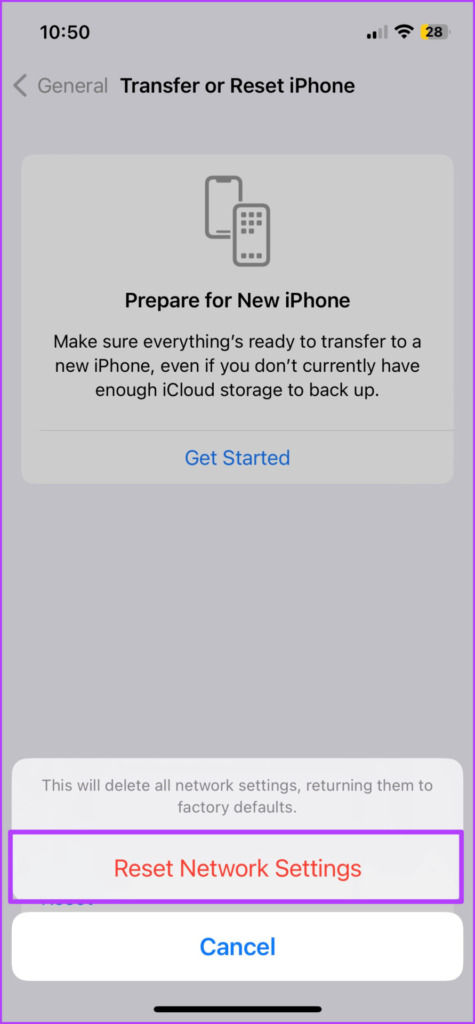
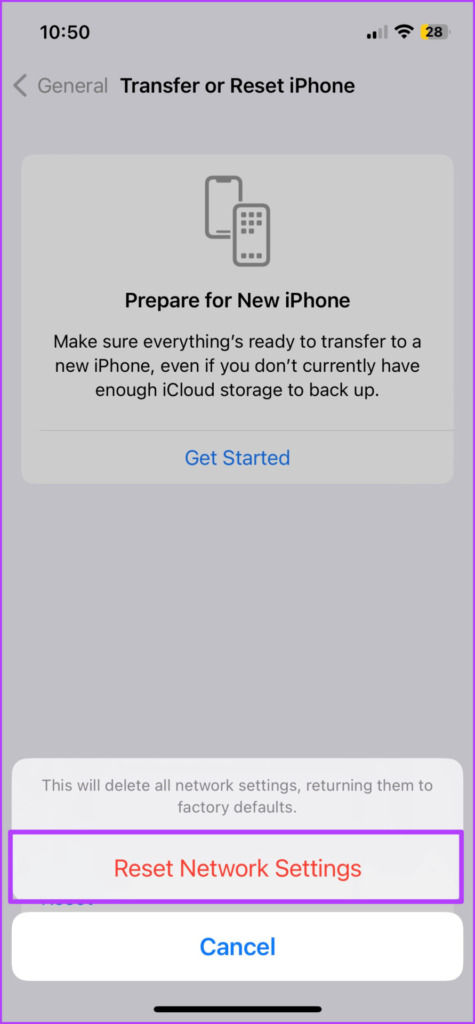
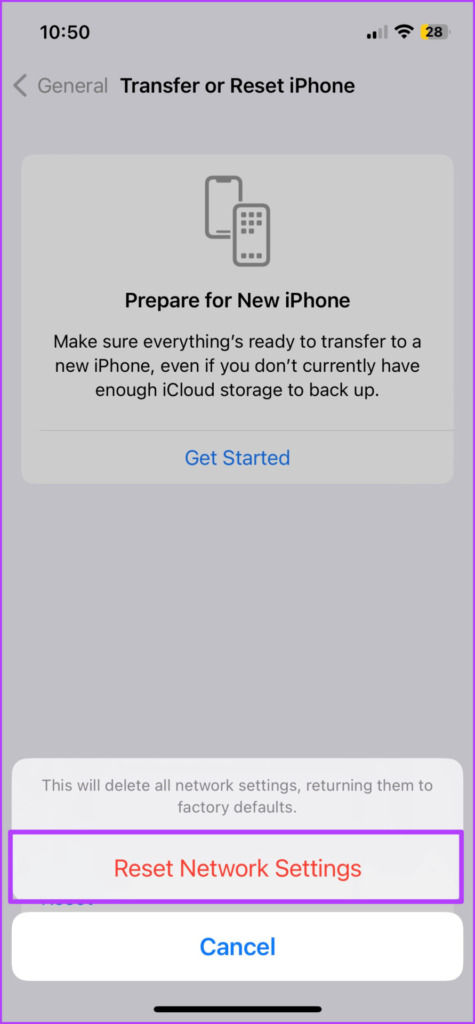
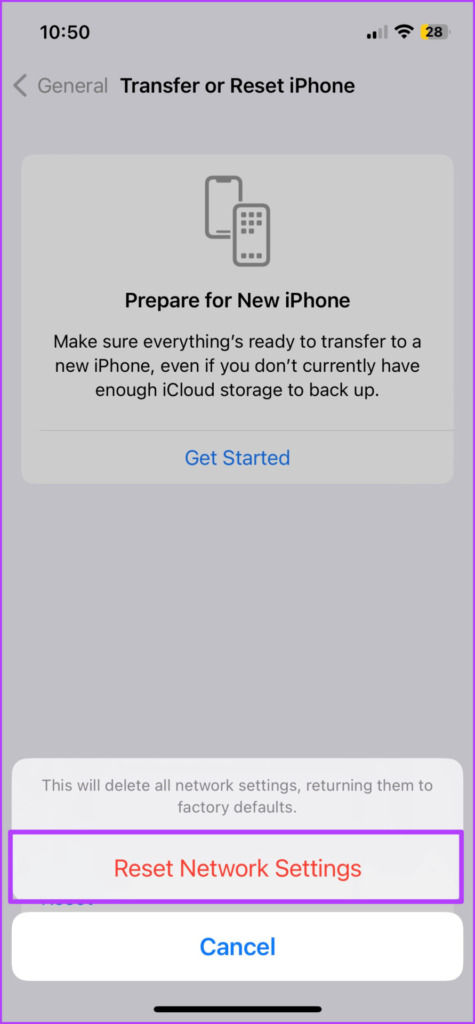
Paso 5: Después de esto, abra la aplicación Traductor y compruebe si el problema se ha resuelto.
Traduce cuando lo necesites
Estas soluciones le ayudarán cuando la aplicación Apple Translate no funcione en su iPhone. Si está pendiente de utilizar una aplicación de traducción, consulte nuestra comparación de Google Translate y Apple Translate antes de decidirse por una de ellas como única opción.

Entradas Relacionadas