7 mejores soluciones para que el modo lector no funcione en Safari
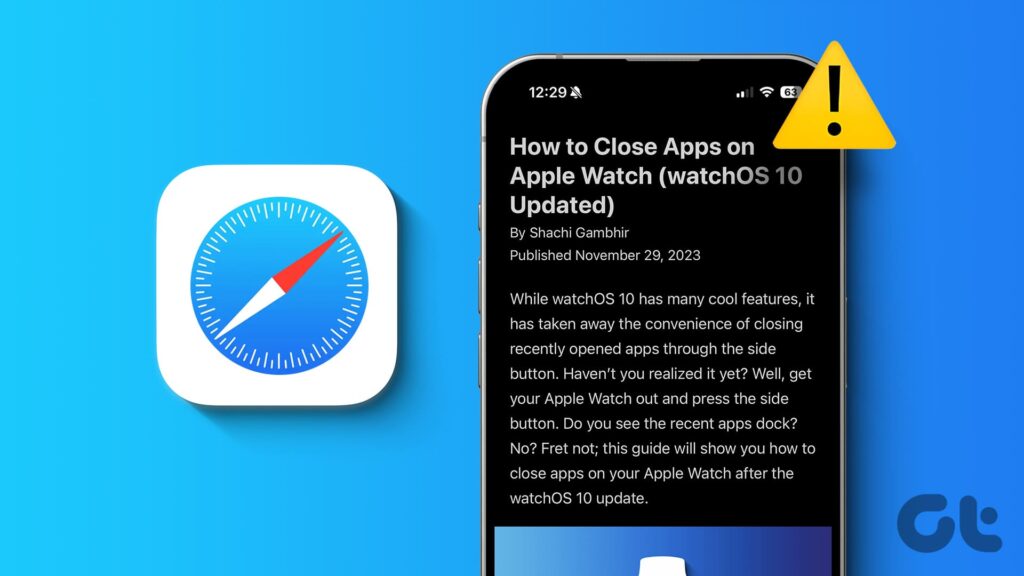
El navegador Safari ofrece una opción de modo lector integrada para una mejor experiencia de lectura. Si le gusta leer artículos guardados en su lista de lectura, puede activar el modo de lectura para eliminar todas las distracciones como anuncios, ventanas emergentes, ventanas de reproducción de vídeos y mucho más.
Pero algunos usuarios se quejan de que la opción Modo de lectura no funciona como se desea o se pone en gris en Safari. Si esto también le ocurre, compartiremos las mejores soluciones para solucionar el modo de lectura que no funciona en Safari en iPhone, iPad y Mac.
1. Compruebe si el sitio web admite el modo lector
El modo de lectura funciona para sitios web que tienen mucho texto. Esto se aplica a páginas web con artículos, noticias, blogs, boletines, etc. Si la función no funciona, es posible que su página web actual no tenga demasiado texto.
2. Compruebe la configuración del modo lector
Si su página web tiene mucho texto, pero todavía no puede utilizar el modo de lectura en Safari, le sugerimos que compruebe la configuración del modo de lector en su dispositivo Apple.


En iPhone e iPad
Paso 1: Abra Safari en su iPhone o iPad y visite el sitio web para el que el modo de lectura no funciona.
Paso 2: Toque el icono Ver el lector en la parte inferior y seleccione Configuración del sitio web.
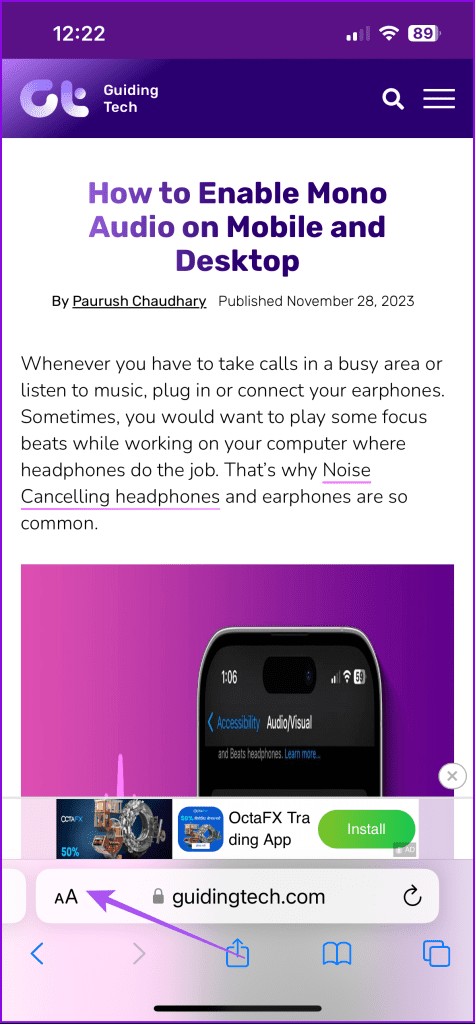
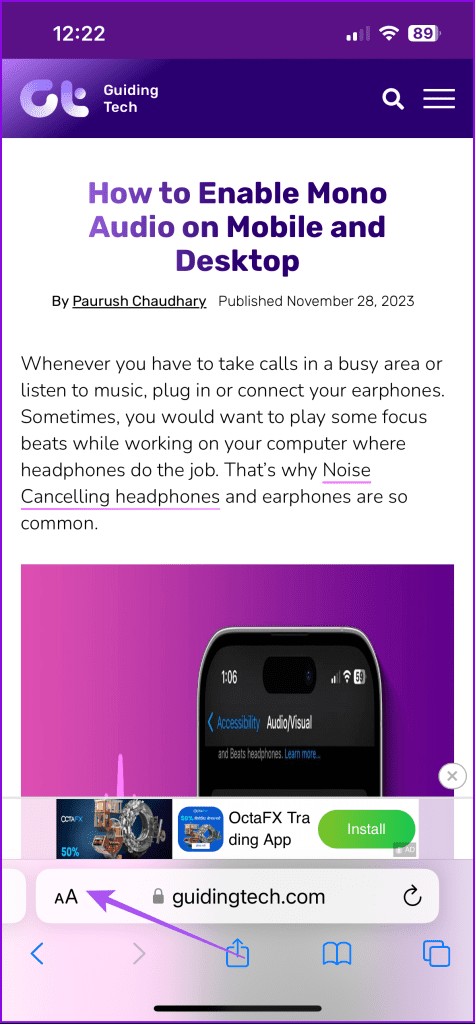
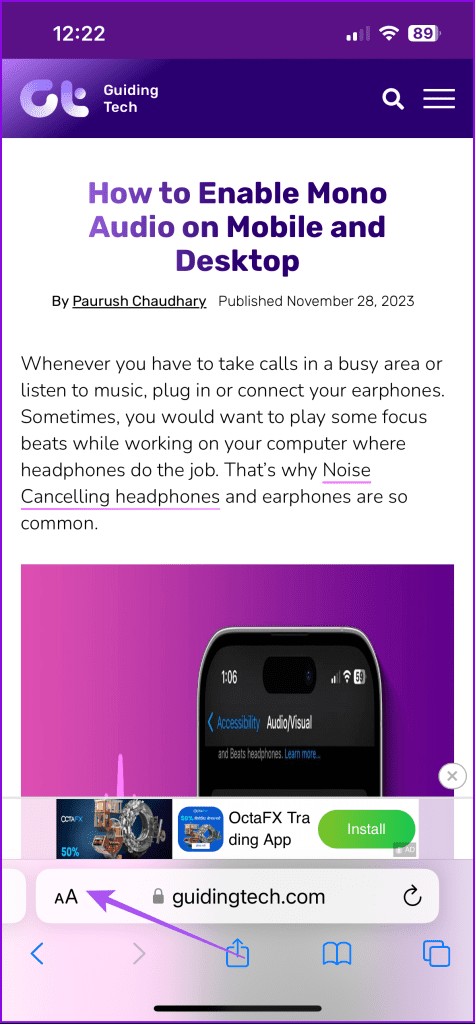
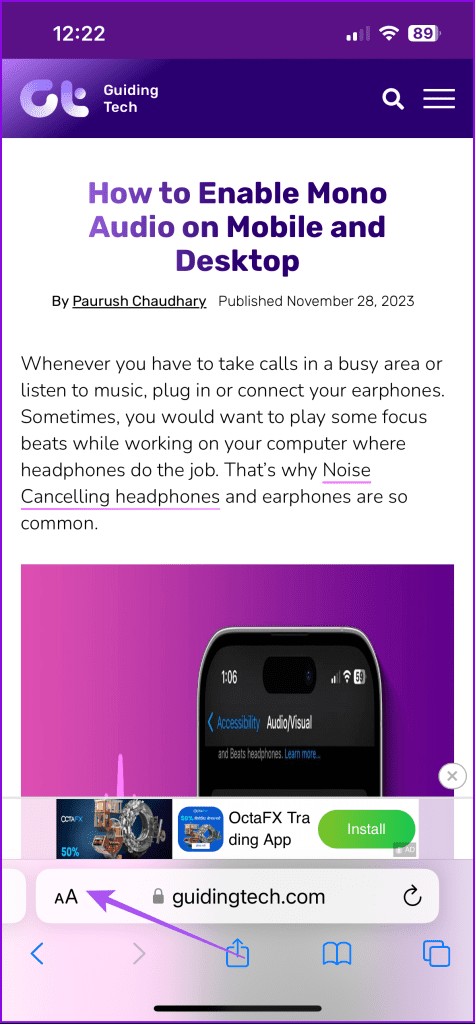
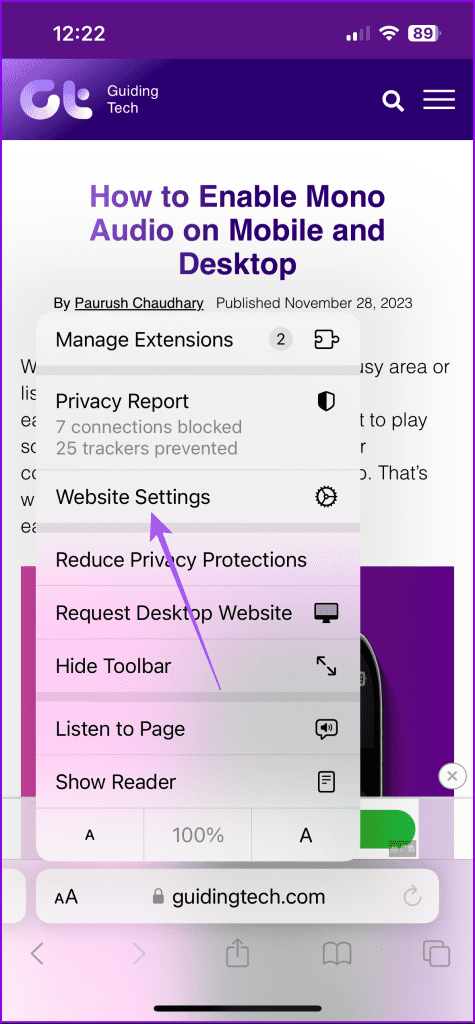
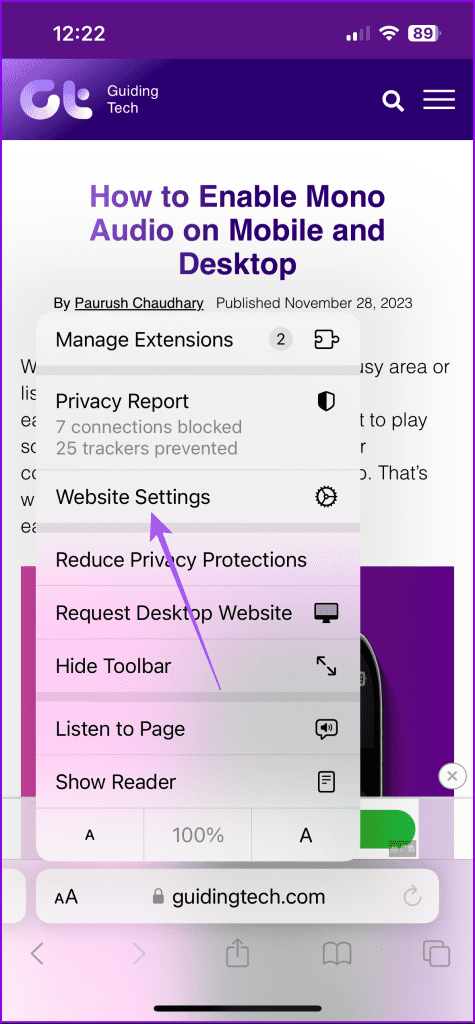
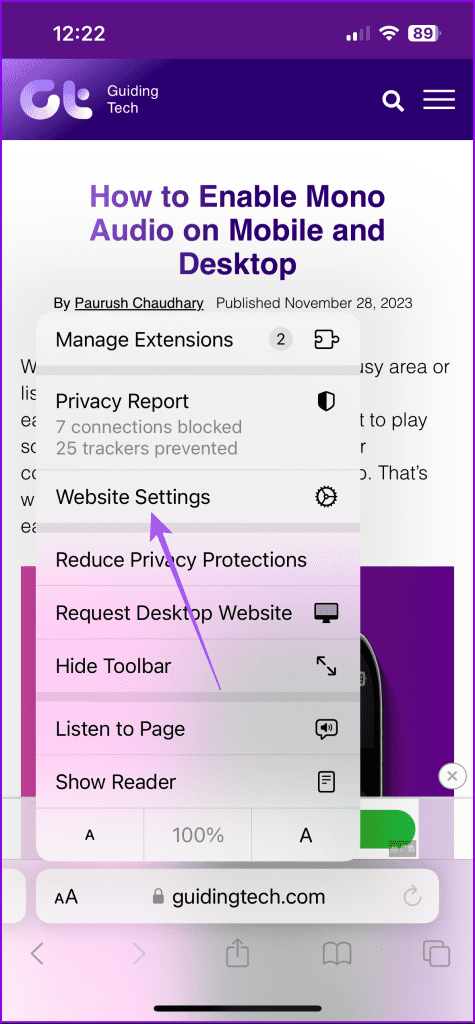
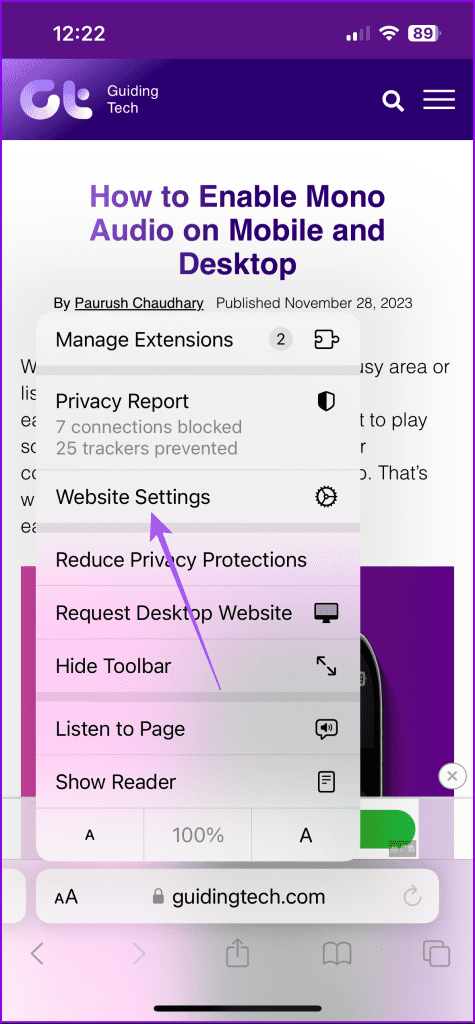
Paso 3: Puede activar el modo de lectura automático para el sitio web si lo visita con frecuencia.




También puede intentar habilitar la versión de escritorio del sitio web y ver si ahora puede utilizar el modo de lectura.
En Mac
Paso 1: Pulse el atajo del teclado Mando + barra espaciadora para abrir la búsqueda de Spotlight, escriba Safari, y pulse Retorno.
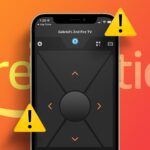
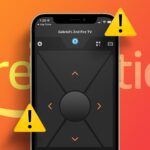
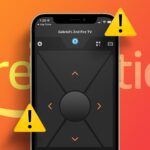








Paso 2: Visite el sitio web para el que desea utilizar el modo de lectura. A continuación, haga clic en la opción Safari en el extremo superior izquierdo y seleccione Configuración.




Paso 3: Haga clic en la pestaña Sitio web y seleccione Lector en el menú de la izquierda.
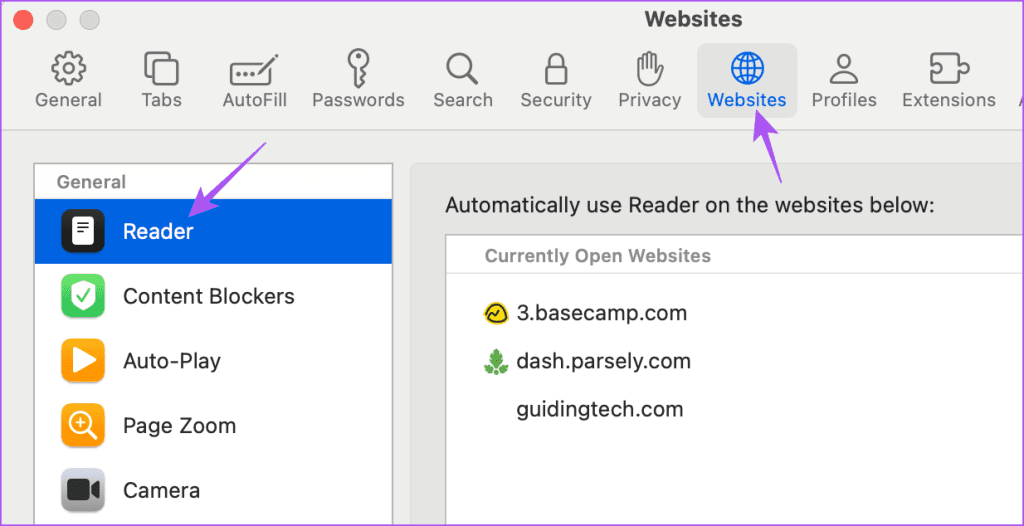
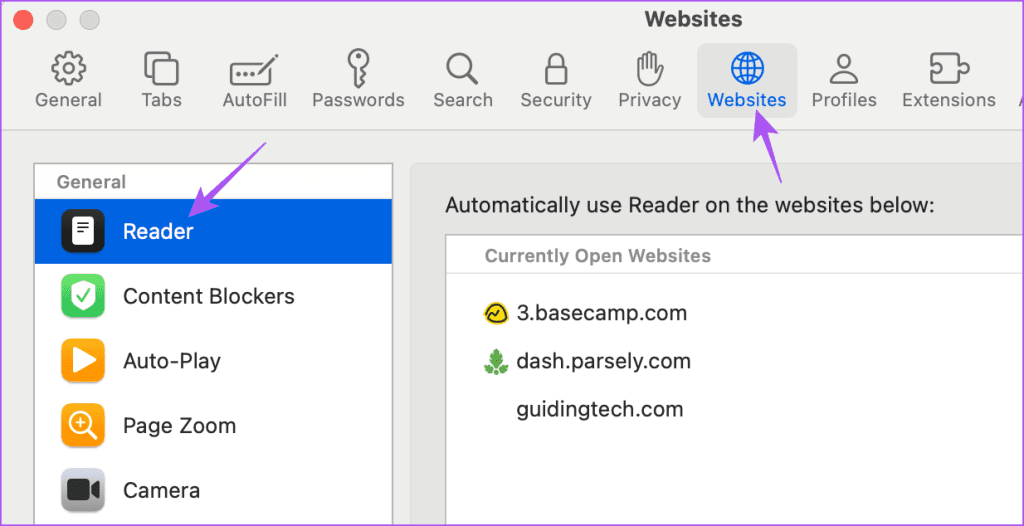
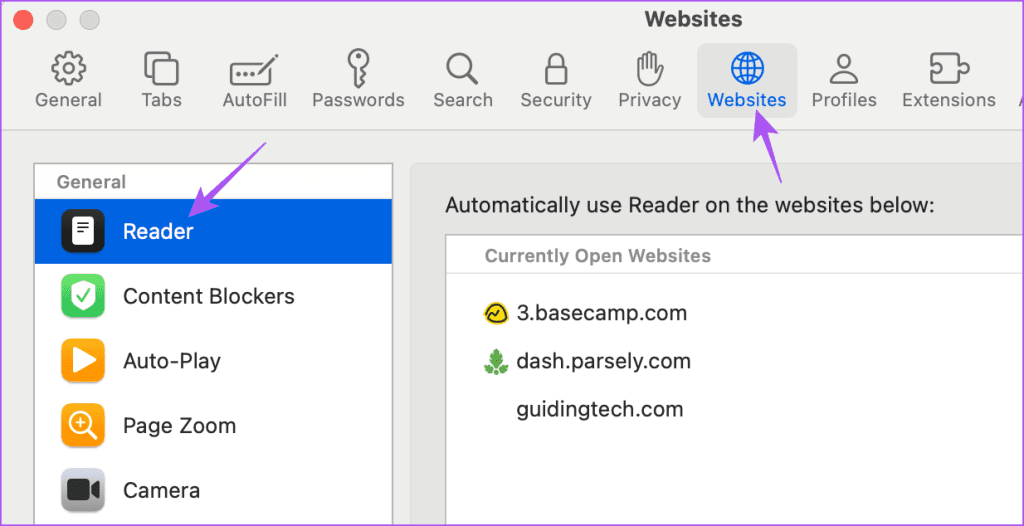
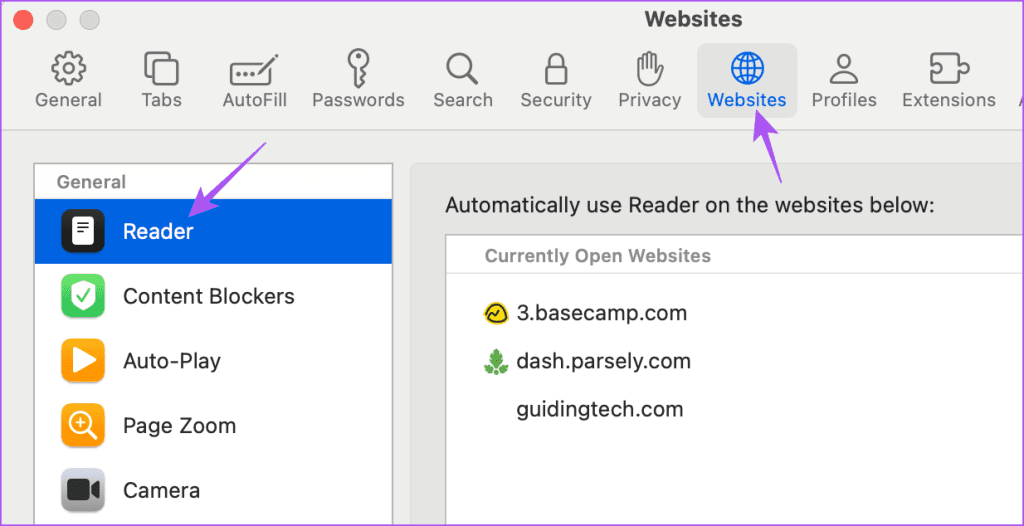
Paso 4: Asegúrese de que no ha desactivado la opción Visualización del lector para el sitio web.




También puede habilitar Reader View para otros sitios web que visite mediante Safari.
3. Desactive el modo de bajo consumo
El modo de bajo consumo ayuda a ahorrar la duración de la batería de su dispositivo Apple. Pero si el modo lector no funciona en Safari y desea seguir utilizando la función durante más tiempo, no hay ningún daño en desactivar el modo de bajo consumo. Esta función no requerirá demasiada batería.
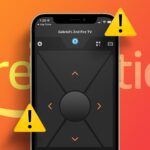
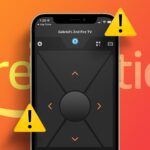
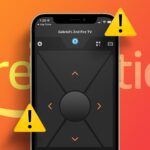
En iPhone e iPad
Paso 1: Abra la aplicación Configuración y toque Batería.








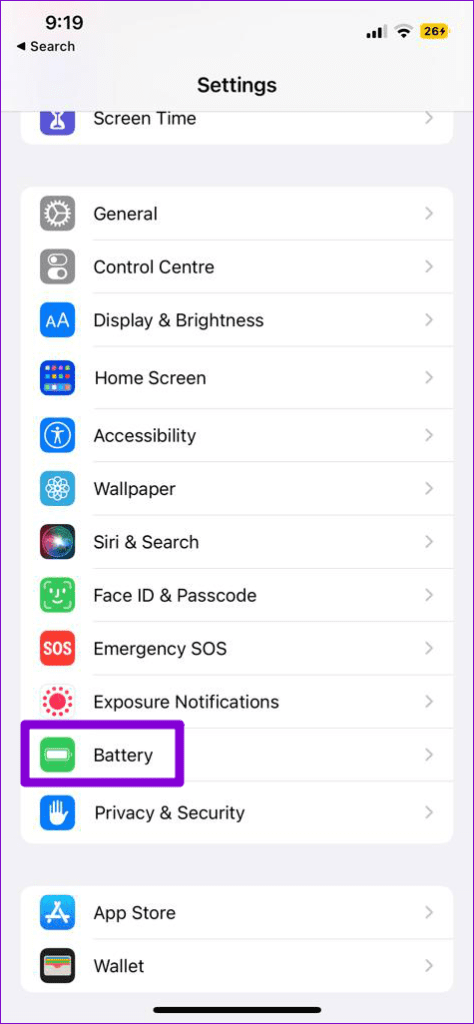
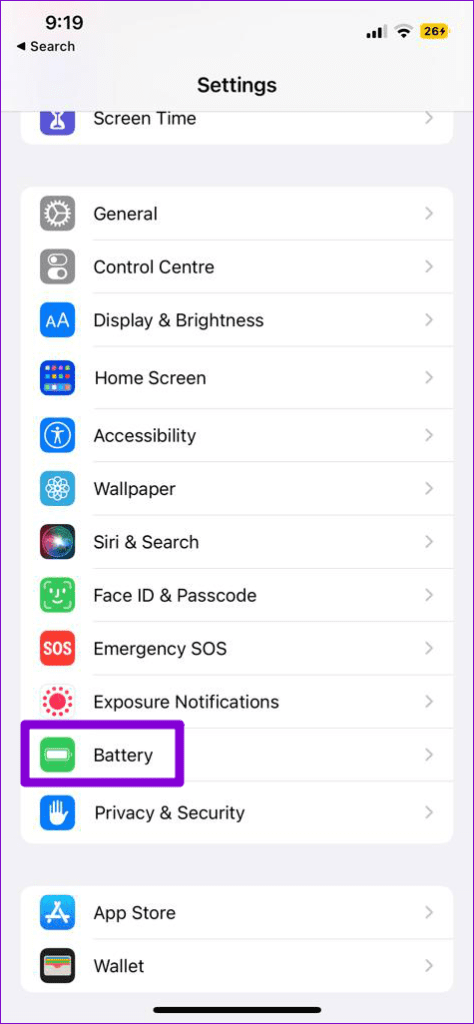
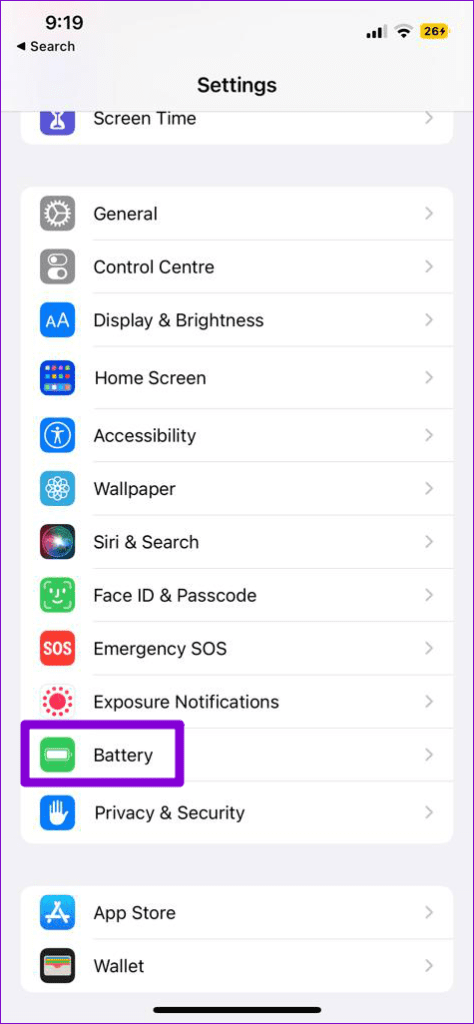
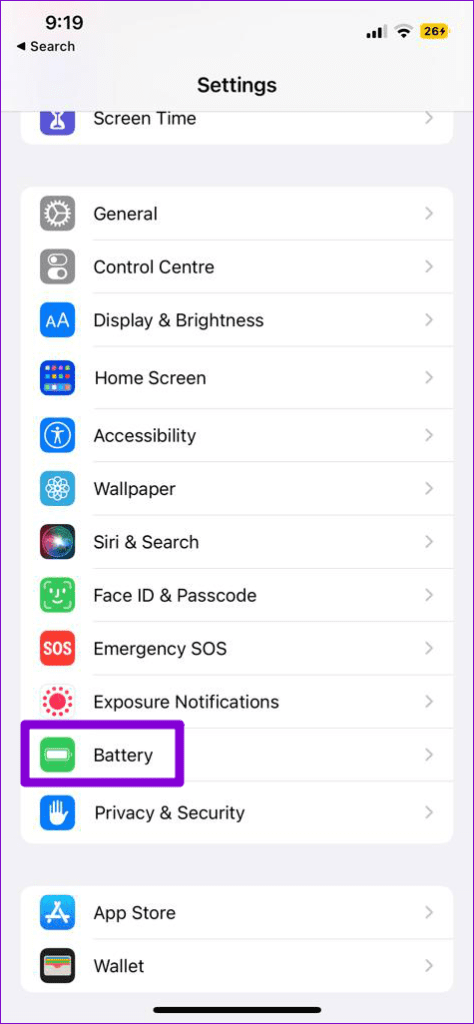
Paso 2: Toque el conmutador junto al Modo de bajo consumo para desactivarlo.
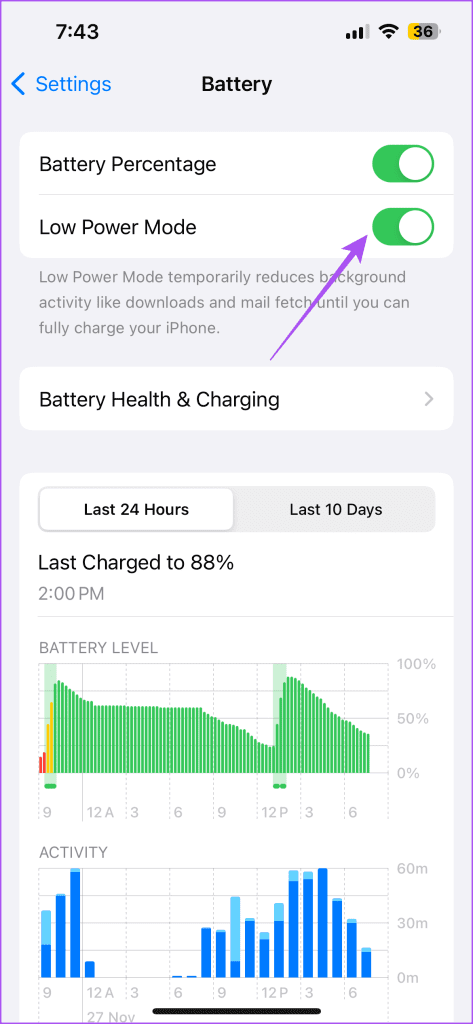
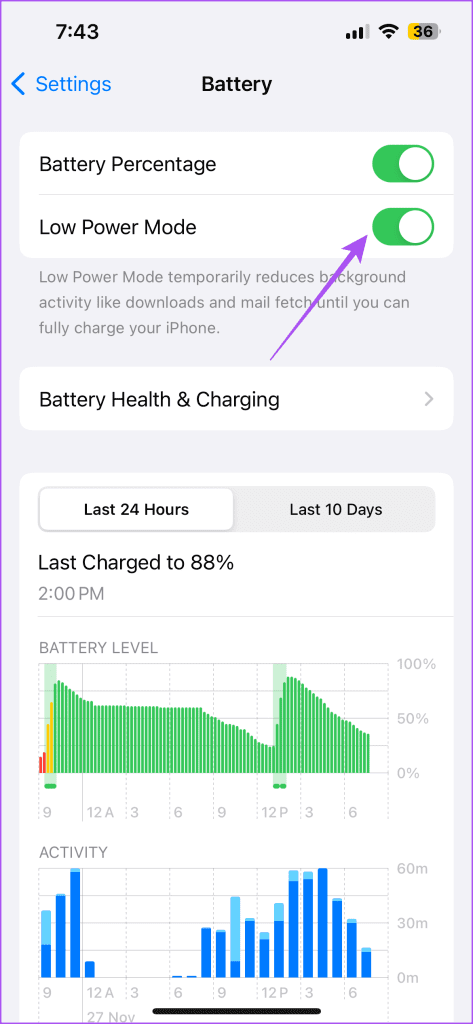
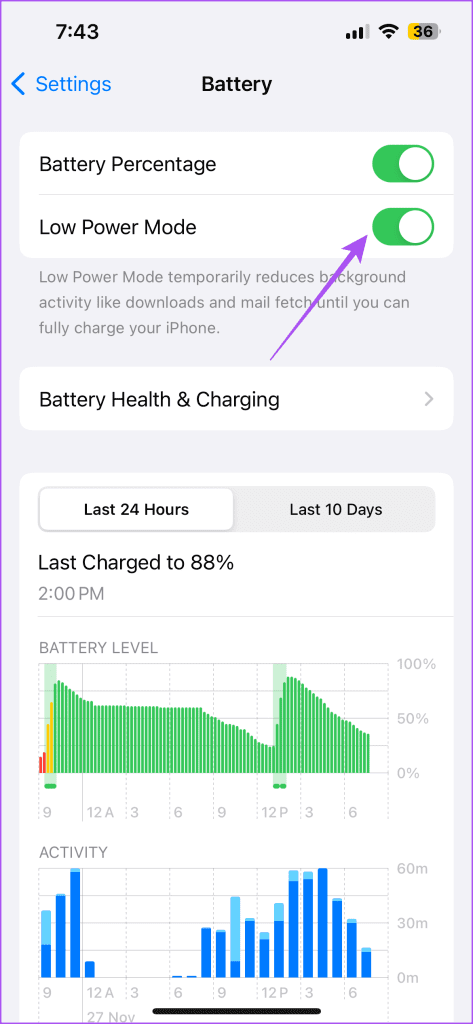
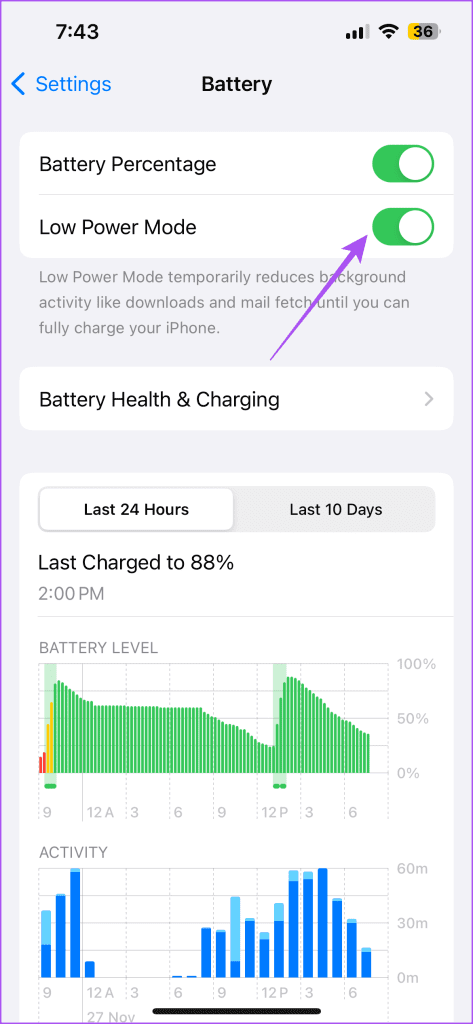
Paso 3: Cierre Configuración y abra Safari para comprobar si el problema se ha resuelto.






En Mac
Paso 1: Pulse Pedido + barra espaciadora para abrir la búsqueda de Spotlight, escriba Batería, y pulse Retorno.
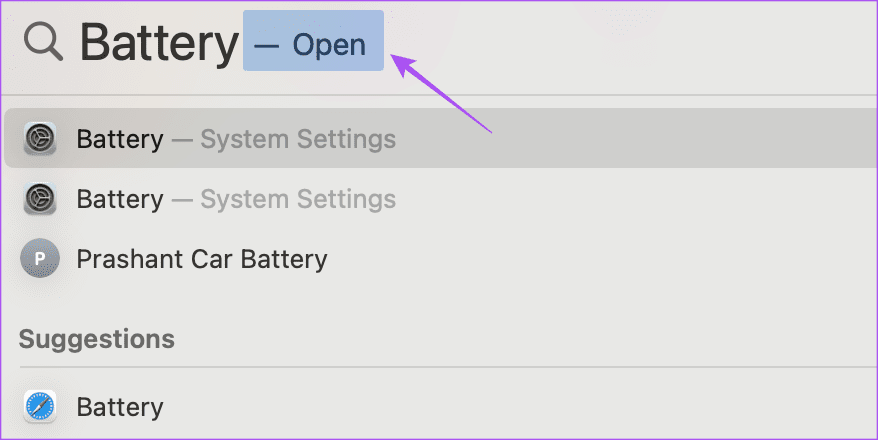
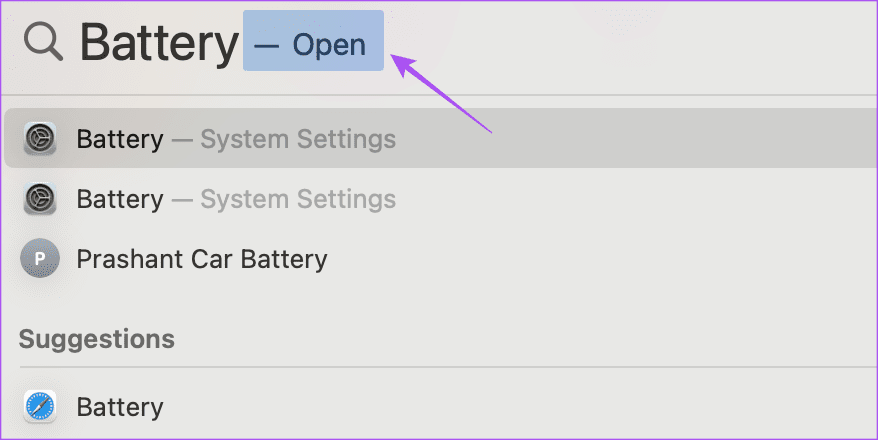
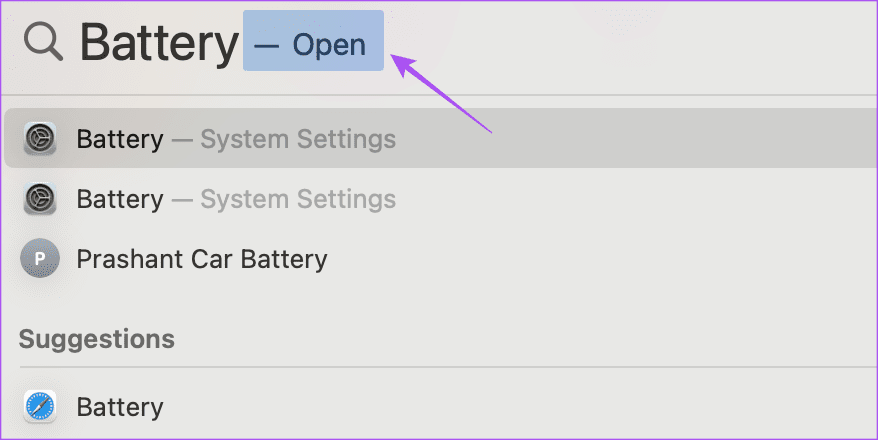
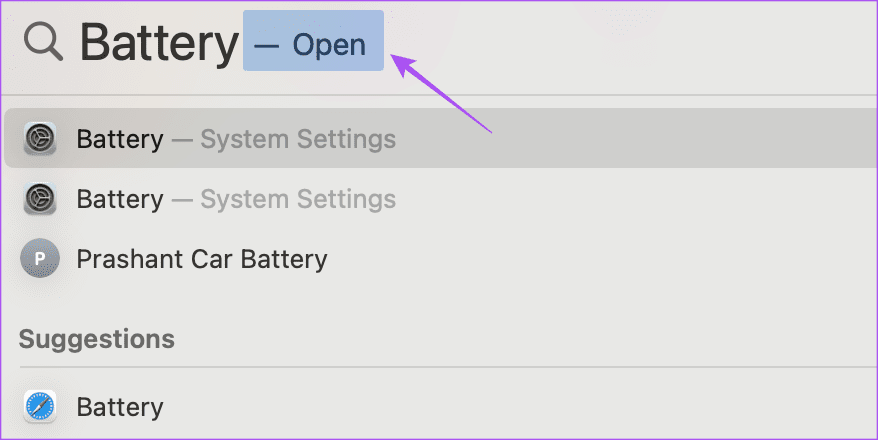
Paso 2: Asegúrese de que el modo de bajo consumo se haya desactivado para su Mac.
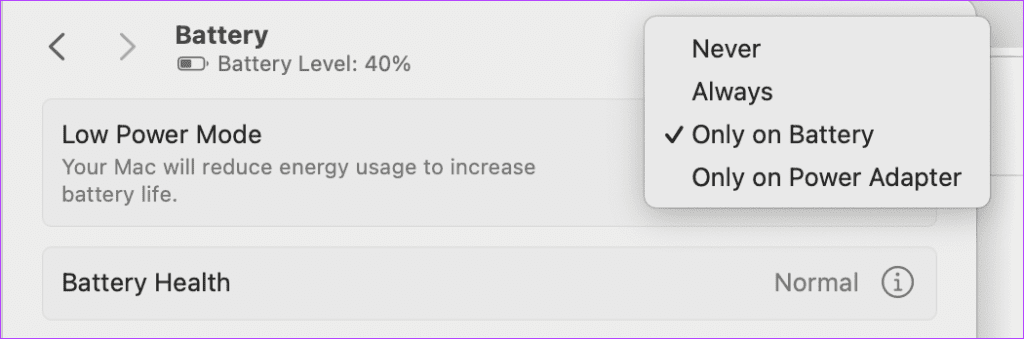
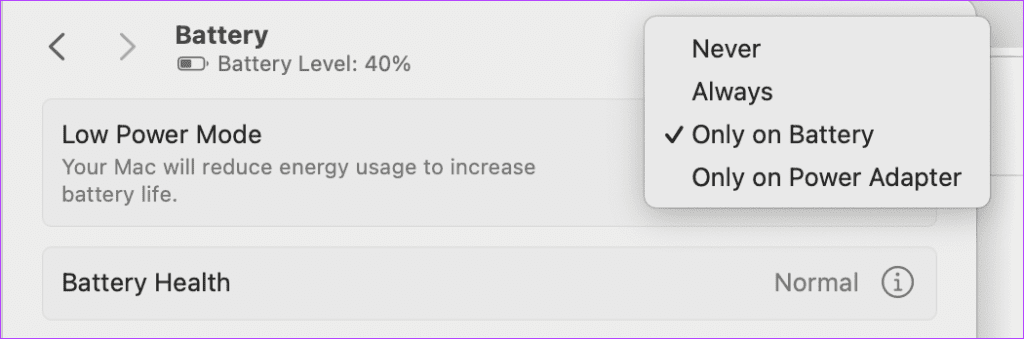
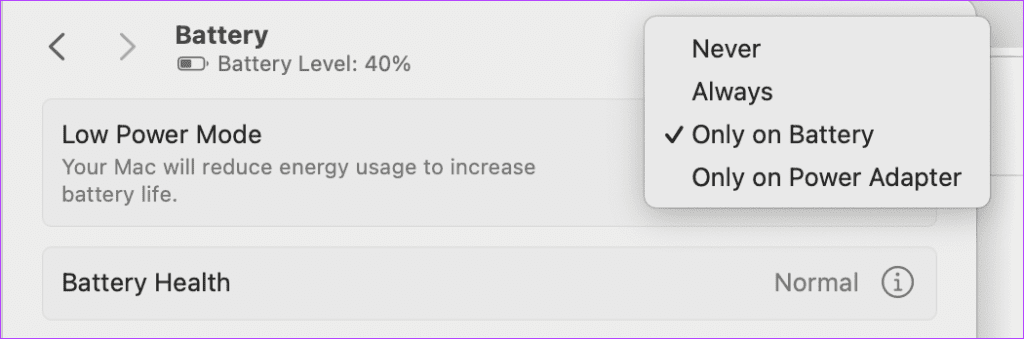
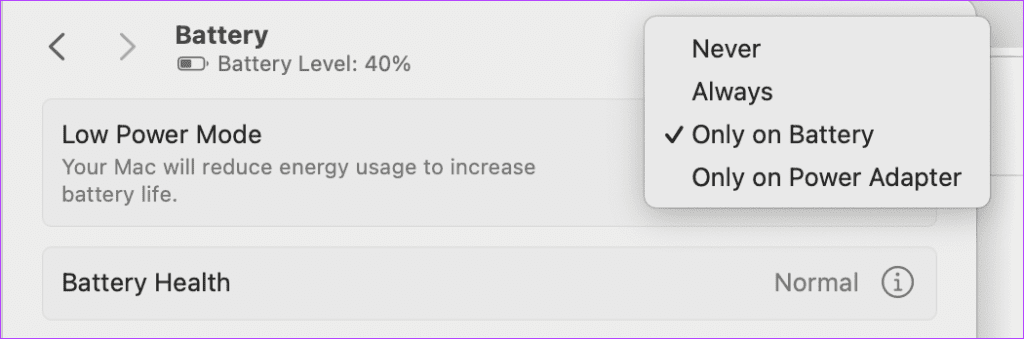
Paso 3: Cierre Configuración y abra Safari para comprobar si el problema se ha resuelto.








4. Fuerza la salida y vuelve a iniciar Safari
Forzar la salida y relanzar Safari dará un nuevo comienzo a la aplicación y debería ayudar a solucionar el problema si todavía tiene.
En iPhone e iPad
Paso 1: Desliza hacia arriba desde su casa para mostrar las ventanas de la aplicación de fondo.
Paso 2: Desliza hacia la derecha para buscar Safari y se desliza hacia arriba para cerrar la ventana de la aplicación.
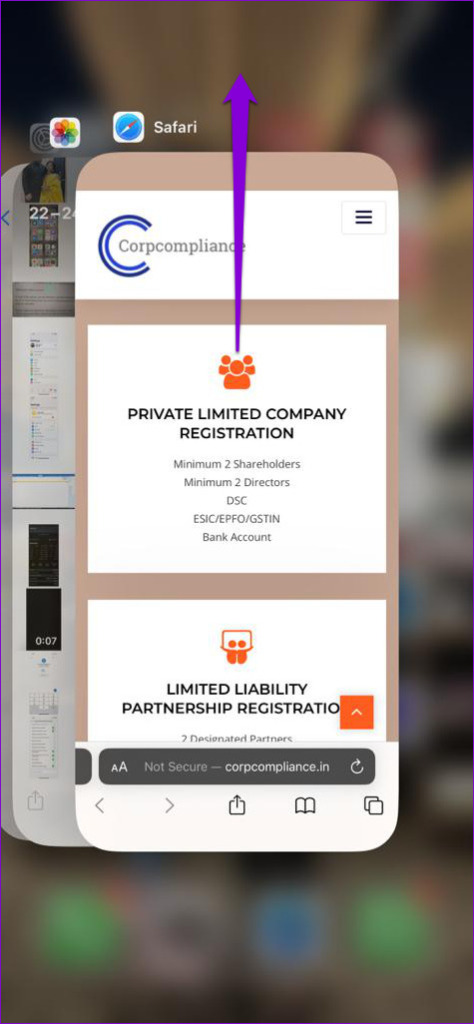
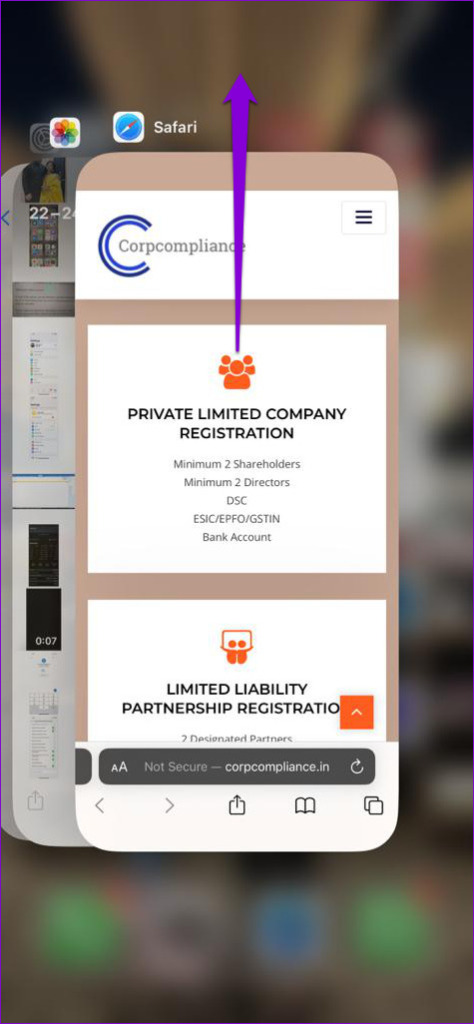
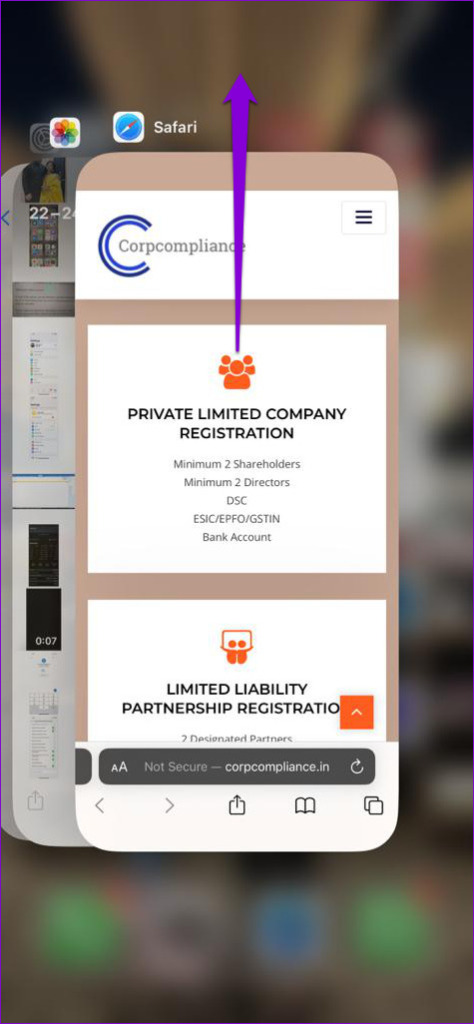
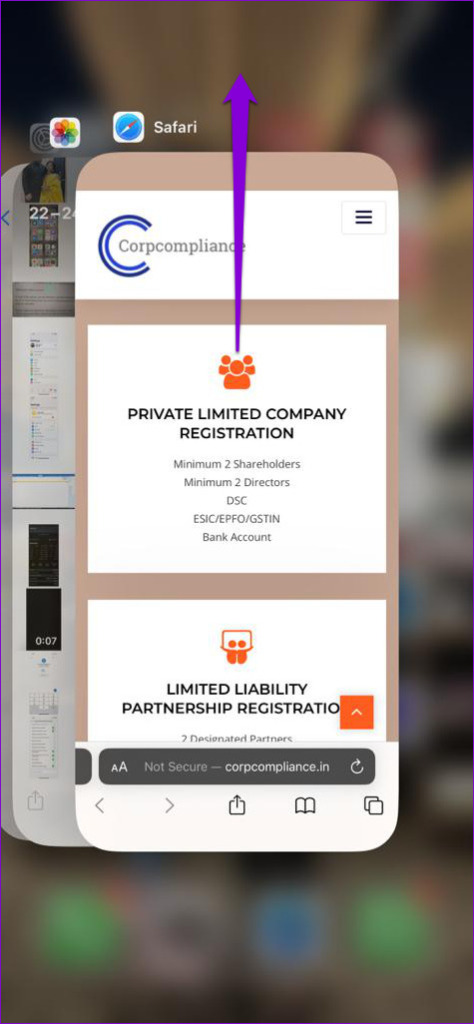
Paso 3: Vuelva a iniciar Safari y compruebe si el problema se ha resuelto.






En Safari
Paso 1: Haga clic en el logotipo de Apple en la esquina superior izquierda y seleccione Fuerza la salida.




Paso 2: Seleccione Safari y haga clic en el botón Fuerza la salida.
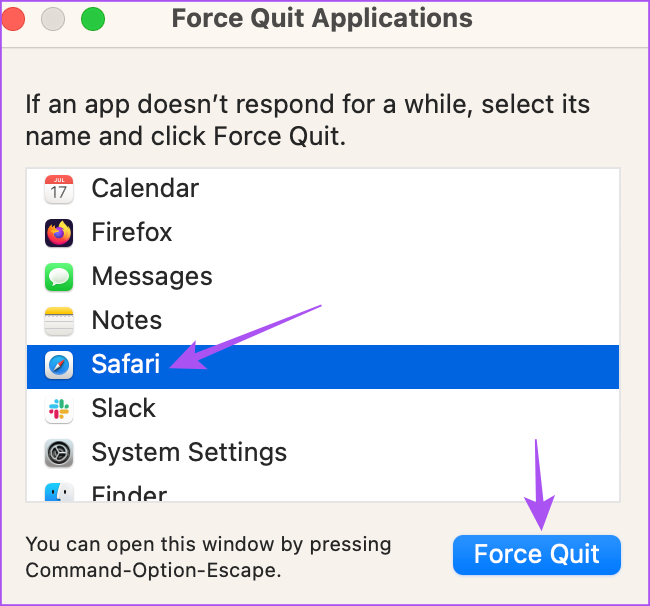
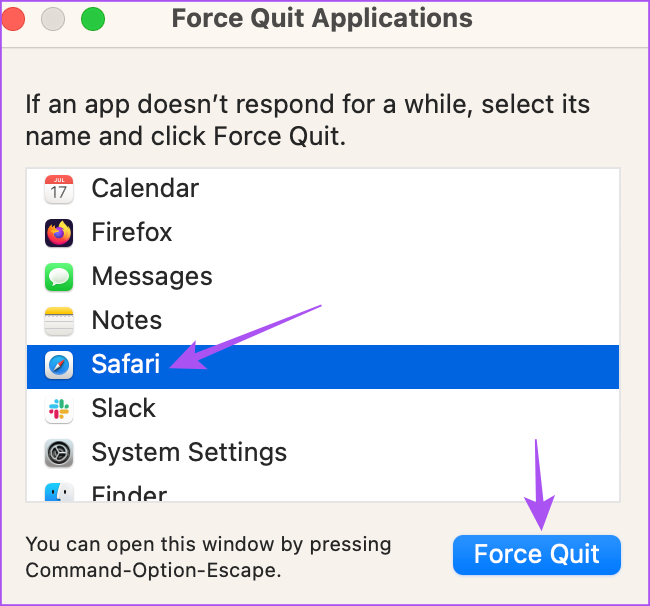
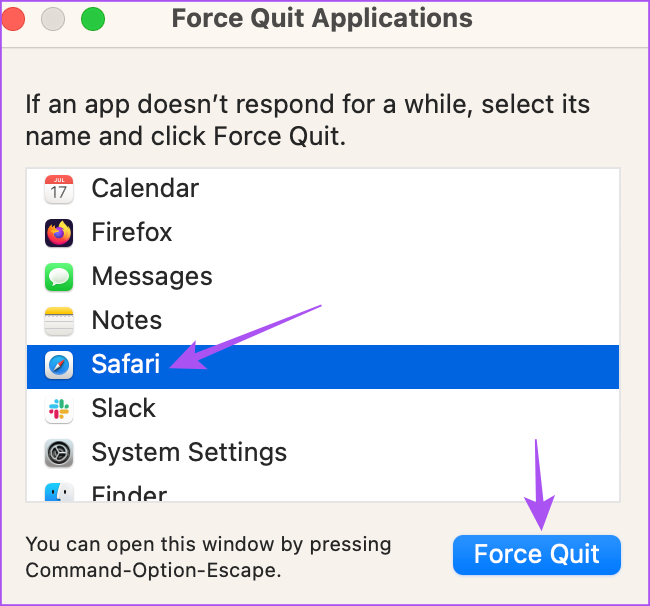
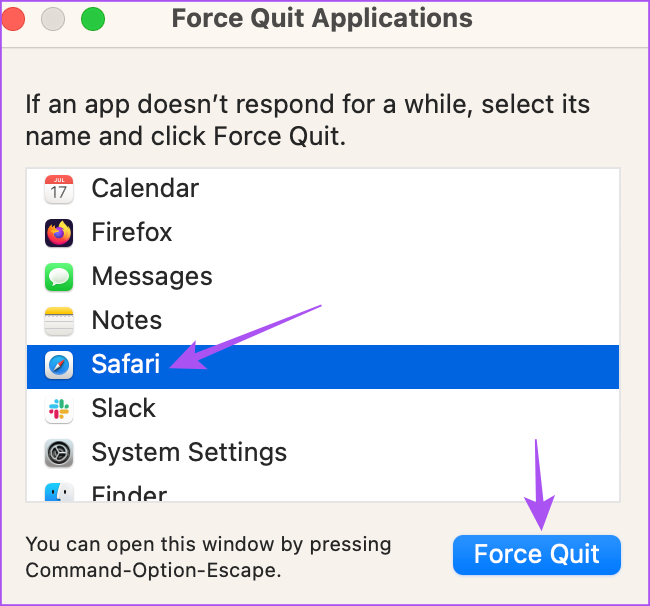
Paso 3: Vuelva a iniciar Safari y compruebe si el modo de lectura funciona.








5. Actualiza Safari
Puede instalar una nueva versión de iOS, iPadOS y macOS para actualizar Safari si no ha instalado ninguna actualización. Esto eliminará los errores del navegador Safari.
En iPhone e iPad
Paso 1: Abra la aplicación Configuración y seleccione General.














Paso 2: Toque Actualización de software e instálelo si hay una disponible.
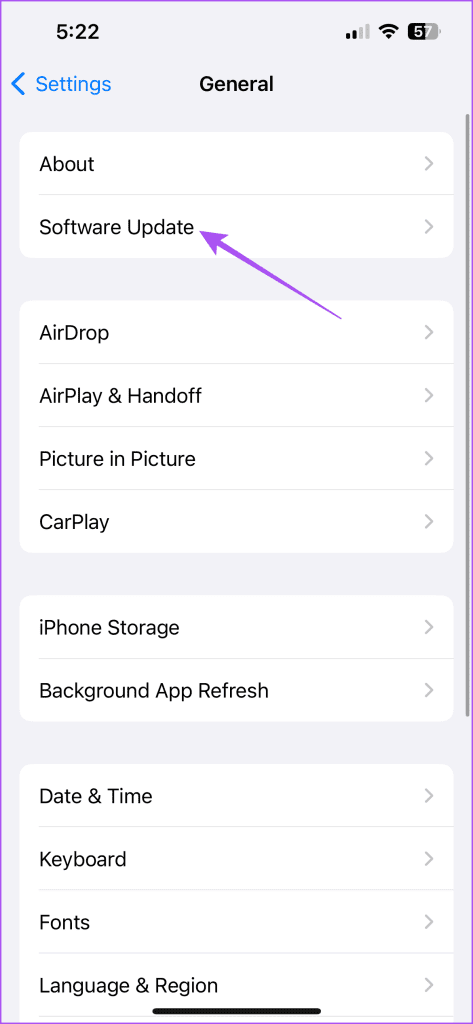
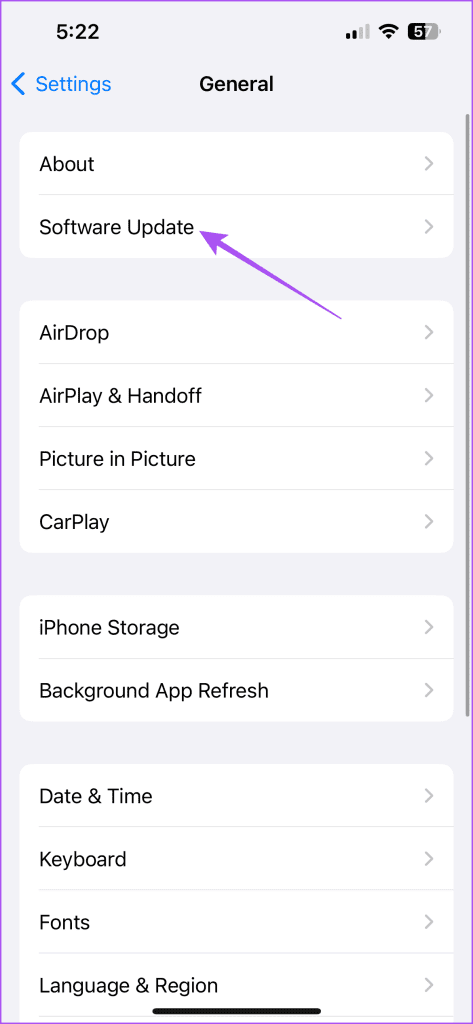
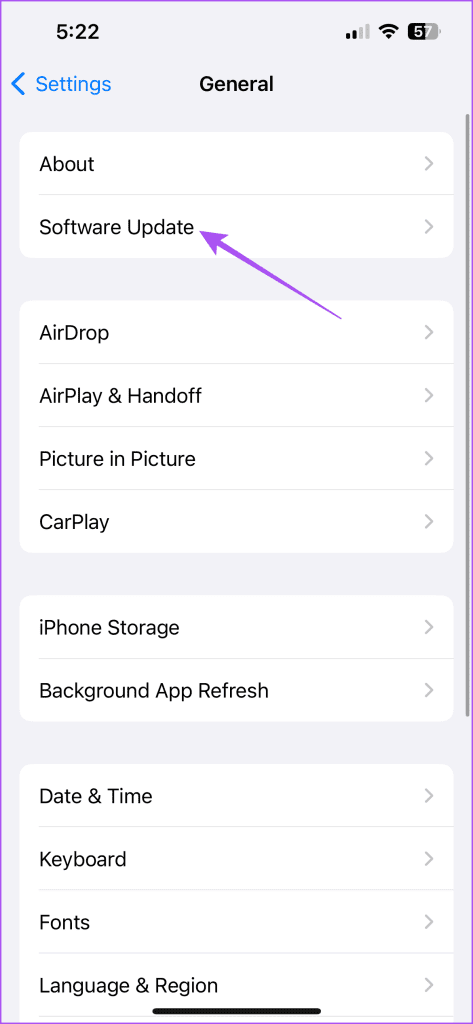
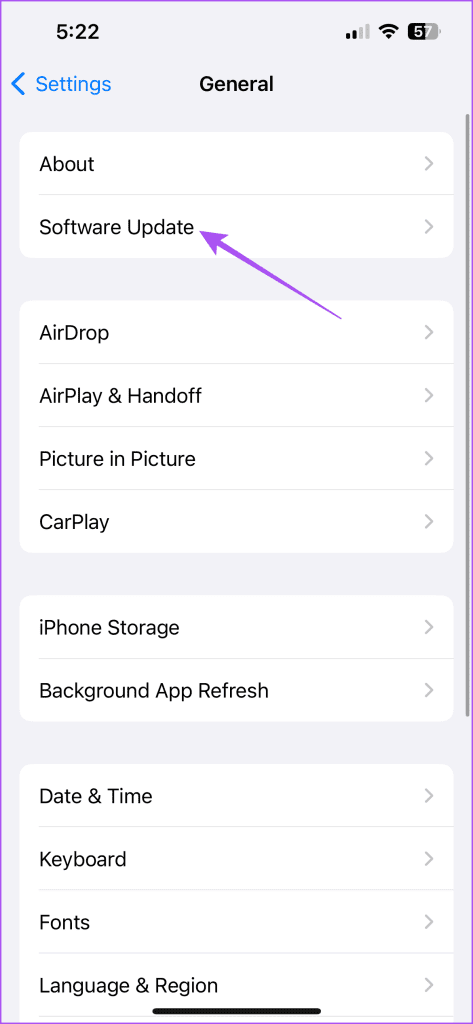
Paso 3: Después de esto, reinicie Safari para comprobar si el problema se ha resuelto.
En Mac
Paso 1: Pulse el atajo del teclado Mando + barra espaciadora para abrir la búsqueda de Spotlight, escriba Compruebe si hay actualizaciones de software, y pulse Retorno.




Paso 2: Si hay una actualización disponible, descárguela e instálela.
Paso 3: Inicie Safari y compruebe si el problema se ha resuelto.
6. Restablece toda la configuración (iPhone e iPad)
Si ninguna de las soluciones funciona, puede restablecer toda la configuración de su iPhone o iPad. Esto restaurará toda la configuración de la aplicación del sistema en la configuración predeterminada, incluidas las de Safari.
Paso 1: Abra la aplicación Configuración y toque General.














Paso 2: Toque Transferencia o Restablezca el iPhone/iPad.
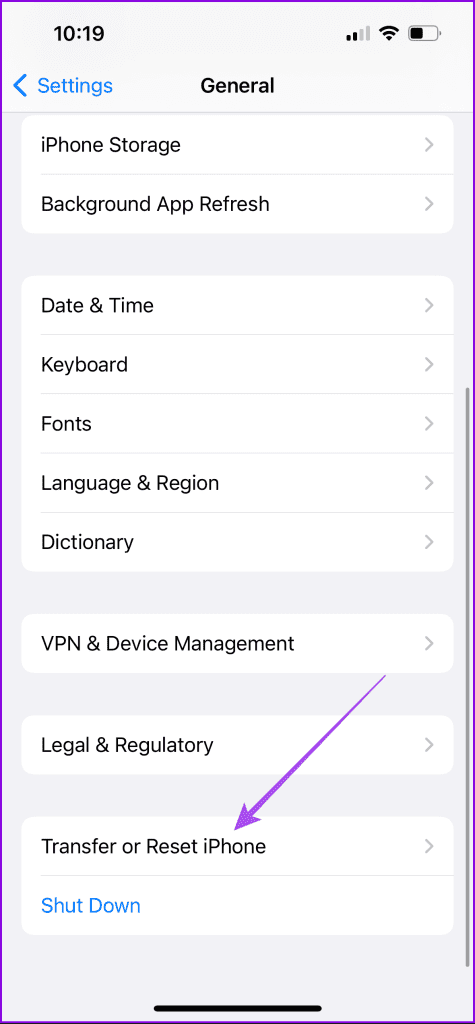
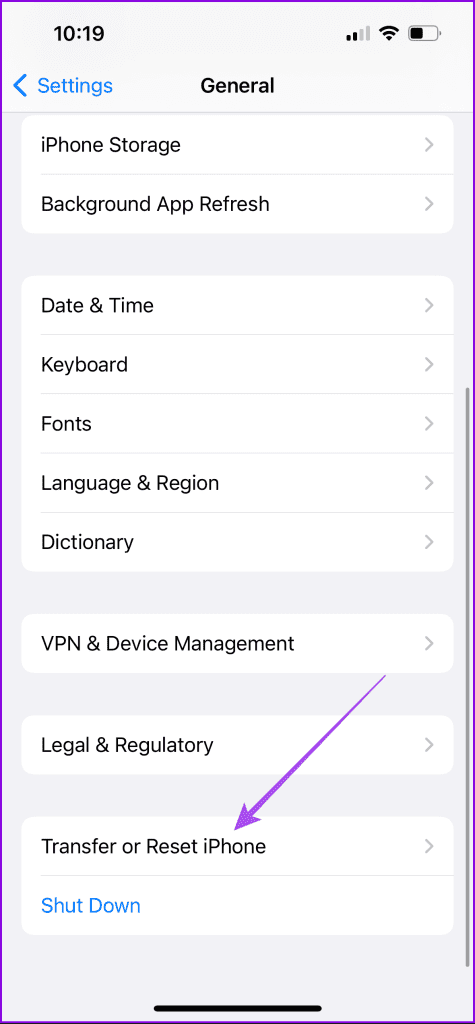
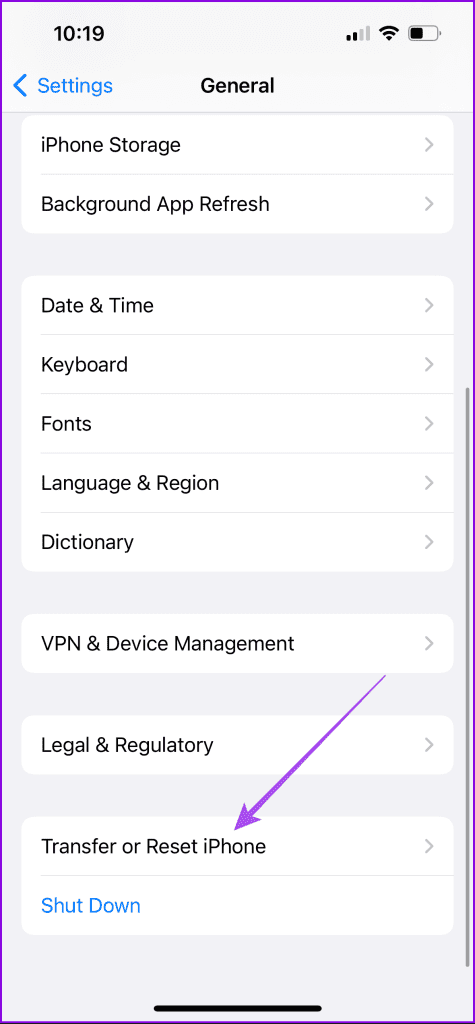
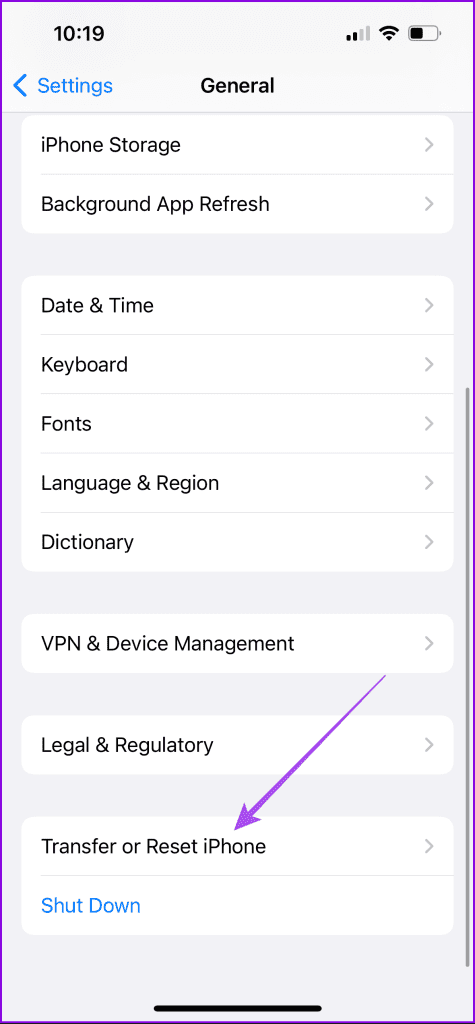
Paso 3: Toque Restablecer y seleccione Restablecer todos los ajustes.




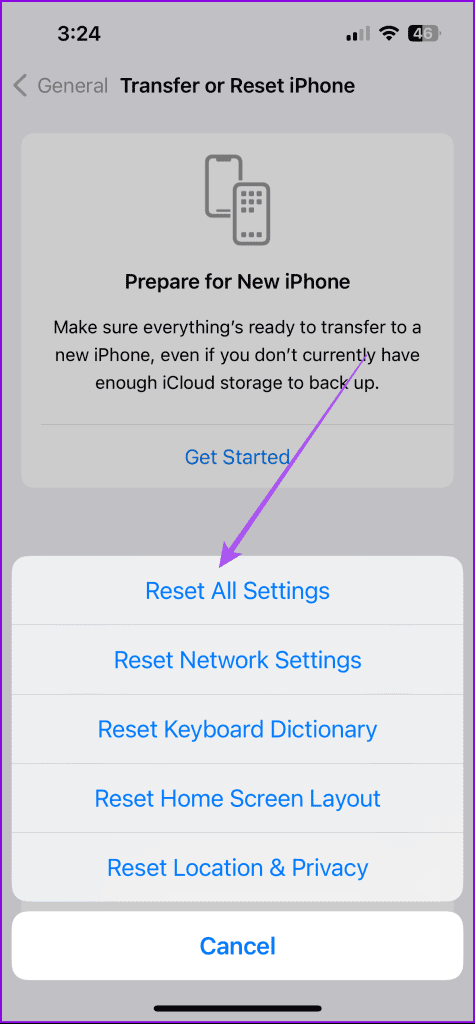
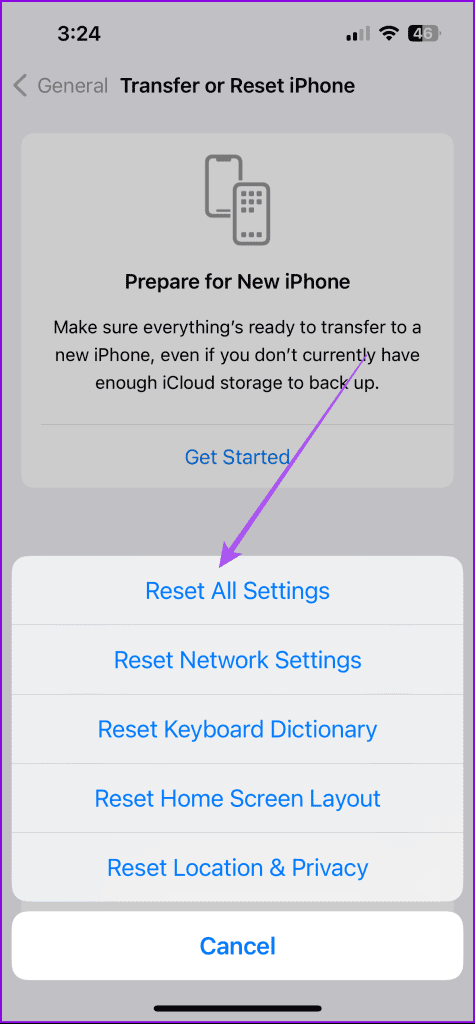
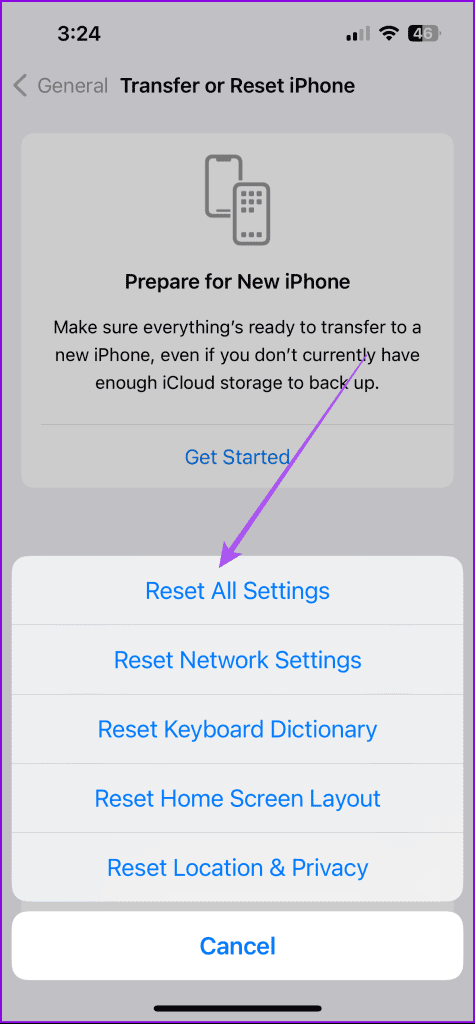
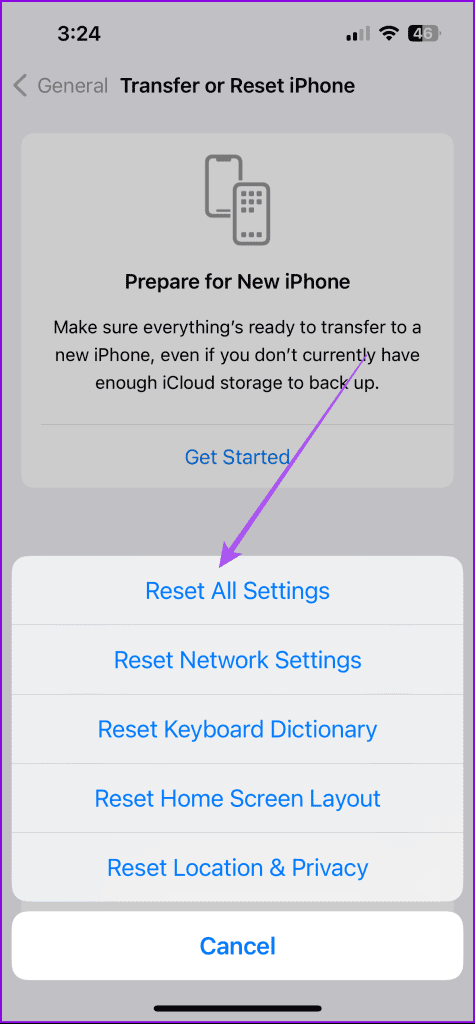
Paso 4: Siga las instrucciones en la pantalla para comprobar si el problema se ha resuelto.
Después de esto, abra Safari y compruebe si el problema se ha resuelto.
7. Use el modo seguro (Mac)
Los usuarios de Mac pueden intentar arrancar en modo seguro para detectar el problema con el modo de lectura de Safari. El modo seguro evita la interferencia de aplicaciones de terceros para resolver problemas con las aplicaciones del sistema. Puedes seguir nuestra publicación para saber cómo arrancar tu Mac en modo seguro.
Lea mejor en Safari
Estas soluciones ayudarán si el modo de lectura no funciona en Safari. También puede utilizar el modo de lectura en las pestañas de navegación privada de Safari. Puede bloquear sus pestañas de navegación privada para evitar el acceso no deseado.

Entradas Relacionadas