7 mejores soluciones para que Amazon Prime Video no se reproduzca en HD en iPhone y Android

La aplicación Amazon Prime Video para iPhone y Android le permite continuar observándolos desde cualquier lugar. Y ahora, muchos modelos de teléfonos iPhone y Android admiten la reproducción de contenido HDR en plataformas como Prime Video.
Pero si Prime Video no se reproduce en calidad HD en su iPhone o teléfono Android, puede ver el programa o la película. Sin embargo, no disfruta realmente de los detalles. Esta publicación compartirá soluciones para ayudarle a solucionar el problema y obtener contenido de reproducción de Amazon Prime Video en HD en Android e iPhone.
- 1. Compruebe la configuración de calidad de transmisión
- 2. Desactive el ahorro de datos
- 3. Activa la aceleración de hardware (Android)
- 4. Desactive el ahorro de batería
- 5. Fuerza la salida y vuelve a iniciar la aplicación Prime Video
- 6. Borra la caché de la aplicación Prime Video
- 7. Actualiza la aplicación Prime Video
- Mira Prime Video en HD
1. Compruebe la configuración de calidad de transmisión
La aplicación Prime Video le permite cambiar su configuración de calidad de transmisión a iPhone y Android. También obtiene una opción de ahorro de datos en la aplicación y puede activarla para guardarla en sus datos móviles y Wi-Fi. Pero para la reproducción de contenido en HD, debe desactivar la opción de ahorro de datos en la aplicación y seleccionar la calidad de transmisión adecuada. Consulte nuestra publicación para saber cómo comprobar su configuración de calidad de transmisión en la aplicación Prime Video.
2. Desactive el ahorro de datos
Después de desactivar el ahorro de datos en la aplicación Prime Video, puede desactivarlo en su teléfono iPhone o Android. A continuación se explica cómo desactivar el ahorro de datos.


En el iPhone
Paso 1: Abra la aplicación Configuración y toque Wi-Fi.












Paso 2: Toque el icono Información junto al nombre de su red Wi-Fi seleccionada.
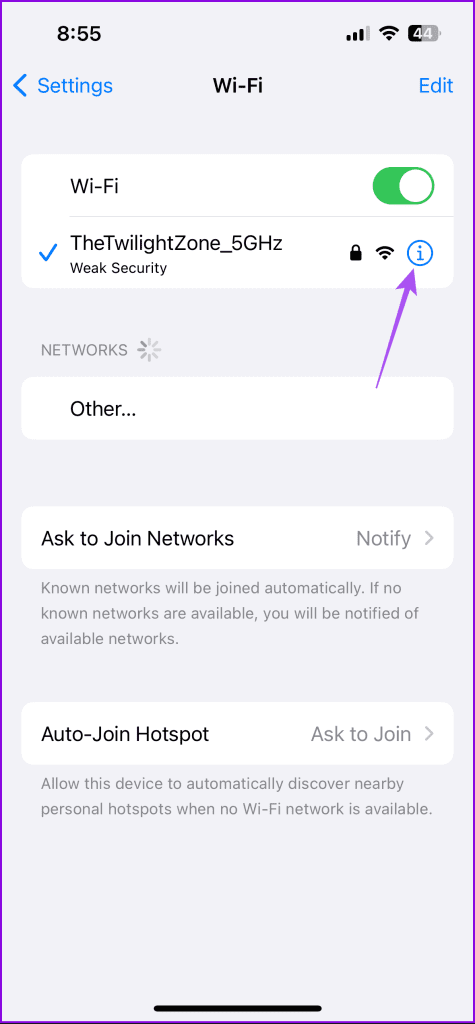
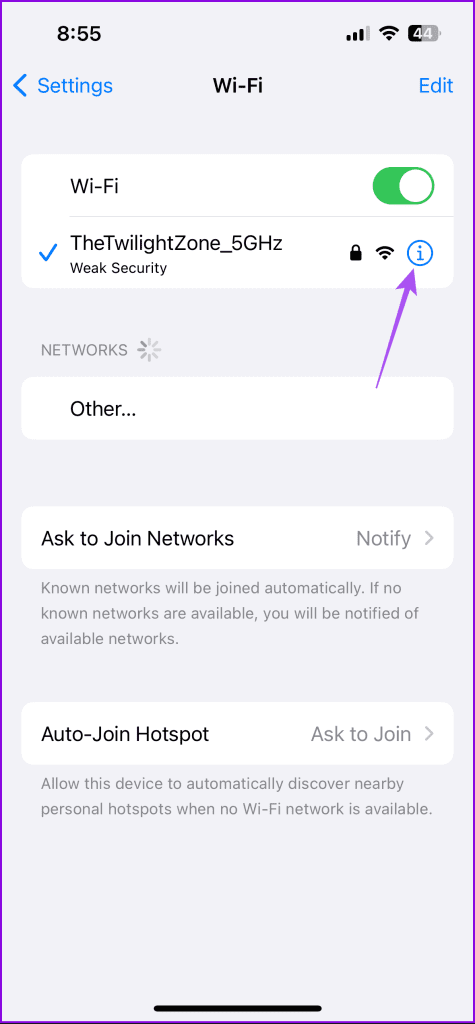
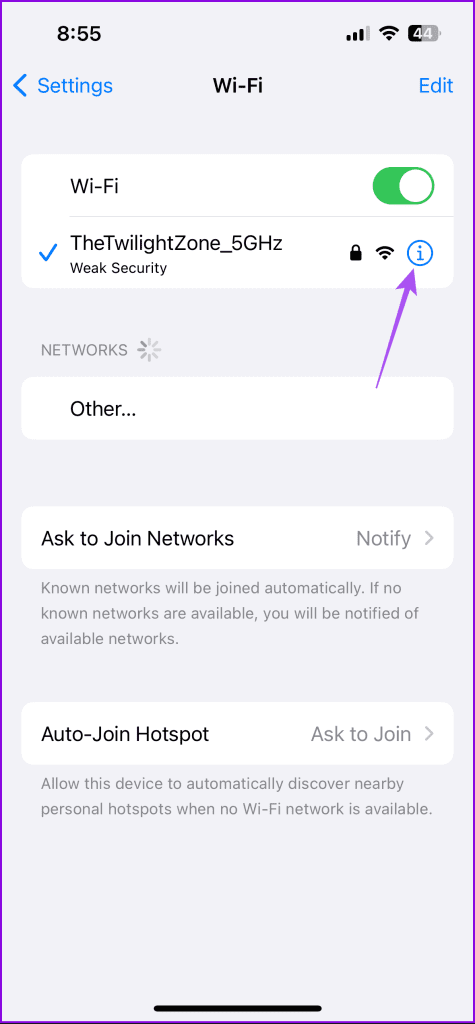
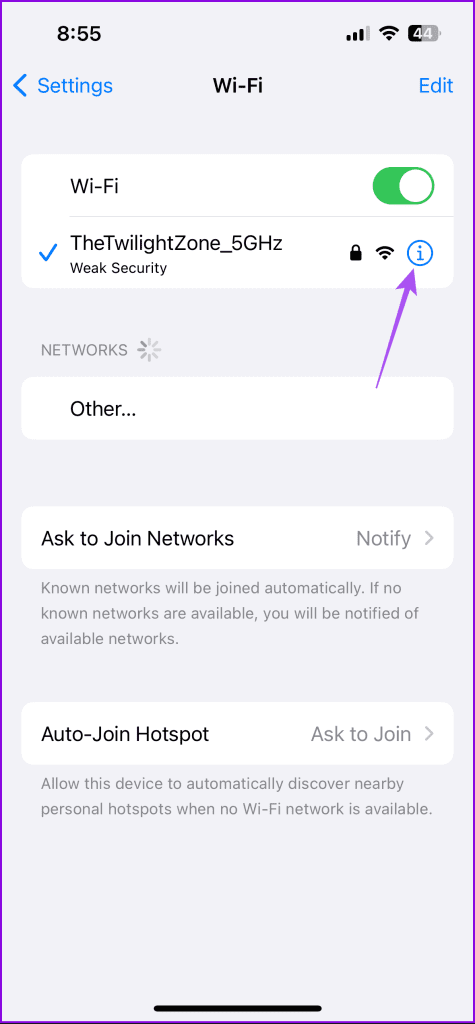
Paso 3: Toque el conmutador junto a Modo de datos bajos.




Paso 4: Vuelva atrás y toque Red móvil.
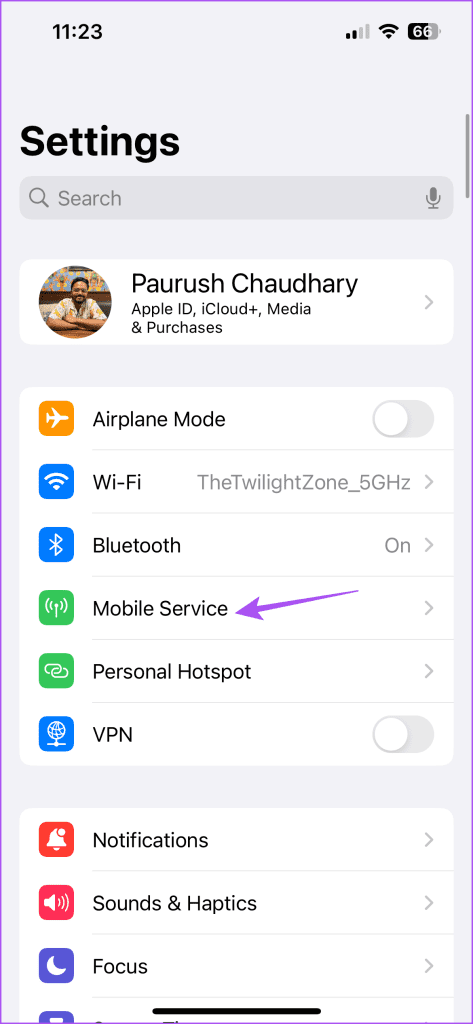
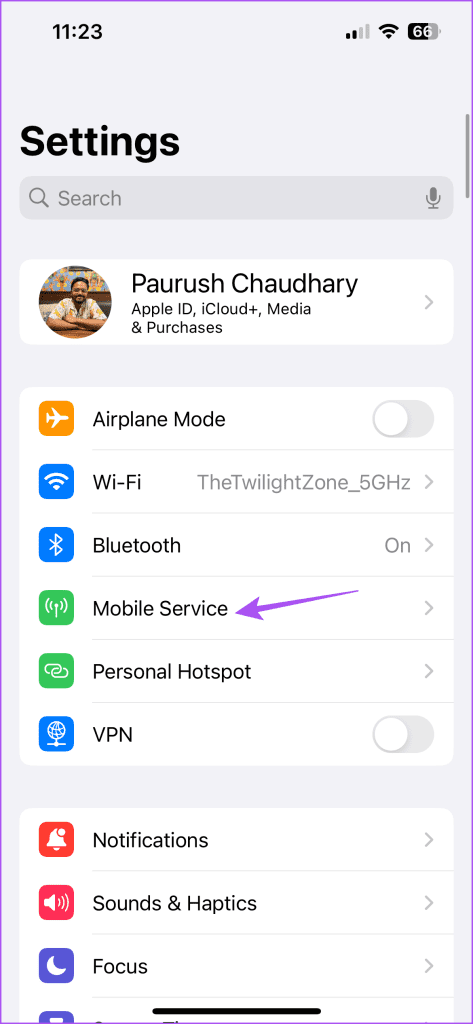
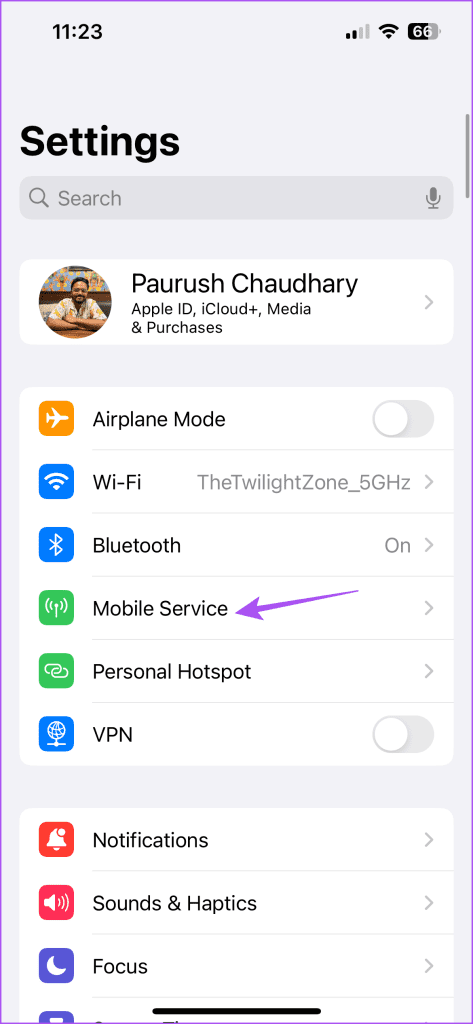
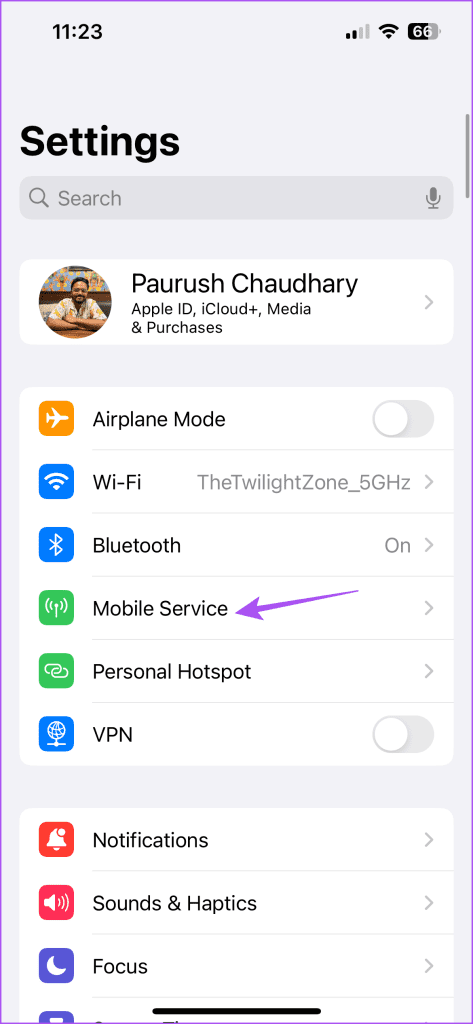
Paso 5: Seleccione Opciones de datos móviles y seleccione Modo de datos.
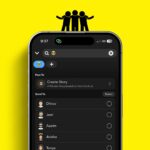
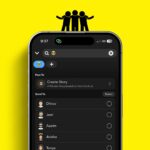
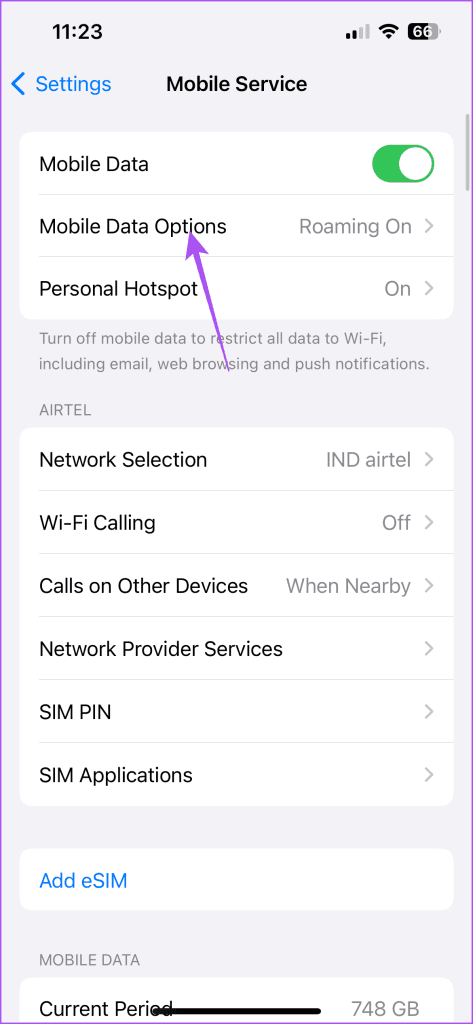
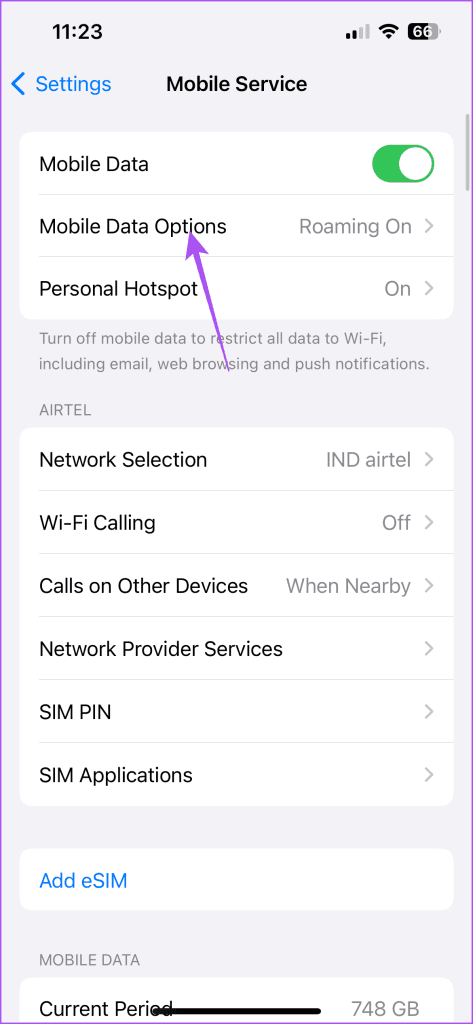
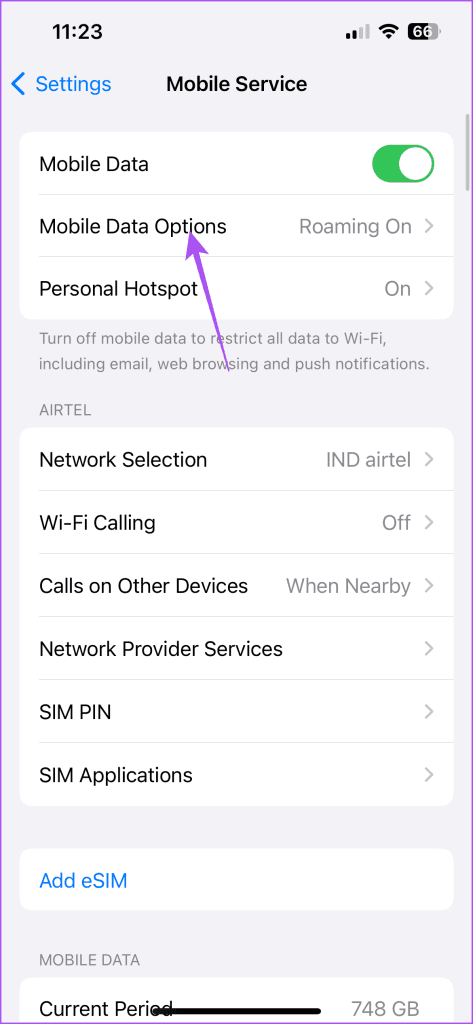
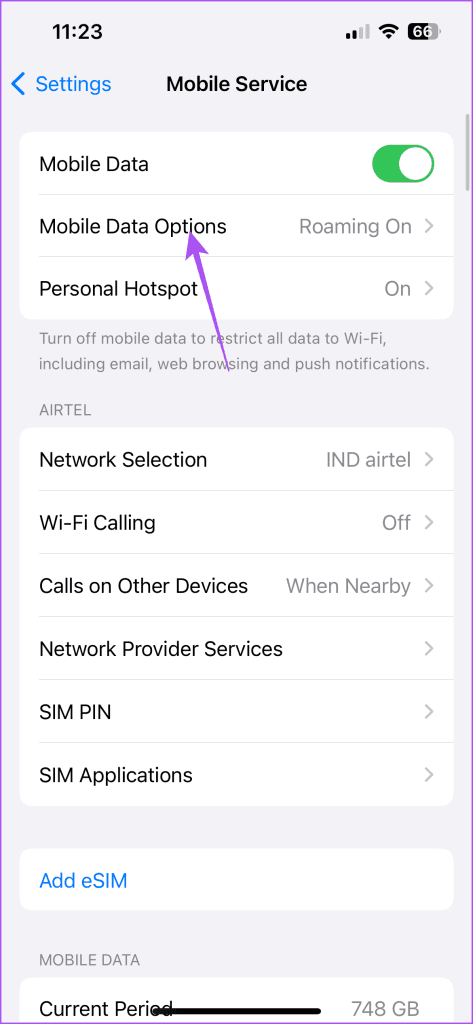
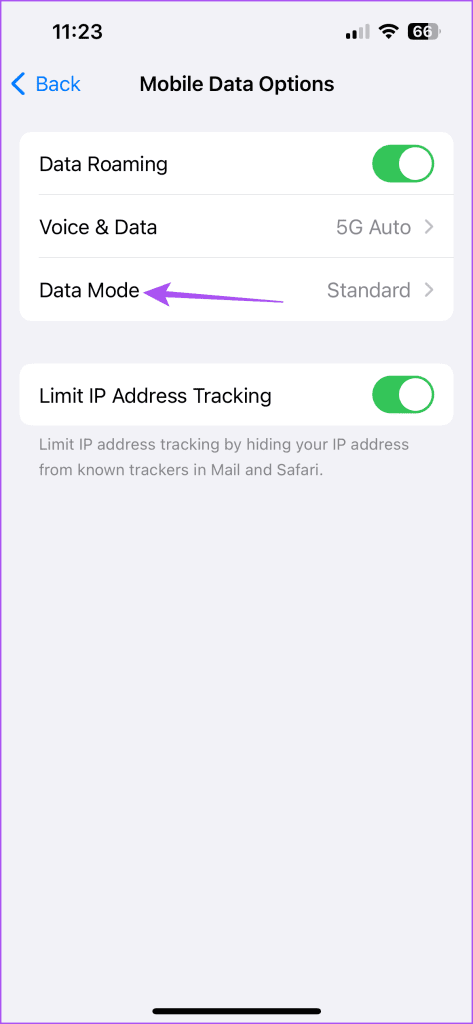
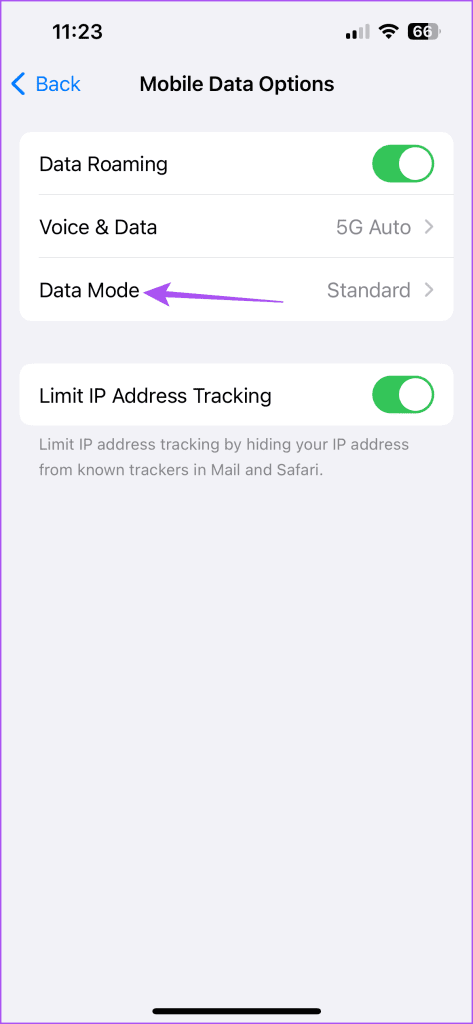
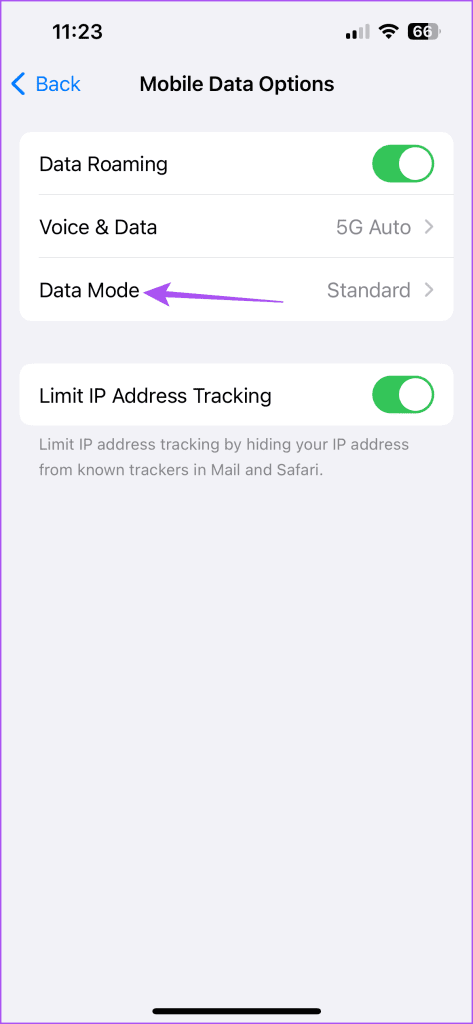
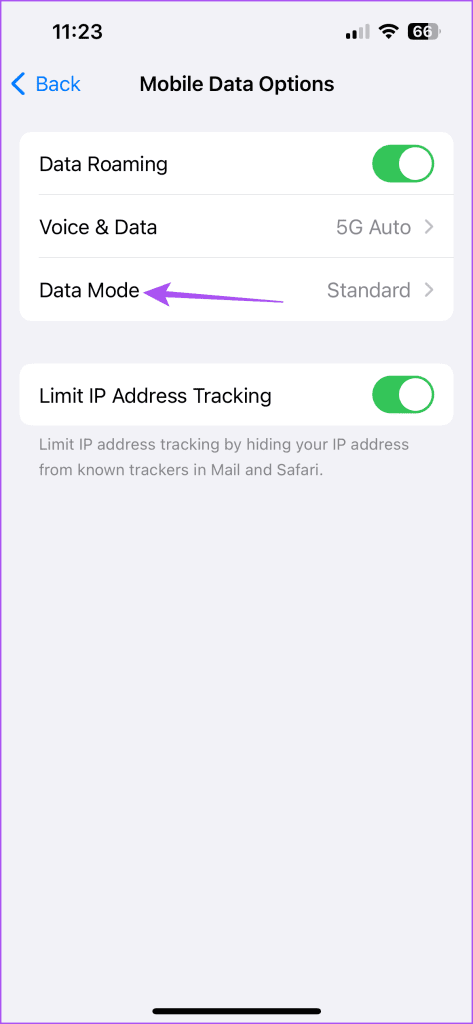
Paso 6: Asegúrese de que el modo de datos bajos esté desactivado.
Cierre Configuración y abra la aplicación Prime Video para comprobar si el problema se ha resuelto.
En Android
Paso 1: Abra Configuración y toque Red e Internet.
Paso 2: Toque Ahorro de datos y toque el botón siguiente Usar el ahorro de datos.
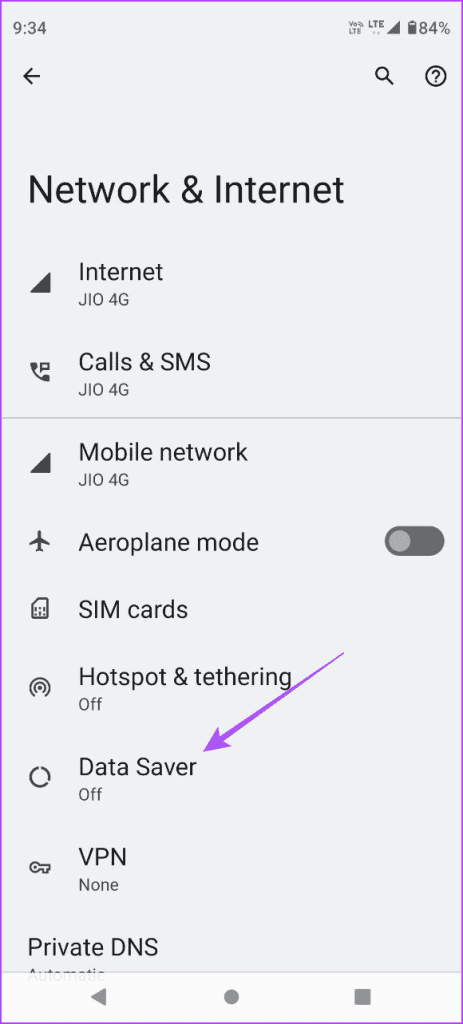
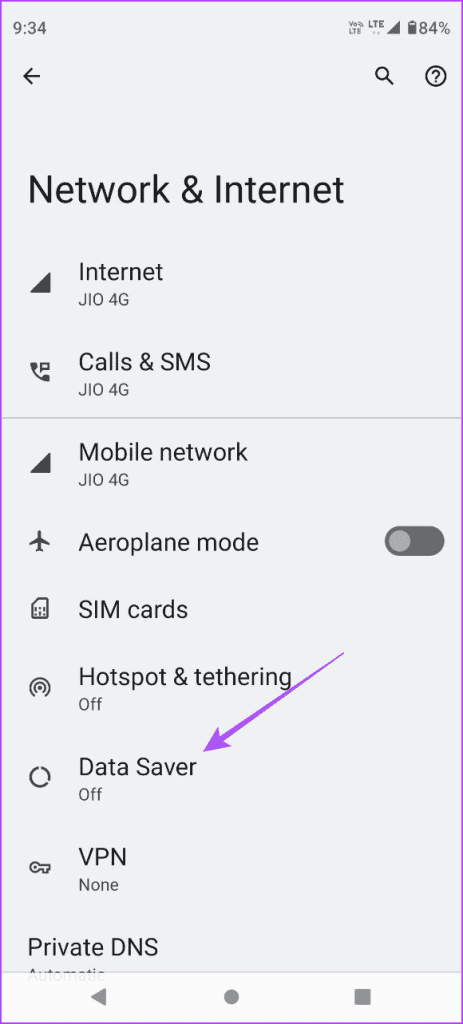
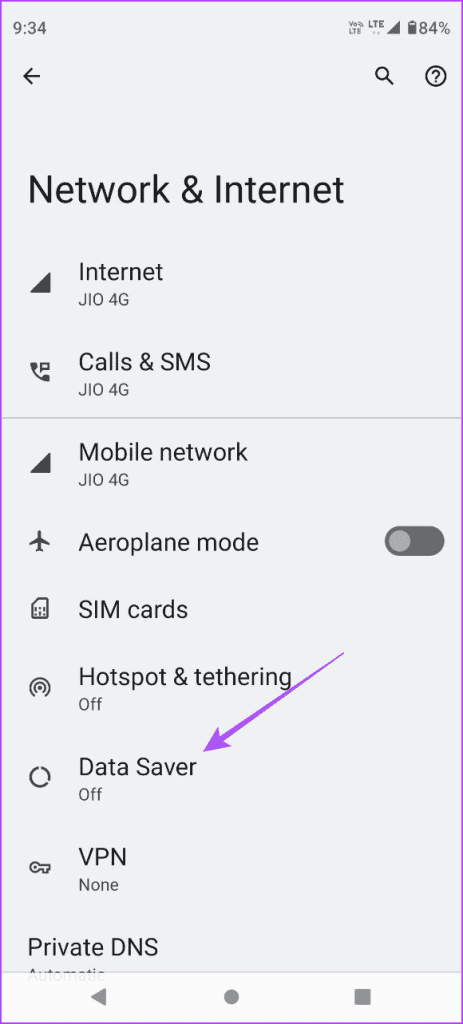
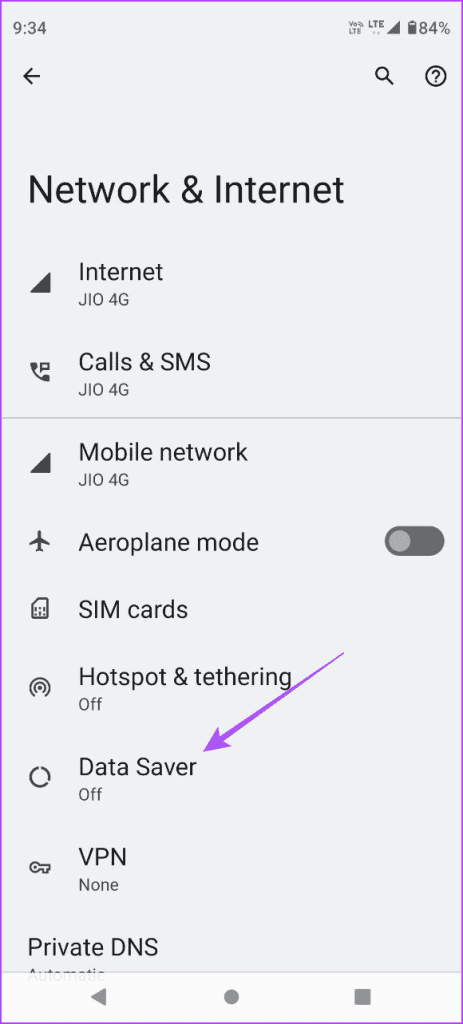




Paso 3: Cierre Configuración y abra Prime Video para comprobar si el problema se ha resuelto.
3. Activa la aceleración de hardware (Android)
La aceleración de hardware está disponible para la aplicación Prime Video de Android, lo que garantiza una reproducción de vídeo fluida en su dispositivo. La habilitación de esta función obliga a la aplicación a utilizar la GPU en lugar de la CPU (procesador) en su dispositivo.
Paso 1: Abra la aplicación Prime Video y toque el icono del perfil en el extremo superior derecho.








Paso 2: Toque el icono Configuración en el extremo superior derecho y seleccione Transmitir y baja.








Paso 3: Asegúrese de que el conmutador junto a Utilizar la aceleración de hardware esté habilitado.




Después de esto, intente reproducir una película o un programa para comprobar si se reproduce en HD.
4. Desactive el ahorro de batería
Para ver contenido con la máxima calidad posible, tendrás que desactivar la opción Ahorro de batería en tu iPhone o teléfono Android. El ahorro de batería conserva la ingesta de energía de las aplicaciones del dispositivo restringiendo su funcionalidad.
En el iPhone
Paso 1: Abra la aplicación Configuración y toque Batería.








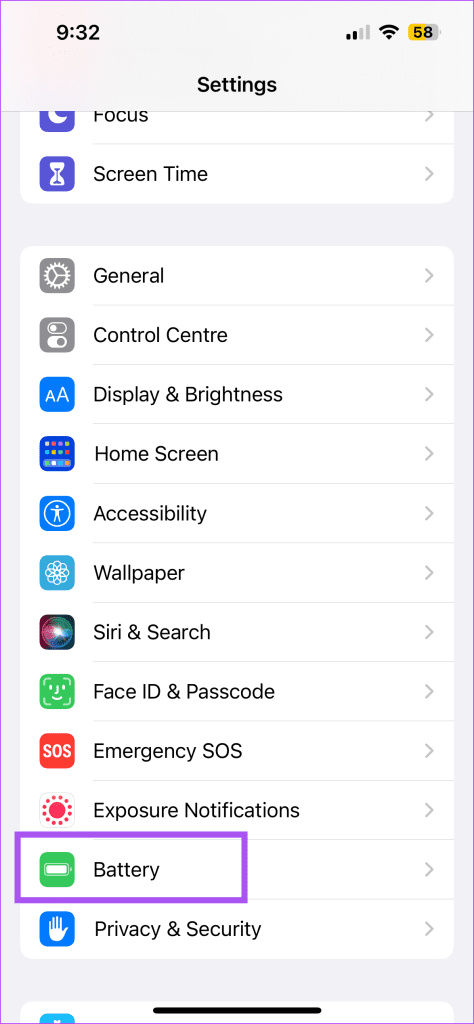
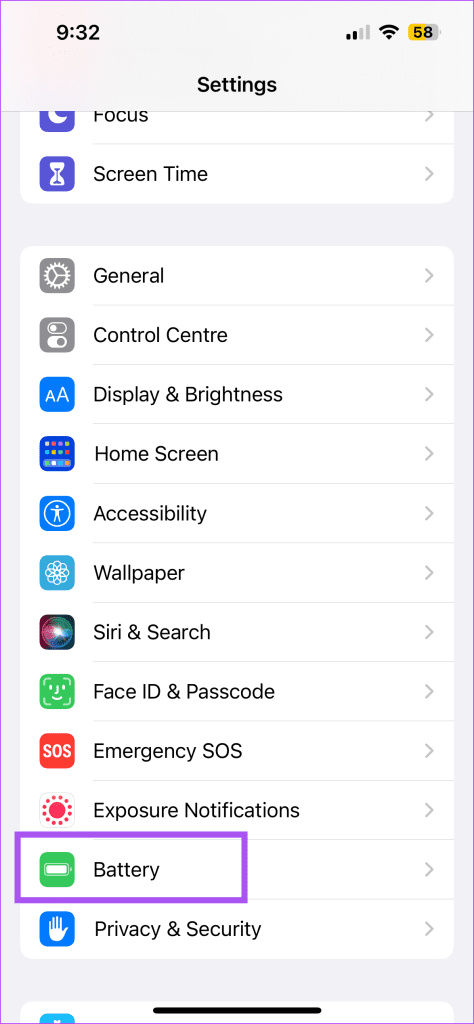
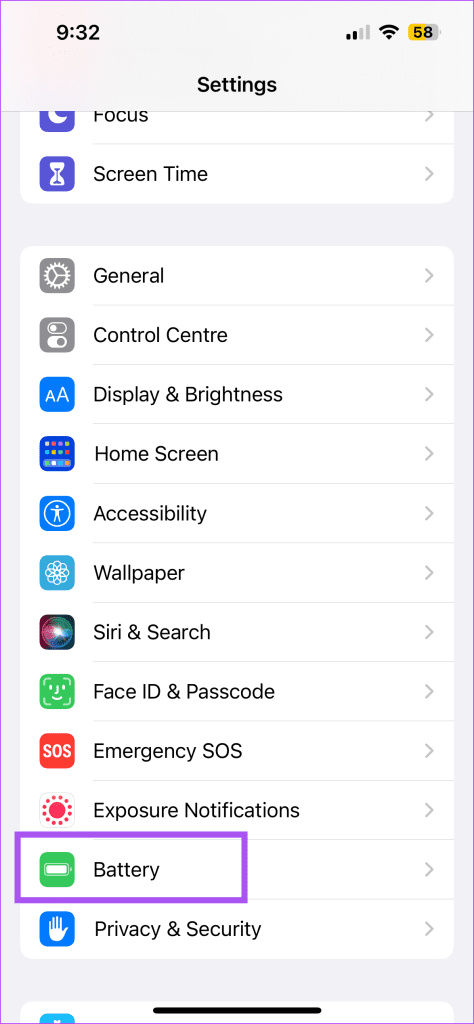
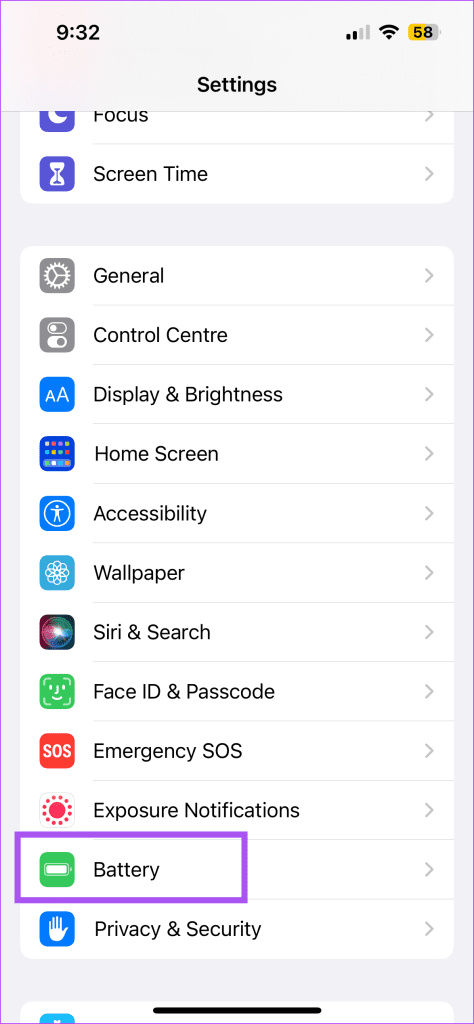
Paso 2: Toque el conmutador junto al Modo de bajo consumo para desactivarlo.




Paso 3: Cierre Configuración y abra Prime Video para comprobar si el problema se ha resuelto.
En Android
Paso 1: Abra Configuración y toque Batería.




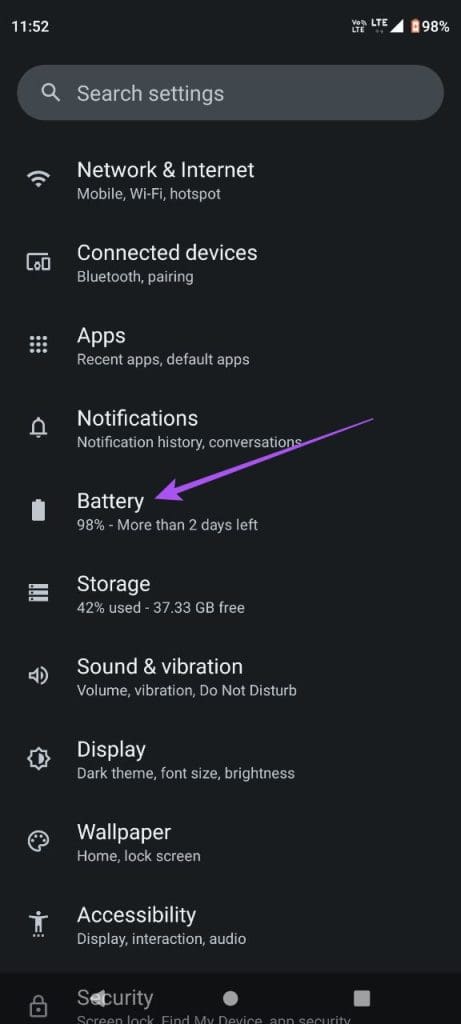
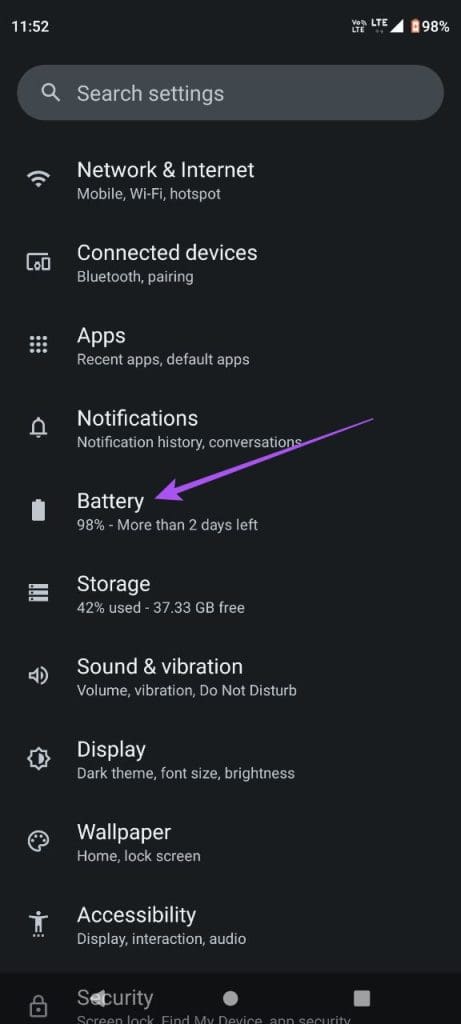
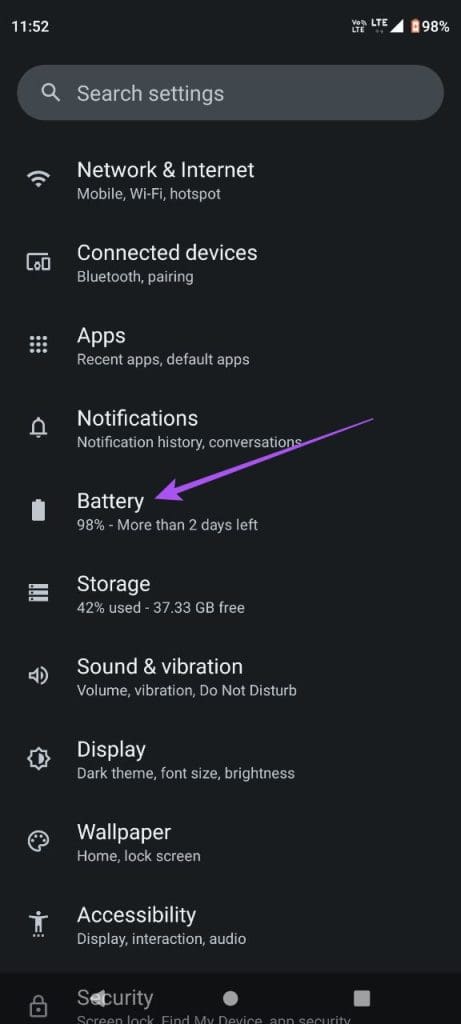
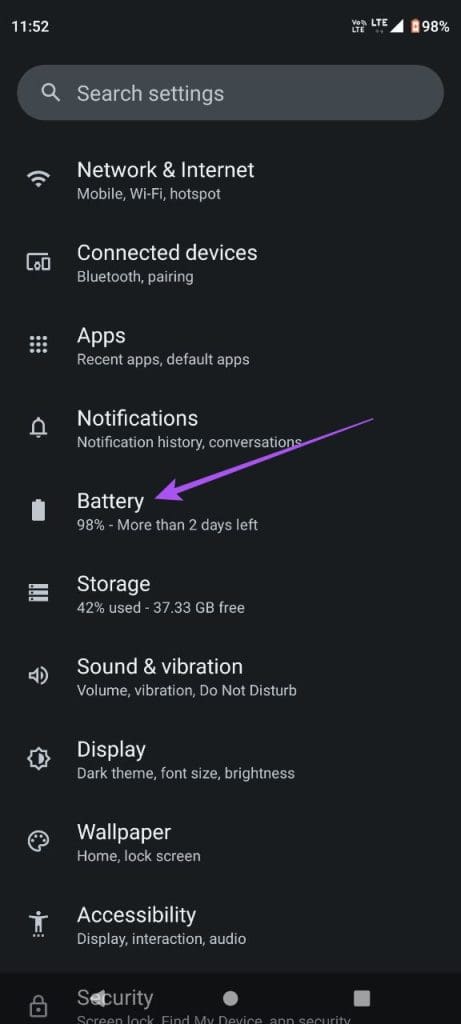
Paso 2: Toque Ahorro de batería y toque el conmutador junto a Usar el ahorro de batería para desactivarlo.




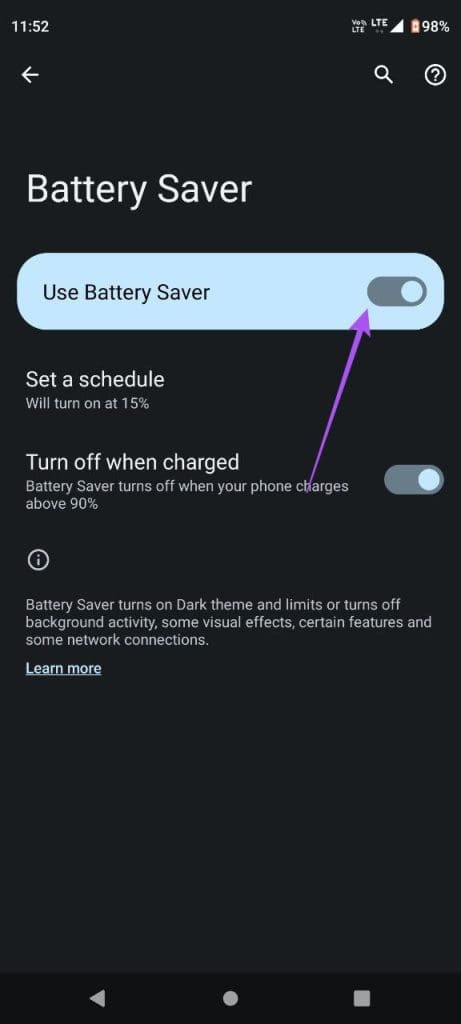
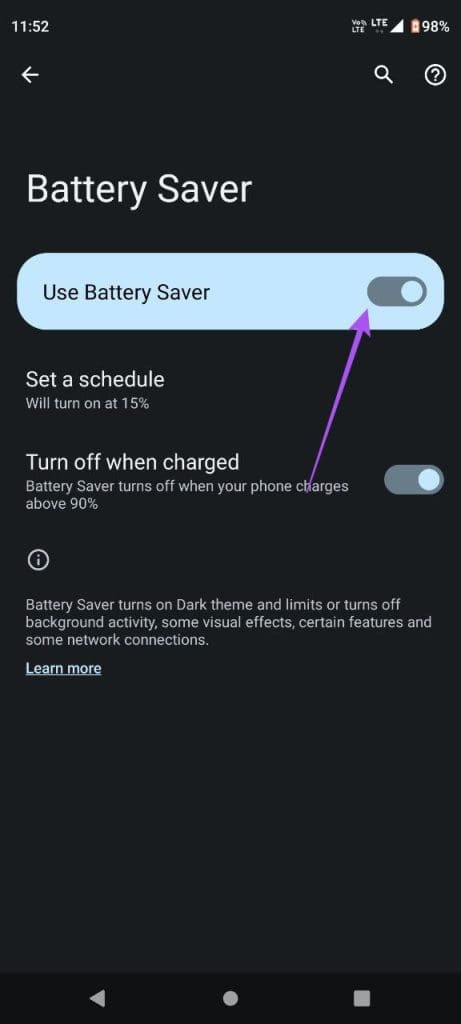
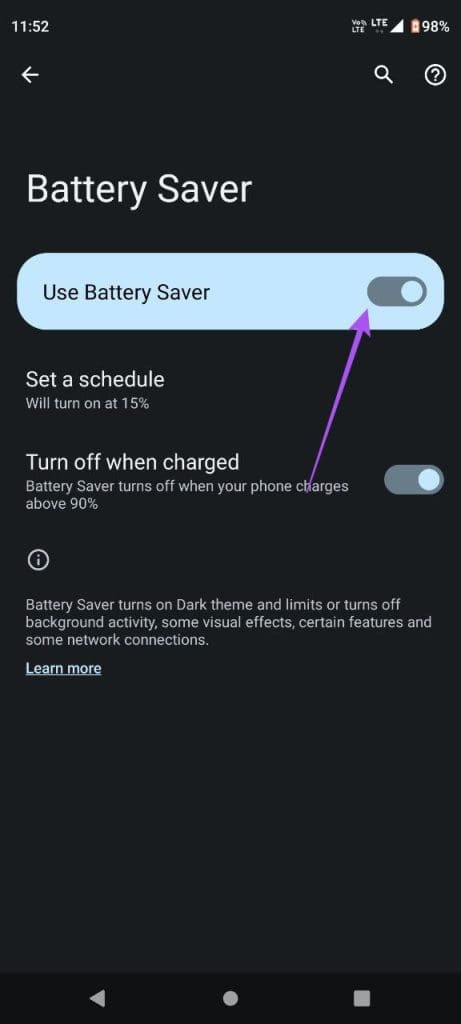
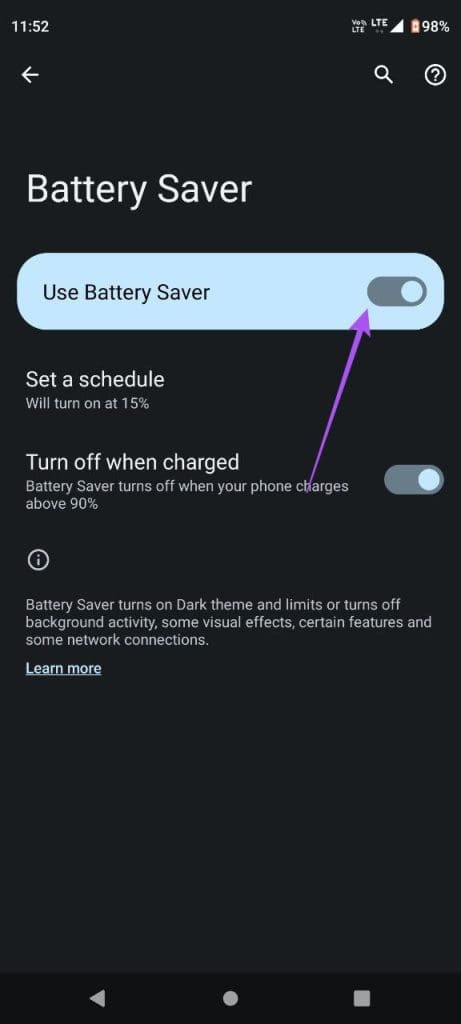
Paso 3: Cierre Configuración y abra Prime Video para comprobar si el problema se ha resuelto.
5. Fuerza la salida y vuelve a iniciar la aplicación Prime Video
Si la aplicación Prime Video todavía no se reproduce en 1080p en el móvil, intenta forzar la salida y relanza la aplicación. Esto dará a la aplicación un nuevo comienzo y debería solucionar el problema.
En el iPhone
Paso 1: En la pantalla de inicio, se desliza hacia arriba y mantiene pulsado para mostrar las ventanas de la aplicación de fondo.
Paso 2: Desliza hacia la derecha para buscar Prime Video y se desliza hacia arriba para eliminar la ventana de la aplicación.




Paso 3: Vuelva a iniciar Prime Video y compruebe si el problema se ha resuelto.




En Android
Paso 1: Pulse largamente el icono de la aplicación Prime Video y seleccione Información de la aplicación.






Paso 2: Toque Forzar el paro y seleccione Aceptar para confirmar.
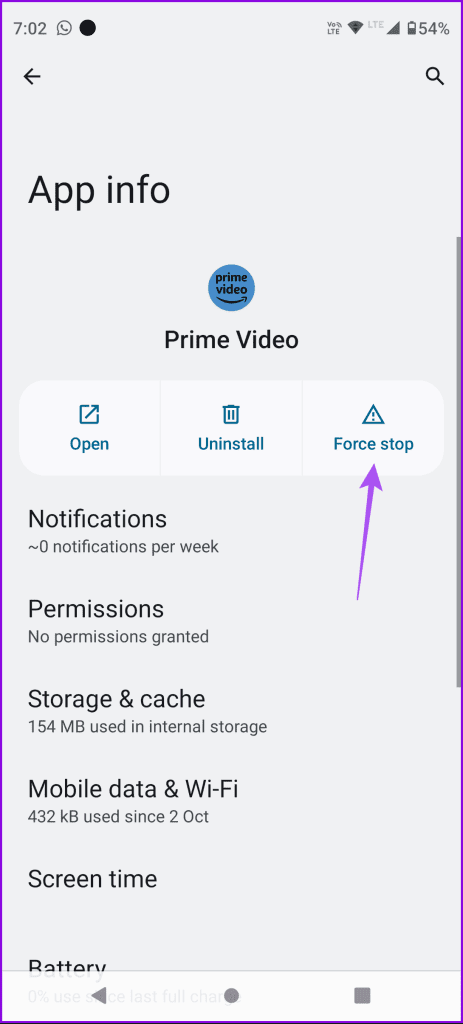
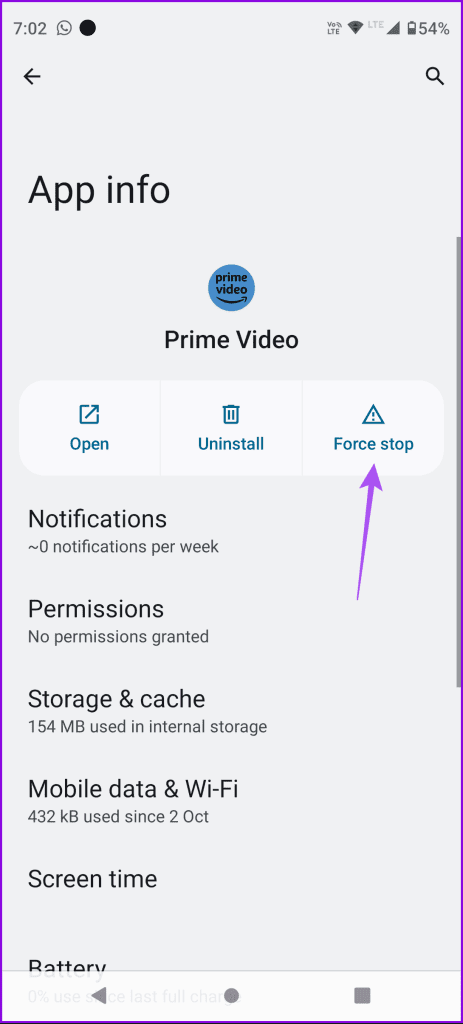
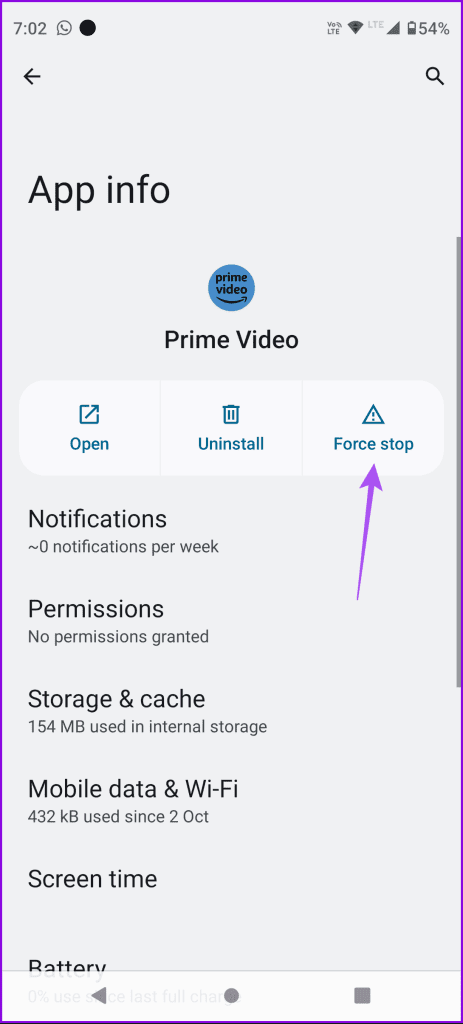
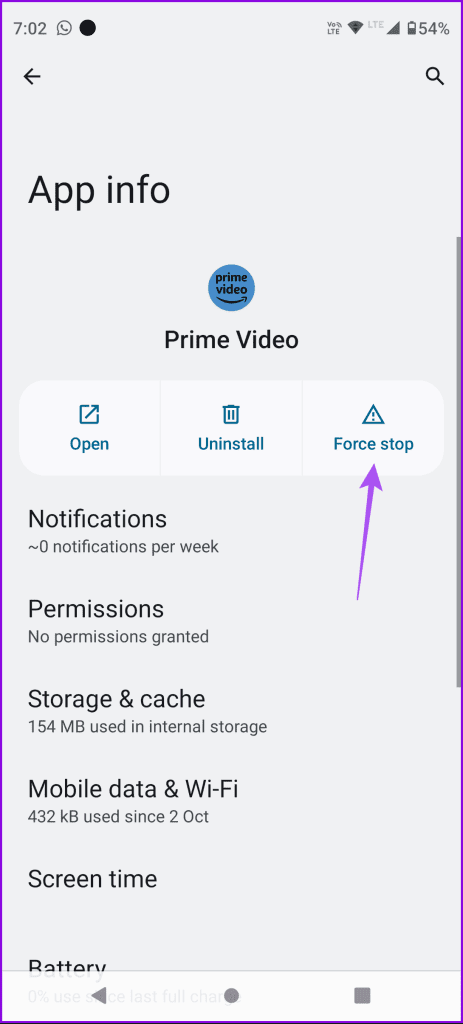




Paso 3: Cierra la información de la aplicación y vuelve a abrir Prime Video para reproducir una película o un programa en HD.
6. Borra la caché de la aplicación Prime Video
La caché de la aplicación está pensada para hacer que una aplicación responda más mientras la utiliza durante un tiempo. Sin embargo, la caché de la aplicación se puede dañar y alterar el funcionamiento normal de las aplicaciones. Lo mismo ocurre con Prime Video, y sugerimos que borre la caché de la aplicación para comprobar si el problema se resuelve.
En el iPhone
Paso 1: Abra la aplicación Configuración y seleccione General.












Paso 2: Toque Almacenamiento del iPhone y seleccione Prime Video.
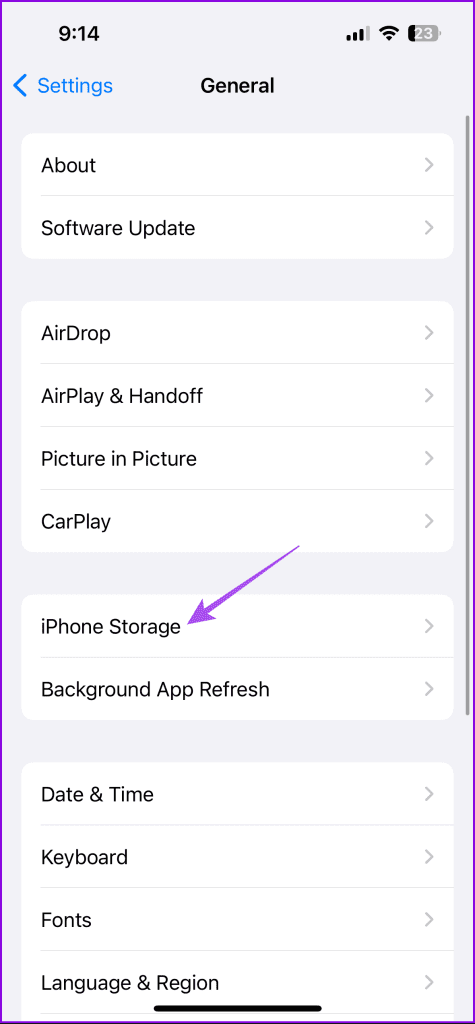
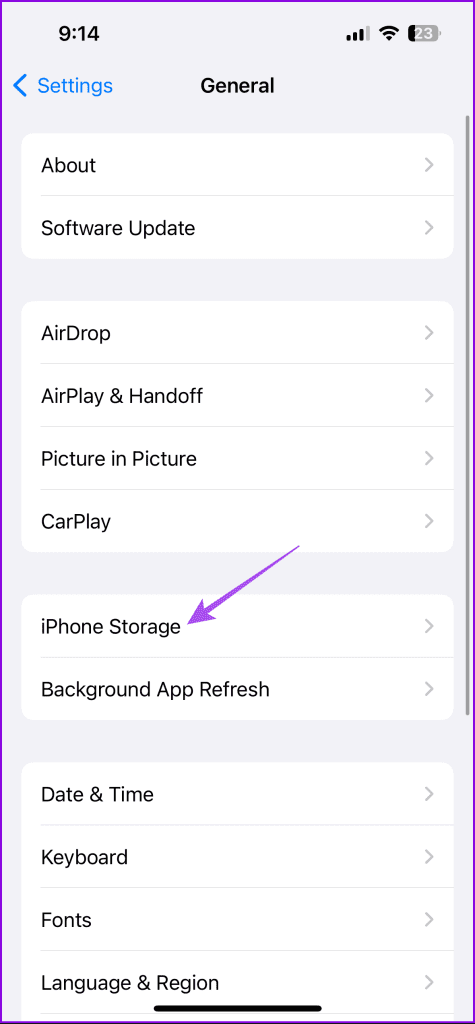
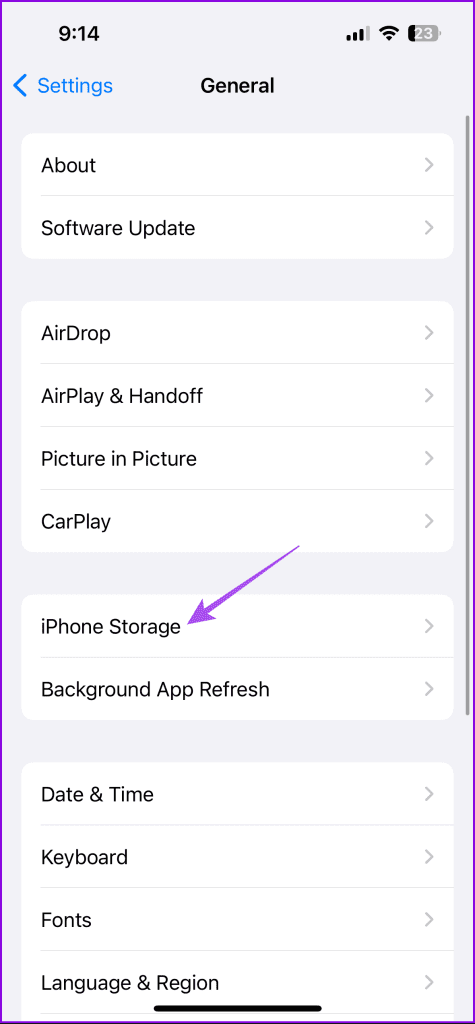
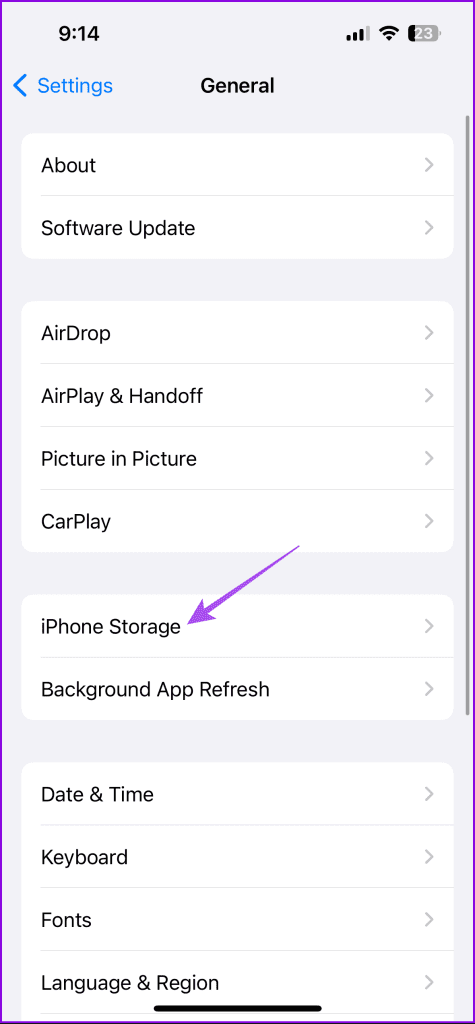




Paso 3: Toque Offload App y vuelva a seleccionar Offload App para confirmar.








Paso 4: Baje la aplicación de nuevo y compruebe si el problema se ha resuelto.
En Android
Paso 1: Pulse largamente el icono de la aplicación Prime Video y seleccione Información de la aplicación.






Paso 2: Toque Almacenamiento y caché y seleccione Borrar caché para confirmar.








Paso 3: Después de esto, cierre la información de la aplicación y vuelva a iniciar Prime Video para reproducir contenido en HD.
7. Actualiza la aplicación Prime Video
La última resolución es instalar la última versión disponible de la aplicación Prime Video en su teléfono iPhone y Android. De esta forma, la aplicación eliminará los errores que podrían estar causando el problema.
Mira Prime Video en HD
La aplicación Amazon Prime Video ofrece una biblioteca masiva de contenido en HD y 4K Ultra HD. A pesar de que esto último puede no ser su preocupación, no debe conformarse con contenido que no se reproduce en HD en su iPhone o Android. Los métodos mencionados le ayudarán a solucionarlo. Además, consulte nuestra guía si Prime Video no reproduce contenido en HD en su navegador web en el escritorio.

Entradas Relacionadas