7 mejores soluciones para no poder enviar correos electrónicos con la aplicación de correo a Mac

La aplicación de cliente de correo electrónico predeterminada de Apple realiza la mayor parte del trabajo a la hora de gestionar correos electrónicos en Mac. Al igual que otros clientes de correo electrónico como Outlook y Gmail, puede acceder a funciones como configurar un mensaje fuera de la oficina siempre que se desconecte.
Pero esta publicación trata de un problema básico que le puede molestar mientras utiliza Apple Mail: no puede enviar correos electrónicos. Si se encuentra con lo mismo, esta publicación compartirá las mejores soluciones cuando no pueda enviar correos electrónicos con la aplicación Mail a su Mac.
- 1. Compruebe la conexión del servidor
- 2. Compruebe la configuración del servidor SMTP
- 3. Desactive el cortafuegos
- 4. Conéctese a una red Wi-Fi de 5 GHz
- 5. Fuerza la salida y vuelve a iniciar la aplicación de correo
- 6. Actualiza la aplicación de correo
- 7. Utilice el modo seguro
- Envía correos electrónicos a Mac
1. Compruebe la conexión del servidor
La aplicación Mail le permite comprobar el estado de conexión de su servidor. Su cliente de correo electrónico debe estar conectado al servidor de correo electrónico para enviar y recibir correos electrónicos mediante protocolos de correo electrónico. A continuación se explica cómo comprobar lo mismo.
Paso 1: Pulse el atajo del teclado Mando + barra espaciadora para abrir la búsqueda de Spotlight, escriba Correo, y pulse Retorno.
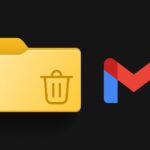
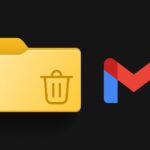
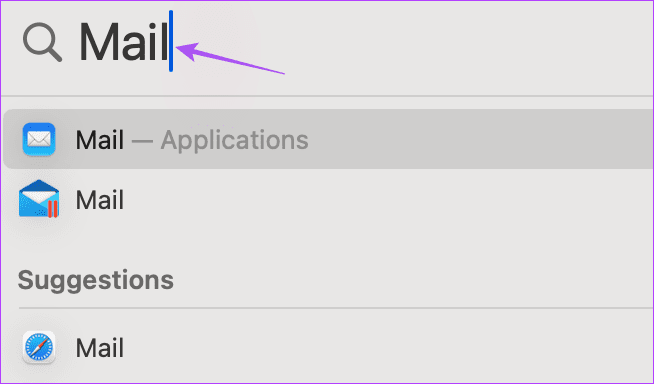
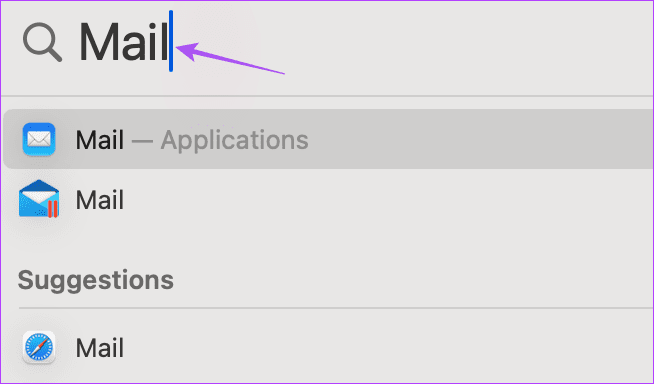
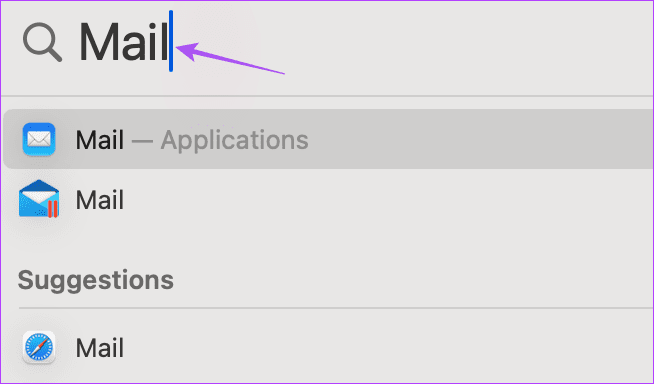
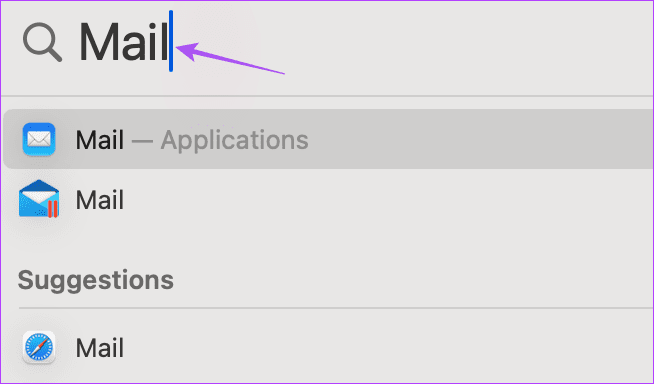
Paso 2: Haga clic en Ventana.
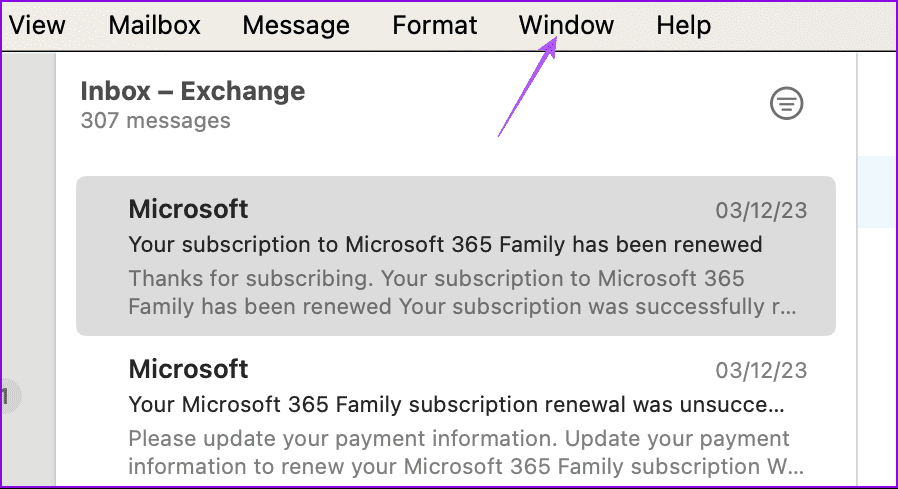
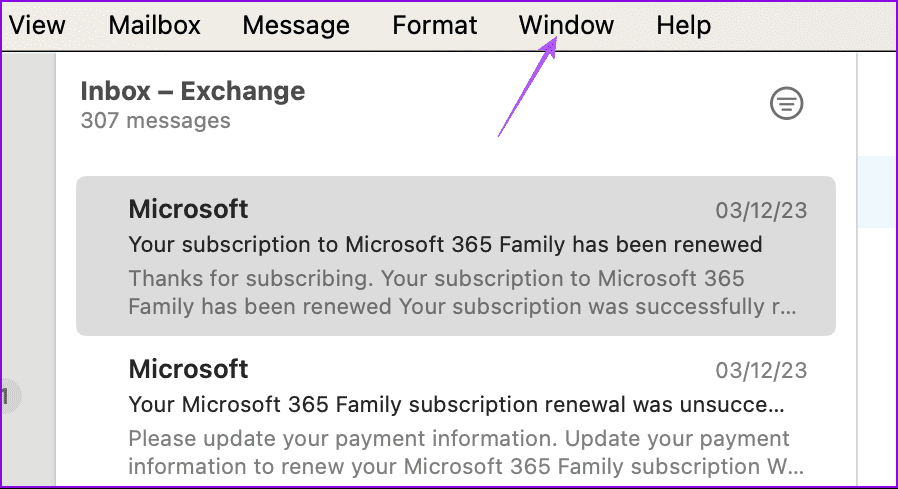
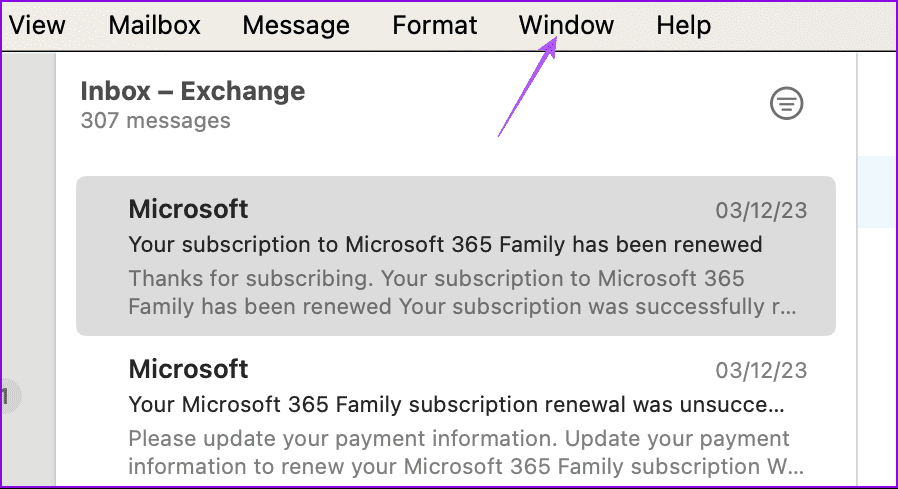
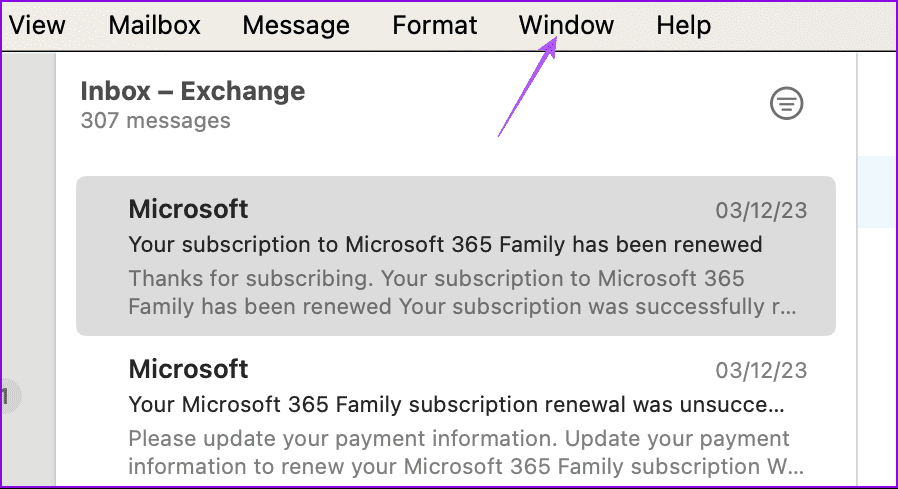
Paso 3: Haga clic en Connection Doctor.
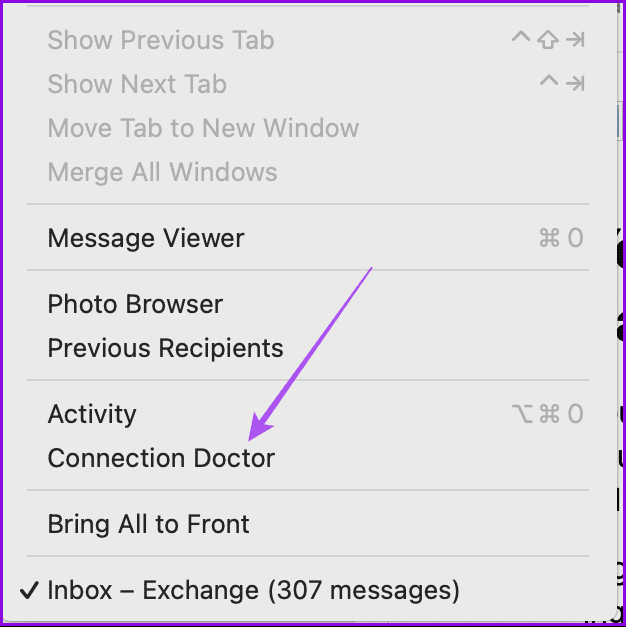
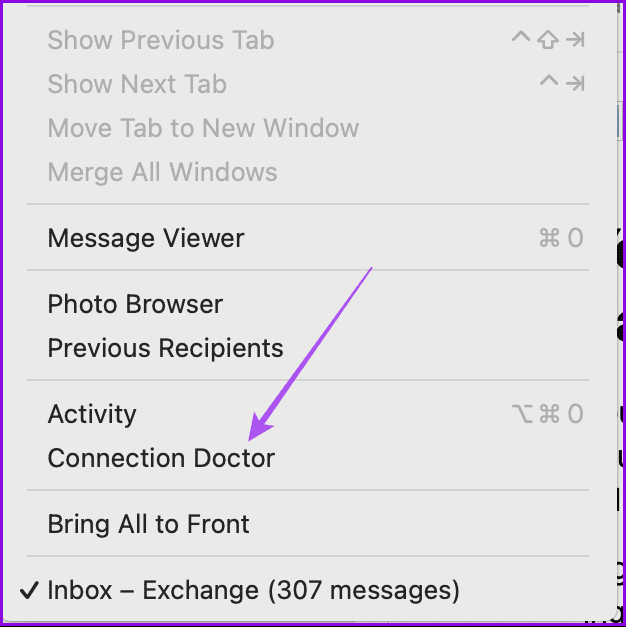
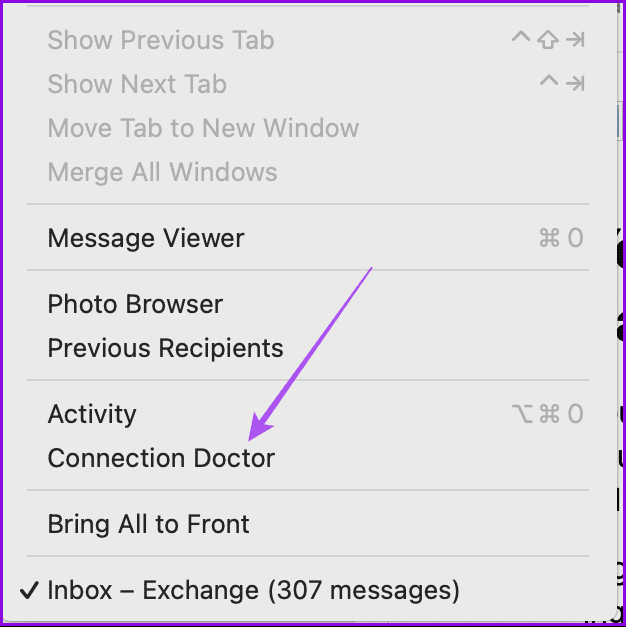
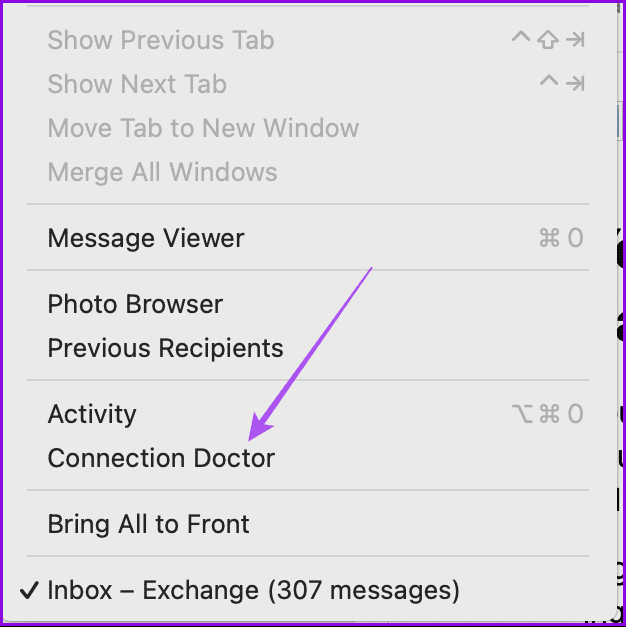
Paso 4: Compruebe si su cuenta de correo electrónico está conectada al servidor. Puede hacer clic en Comprobar de nuevo para confirmar lo mismo.
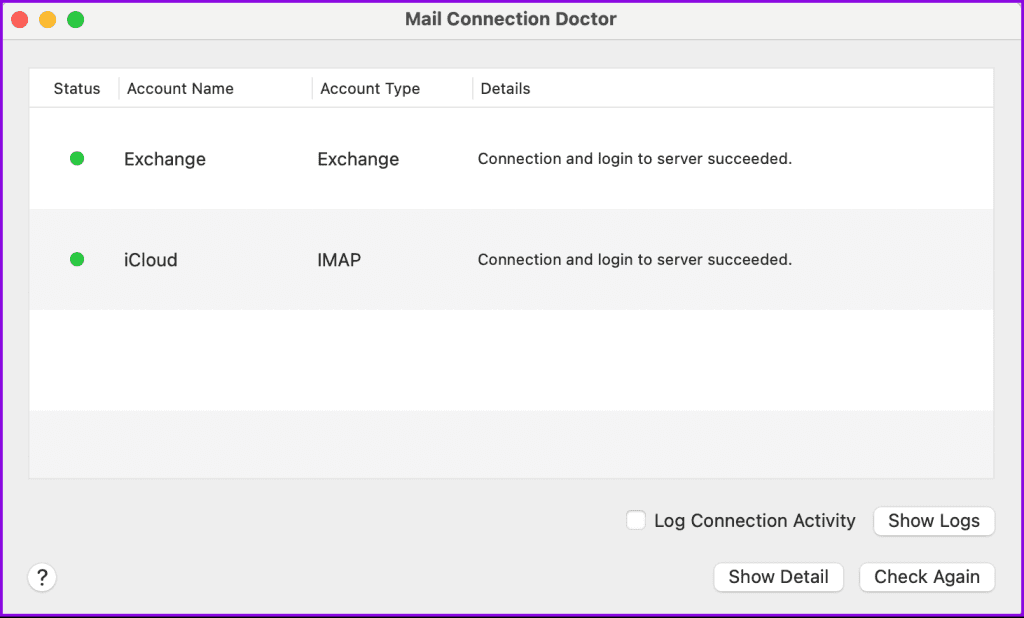
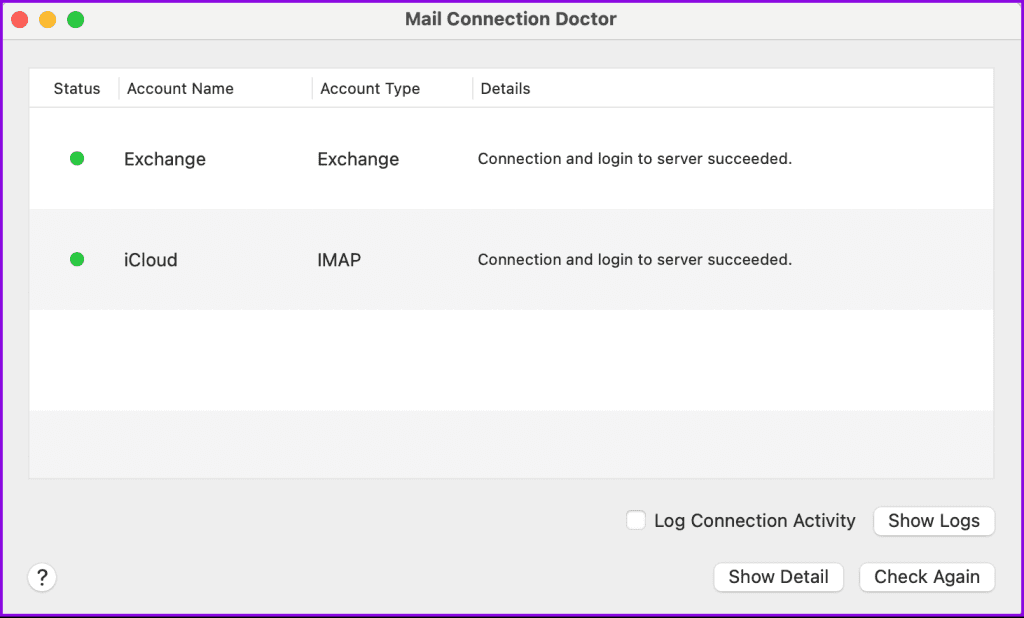
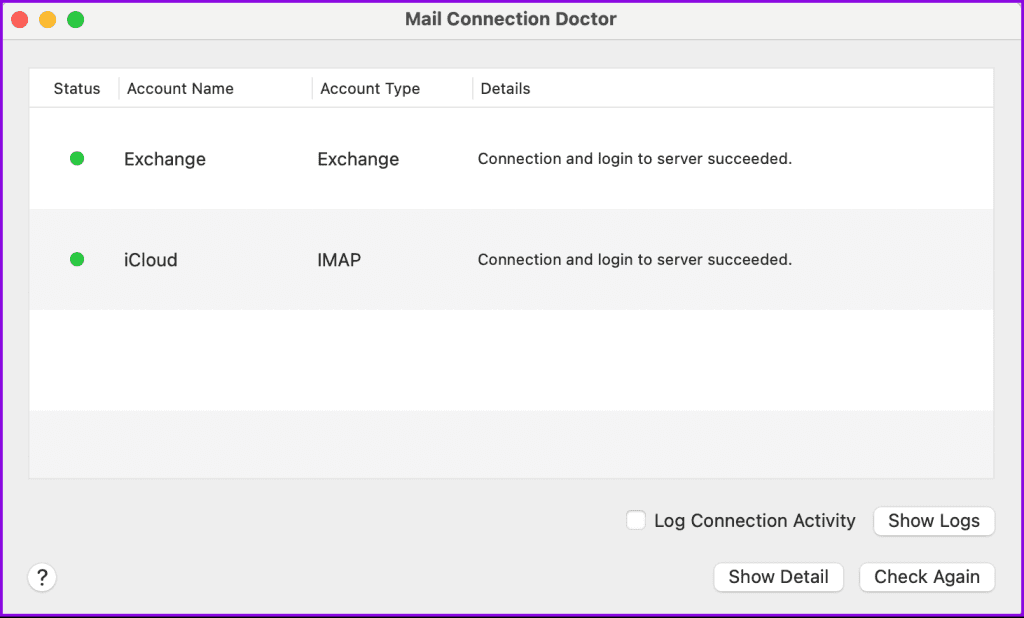
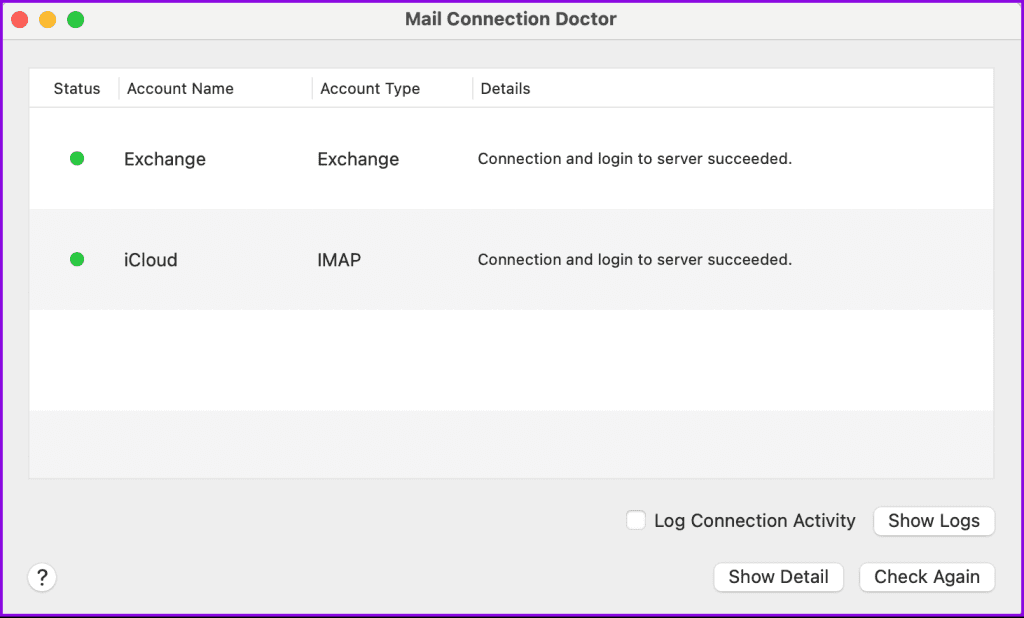
2. Compruebe la configuración del servidor SMTP
Si ve el error "No se puede enviar el mensaje con el servidor" a Apple Mail en su Mac, debe comprobar y verificar la configuración de su servidor SMTP. SMTP o Simple Mail Transfer Protocol ayuda a los ordenadores y servidores a intercambiar correos electrónicos. Si sus correos electrónicos no se envían, debería verificar si utiliza el servidor necesario para su cuenta de correo electrónico. Debe comprobar la configuración de su servidor SMTP.
Paso 1: Abra la aplicación Mail en su Mac.
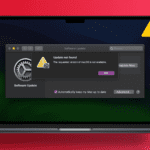
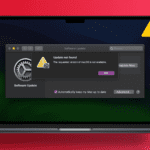
Paso 2: Haga clic en Correo en la esquina superior izquierda y seleccione Configuración.
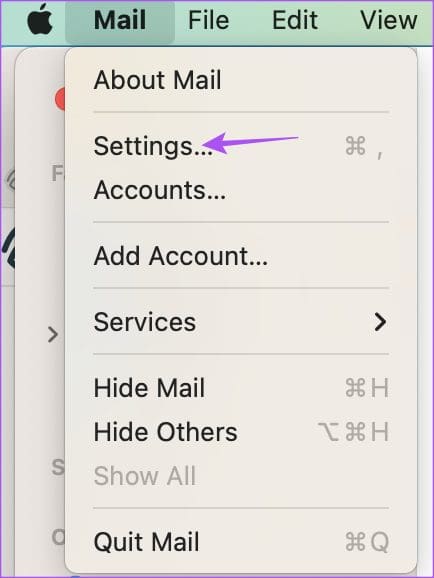
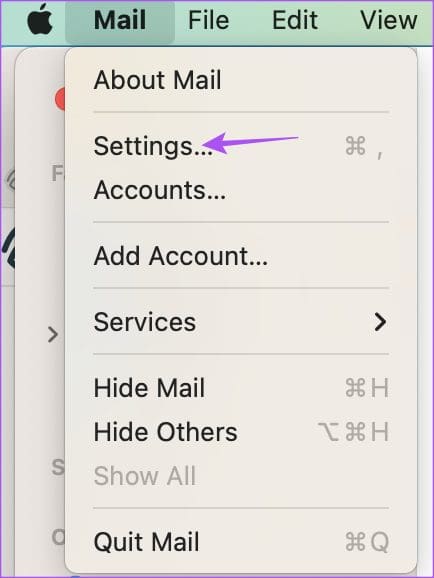
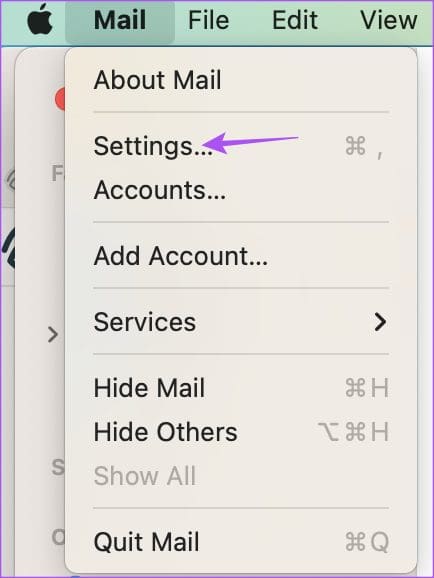
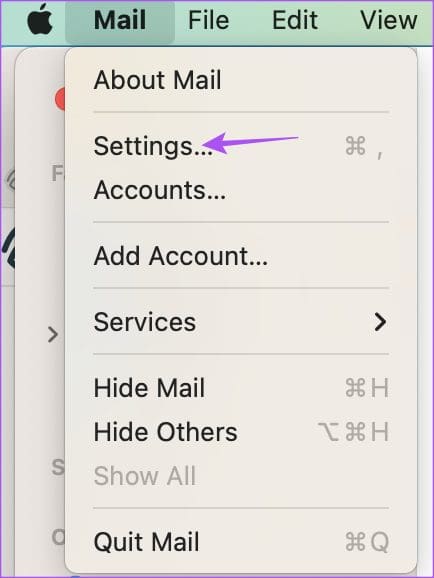
Paso 3: Seleccione la pestaña Cuentas y seleccione su cuenta de correo electrónico en el menú de la izquierda.




Paso 4: Haga clic en Configuración del servidor.
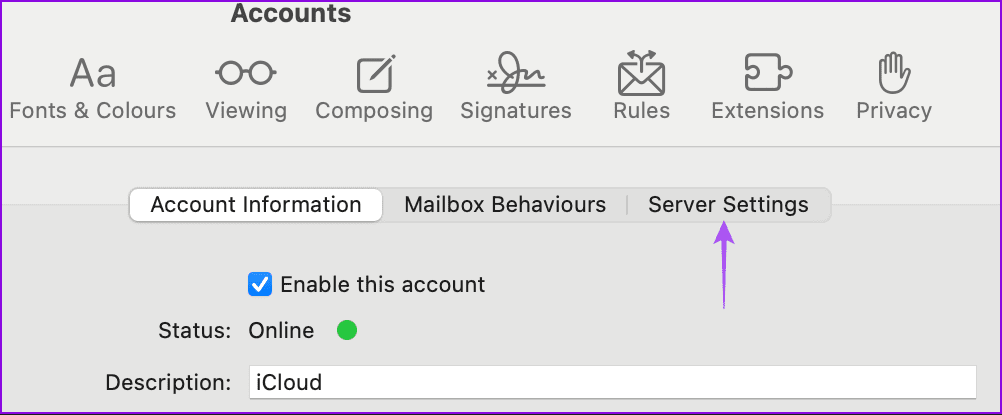
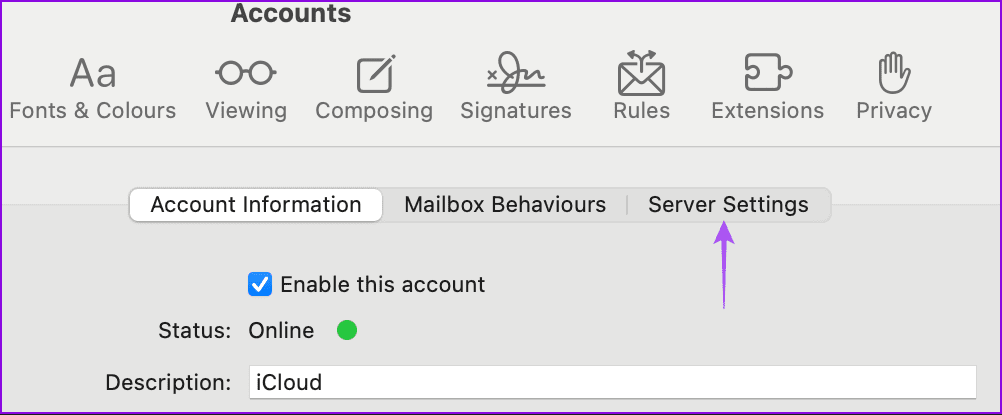
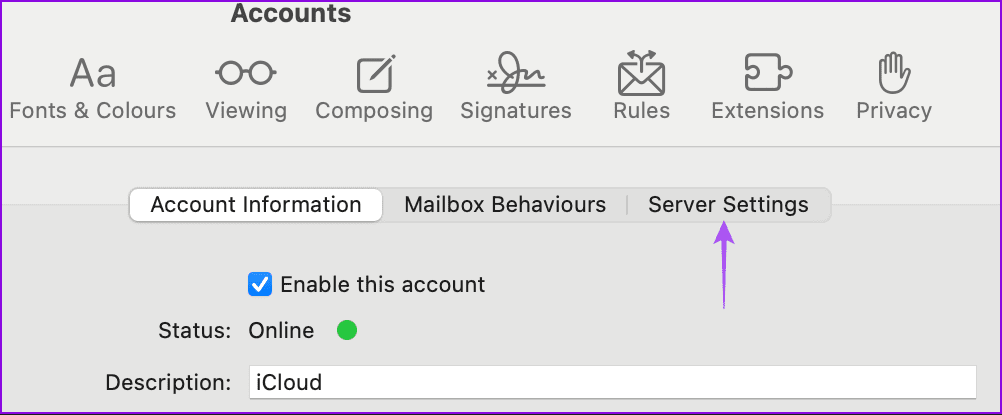
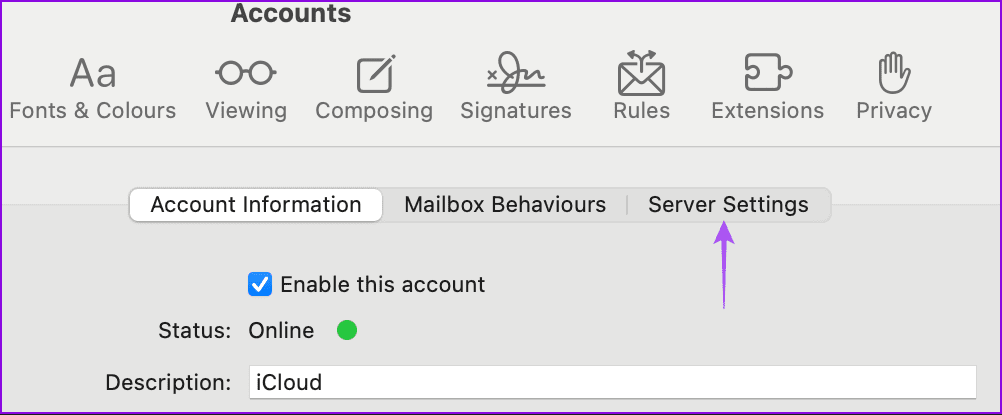
Paso 5: Haga clic en el menú desplegable y seleccione Editar la lista de servidores SMTP.
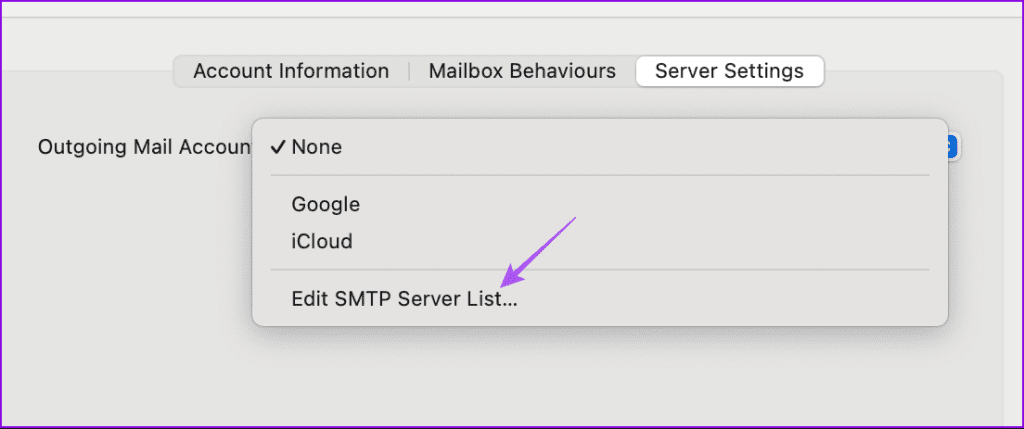
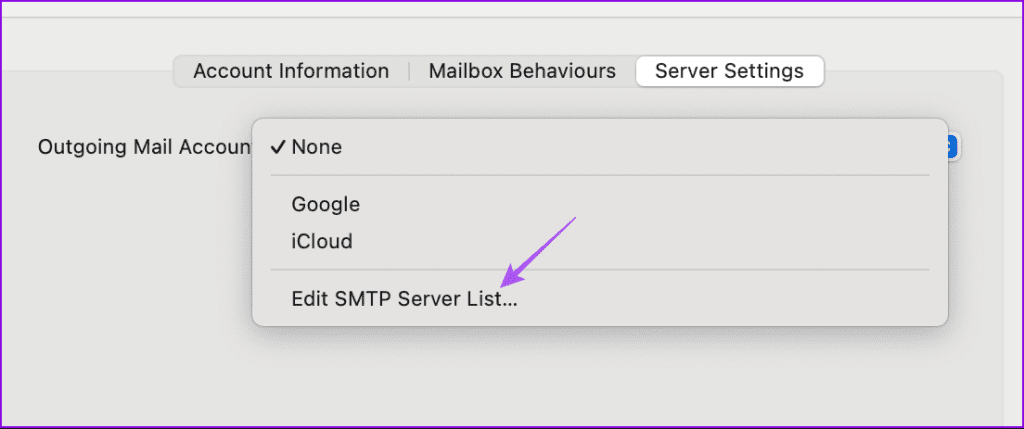
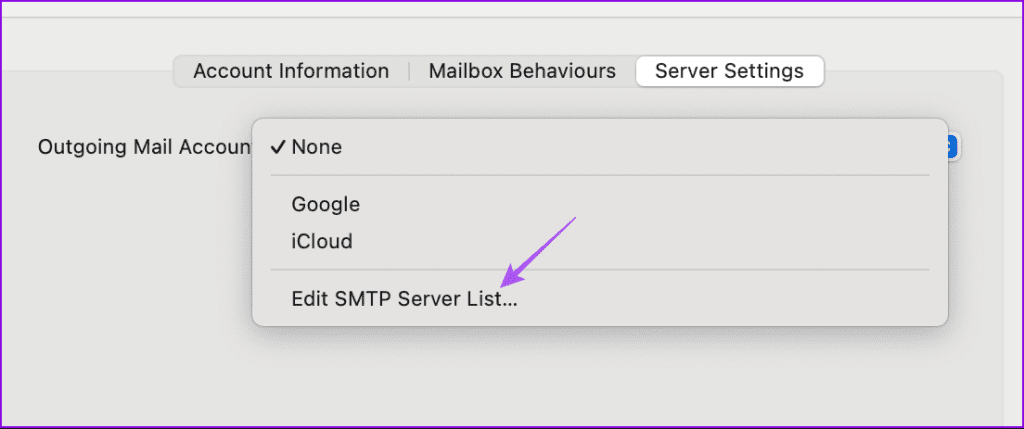
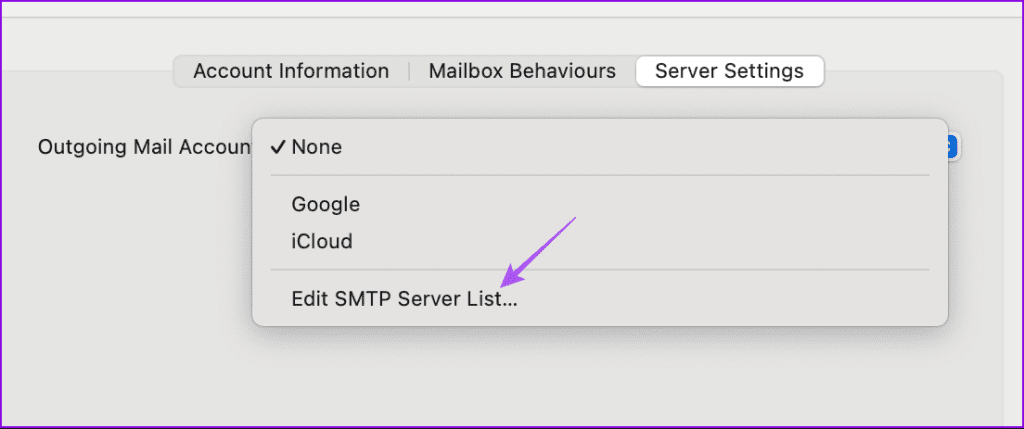
Paso 6: Seleccione el servidor SMTP que utiliza su cuenta de correo electrónico y verifique la información que se muestra.


Puede eliminar servidores duplicados seleccionándolos y haciendo clic en el icono Menos.
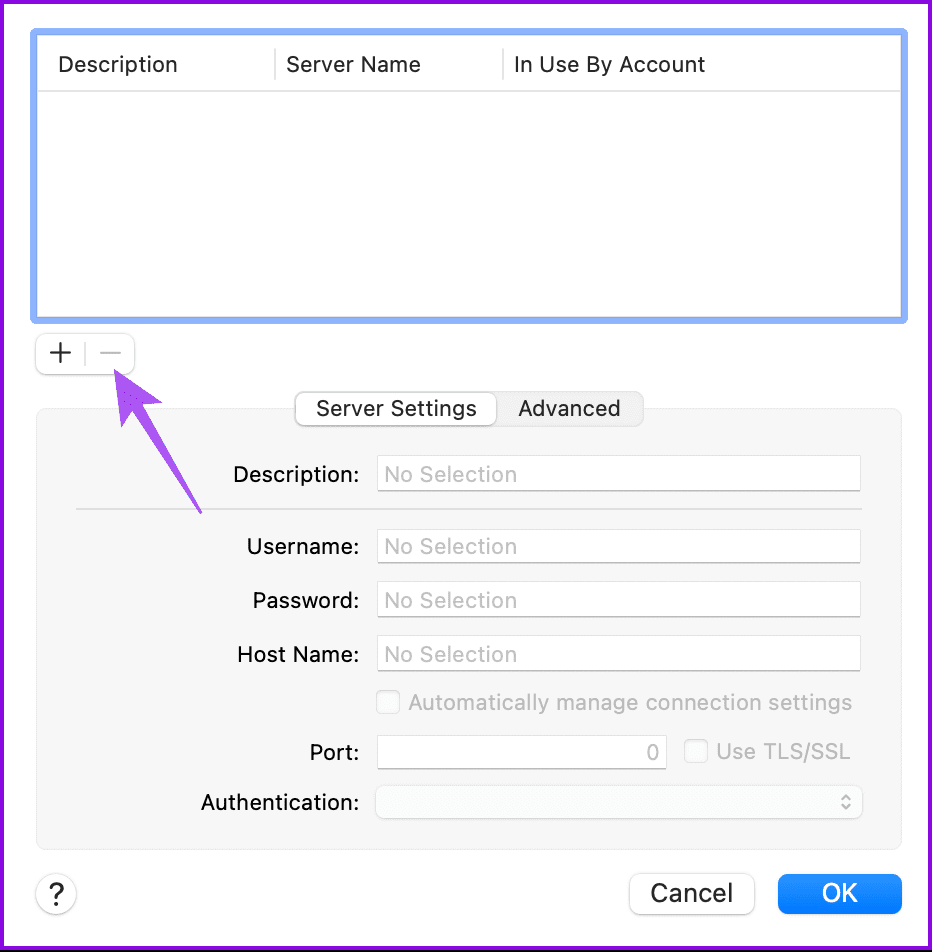
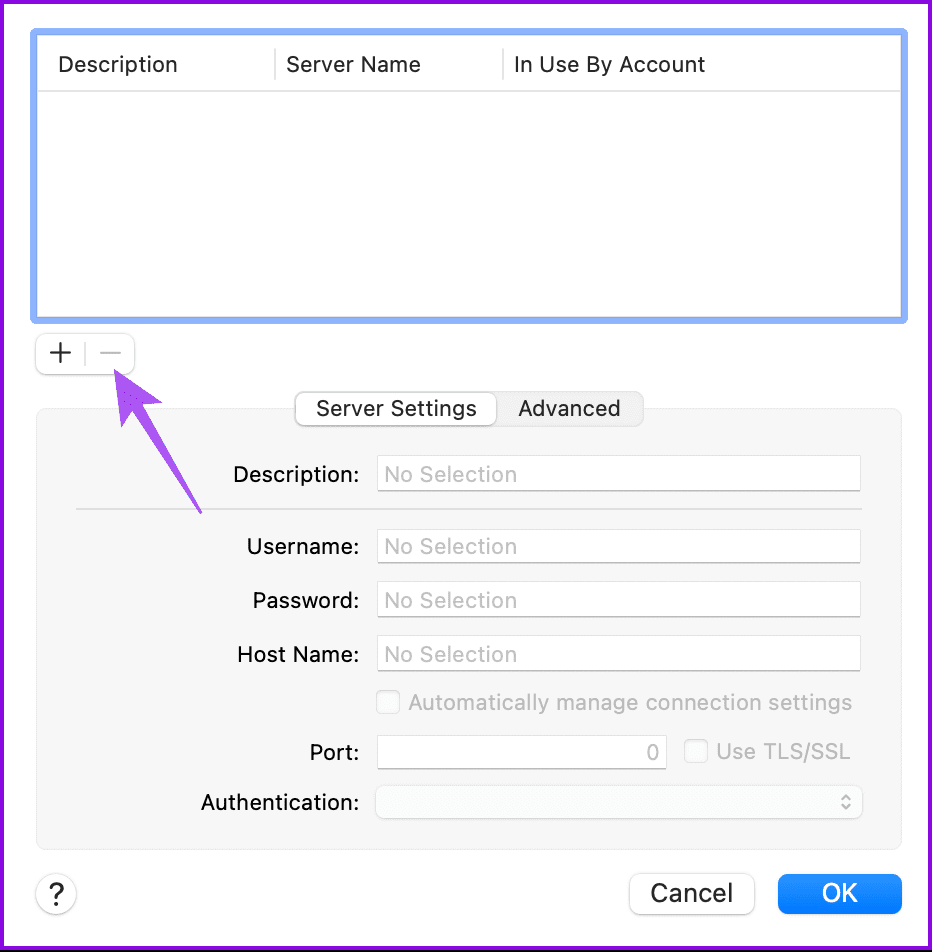
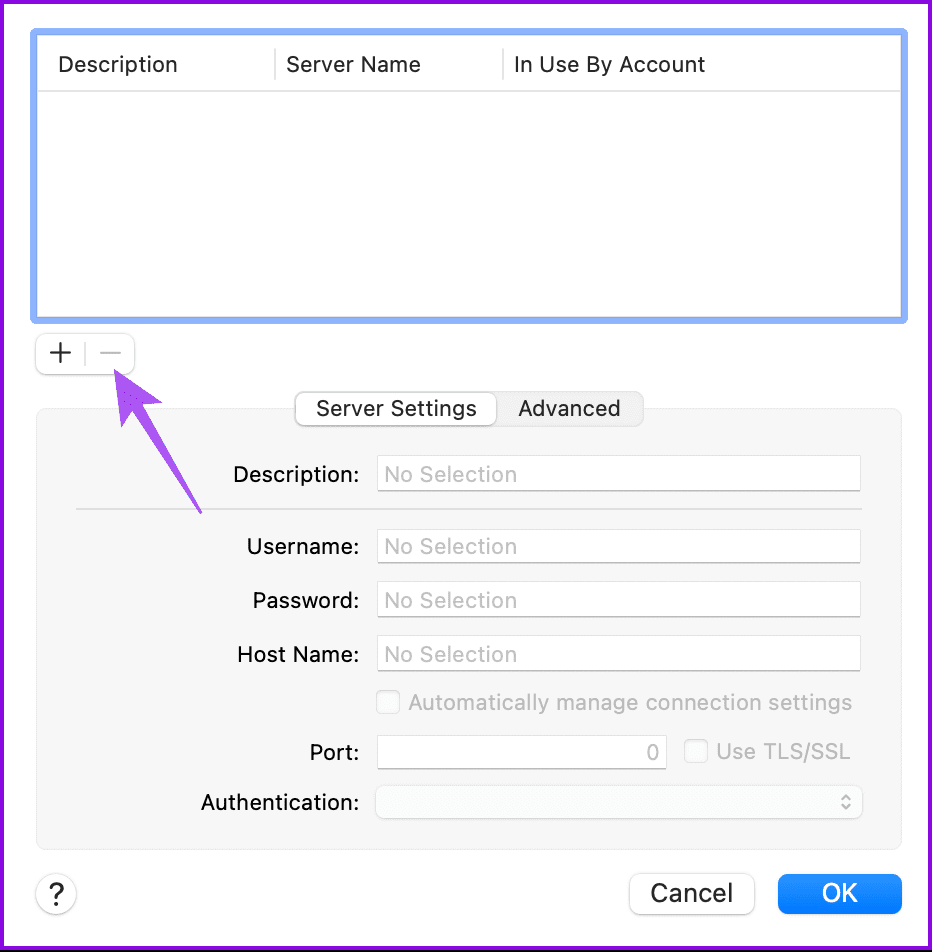
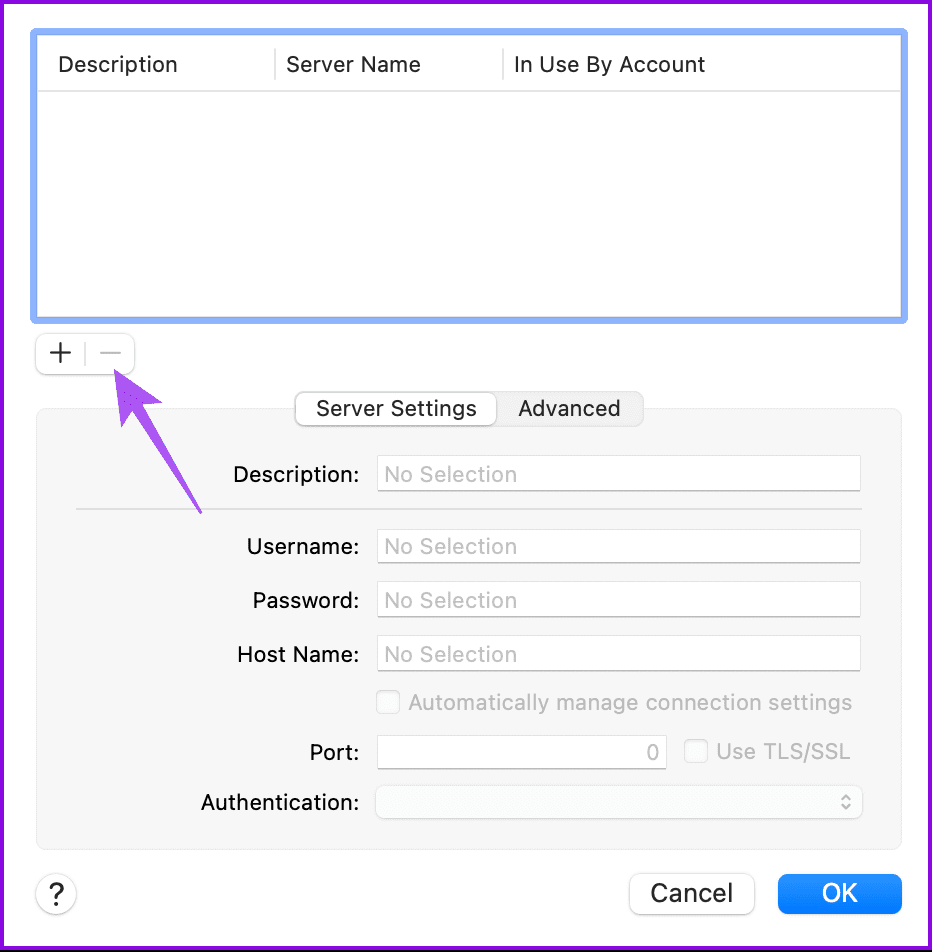
Paso 7: Haga clic en Avanzado y asegúrese de que todos los campos coinciden con la información proporcionada por el servidor de su cuenta de correo electrónico.
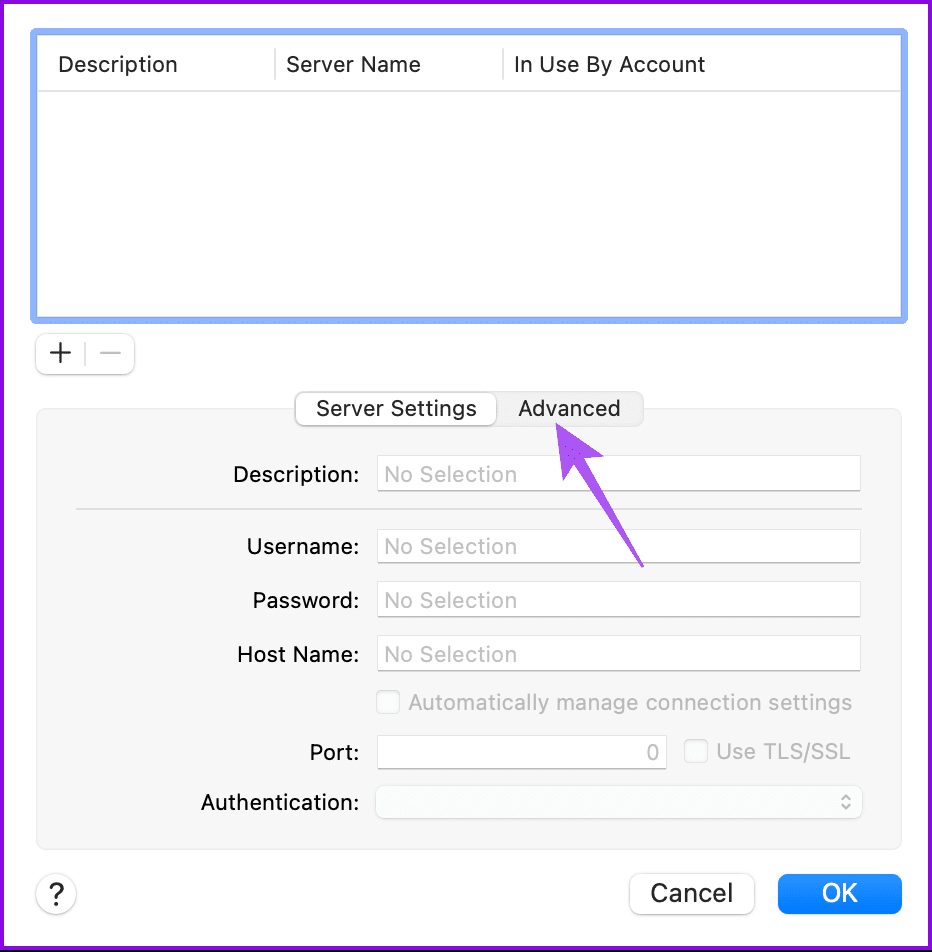
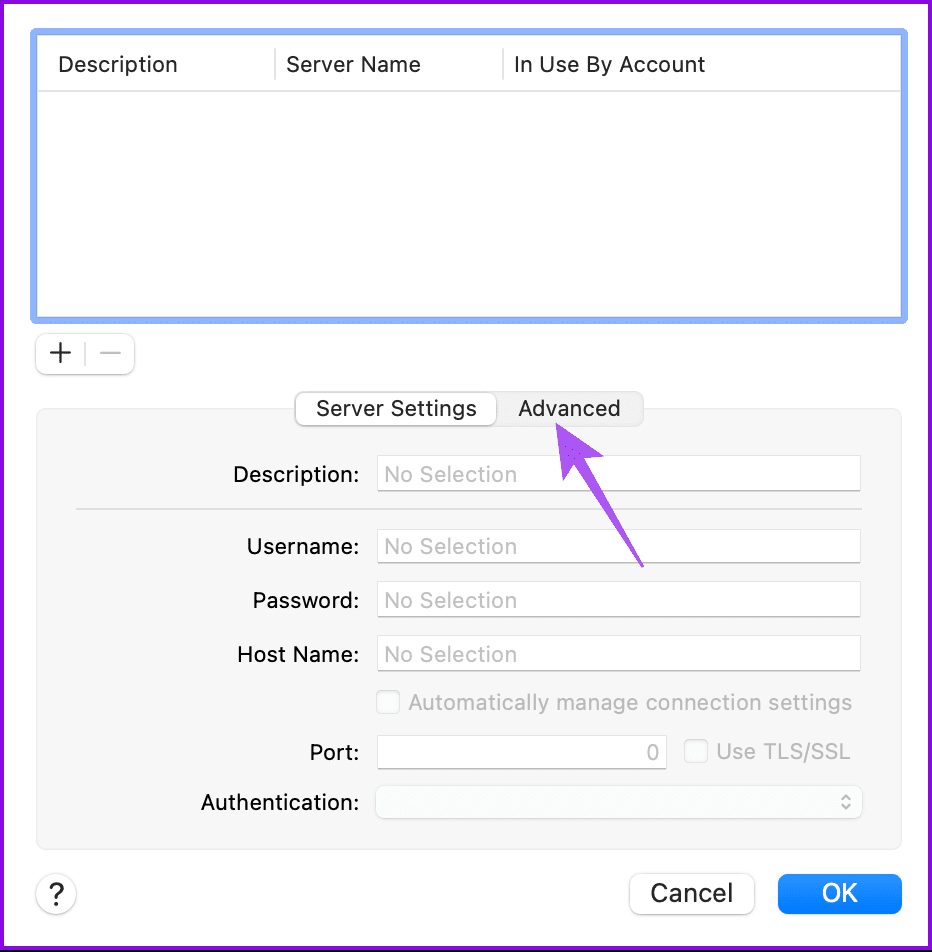
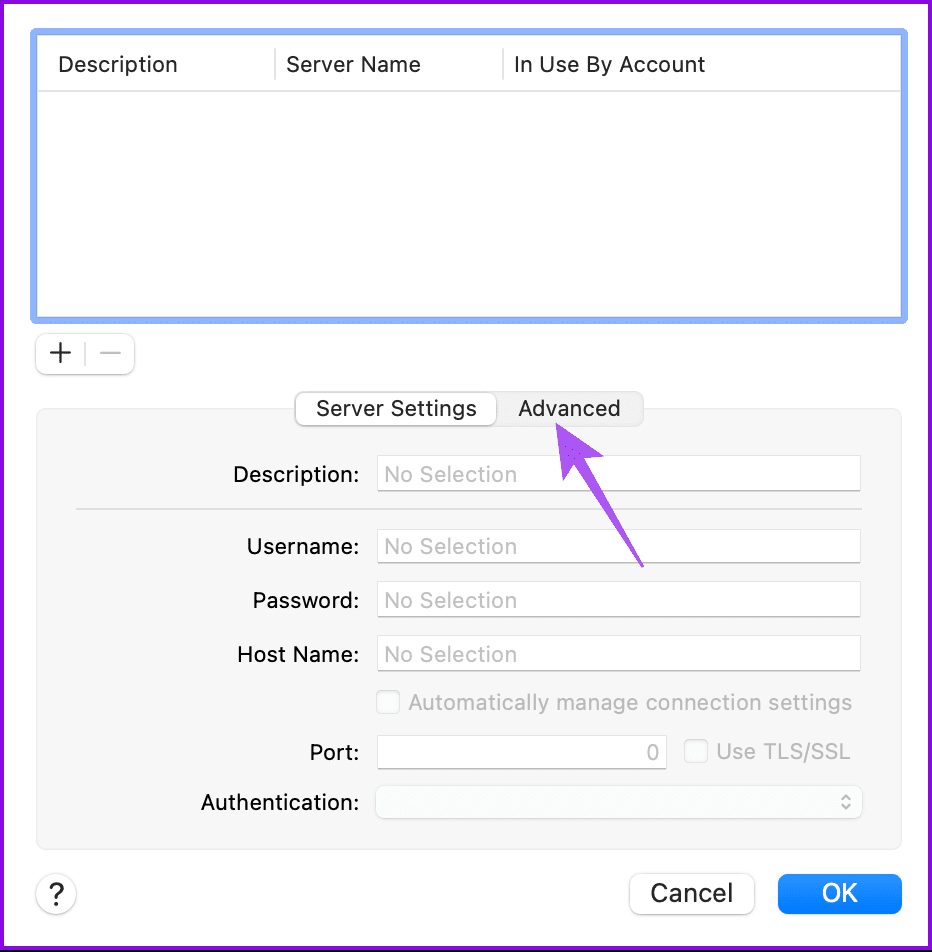
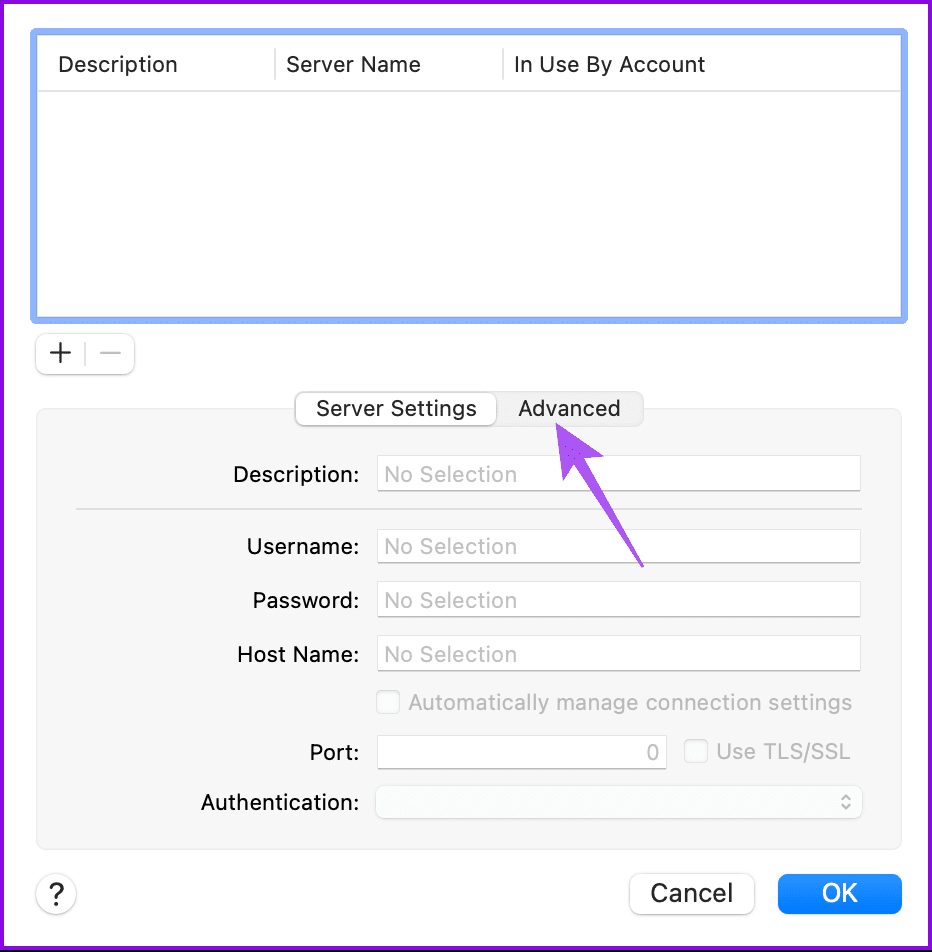
Paso 8: Una vez confirmado, haga clic en Aceptar e intente enviarle un correo electrónico para comprobar si el problema se ha resuelto.
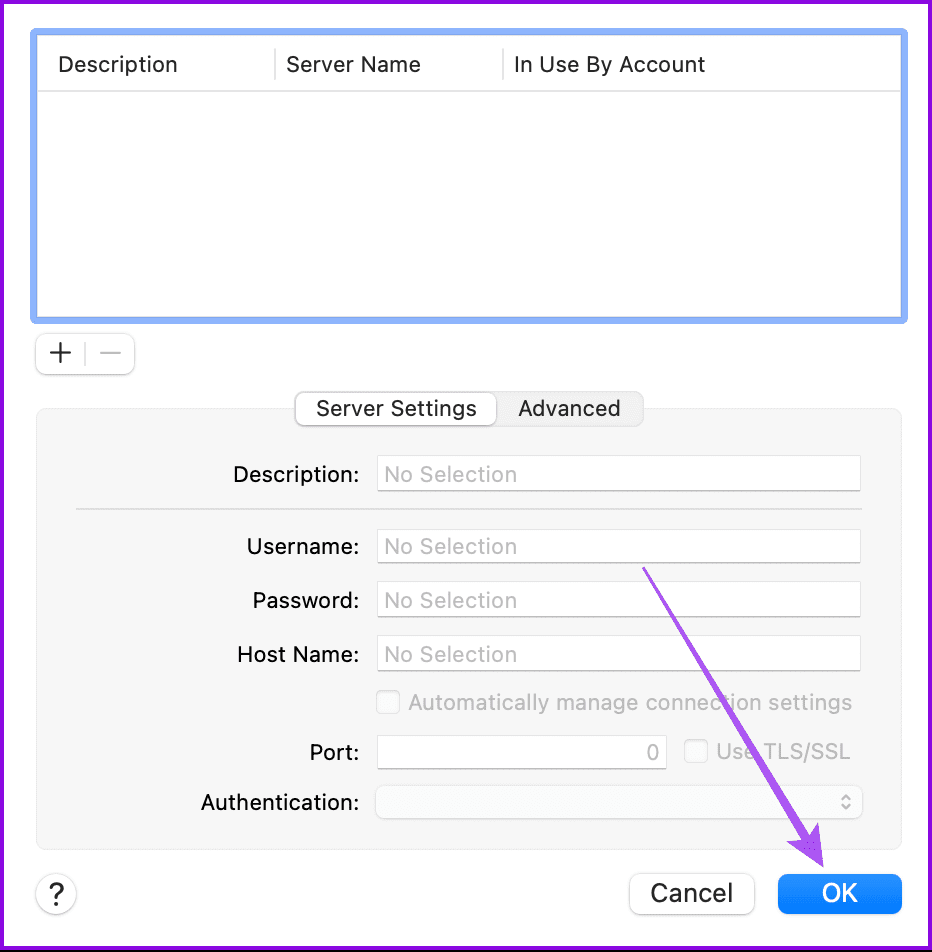
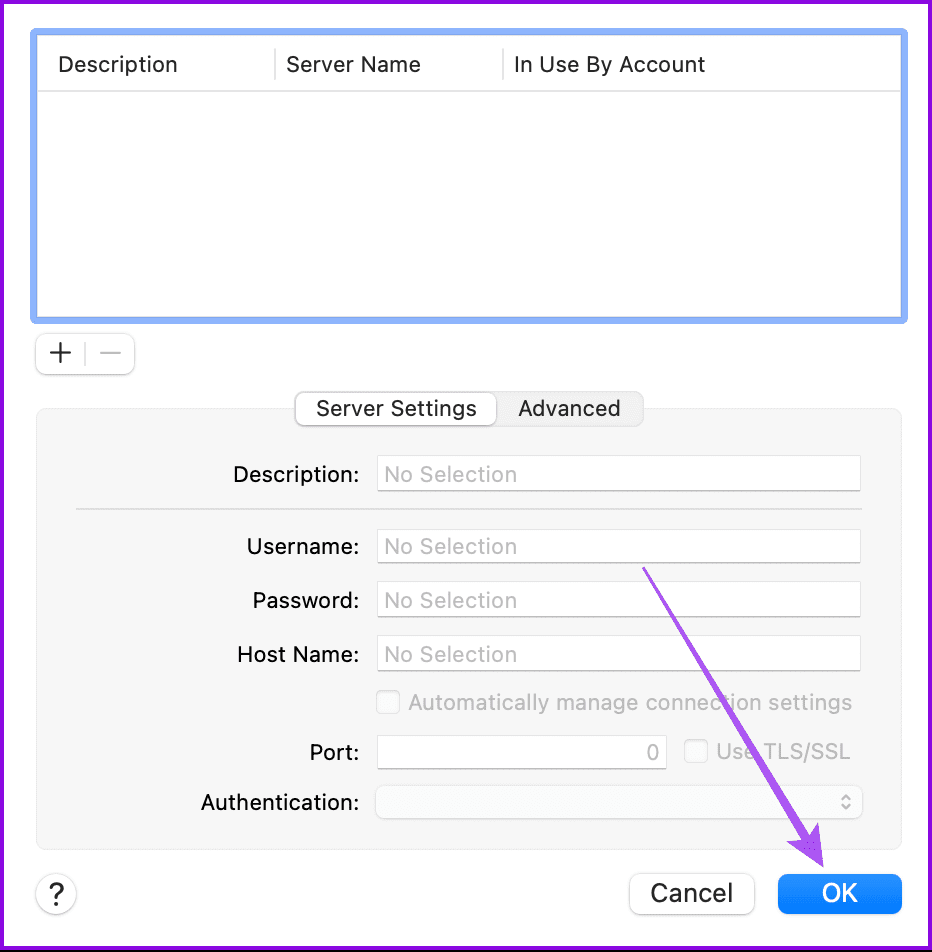
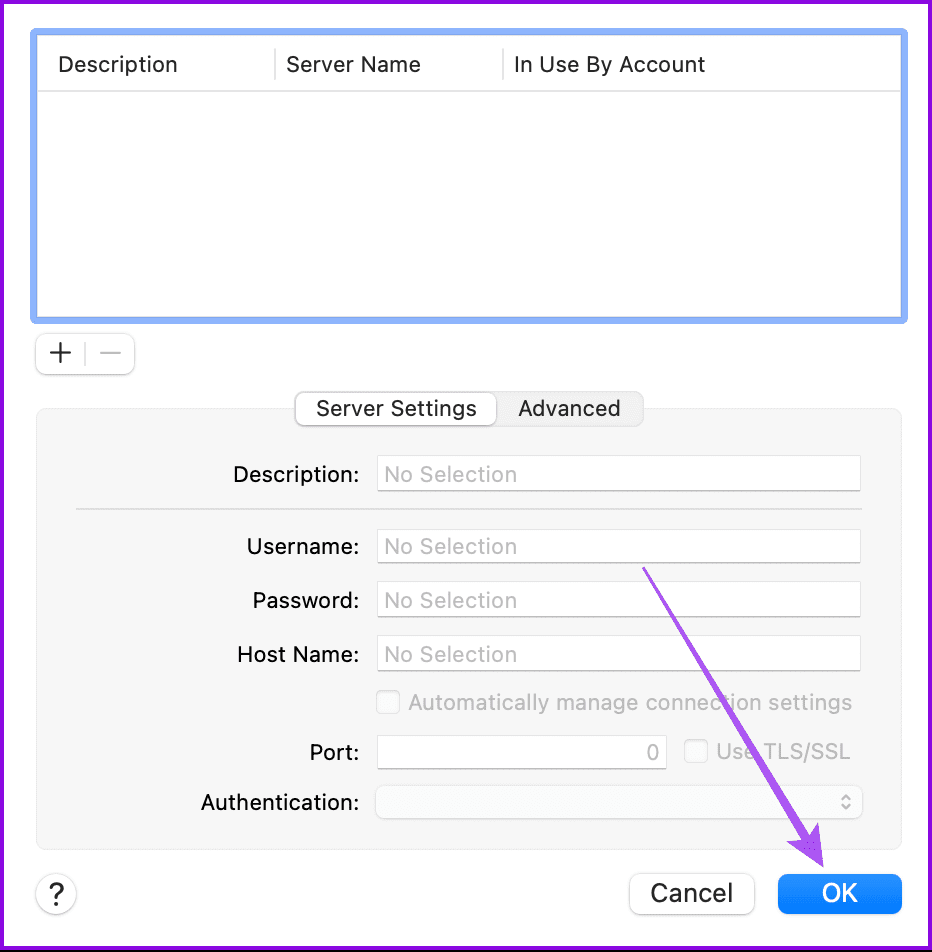
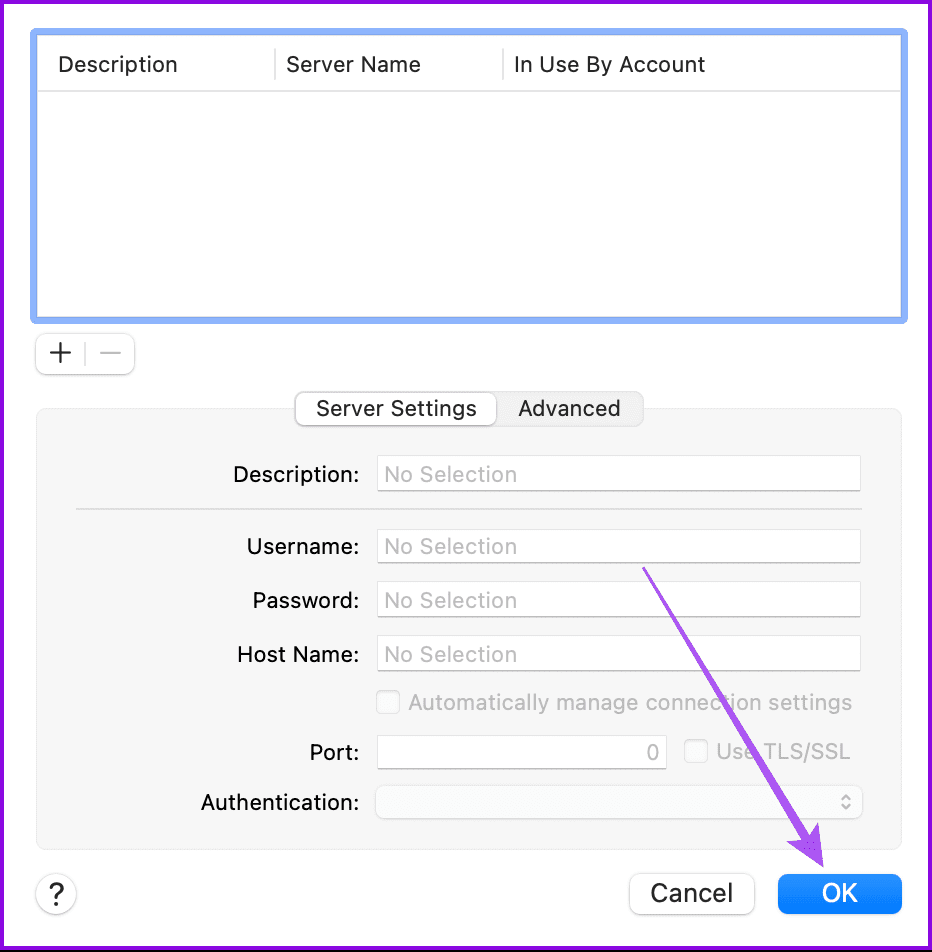
3. Desactive el cortafuegos
Un firewall en su Mac evita contactos no deseados de otros ordenadores mientras está conectado a Internet. Su Mac le permite restringir determinadas aplicaciones mediante Firewall y asegurarse de que Apple Mail no se ha añadido a la lista. Aunque las aplicaciones del sistema como Apple Mail tienen acceso a través del firewall, todavía debería comprobar y confirmar lo mismo si la aplicación no envía correos electrónicos pero los recibe.
Paso 1: Pulse el atajo del teclado Mando + barra espaciadora para abrir la búsqueda de Spotlight, escriba Configuración avanzada del firewall, y pulse Retorno.
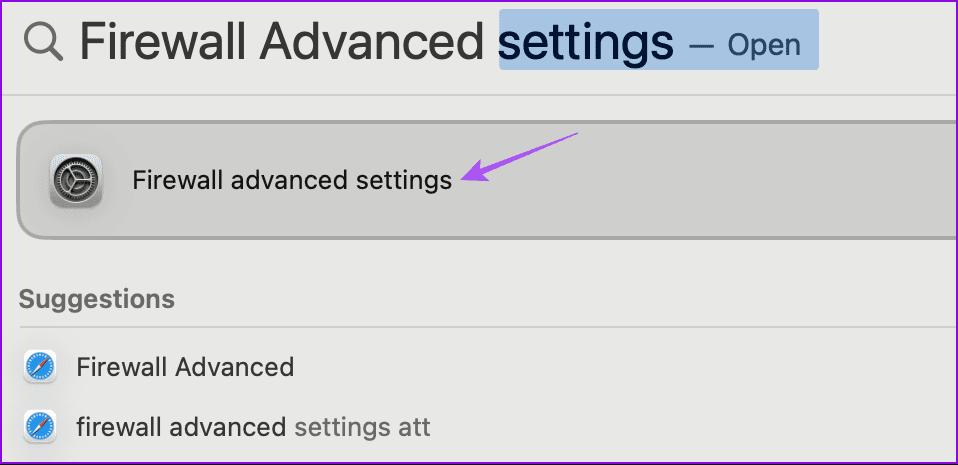
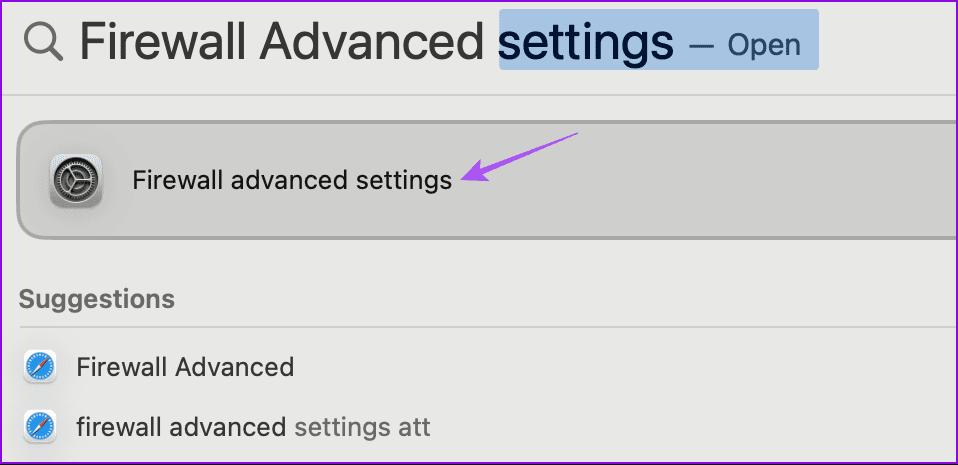
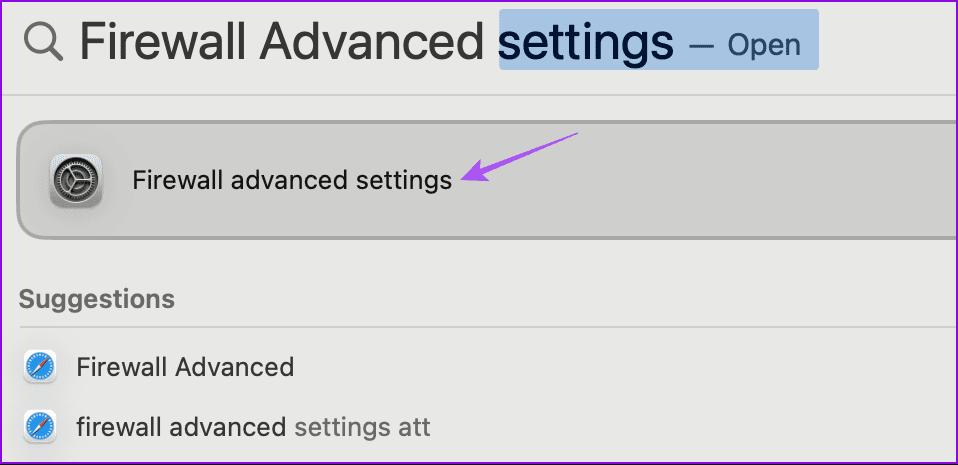
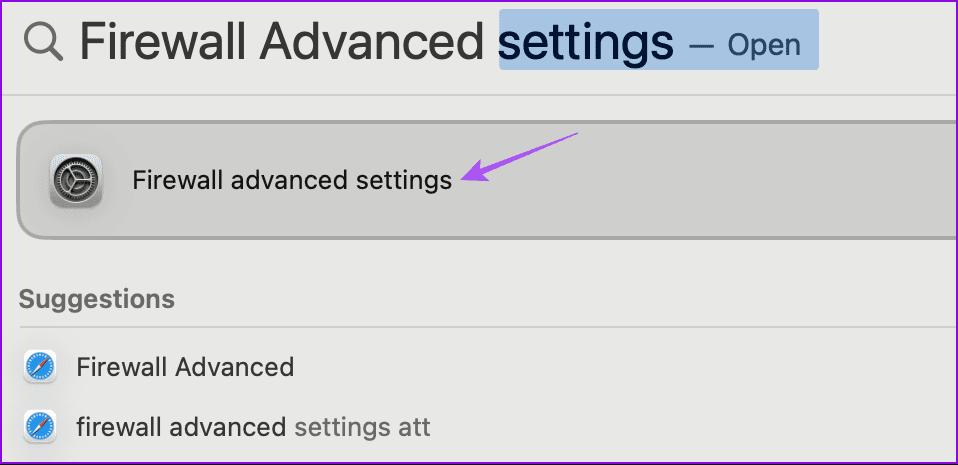
Paso 2: Haga clic en Firewall.
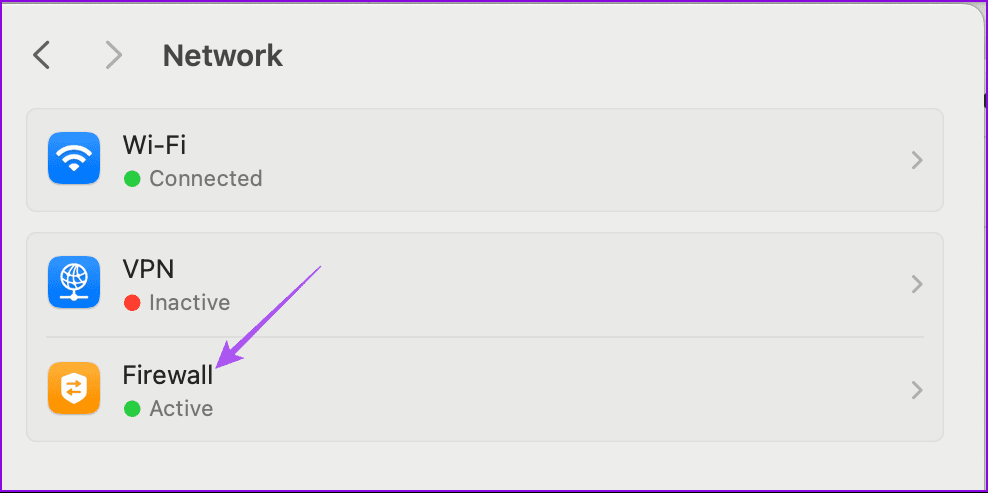
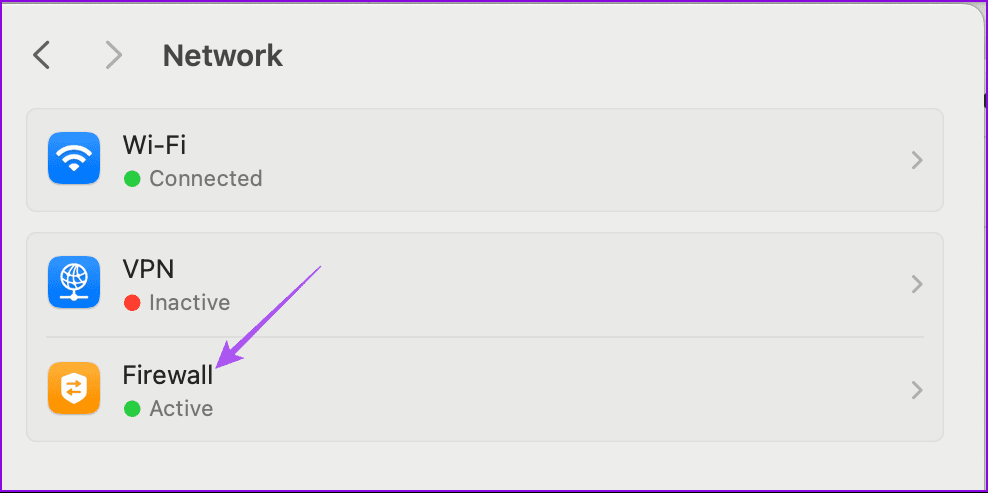
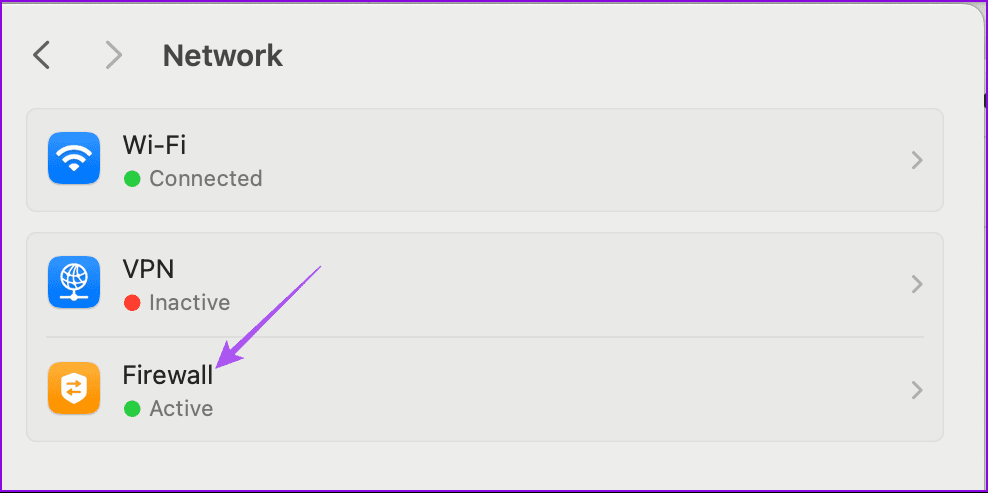
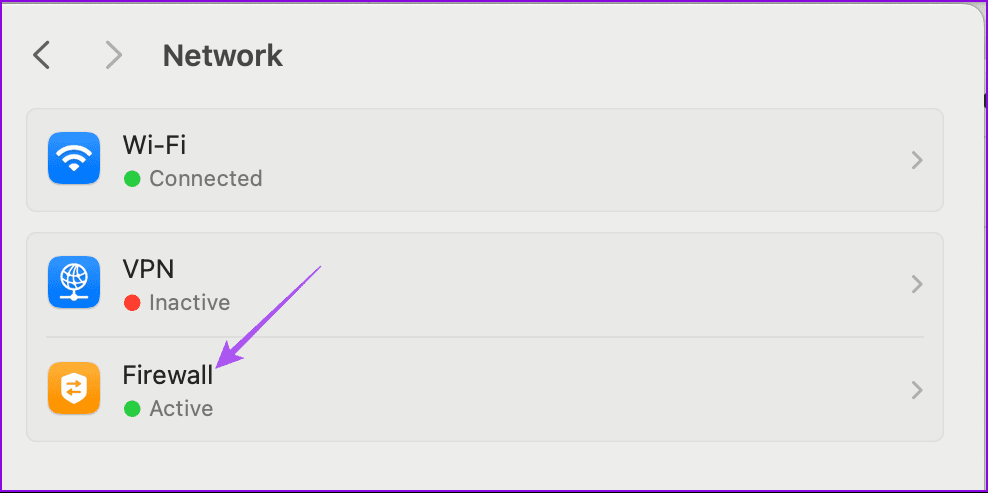
Paso 3: Haga clic en Opciones.
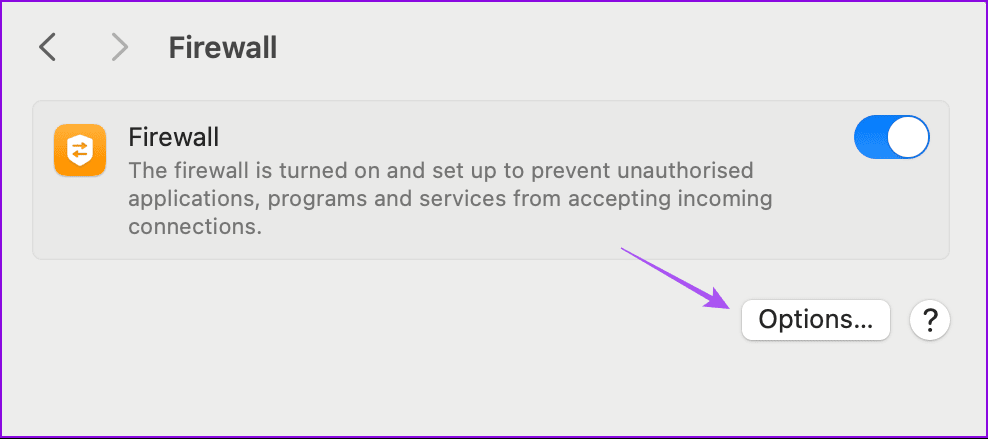
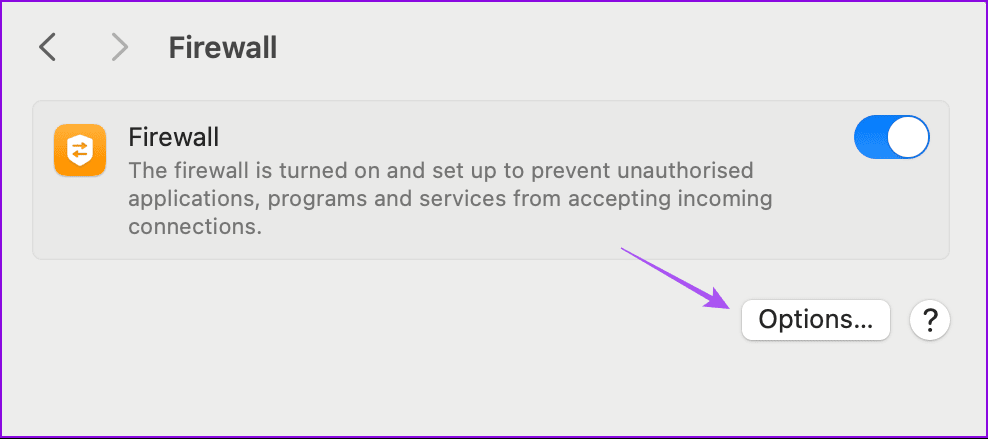
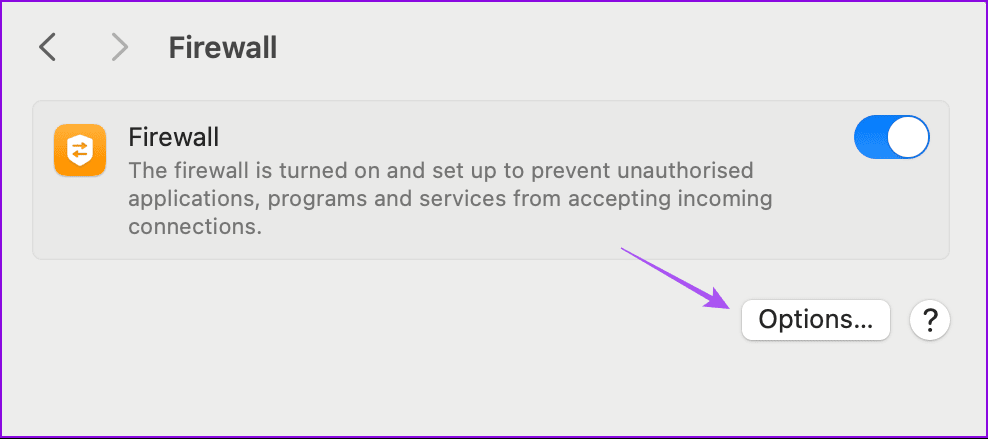
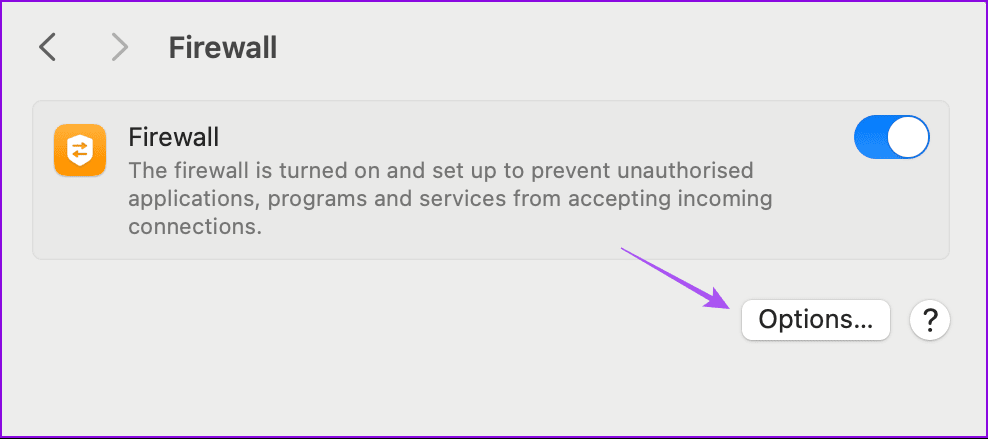
Paso 4: Si se ha añadido la aplicación Mail, asegúrese de que se permitan las conexiones entrantes.
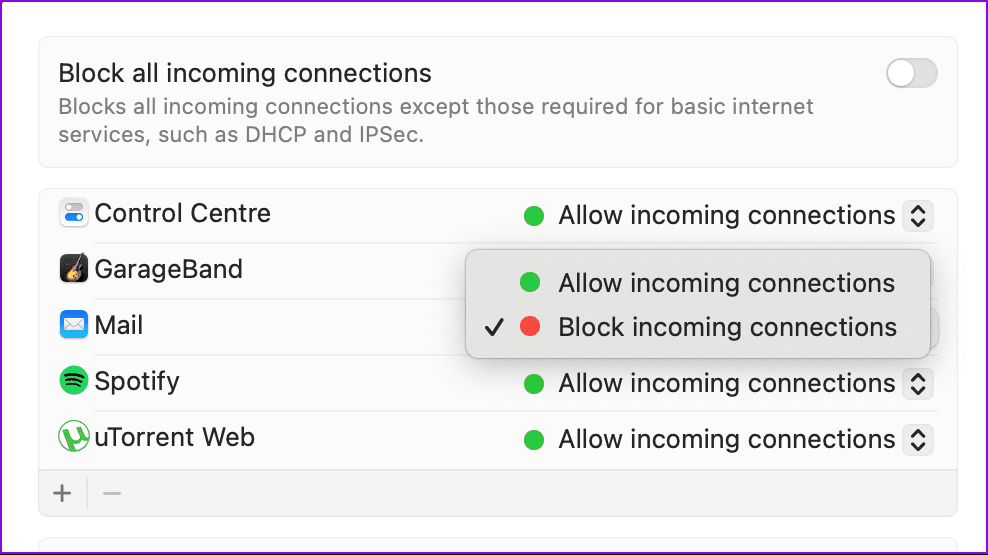
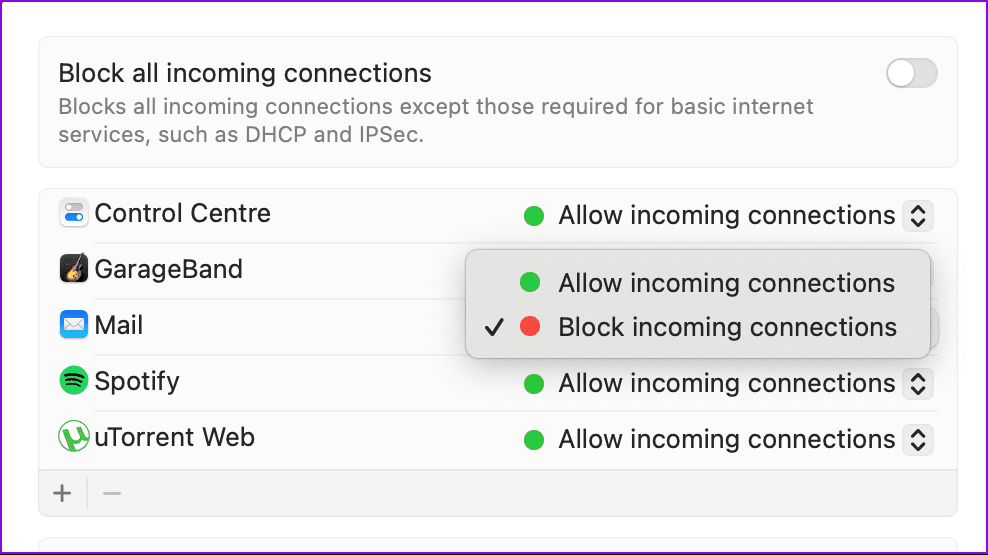
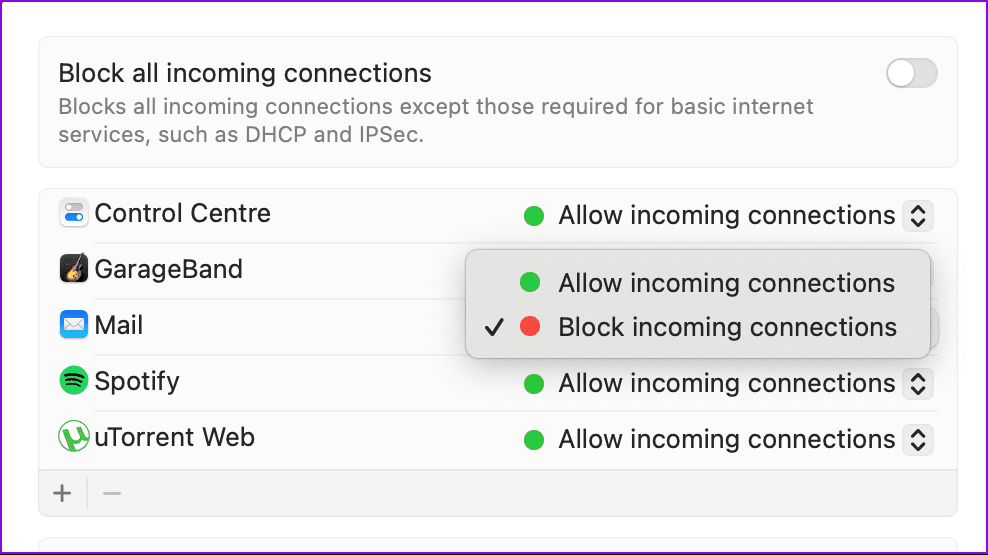
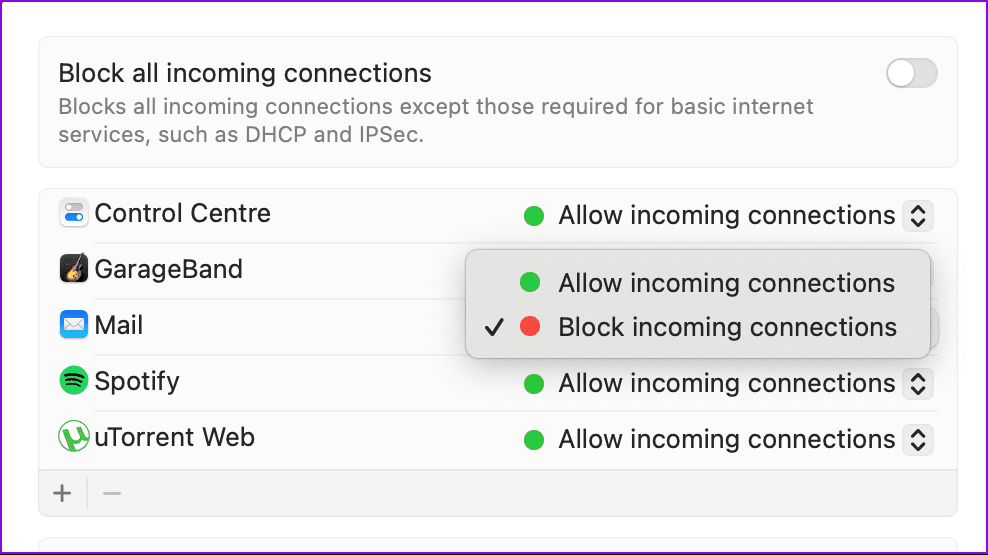
Cierre Configuración y abra Apple Mail para comprobar si el problema se ha resuelto.
4. Conéctese a una red Wi-Fi de 5 GHz
Si sus correos electrónicos están atascados en la bandeja de salida, le sugerimos cambiar a una banda de frecuencia de 5 GHz en su Mac. Esto es útil sobre todo cuando envía archivos de gran tamaño por correo electrónico a sus contactos. En estos casos, necesitará más ancho de banda de Internet. También puede consultar nuestra publicación para saber cómo elegir el mejor canal Wi-Fi en su Mac para obtener las mejores velocidades de Internet.
5. Fuerza la salida y vuelve a iniciar la aplicación de correo
Puede forzar la salida y reiniciar la aplicación Mail para darle un nuevo comienzo a su Mac si todavía tiene el mismo problema.
Paso 1: Haga clic en el logotipo de Apple en la esquina superior izquierda y seleccione Fuerza la salida.
Paso 2: Seleccione la aplicación Mail y haga clic en el botón Fuerza la salida.
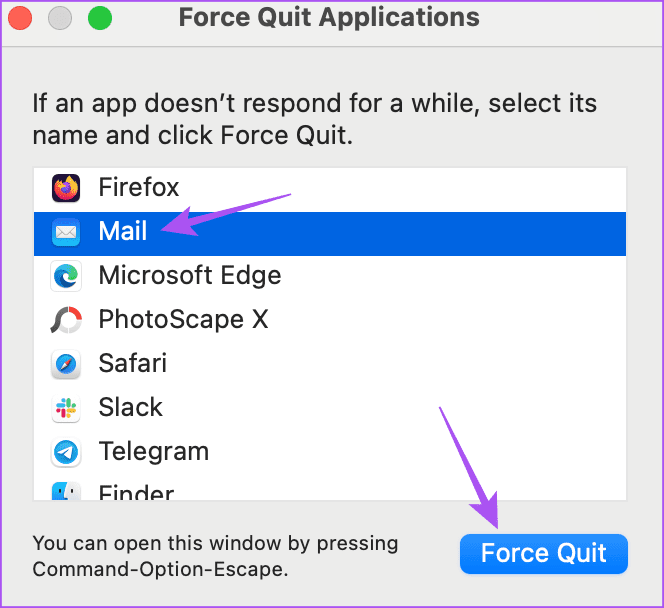
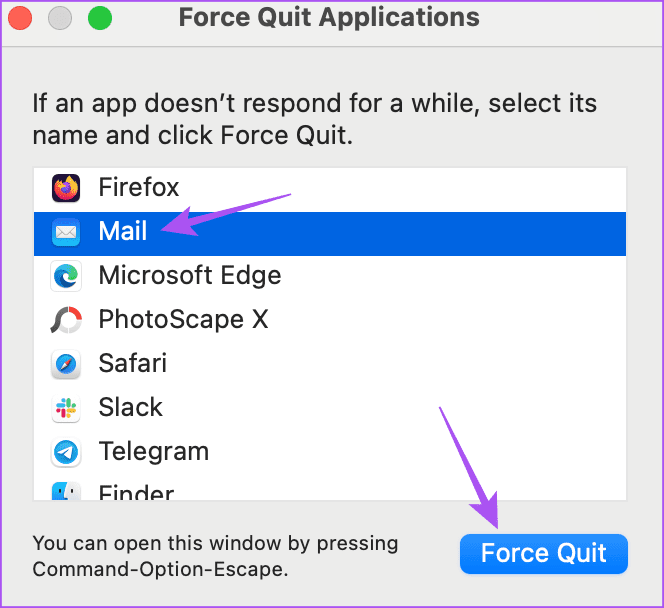
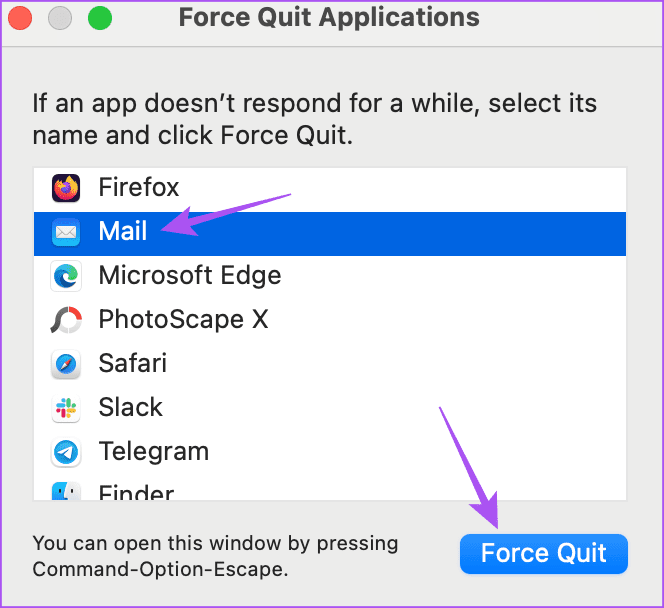
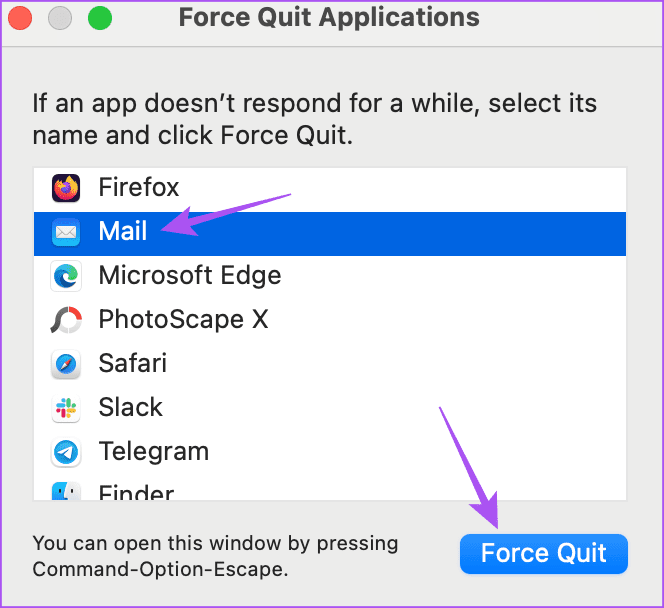
Paso 3: Vuelva a iniciar Apple Mail y compruebe si el problema se ha resuelto.
6. Actualiza la aplicación de correo
La versión actual de la aplicación Mail en su Mac puede tener algunos errores que causan este problema. Puede actualizar la aplicación instalando una nueva versión de macOS.
Paso 1: Pulse el atajo del teclado Mando + barra espaciadora para abrir la búsqueda de Spotlight, escriba Compruebe si hay actualizaciones de software, y pulse Retorno.




Paso 2: Si hay una actualización disponible, descárguela e instálela.
Paso 3: Después, abra la aplicación Mail y compruebe si el problema se ha resuelto.
7. Utilice el modo seguro
Si ninguna de las soluciones ha funcionado, le sugerimos que arranque su Mac en modo seguro para solucionar el problema con la aplicación Mail. Esto evitará la interferencia de aplicaciones de terceros y comprobará si las aplicaciones del sistema como Apple Mail funcionan correctamente. Lea nuestra publicación para saber cómo arrancar su Mac en modo seguro.
Envía correos electrónicos a Mac
Estas soluciones le ayudarán cuando Apple Mail no envía correos electrónicos a su Mac. También puede bloquear correos electrónicos en la aplicación Correo para dejar de recibir spam o no deseados.

Entradas Relacionadas