7 mejores soluciones para el error "Este iPhone está abierto en otra ventana" en Mac
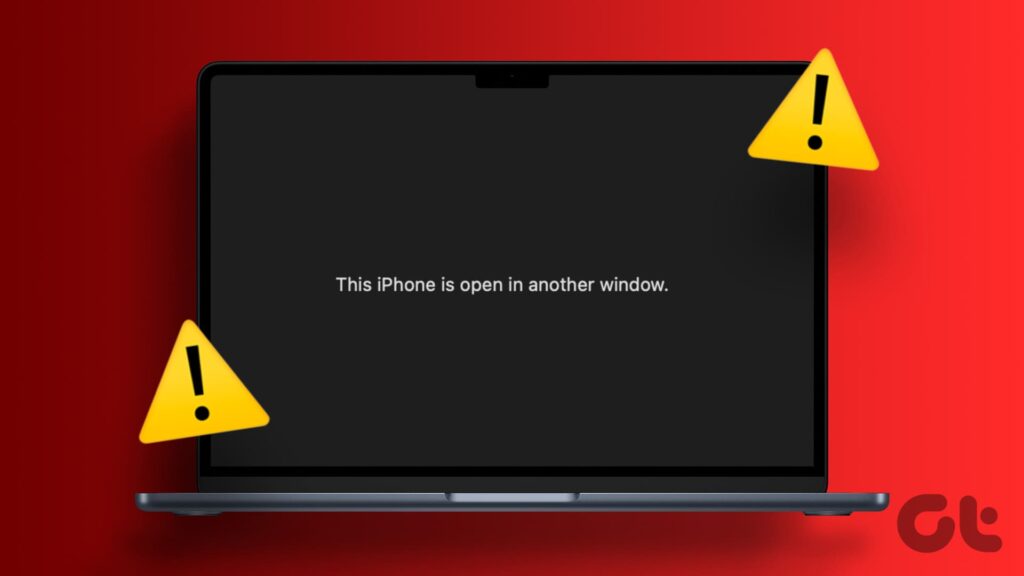
El ecosistema de Apple se encuentra entre los mejores en cuanto a sincronización de dispositivos. Puede sincronizar su Mac, iPhone o iPad inalámbrico iniciando la sesión con su cuenta de Apple. También puede acceder al contenido de su iPhone conectándolo a su Mac mediante un cable.
Sin embargo, algunos usuarios se quejan de que Apple Music muestra el error "Este iPhone está abierto en otra ventana" en Apple Music. Esto ocurre después de conectar el iPhone mediante un cable. Si también se encuentra con lo mismo, siga leyendo esta publicación para conocer las mejores soluciones para el error "Este iPhone está abierto en otra ventana" en Mac.
1. Cierre la ventana del buscador
Según la página oficial de la comunidad de soporte de Apple, algunos usuarios han sugerido cerrar y volver a iniciar la ventana de Finder para solucionar este problema. Según los informes, esta es la razón principal por la que Apple Music muestra el error en su Mac. Pero después de cerrar la ventana de Finder, vuelva a iniciarla. A continuación se explica cómo probar esta solución.
Paso 1: Pulse la tecla Opción en el teclado de su Mac y haga clic con el botón derecho en Finder en la esquina inferior izquierda.
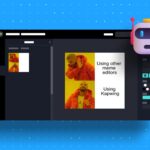
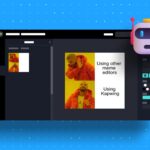




Paso 2: Haga clic en Reiniciar.




Después de reiniciar Finder, ya no verá el error en Apple Music.
También puede consultar nuestra publicación en caso de que su iPhone no se muestre en el Finder.
2. Fuerza la salida y vuelve a iniciar Apple Music
Si el reinicio de Finder no funcionó, puede forzar la salida y volver a iniciar Apple Music en su Mac. Esto dará a la aplicación un nuevo comienzo.
Paso 1: Haga clic en el logotipo de Apple en la esquina superior izquierda y seleccione Fuerza la salida.






Paso 2: Seleccione Apple Music en la lista de aplicaciones y haga clic en el botón Fuerza la salida.




Paso 3: Reinicie Apple Music y compruebe si el problema se ha resuelto.








3. Utilice un cable certificado MFI
Si todavía ve el error "Este iPhone está abierto en otra ventana", le sugerimos que compruebe el cable que está utilizando. Se recomienda utilizar siempre los cables MFI (Made For iPhone) que se introducen en la caja usando su iPhone. El uso de un cable de terceros que no esté realizado para iPhone puede provocar problemas de conexión. Si todavía prefiere tener un cable de terceros como repuesto, consulte nuestras publicaciones donde le sugerimos los mejores cables Lightning y tipo C para iPhone.
4. Compruebe el puerto USB
Después de estar seguro del puerto de su iPhone, debe comprobar el puerto USB de su Mac. Intente cambiar a otro puerto USB. Si prefiere un concentrador USB, conecte su iPhone mediante un puerto USB diferente. Además, aquí le explicamos cómo puede comprobar y confirmar si hay daños internos en el puerto USB de su Mac.
Paso 1: Pulse el atajo del teclado Mando + barra espaciadora para abrir la búsqueda de Spotlight, escriba Ajustes del sistema, y pulse Retorno.


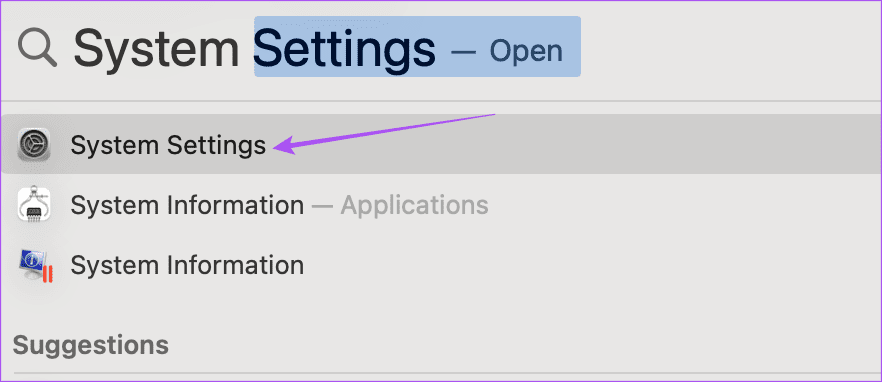
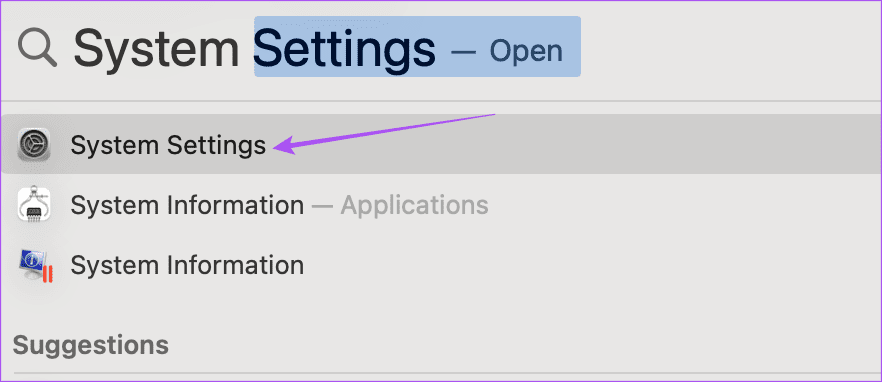
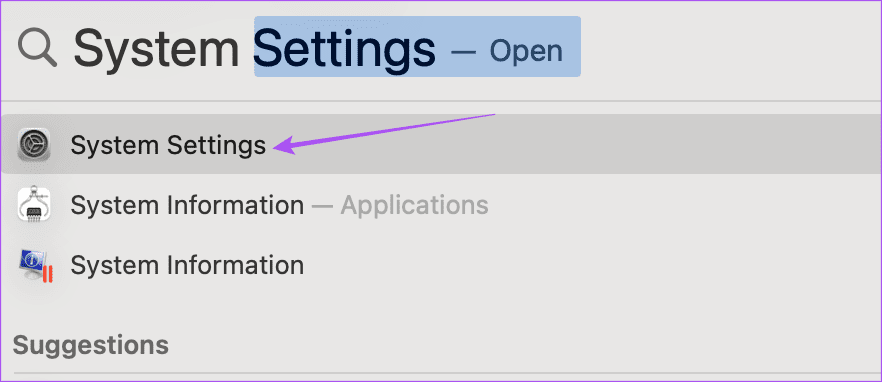
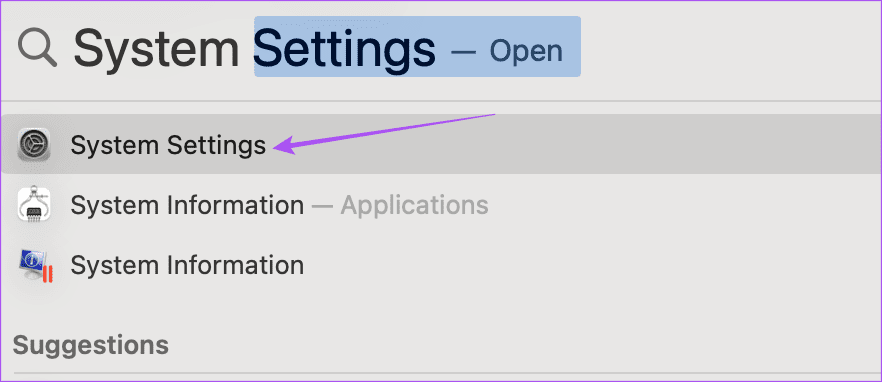
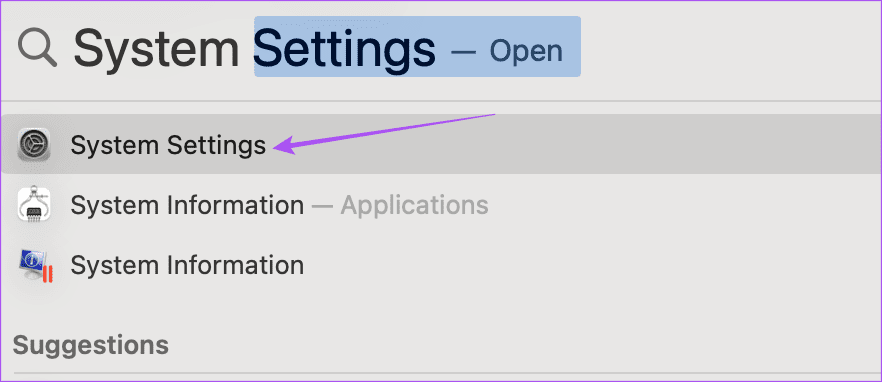
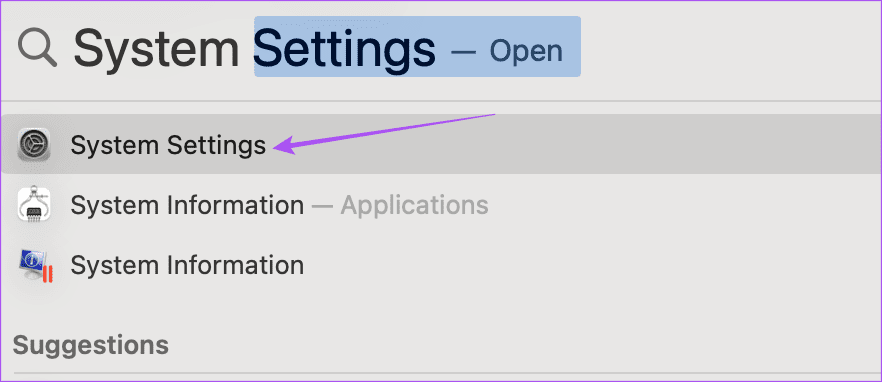
Paso 2: Seleccione General en el menú de la izquierda y haga clic en Acerca en el lado derecho.




Paso 3: Desplácese hacia abajo y haga clic en Informe del sistema.




Paso 4: Haga clic en USB en el menú izquierdo y compruebe la información de los puertos del lado derecho.




Consulte nuestra publicación para obtener más información sobre métodos de resolución de problemas para solucionar problemas de USB tipo C en su Mac.
5. Permite que los nuevos accesorios se conecten con Mac
Si el error todavía está presente en Apple Music, debería comprobar si su Mac tiene permiso para conectarse con nuevos accesorios. Hay una opción que restringe su Mac para conectarse con accesorios nuevos como iPhones. Debe asegurarse de que se ha desactivado.
Paso 1: Pulse el atajo del teclado Mando + barra espaciadora para abrir la búsqueda de Spotlight, escriba Ajustes del sistema, y pulse Retorno.
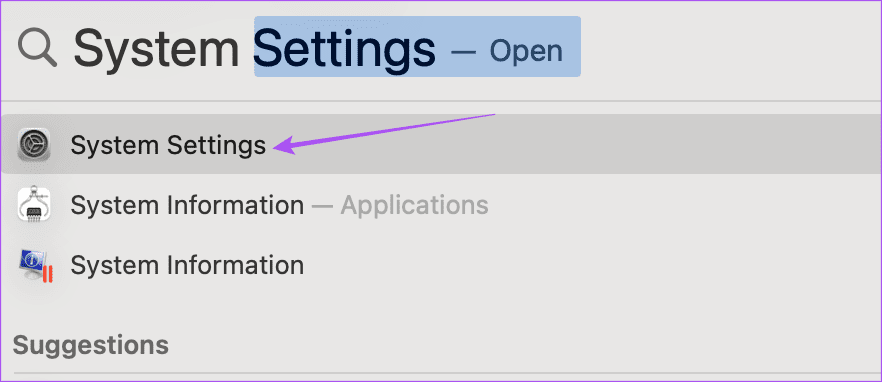
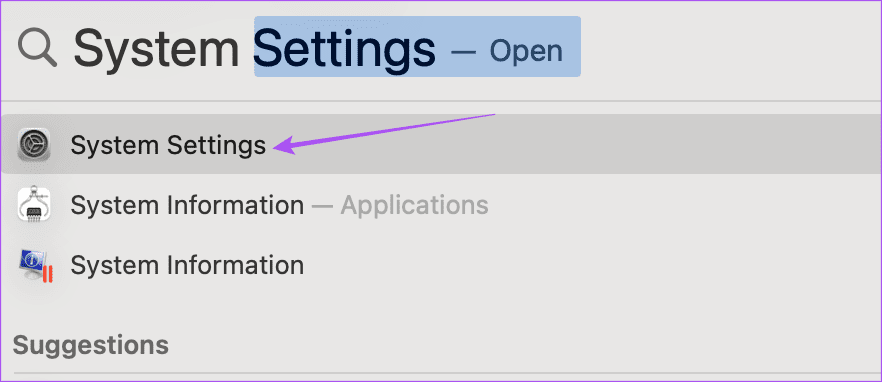
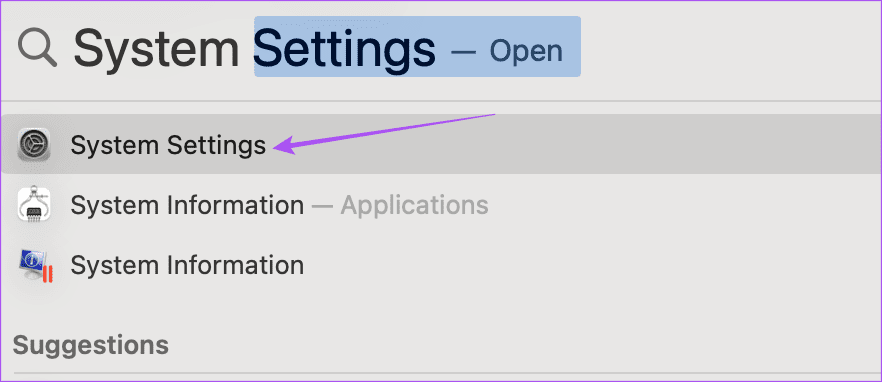
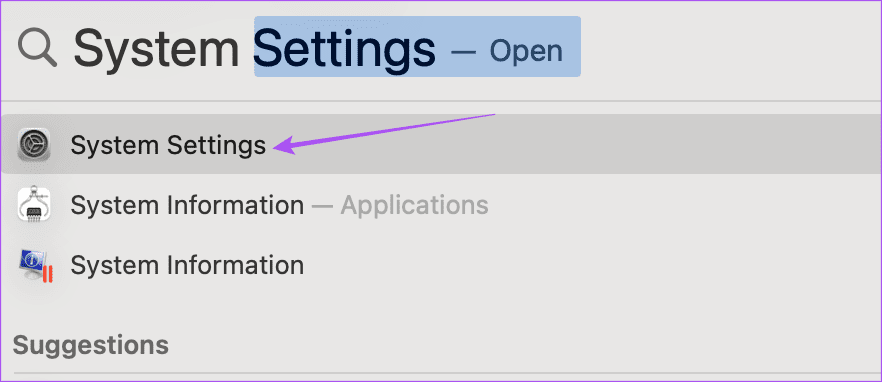
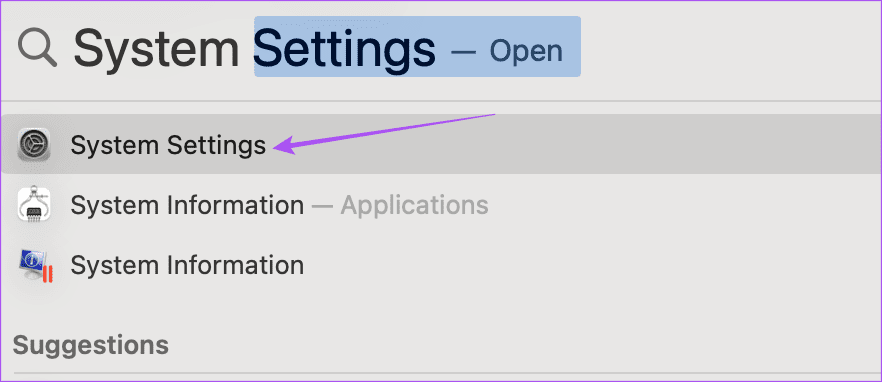
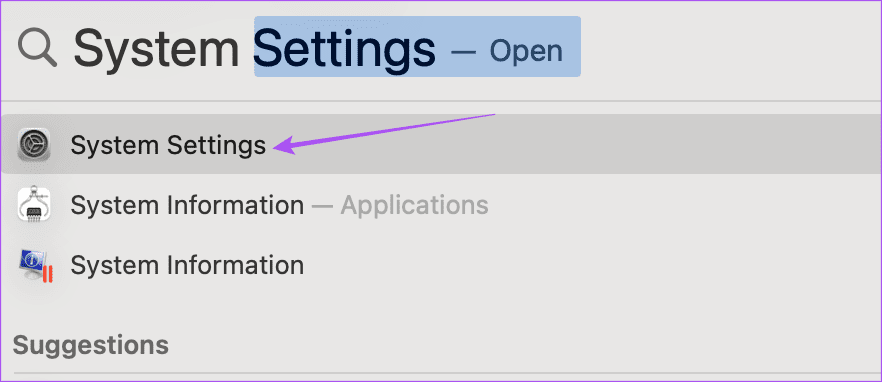
Paso 2: Haga clic en Privacidad y seguridad en el menú de la izquierda.




Paso 3: Haga clic en el menú desplegable junto a Permitir que los accesorios se conecten.




Paso 4: Asegúrese de que su Mac tenga permiso para hacerlo.




Paso 5: Cierre Configuración y abra Apple Music para comprobar si el problema se ha resuelto.








6. Utilice el modo seguro
Como Apple Music es una aplicación predeterminada del sistema, puede intentar arrancar su Mac en modo seguro. Éste es un método de resolución de problemas para comprobar cualquier problema subyacente con las aplicaciones del sistema y solucionarlos. En modo seguro, su Mac restringirá las interferencias de aplicaciones de terceros y sólo arrancará aplicaciones del sistema como Apple Music. Consulte nuestra publicación para saber cómo arrancar su Mac en modo seguro.
7. Actualiza Apple Music
Si Apple Music todavía muestra el error "este iPhone está abierto en otra ventana", el último recurso es actualizar su versión. Puede hacerlo instalando la última versión de macOS.
Paso 1: Pulse Pedido + barra espaciadora para abrir la búsqueda de Spotlight, escriba Compruebe si hay actualizaciones de software, y pulse Retorno.




Paso 2: Si hay una actualización disponible, descárguela e instálela.
Paso 3: Después de esto, abra Apple Music después de conectar su iPhone y compruebe si el problema se ha resuelto.








Sincroniza el iPhone con Apple Music
Estas soluciones le ayudarán a solucionar el error "este iPhone está abierto en otra ventana" en su Mac. También puede consultar nuestra publicación si sus listas de reproducción de Apple Music no se sincronizan entre el iPhone y el Mac.

Entradas Relacionadas