7 maneras de solucionar el error del lanzador de máquinas virtuales de Java en Windows
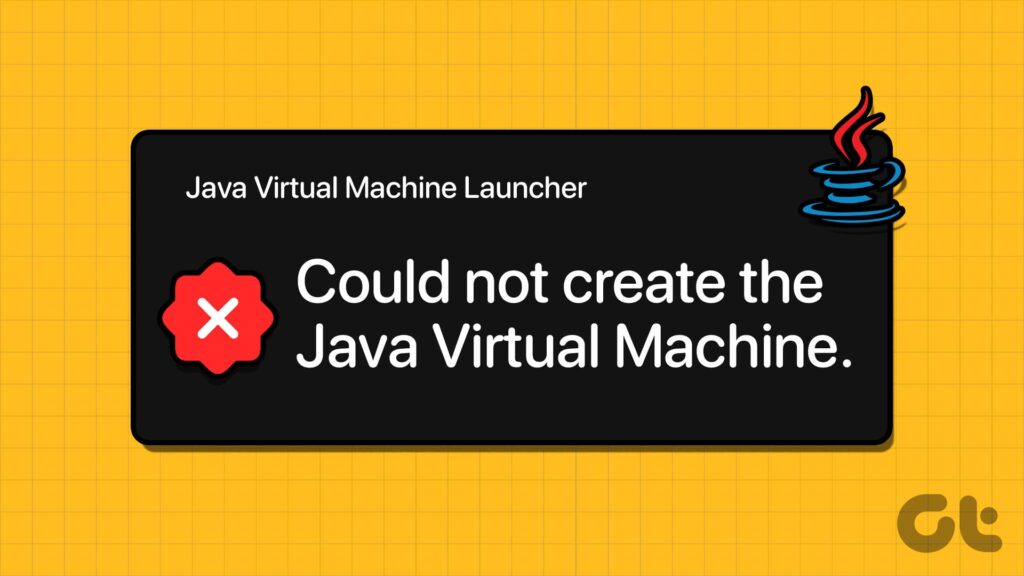
La máquina virtual Java (JVM) es un programa que garantiza que las aplicaciones Java se puedan ejecutar en cualquier máquina. Sin embargo, a veces puede haber problemas con la JVM que frustran a los desarrolladores y molesten a los usuarios. Si tiene problemas con la JVM, no se preocupe. Esta guía mostrará sencillos pasos para solucionar el error de Java Virtual Machine Launcher.
La máquina virtual Java utiliza el código de bytes Java, que traduce la versión del código Java original. El lanzador es el que inicia y configura la JVM con la memoria correcta, la seguridad y otras configuraciones. Si tiene problemas con el lanzador de JVM, los métodos mencionados a continuación pueden ayudarle a solucionarlos.
- Método 1: ejecute Java como administrador
- Método 2: verifique la instalación de Java
- Método 3: Finalizar los procesos Java
- Método 4: desactiva el software conflictivo
- Método 5: Aumente la memoria del sistema para Java
- Método 6: Vuelva a instalar Java
- Método 7: instale Java en un estado de arranque neto de Windows
- Pone JVM en funcionamiento
Método 1: ejecute Java como administrador
Cuando ejecuta un programa Java con privilegios de administrador, obtiene acceso a los recursos del sistema sin problemas, lo que ayuda a evitar problemas con los archivos, la configuración y la seguridad. Aquí tenéis cómo puede hacerlo:
Paso 1: Pulse Windows + S en el teclado, escriba Este ordenadory haga clic en Abrir.






Paso 2: Pegue lo siguiente en la barra de direcciones y pulse Enter.
C:\Program Files\Java\jdk-21\bin
Nota: Si ha instalado Java en una ubicación diferente, vaya.




Paso 3: Localice la aplicación Java, haga clic con el botón derecho y seleccione Ejecutar como administrador.




Método 2: verifique la instalación de Java
Asegurarse de que el entorno de tiempo de ejecución de Java (JRE) o el kit de desarrollo de Java (JDK) estén instalados correctamente en el sistema es un paso inicial crucial cuando se aborda el error "No se' ha podido crear la máquina virtual Java en Windows. Además, también comprueba si todos los componentes necesarios están en su sitio.
Verificar la instalación implica comprobar la variable de entorno PATH del sistema para confirmar que incluye el directorio Java correcto. Siga los siguientes pasos para comprobar si Java está instalado correctamente en su dispositivo:
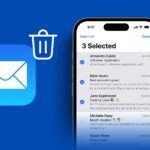
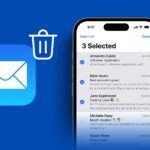
Paso 1: Haga clic en el icono Inicio, escriba Símbolo del sistemay haga clic en Ejecutar como administrador. Cuando se le solicite, haga clic en Sí.
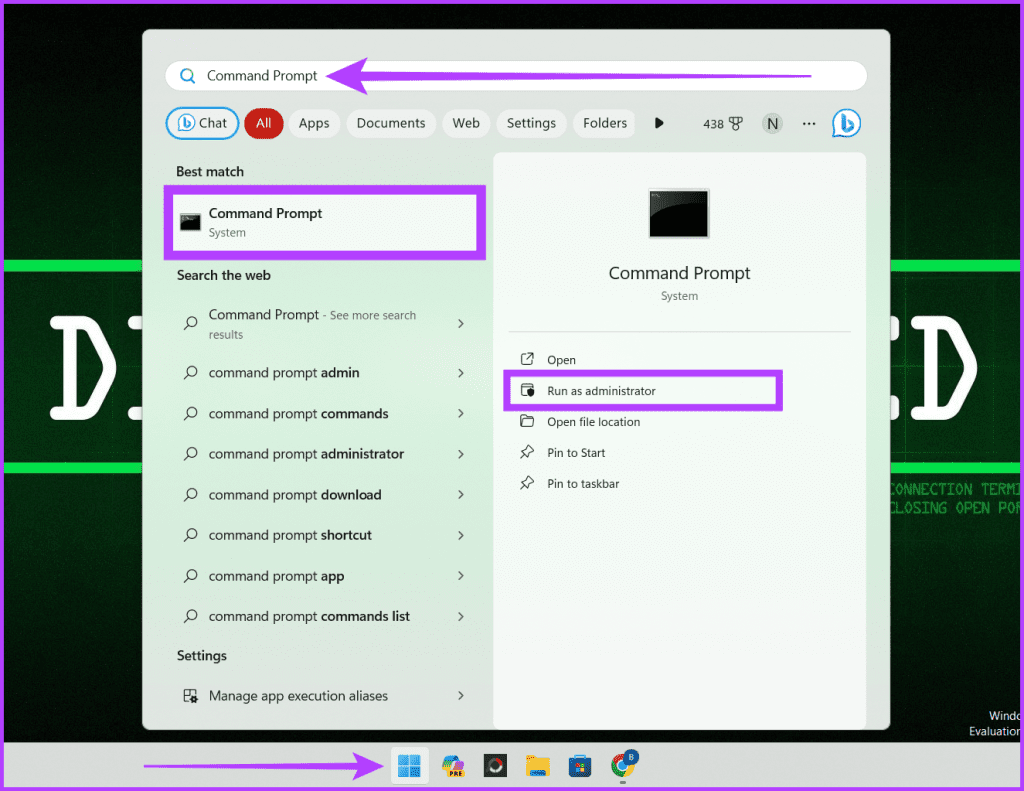
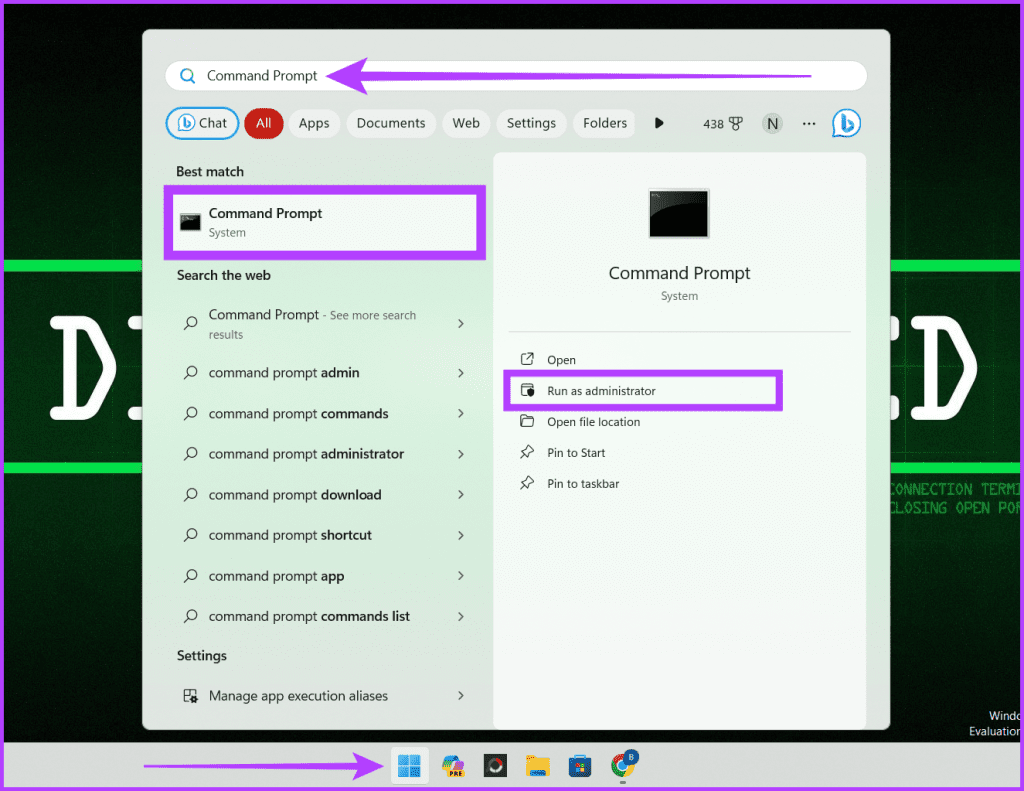
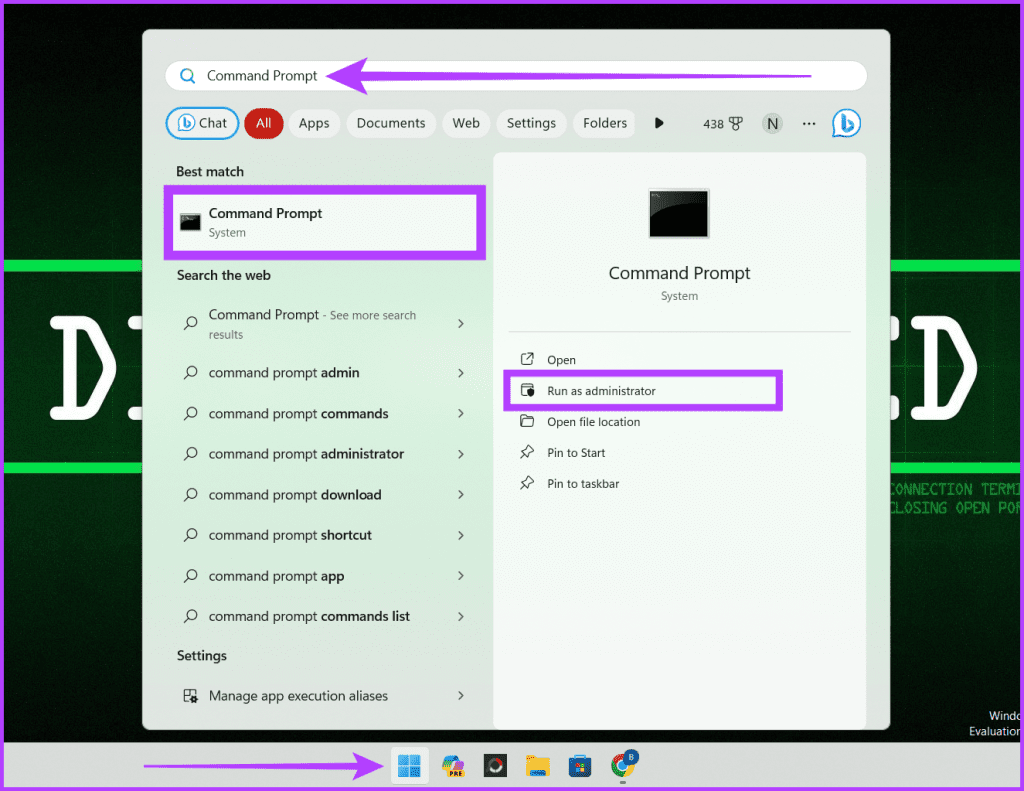
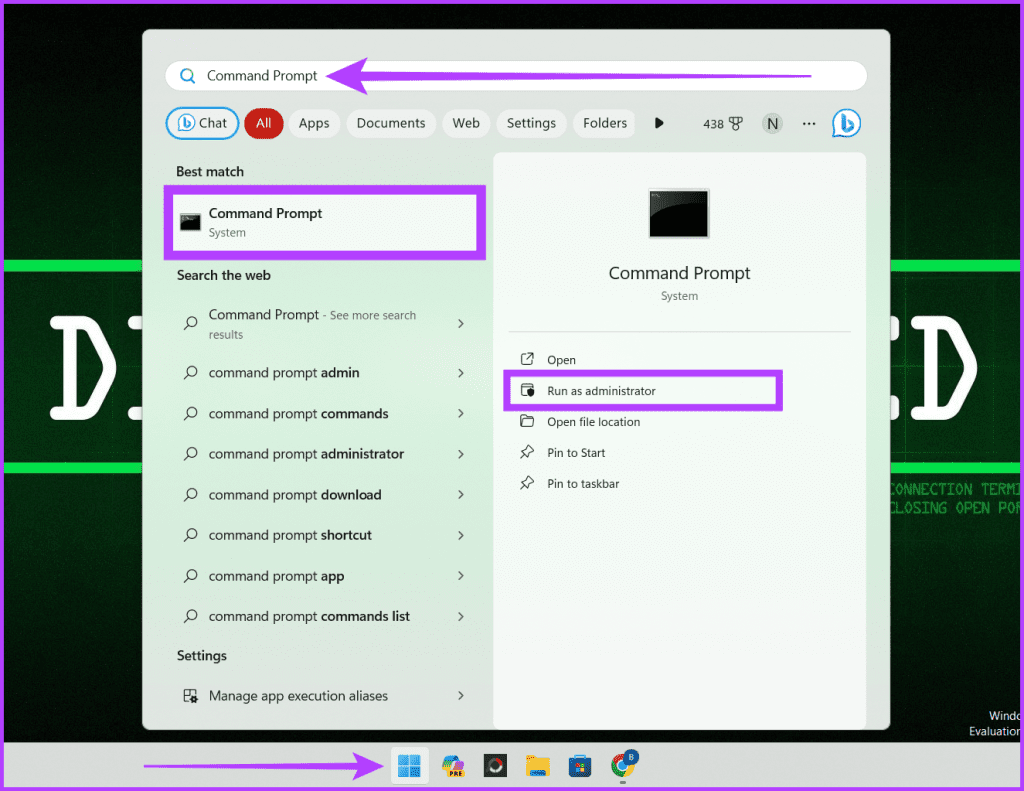
Paso 2: En la ventana cmd, escriba el mandato siguiente y pulse Enter para ejecutarlo.
java --version
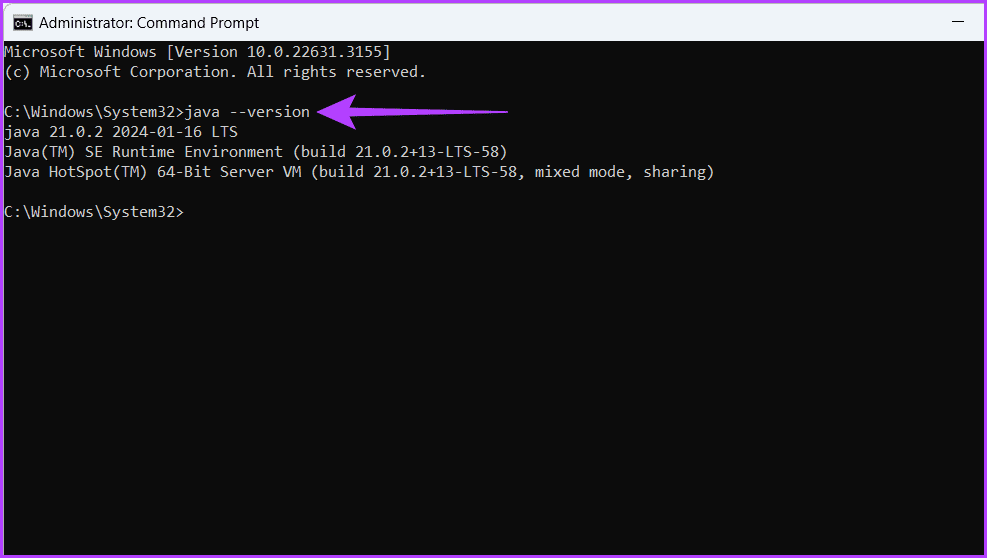
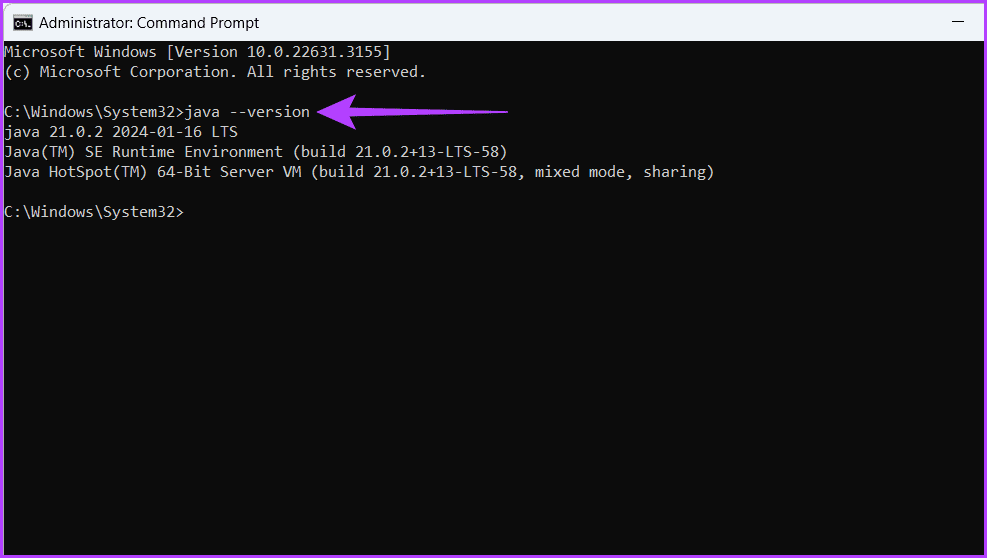
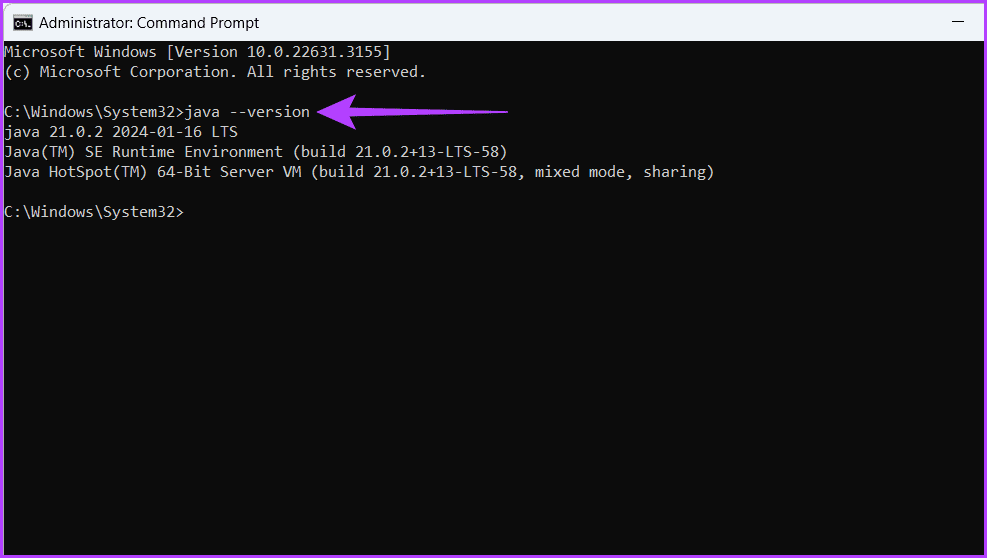
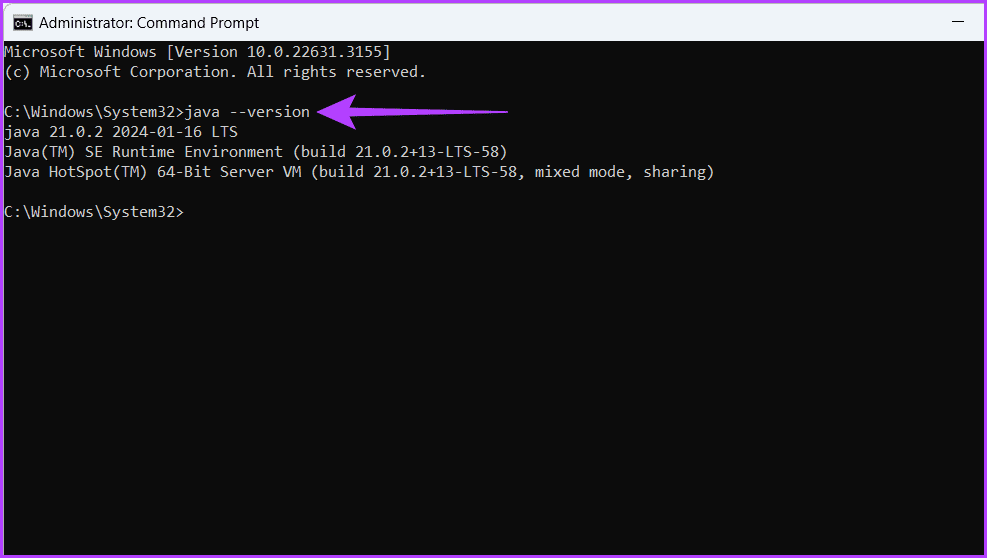
Si se encuentra, este comando comprobará ahora si existe una instalación de Java y mostrará su versión y la vía de instalación. Si ve información sobre una versión de Java y su ruta, asegúrese de que Java está instalado correctamente en su dispositivo Windows.
Lea también: Cómo abrir el símbolo del sistema en Windows 11
Método 3: Finalizar los procesos Java
Cuando se enfrenta al error de la máquina virtual de Java perpleja, una de las soluciones rápidas es comprobar si el proceso de Java se está ejecutando en segundo plano. Si es así, terminelos. Así es como:
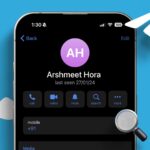
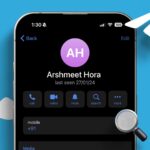
Paso 1: Inicie el Gestor de tareas pulsando las teclas Ctrl + Mayús + Esc de su teclado. Asegúrese de estar en la pestaña Procesos.
Paso 2: Localice todos los programas Java en Procesos de fondo. Haga clic con el botón derecho sobre ellos y haga clic en Finalizar la tarea para cerrar el proceso.
Paso 3: Repita el proceso hasta que acaben todos los procesos de Java.




Método 4: desactiva el software conflictivo
A veces, el culpable de su máquina virtual Java (JVM) Launcher no es la JVM sino el software que se ejecuta en segundo plano. Éstos pueden ser programas antivirus, cortafuegos u otras aplicaciones. Desactivarlos temporalmente puede exponer la verdadera fuente del conflicto.
Si el lanzador de JVM se inicia sin problemas después de apagar un programa específico, tenga la seguridad de que ha identificado al enemigo. A continuación se explica cómo desactivar las aplicaciones y los procesos que se ejecutan en segundo plano:
Paso 1: Haga clic con el botón derecho en el icono de Windows y seleccione Gestor de tareas.




Paso 2: Asegúrese de que está en la pestaña Proceso. Haga clic con el botón derecho sobre los programas que desea cerrar en la sección Aplicaciones y proceso en segundo plano y seleccione Finalizar la tarea.




Una vez que haya desactivado cualquier programa, compruebe si la JVM comienza a ejecutarse. Si encuentra al culpable, vuelva a habilitar el resto de programas.
Lea también: Cómo abrir el Gestor de tareas en Windows 11.
Método 5: Aumente la memoria del sistema para Java
Si ve el error "No se pudo crear la máquina virtual Java", su programa Java no tiene memoria. La memoria asignada a Java se llama montón de Java. Para solucionarlo, aumente el tamaño del almacenamiento dinámico de Java. Puede cambiar los parámetros de ejecución a la configuración del entorno de ejecución de Java o ajustar la variable _JAVA_OPTIONS.
Aumenta el tamaño del heap de Java modificando variables
Paso 1: Pulse las teclas Windows + S, escriba "Editar las variables de entorno del sistema"y haga clic en Abrir.




Paso 2: Haga clic en el botón Variables de entorno.




Paso 3: En la sección Variable del sistema, haga clic en el botón Nuevo. Introduzca los siguientes detalles en los cuadros y haga clic en Aceptar dos veces.
- Nombre de la variable: -JAVA_OPTIONS
- Valor variable: -Xmx512M
Nota: -Xmx512M define que ha asignado 512 MB de memoria del sistema.




Aumenta el tamaño del almacenamiento dinámico de Java mediante el panel de control de Java
Paso 1: Haga clic en el icono Inicio, escriba Panel de controly haga clic en Abrir.




Paso 2: Navegue a Programas.




Paso 3: Haga clic en Java entre las opciones.




Paso 4: Vaya a la pestaña Java y haga clic en el botón Ver.




Paso 5: Haga doble clic en la columna Parámetros de ejecución y escriba -Xmx512m para asignar 512 MB de memoria para las aplicaciones Java. Por último, haga clic en Aceptar para guardar los cambios.




Método 6: Vuelva a instalar Java
Un error del lanzador de la máquina virtual de Java puede provenir de varias causas. Sin embargo, una solución sencilla pero sorprendentemente eficaz es dar a su instalación de Java un nuevo comienzo. Desinstalar y volver a instalar Java puede borrar archivos dañados, configuraciones obsoletas y configuraciones conflictivas, reiniciando todo el motor y dándole una pizarra.
Esta actualización puede resolver problemas de actualizaciones incompletas, componentes incompatibles o errores persistentes de instalaciones anteriores. A continuación se explica cómo desinstalar Java:
Paso 1: Inicie un navegador web.
Paso 2: Vaya a la página de la herramienta de desinstalación de Java. Baje e instale el programa.
Paso 3: Pulse el icono de Windows, escriba JavaUninstallTooll en el cuadro de búsqueda y haga clic en Abrir. Seleccione Sí cuando se le solicite.




Paso 4: Haga clic en el botón Aceptar para iniciar el proceso de desinstalación. Elija Sí cuando se le pida que continúe.




Paso 5: Seleccione la versión de Java que desea desinstalar y haga clic en Siguiente. Confirme pulsando Sí en la ventana emergente.




Paso 6: Pulse Sí cuando se le pida que suprima la caché de despliegue de Java.
Nota: Te ayuda a liberar espacio en tu dispositivo.




Paso 7: La JVM está ahora desinstalada. Ahora, para reinstalar la máquina virtual de Java, haga clic en el botón Obtener Java.




Paso 8: Baje e instale los archivos Java.
Método 7: instale Java en un estado de arranque neto de Windows
Hacer un arranque limpio en su PC con Windows puede ser la clave oculta para desbloquear una experiencia Java fluida. Un arranque neto desactiva temporalmente los programas y servicios no esenciales, creando un entorno preciso para la instalación de software.
Esto puede ayudar a aislar si los procesos de fondo conflictivos dificultan la instalación o lanzamiento de Java. Para ello, abra su dispositivo Windows en un estado de arranque limpio e instale la máquina virtual Java.
Pone JVM en funcionamiento
Java es un lenguaje de programación muy utilizado. Funciona en muchos sistemas operativos y dispositivos distintos. La máquina virtual Java es un programa que ejecuta código Java. Si hay un problema con los datos o el código que procesa la JVM, es posible que vea un error de lanzamiento de la máquina virtual de Java. Esperamos que los métodos anteriores le hayan ayudado a solucionar el error de la máquina virtual de Java.

Entradas Relacionadas