6 mejores soluciones para el error "Su sistema se ha quedado sin memoria de la aplicación" en Mac

Los modelos de Mac pueden soportar hasta 128 GB de RAM para atender a las tareas más exigentes, tales como renderización 3D, edición de vídeo, juegos AAA y mucho más. Pero ejecutar muchas aplicaciones al mismo tiempo puede causar problemas de rendimiento en su modelo de Mac.
Uno de estos errores que aparece en algunos Mac es "Su sistema se ha quedado sin memoria de aplicaciones". Si se encuentra con lo mismo, aquí tiene algunas soluciones de trabajo para eliminarlo.
1. Fuerza la salida de la aplicación
La primera solución a seguir cuando su Mac se agota la memoria de la aplicación es forzar la salida de la aplicación. Es posible que cierre la ventana que le muestra el error "Su sistema se ha quedado sin memoria de la aplicación" para continuar trabajando en su Mac. Pero lo primero que debe seguir para solucionar este problema.
Paso 1: Haga clic en el icono de Apple en el extremo superior izquierdo y seleccione Fuerza la salida.
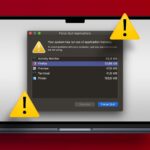
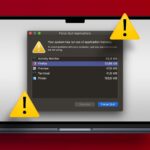




Paso 2: Seleccione la aplicación que consuma la máxima memoria y haga clic en Fuerza salir.




Paso 3: Haga clic en Fuerza la salida de nuevo para confirmar.




2. Compruebe el Monitor de actividad
Otra forma de borrar la memoria de la aplicación en Mac es forzar la salida de las aplicaciones mediante el Monitor de actividad. Informa sobre los detalles de las aplicaciones, como la memoria y los recursos de CPU utilizados en su Mac. A continuación se explica cómo utilizarlo.
Paso 1: Pulse el atajo del teclado Mando + barra espaciadora para abrir la búsqueda de Spotlight, escriba Monitor de actividad, y pulse Retorno.




Paso 2: Haga clic en la pestaña Memoria en la parte superior para comprobar todas las aplicaciones que consumen la memoria RAM en su Mac.
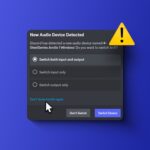
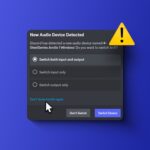




Debe comprobar el estado de la memoria de aplicaciones que consumen todas las aplicaciones que se ejecutan en su Mac. Le recomendamos que haga un ojo en el gráfico de presión de memoria. Si no es verde, debe forzar el paro de algunas aplicaciones que se ejecutan en su Mac.




Paso 4: Seleccione la aplicación de la lista que ocupa demasiado espacio de memoria en su Mac y haga clic en el icono Detener en la parte superior.




Paso 5: Cierre el Monitor de actividad y compruebe si el problema se ha resuelto.
3. Compruebe el almacenamiento interno
La siguiente solución para solucionar el problema de memoria de la aplicación en su Mac es comprobar el almacenamiento interno. Debe tener una cantidad considerable de espacio libre en el disco para ejecutar las aplicaciones sin problemas. Consulte las mejores formas de comprobar y optimizar el almacenamiento de su Mac. Si su disco duro permanece ocupado todo el tiempo, las aplicaciones no se cargarán y funcionarán sin problemas, causando estos problemas.
4. Elimina los elementos de inicio de sesión
Su Mac le ofrece la opción de tener algunas aplicaciones abiertas automáticamente siempre que arranque Mac e inicie sesión en su cuenta de usuario. Pero si tiene demasiadas aplicaciones escogidas para iniciarse automáticamente, pueden ser el motivo de este error. Por tanto, le sugerimos que elimine algunos de estos elementos de inicio de sesión.
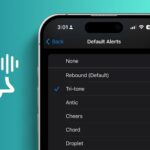
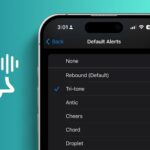
Paso 1: Pulse el atajo del teclado Mando + barra espaciadora para abrir la búsqueda de Spotlight, escriba General, y pulse Retorno.




Paso 2: Haga clic en Elementos de inicio de sesión.




Paso 3: Seleccione el nombre de la aplicación y haga clic en el icono menos para eliminarlo.




Si tiene más de tres aplicaciones, le sugerimos que elimine al menos dos.
Paso 4: Cierre Configuración y compruebe si el problema se ha resuelto.
5. Utilice el modo seguro
El modo seguro en su Mac es un método de resolución de problemas integrado que evita la interferencia de aplicaciones de terceros durante el arranque de su Mac. Sólo las aplicaciones del sistema pueden arrancar y ayudarle a entender qué aplicación o extensión impide que macOS funcione con normalidad.
Utilice el modo seguro en Mac con chip de la serie M
Paso 1: Haga clic en el logotipo de Apple en la esquina superior izquierda y seleccione Cerrar.
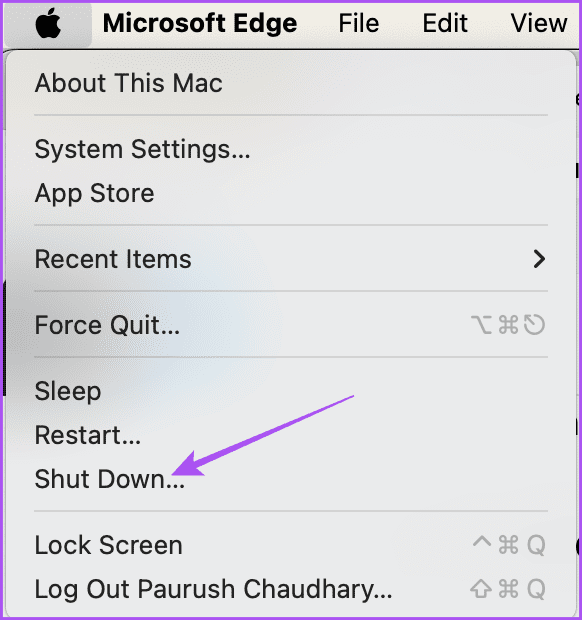
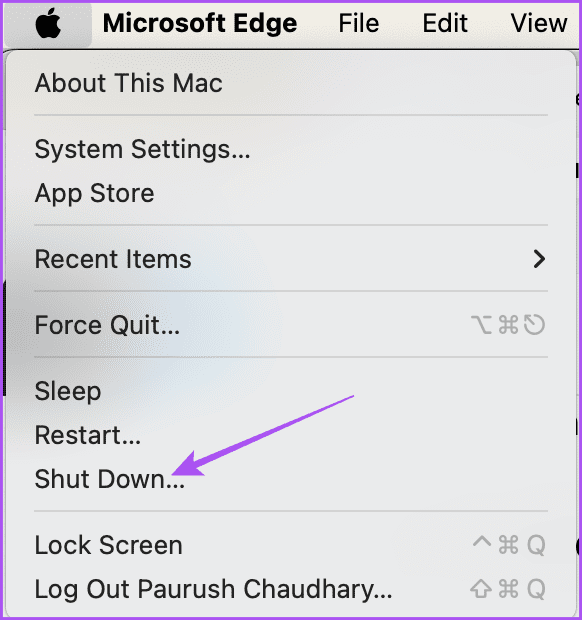
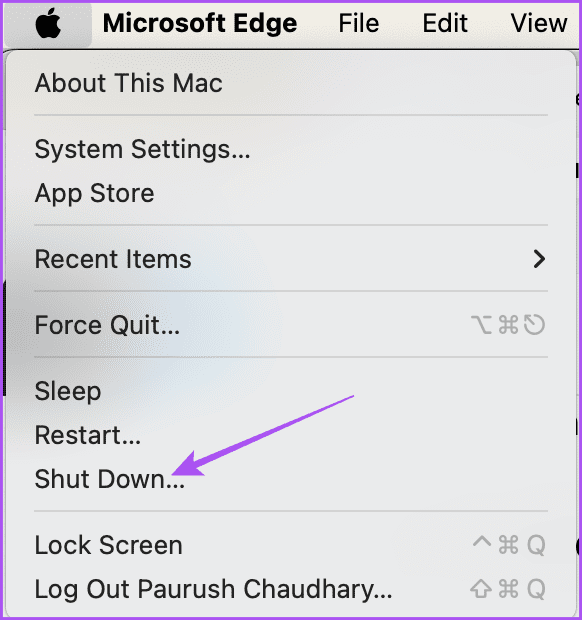
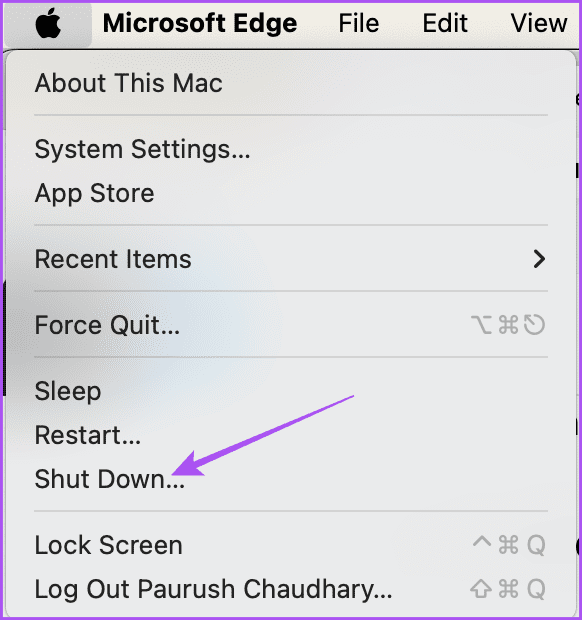
Paso 2: Una vez apagado el Mac, mantenga pulsado el botón de arranque hasta que vea dos opciones de inicio: Macintosh HD y Opciones.
Paso 3: Seleccione Macintosh HD mientras pulsa la tecla Mayús y seleccione "Continuar en modo seguro".




Paso 4: Después de arrancar Mac, compruebe si el problema se ha resuelto.
Utilice el modo seguro en Mac con chip Intel
Paso 1: Haga clic en el logotipo de Apple en la esquina superior izquierda y seleccione Reiniciar.
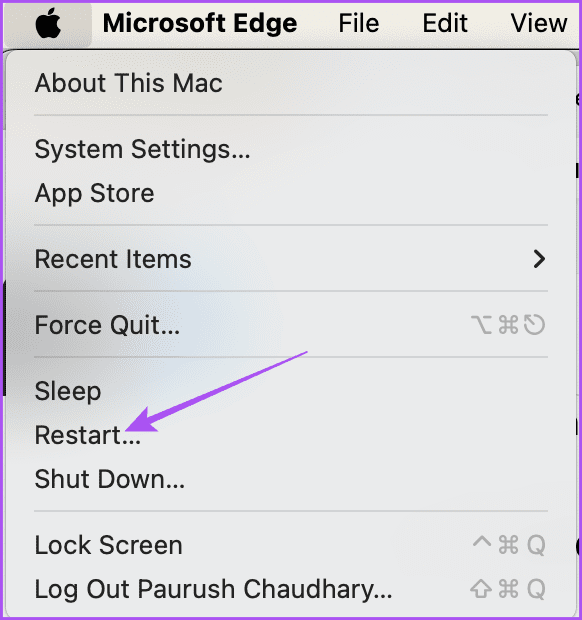
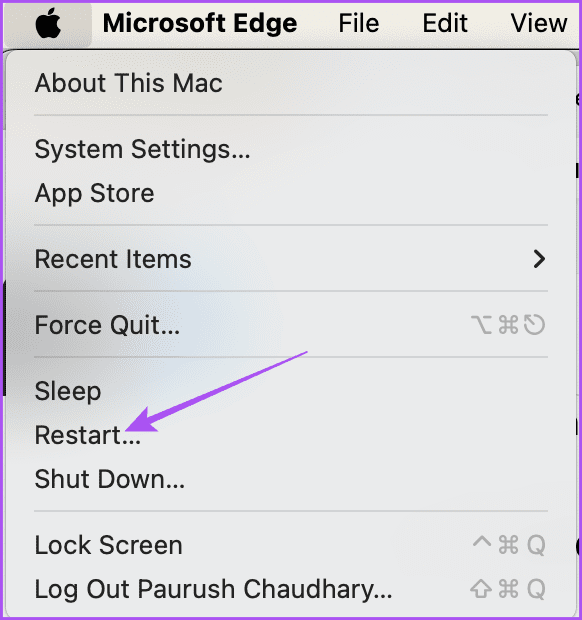
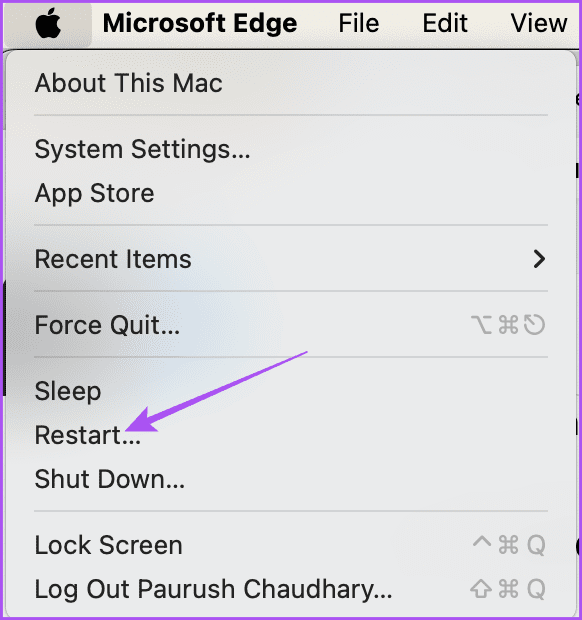
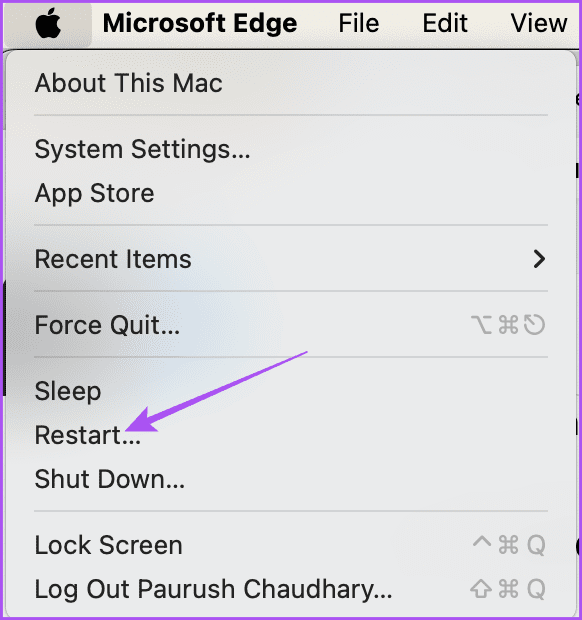
Paso 2: Cuando Mac se reinicie, mantiene pulsada la tecla Mayús.
Paso 3: Suelte la tecla Mayús cuando vea la ventana de inicio de sesión.
Después de esto, compruebe si Mac vuelve a lanzar el error.
6. Actualiza macOS
La última solución que le recomendamos es instalar una versión más nueva de macOS en su modelo de Mac. A veces, una versión de software en particular puede causarle tanta pena mostrando errores como si la memoria de la aplicación de Mac está llena.
Paso 1: Pulse Pedido + barra espaciadora para abrir la búsqueda de Spotlight, escriba Compruebe si hay actualizaciones de software, y pulse Retorno.




Paso 2: Si hay una actualización disponible, descárguela e instálela.
Después de reiniciar Mac, compruebe si vuelve a ver el mismo error.
Haga que su Mac sea más rápido
Estas soluciones le ayudarán a resolver el problema de "Su sistema se ha quedado sin memoria de aplicaciones" de su Mac. Sólo tiene que tener en cuenta cuántas aplicaciones se ejecutan a la vez en su Mac. También puede consultar nuestra publicación si alguna vez tiene problemas relacionados con la instalación de aplicaciones en su Mac.

Entradas Relacionadas