5 formas de crear un punto de restauración en Windows 11 manual o automáticamente
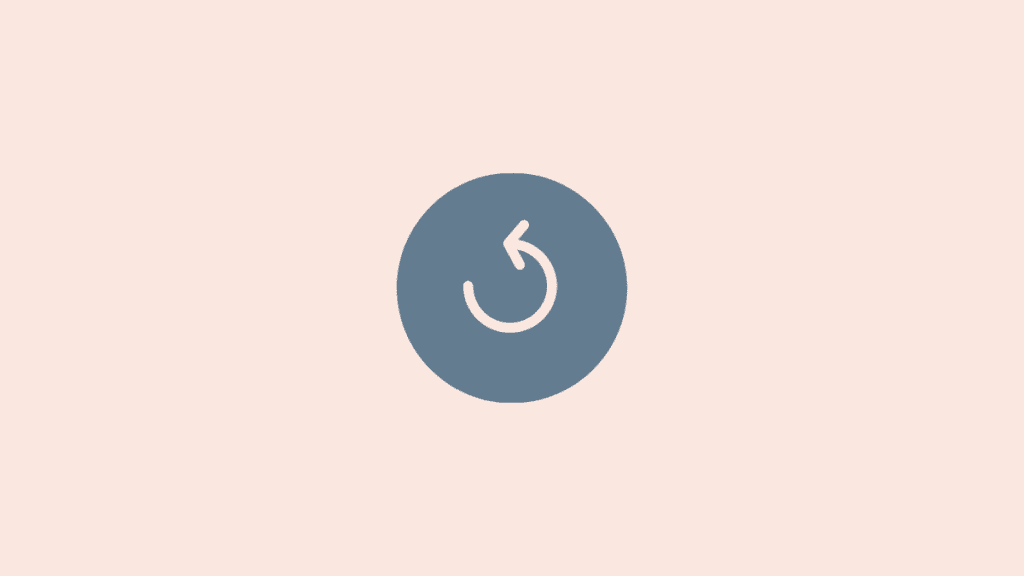
Todos tenemos momentos en los que quisiéramos poder volver a un momento anterior y restaurar cómo eran las cosas en ese momento. Aunque poco probable en la vida real, es una realidad fácil en Windows 11 (al igual que lo es en iteraciones anteriores de Windows), ya que nos ofrece la opción de volver a la forma en que era el sistema en un momento anterior.
Sin embargo, para ello, es necesario crear un punto de restauración manualmente, o al menos tener Windows configurado para que estos puntos se creen automáticamente. Aquí tiene todo lo que necesita saber para crear puntos de restauración en Windows 11 y para qué sirven.
Caso 1: cree un punto de restauración en Windows 11 manualmente [3 ways]
Por cualquier motivo, si desea crear un punto de restauración usted mismo, hay algunas maneras de hacerlo. Echémosles un vistazo y creamos la restauración manualmente.
Método 1: Uso de las propiedades del sistema
- Pulse Inicio, escriba "Crear un punto de restauración" y seleccione la opción como se muestra a continuación.
- Esto abrirá la ventana Propiedades del sistema. Haga clic en Crear botón en la parte inferior.
- Si "Crear" está en gris, seleccione la unidad del sistema (C:) y haga clic en Configura.
- Activa 'Activa la protección del sistema' y haz clic De acuerdo.
- A continuación, haga clic en Crear (como en el paso 2). Dé un nombre a este punto de restauración y haga clic Crear.
La creación de este punto de restauración puede tardar un poco, así que tenga paciencia.


Método 2: Uso del símbolo del sistema
Otra forma de crear un punto de restauración es hacerlo desde el símbolo del sistema. A continuación se explica cómo hacerlo:
- Pulse Inicio, escriba cmd y haga clic en Ejecuta como administrador.
- Ahora, escriba el orden siguiente y pulse Enter:
wmic.exe /Namespace:\\root\default Path SystemRestore Call CreateRestorePoint "Restore Point Name", 100, 7 - Sustituye
Restore Point Nameen el orden anterior con el que desee llamar el punto de restauración. Su punto de restauración del sistema se crea correctamente cuando reciba los mensajes "Ejecución del método correctamente" y "ReturnValue=0".
Método 3: Uso de PowerShell
Los usuarios avanzados también pueden crear puntos de restauración mediante PowerShell. A continuación se explica cómo hacerlo:
- Pulse Inicio, escriba PowerShell y seleccione Ejecuta como administrador.
- Ahora escriba el siguiente pedido y pulse Enter:
powershell.exe -ExecutionPolicy Bypass -NoExit -Command "Checkpoint-Computer -Description 'Restore Point Name' -RestorePointType 'MODIFY_SETTINGS'" - Sustituye
Restore Point Nameen el orden anterior con el que desee llamar el punto de restauración. Debería ver el informe de progreso de la creación de su punto de restauración. - Si PowerShell muestra un mensaje (como se muestra a continuación) que dice que no puede crear más de un punto de restauración del sistema en 24 horas, deberá editar el registro.
Consulte las correcciones que se dan más adelante para evitarlo.
Caso 2: cree un punto de restauración en Windows 11 automáticamente [2 ways]
Windows crea puntos de restauración por sí mismo automáticamente en algunos casos, pero también puede configurarlo para que se cree en cada reinicio. Veamos primero estos dos temas.
Método 1: compruebe los puntos de restauración ya creados automáticamente por el sistema
Si las configuraciones de los puntos de restauración del sistema se ajustan correctamente, Windows 11 creará automáticamente puntos de restauración a los que vuelva. A continuación le indicamos cómo asegurarse de que Windows se ocupa de la cápsula del tiempo de su ordenador:
- Pulse Inicio, escriba "Crear un punto de restauración" y elija la opción como se muestra a continuación.
- Esto abrirá la ventana Propiedades del sistema. Seleccione la unidad del sistema y haga clic en Configura.
- Ahora seleccione Activa la protección del sistema.
- Windows asignará automáticamente espacio en el disco para los puntos de restauración del sistema por sí mismo. Pero puede cambiar la cantidad de espacio de disco que puede utilizar la protección del sistema. Para ello, mueva el control deslizante bajo "Uso del espacio en disco" para asignar espacio en disco
- También hay un Eliminar botón para eliminar los puntos de restauración anteriores. Una vez hecho, haga clic en "Aplicar".
Windows 11 creará puntos de restauración del sistema siempre que se realicen cambios importantes, como cuando se aplican nuevas actualizaciones.
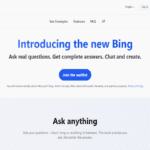
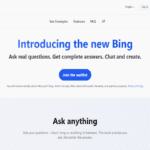
Método 2: Cómo crear automáticamente un punto de restauración del sistema al inicio
Si no desea pasar por el problema de crear puntos de restauración del sistema cada vez que realice un cambio que podría alterar el funcionamiento de su sistema, puede configurar los puntos de restauración para que se creen automáticamente al inicio. A continuación se explica cómo hacerlo:
Lo primero que necesita hacer es cambiar la frecuencia de creación del punto de restauración. De forma predeterminada, Windows no creará un punto de restauración si se ha creado uno en las últimas 24 horas. Para cambiarlo, siga los siguientes pasos:
- Pulse
Win + Rpara abrir el cuadro RUN, escriba regedity pulse Enter. - Ahora, navega en la siguiente dirección (o cópiala y pégala en la barra de direcciones del registro):
Computer\HKEY_LOCAL_MACHINE\SOFTWARE\Microsoft\Windows NT\CurrentVersion\SystemRestore - Haga clic con el botón derecho en el espacio vacío de la derecha y seleccione Nuevopues Valor DWORD (32 bits)..
- Llámalo SystemRestorePointCreationFrequency.
- De forma predeterminada, su valor se establece en 0. Deje que sea así y cierre el editor del registro.
- Ahora, el siguiente paso es crear una tarea en el Programador de tareas de Windows para que se cree un punto de restauración siempre que se inicie Windows. Para ello, pulse Inicio, escriba Planificador de tareas y pulse Enter.
- En el panel derecho, haga clic en Crear una tarea.
- Ahora, en la pestaña "General", da un nombre a esta tarea y seleccione Ejecute si el usuario ha iniciado sesión o noy Corre con los privilegios más altos.
- Además, en la parte inferior, haga clic en el botón de opción junto a "Configurar para" y seleccione Windows 10.
- No se preocupe si Windows 11 no se encuentra entre las opciones. Puesto que todavía no hay ninguna versión estable para Windows 11, es posible que todavía no vea Windows 11. Pero esté seguro, la opción de Windows 10 todavía funcionará.
- Ahora haga clic en la pestaña "Activadores" para cambiar.
- A continuación, haga clic en Nuevo en la parte inferior.
- Ahora, haga clic en el menú desplegable junto a "Empieza esta tarea" y seleccione Al inicio.
- A continuación, haga clic De acuerdo
- A continuación, haga clic en la pestaña "Acciones" y cambie a ella.
- Hacer clic en Nuevo en la parte inferior.
- Aquí, utilizaremos algunos argumentos para ejecutar el programa de control de instrumentación de gestión de Windows y para hacerle saber qué acción debe llevarse a cabo. En la ventana "Acción nueva", asegúrese de que la acción es "Iniciar un programa" (por defecto).
- En el campo Programa/script, escriba wmic.exe.
- A continuación, junto a "Añadir argumentos (opcional)", escriba el mandato siguiente:
/Namespace:\\root\default Path SystemRestore Call CreateRestorePoint "Startup Restore Point", 100, 7 - A continuación, haga clic De acuerdo.
- Ahora, cambie a la pestaña "Condiciones".
- Si utiliza un ordenador portátil, desmarque la opción de "Potencia" que dice Inicie la tarea sólo si el ordenador está alimentado de CA. A continuación, haga clic en Aceptar.
- El Programador de tareas le pedirá que introduzca su contraseña para completar la configuración de la tarea. Hazlo y haz clic De acuerdo.
Y ya está. Ahora, cada vez que encienda el equipo, se creará un punto de restauración del sistema.
PMF
Consideramos las preguntas más frecuentes sobre los puntos de restauración del sistema y por qué es crucial que los cree de vez en cuando, o al menos que su sistema esté configurado para crearlos automáticamente.
¿Los puntos de restauración se crean automáticamente en Windows 11?
Sí, Windows 11 de forma predeterminada tiene las propiedades del sistema configuradas para crear puntos de restauración del sistema automáticamente de vez en cuando, como cuando aplique una actualización o realice cambios importantes en su sistema.
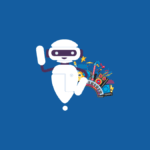
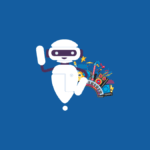
¿Por qué debería crear manualmente un punto de restauración?
De forma predeterminada, Windows 11 creará puntos de restauración para que su sistema vuelva en caso de que tenga algún problema. Pero puede haber casos en los que, por una razón u otra, Windows podría no ser capaz de hacerlo por sí mismo.
Debería intentar crear manualmente un punto de restauración del sistema en caso de que no funcionen. Es aún más importante que lo haga si se encuentra con el registro o haga otros cambios drásticos en su sistema. Nunca se sabe cuándo pueden entrar para evitar que su sistema se vuelva inutilizable.
¿Qué ocurre cuando crea un punto de restauración?
Cuando se crea un punto de restauración del sistema, Windows hace una instantánea de los datos del sistema tal y como están en un momento concreto. Así, se guarda el estado del sistema operativo para que pueda devolverlo en caso de que las cosas salgan mal.
¿Cuánto tiempo tarda en crear un punto de restauración?
Dependiendo de cuántos datos deban guardarse, la creación de un punto de restauración puede tardar desde varios minutos hasta unas horas. Sin embargo, si después de cuatro o cinco horas cree que todavía se está creando un punto de restauración, es probable que Windows haya tenido algunos problemas. En este caso, es posible que desee cancelar todo el proceso y empezar de nuevo.
Esperamos que haya podido crear puntos de restauración del sistema con la ayuda de esta guía.







































Entradas Relacionadas