4 formas de crear un bloc de notas con Google NotebookLM
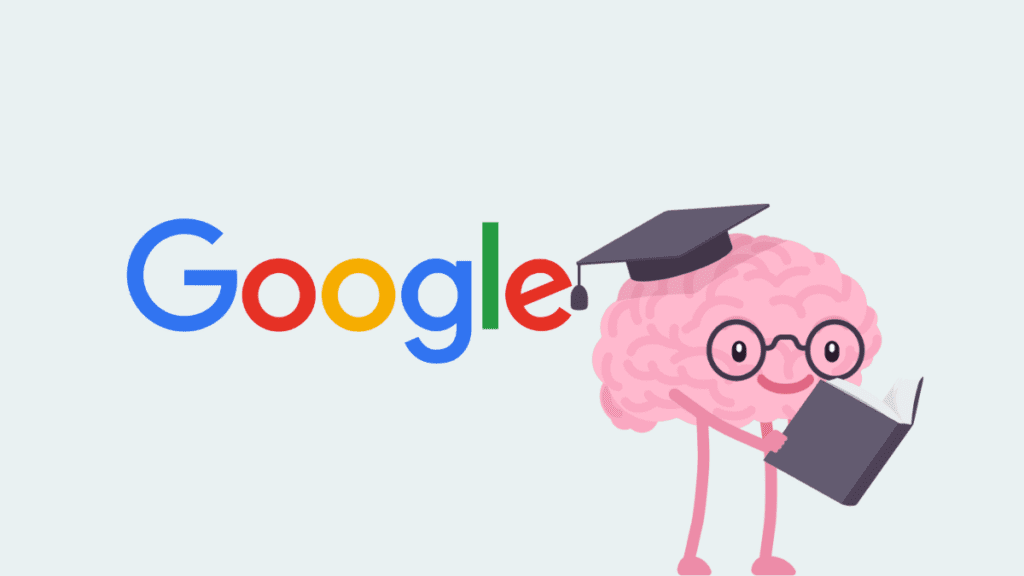
Lo ideal es que cuando investiga un tema que le interesa, puede acabar abriendo un montón de pestañas de varias fuentes para recoger información y anotarlas en su aplicación preferida para tomar notas. Esto puede consumir una cantidad significativa de tiempo si el tema en cuestión es amplio y cubre un montón de términos, ideas y soluciones.
Google facilita ahora mucho el proceso de análisis y síntesis de información de diversas fuentes con su nueva herramienta de IA: Google NotebookLM. Con esta herramienta, explore hallazgos interesantes, haga una lluvia de ideas y resuma el tema que desea aprender de la manera sencilla de mejorar su productividad.
En esta publicación, te ayudaremos a explicar todas las formas en las que puedes crear un cuaderno y añadir notas dentro de Google NotebookLM.
¿Qué es Google NotebookLM?
NotebookLM es la nueva herramienta de IA de Google que puede resumir información, definir palabras clave, generar ideas creativas y organizar sus pensamientos de manera eficaz. La herramienta se puede utilizar para mejorar su proceso de pensamiento cuando está investigando un tema que tiene varias fuentes para que pueda resumir todas sus ideas para crear un artículo completo y completo.


Puede añadir varias fuentes de Google Docs, archivos PDF o texto copiado y NotebookLM podrá leer y extraer el contenido de todos ellos para ofrecerle respuestas relevantes. Puede crear varias notas dentro de un cuaderno para separar diferentes temas dentro de un cuaderno, combinar dos o más notas para combinar información y crear esquemas y guías de estudio basadas en la información disponible.
Cómo crear una libreta en Google NotebookLM [4 Ways]
Antes de poder añadir fuentes y generar respuestas desde Google NotebookLM, tendrá que crear un cuaderno para el proyecto en el que está trabajando.
- Vaya a notebooklm.google.com con un navegador web e inicie la sesión con su cuenta de Google. Actualmente, NotebookLM es accesible para todo el mundo en Estados Unidos que tenga al menos 18 años de edad. También puede utilizar NotebookLM con una VPN conectada a un servidor de EE.UU. para comprobarlo.
- Cuando llegue a la página de inicio de NotebookLM, haga clic en Nuevo cuaderno botón.
- Dentro del Título del Proyecto cuadro de texto, escriba el nombre que desee para su cuaderno y haga clic en Guardar.
- El nuevo cuaderno ahora se creará desde cero y desde aquí, puede cargar fuentes, hacer preguntas y tomar notas.
Cómo añadir una nota nueva en Google NotebookLM
Hay varias formas de añadir una nota dentro de Google NotebookLM.
Método 1: crea una nota desde cero
La forma más sencilla de crear una nota es escribiendo una vez dentro de un cuaderno.


- Abra un bloc de notas existente en Google NotebookLM.
- Cuando se cargue la libreta, haga clic en Añadir nota en el extremo superior derecho de la página.
- La nueva nota se añadirá a la sección Notas con una etiqueta "Nota escrita" en la parte superior.
- Para añadir contenido a la nota, haga clic y escriba su propio texto o copie y pegue contenido de otras fuentes y documentos.
- Una vez que haya añadido el contenido necesario dentro de la nota, haga clic en cualquier lugar fuera de la nota para salir de ella.
- La nota contendrá ahora el contenido que ha añadido a su interior.
Método 2: guarde una respuesta modelo a una nota nueva
Cuando haga preguntas de IA de Google sobre temas de su proyecto, las respuestas que reciba en NotebookLM se pueden añadir directamente como notas en su cuaderno.
- Abra un bloc de notas existente en Google NotebookLM.
- Pida a NotebookLM que cree un esquema, un resumen, una guía de estudio o contenido relevante basado en las fuentes añadidas escribiendo su consulta dentro del cuadro de chat en la parte inferior y después haciendo clic en botón de flecha o pulsando el botón Tecla de introducción en tu teclado.
- Cuando se genera una respuesta, puede añadirla a una nota nueva haciendo clic en Botón Pin en el extremo superior derecho de la respuesta deseada. También puede utilizar el botón Fija en las respuestas anteriores para crear notas nuevas.
- La nota que ha fijado se añadirá a la sección Notas con una etiqueta "Respuesta guardada" para ayudarle a distinguirla de las notas escritas.


Método 3: guardar un tema clave de una fuente en una nota
NotebookLM también le permite crear y explicar temas clave desde una única fuente que puede añadir a una nota.
- Abra un bloc de notas existente en Google NotebookLM.
- Seleccione una fuente del "Fuentes” panel de la izquierda para generar temas y respuestas.
- Cuando la fuente se amplíe en la pantalla siguiente, verá una sección "Guía de fuentes" en la parte superior que ofrece un resumen rápido de la información añadida a la fuente, así como los temas clave escritos en el interior. Puede generar una respuesta desde NotebookLM haciendo clic en a tema deseado desde el Temas clave sección.
- NotebookLM generará ahora una respuesta basada en el tema seleccionado. Si desea añadir esta respuesta a una nota nueva, haga clic en Botón Pin en el extremo superior derecho de la respuesta.
- La nota que ha fijado se añadirá a la sección Notas con la etiqueta "Respuesta guardada".
Método 4: utilice las notas existentes para crear una nueva nota
También puede crear notas a partir de notas existentes que ha añadido a una libreta.
- Abra un bloc de notas existente en Google NotebookLM.
- En la sección Notas en la parte superior, haga clic en casilla de selección junto a las notas existentes de las que desea combinar los datos. Puede seleccionar hasta 25 notas a la vez para combinarlas.
- Una vez que haya seleccionado las notas, haga clic en Combina las notas botón o Crear una guía de estudio botón de la barra de herramientas inferior. También puede solicitar a NotebookLM que genere una respuesta combinada basada en las notas seleccionadas y fijar la respuesta generada para crear una nota nueva también.
- La nota combinada tendrá un título generado automáticamente y se añadirá a la sección Notas con una etiqueta "Respuesta guardada".
Preguntas frecuentes
¿Google NotebookLM está disponible gratuitamente?
Debido a que todavía se encuentra en la fase de prueba inicial, Google NotebookLM no cobra por el acceso durante este tiempo. Por tanto, siempre que esté en Estados Unidos, puede utilizar Google NotebookLM gratuitamente en la fase de pruebas.
¿Cuántas notas puedes añadir a una libreta?
Cuando crea un cuaderno, puede añadir hasta 1000 notas por cuaderno. Esto incluye las notas que crea, escriba y pegue texto manualmente, así como las notas que guarde de las respuestas que se generan a partir de sus consultas.
¿Existe un límite en el número de cuadernos que crea?
Sí. Por el momento, sólo puede crear hasta 100 cuadernos por cuenta de Google dentro de NotebookLM. Puede guardar diferentes proyectos en los que está trabajando dentro de cuadernos separados y cualquier información que añada o genere dentro de un cuaderno permanecerá dentro del cuaderno.
¿Cuál es el número máximo de fuentes que puede añadir a un cuaderno?
Puede añadir un máximo de 20 fuentes diferentes dentro de un cuaderno. Estas fuentes podrían ser en forma de archivos de Google Docs, archivos PDF o texto copiado y pegado. Cada una de las fuentes que añada a un cuaderno debe limitarse a 200.000 palabras, pero Google dice que estas limitaciones pueden cambiar periódicamente para determinar la mejor experiencia de usuario.
Esto es todo lo que necesita saber para crear un cuaderno y añadir notas a Google NotebookLM.








Entradas Relacionadas