3 mejores formas de extraer una URL de los hiperenlaces a Microsoft Excel

Las funciones de entrada y análisis de datos de Microsoft Excel son bien conocidas por sus usuarios. Los usuarios pueden crear formularios y gráficos y desglosar grandes conjuntos de datos mediante las funciones y fórmulas de una hoja de cálculo de Excel. Sin embargo, una capacidad que a menudo se pasa por alto de Excel es su función de extracción de datos. Por ejemplo, utilizando la función Power Query en Excel, los usuarios pueden extraer datos de varias fuentes online o fuera de línea.
Además, si trabaja con un gran conjunto de datos de hiperenlaces, también hay varias maneras de extraer los URL. Hemos explicado tres métodos populares a continuación, así que echemos un vistazo.
El menú contextual, también conocido como menú de clic derecho en los programas de Microsoft Office, tiene una serie de atajos para realizar acciones. Para extraer una URL de un hipervínculo a Microsoft Excel, haga clic con el botón derecho en el hipervínculo y elija "Editar el hipervínculo" en el menú contextual. Esto abrirá un cuadro de diálogo donde podrá ver y editar la URL del hiperenlace. Así es como:
Paso 1: Desde el menú Inicio o la barra de tareas de su ordenador, haga clic en la aplicación o en el libro de trabajo de Microsoft Excel con los hiperenlaces para abrirlo.










Paso 2: Haga clic en la pestaña Hoja con los hipervínculos y seleccione la celda con los hipervínculos.
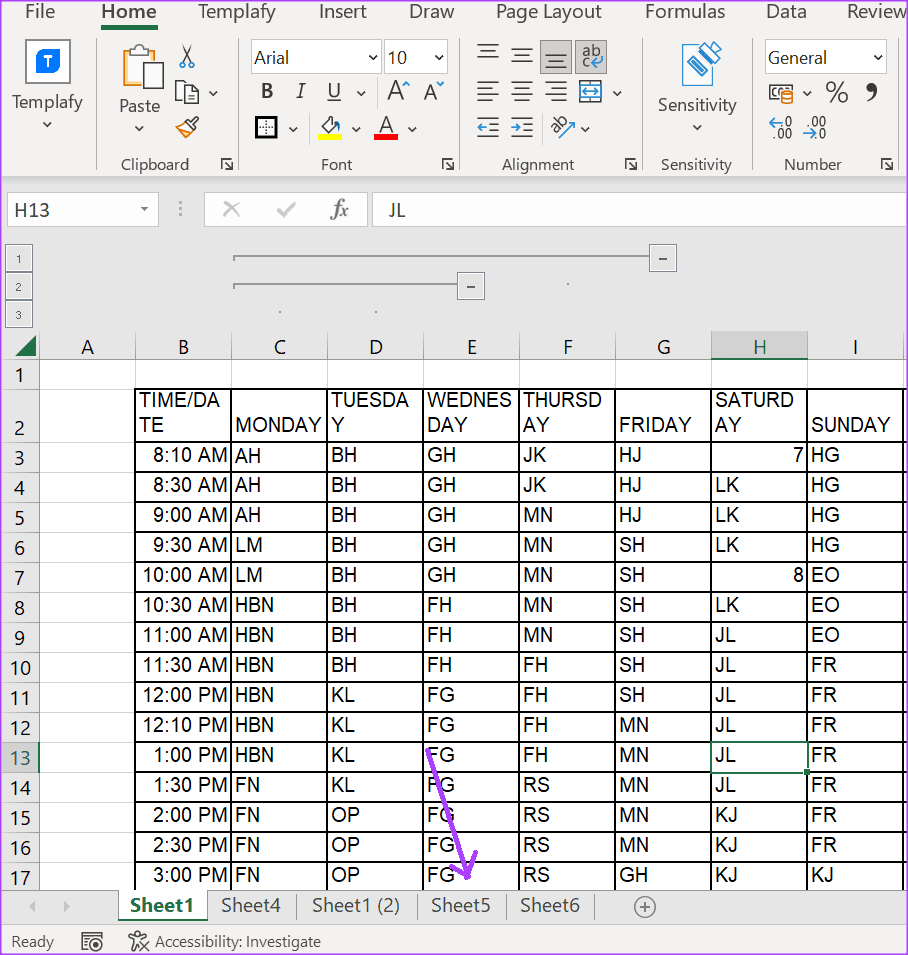
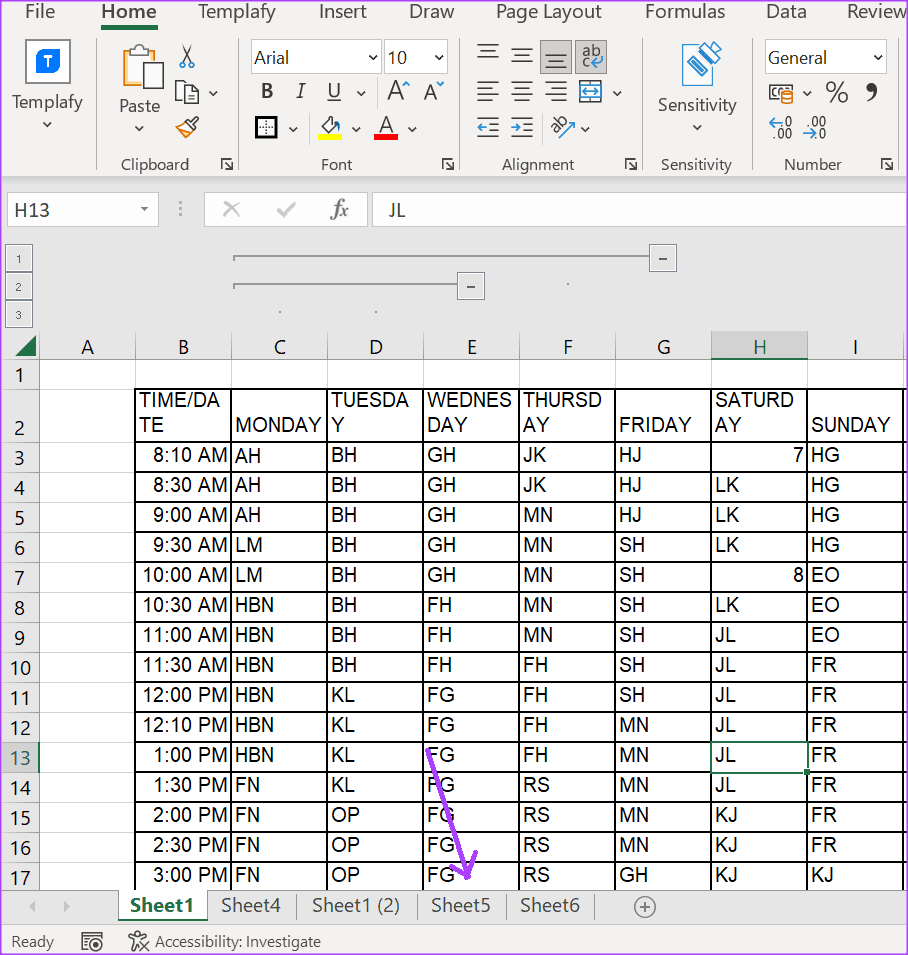
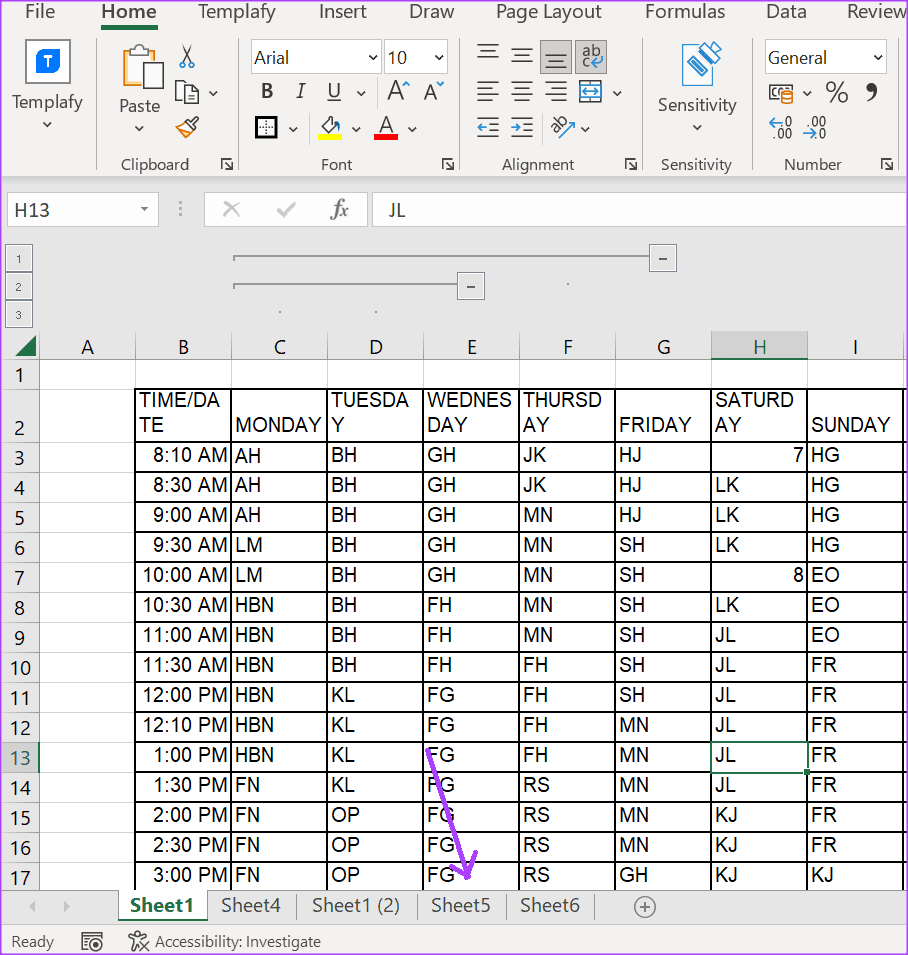
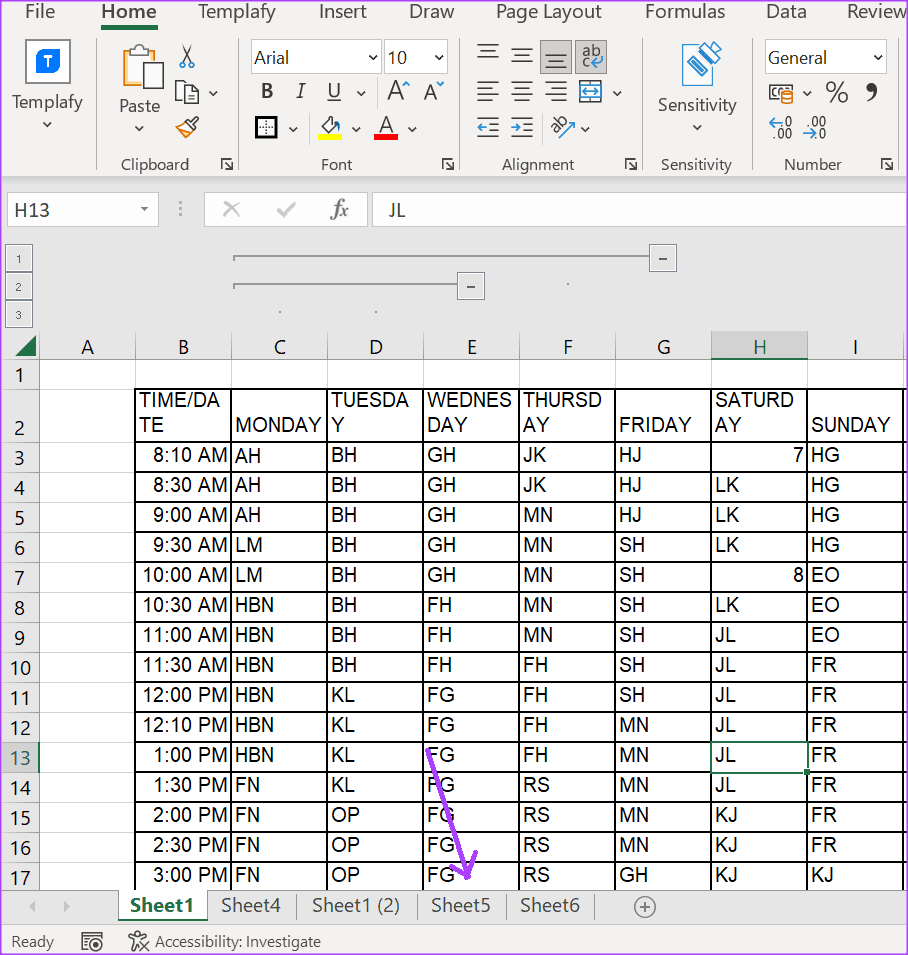
Paso 3: Haga clic con el botón derecho en la celda con el hipervínculo para iniciar el menú contextual.
Paso 4: Seleccione Editar hipervínculo para abrir el cuadro de diálogo Editar hipervínculo.
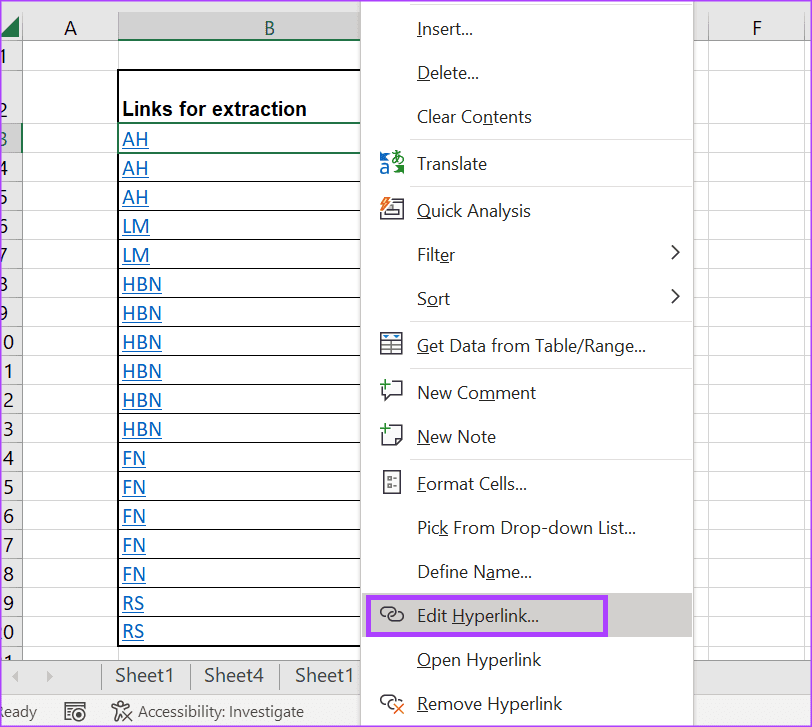
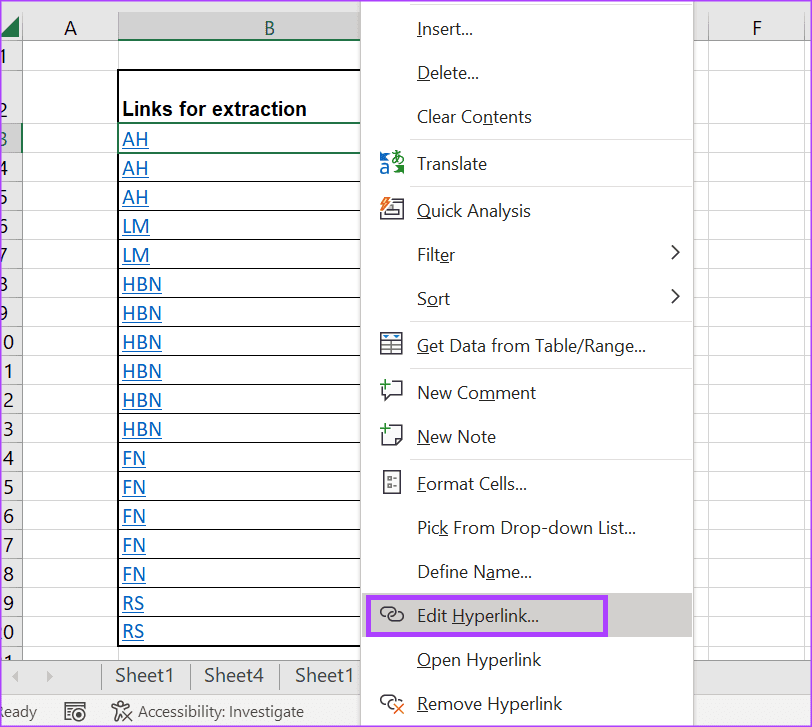
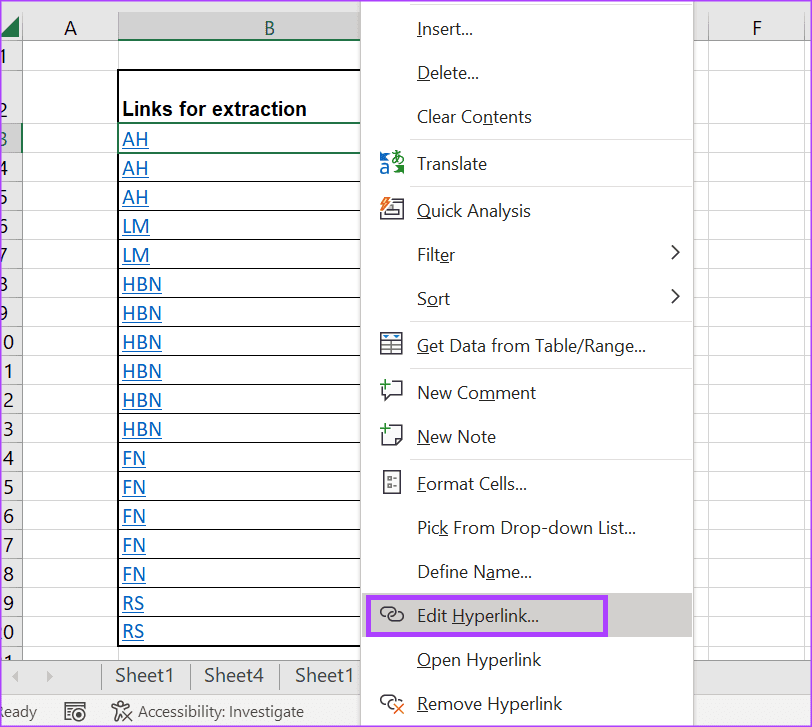
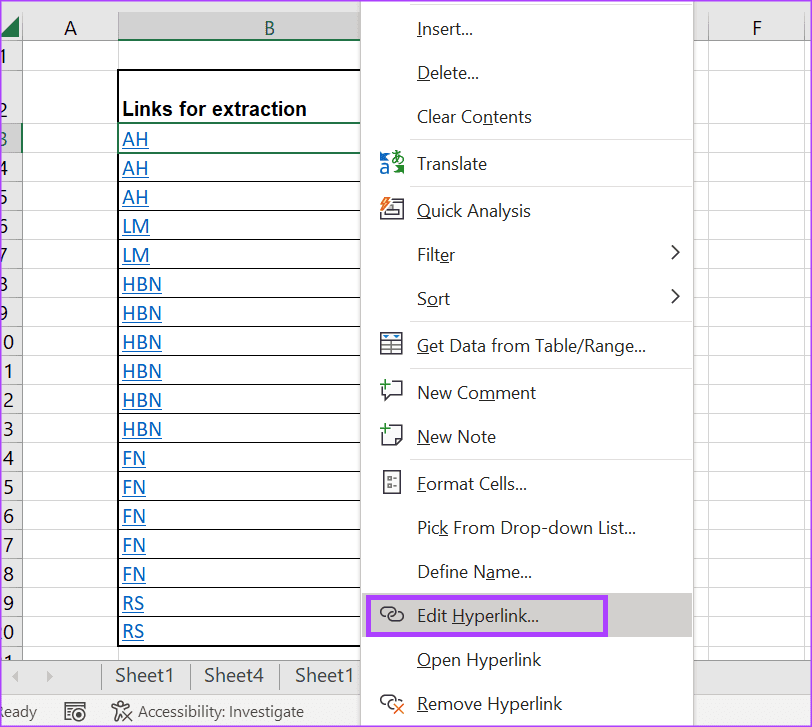
Paso 5: Coloque el cursor del ratón en el campo Dirección del cuadro de diálogo Editar el hipervínculo para resaltar la URL.
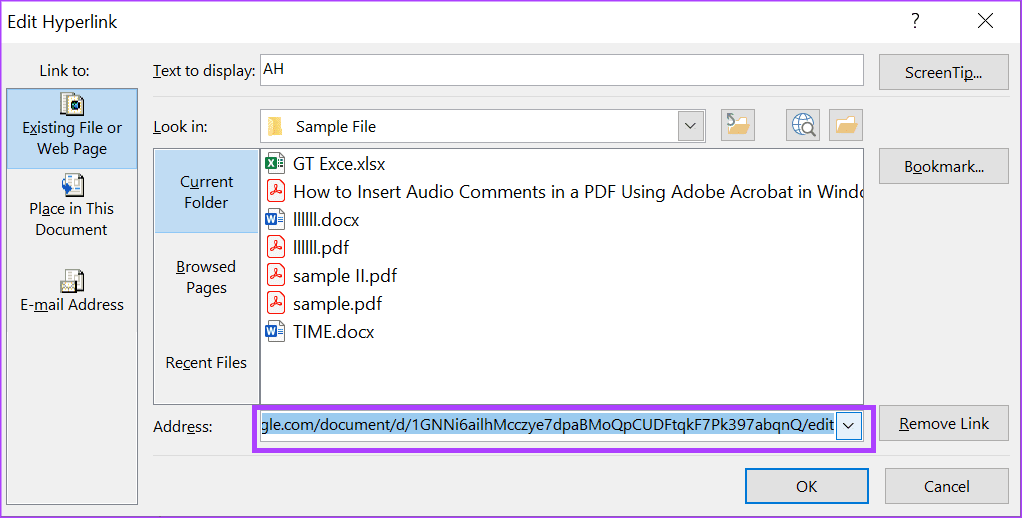
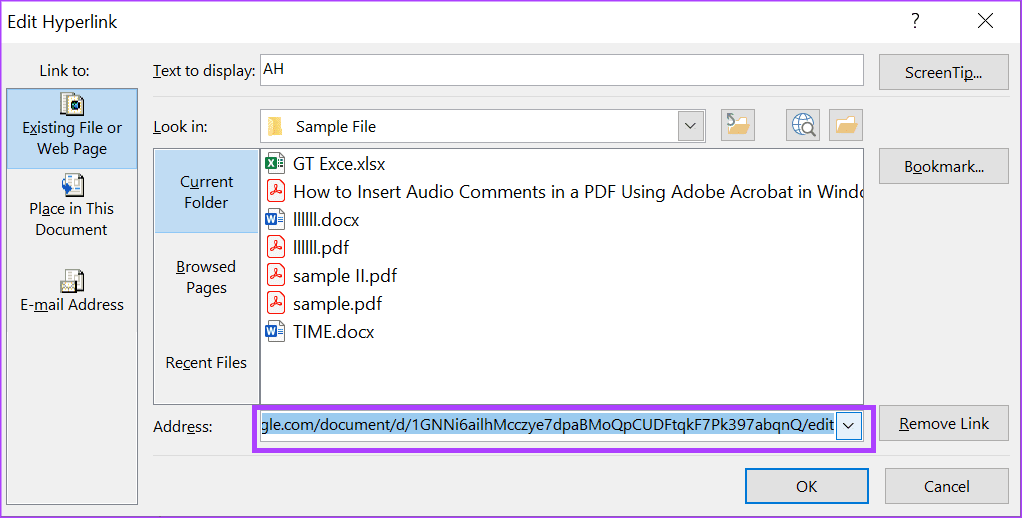
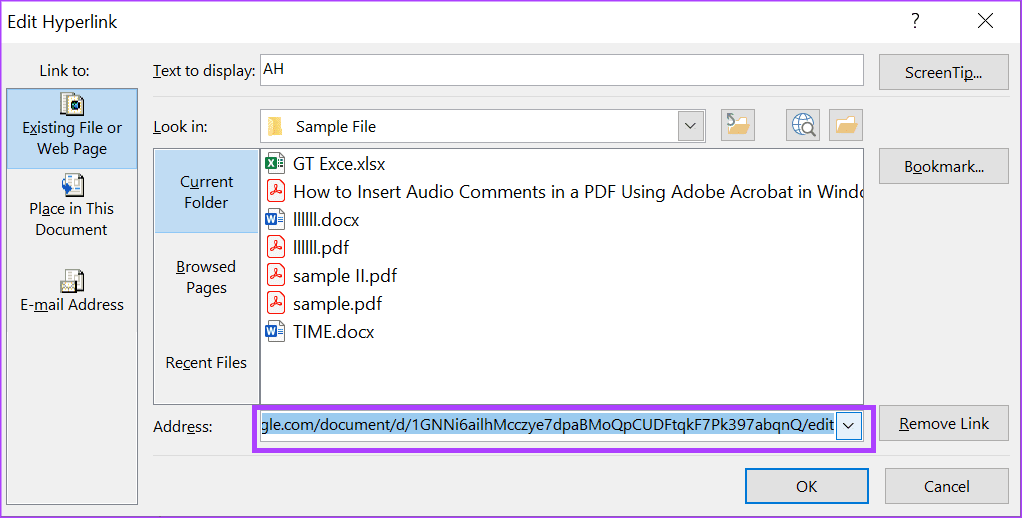
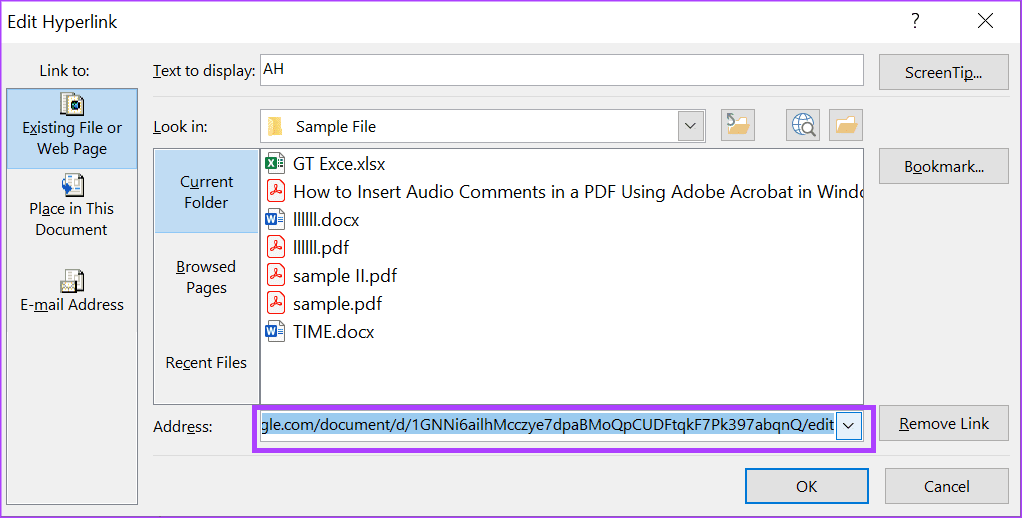
Paso 6: Haga clic con el botón derecho en la URL resaltada y seleccione Copiar. Alternativamente, puede utilizar el acceso directo Ctrl + C para copiar la URL.


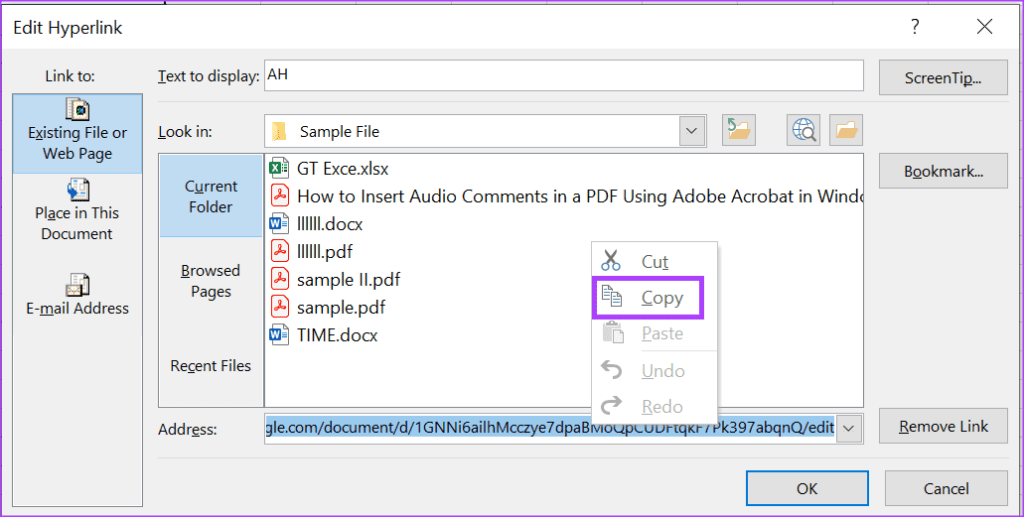
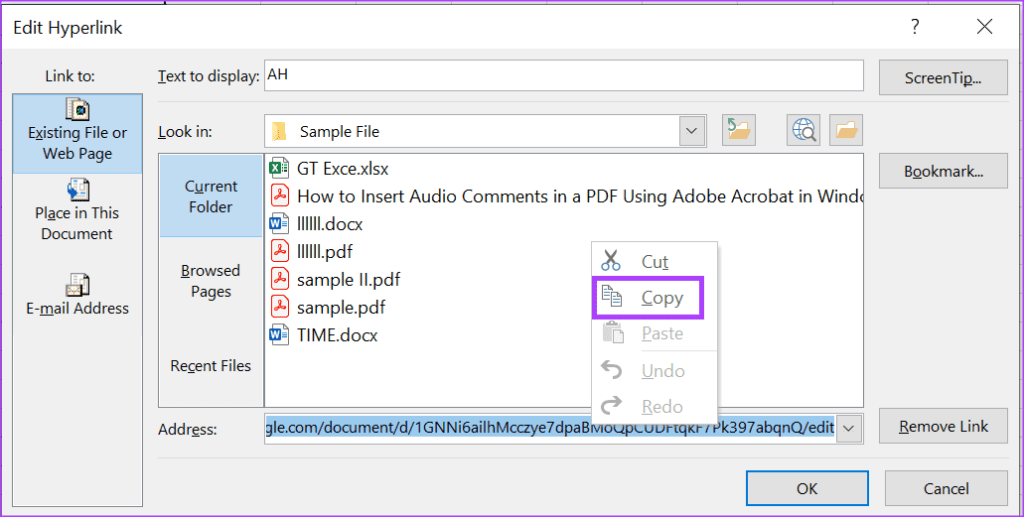
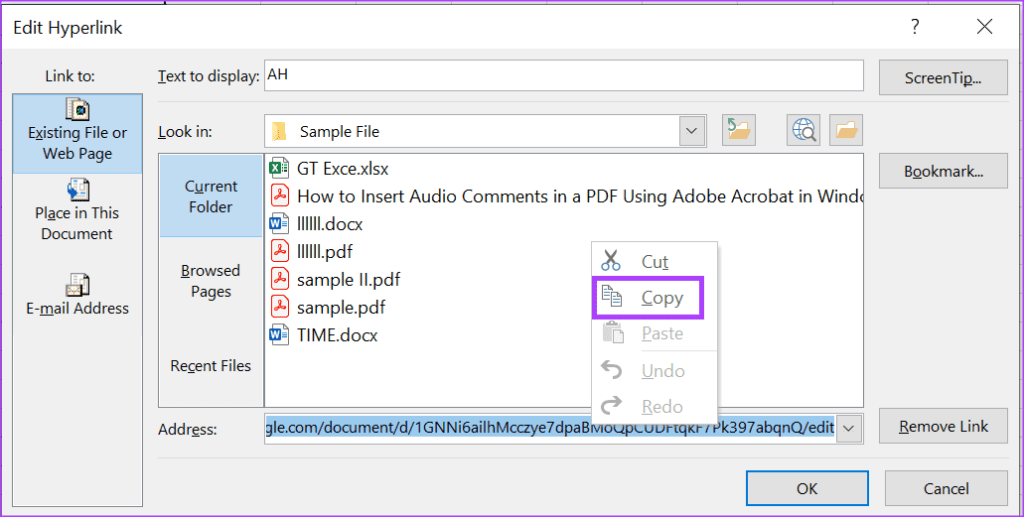
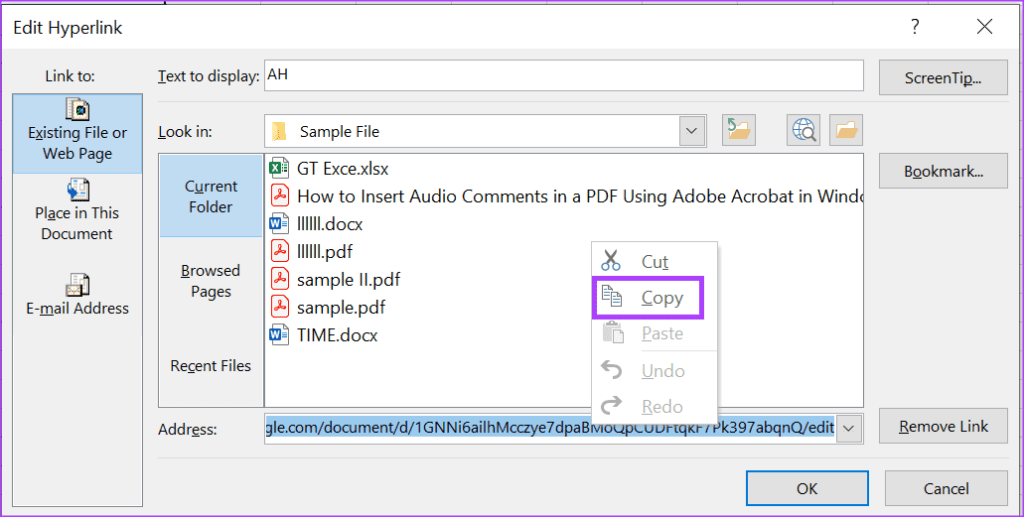
Paso 7: Haga clic en Aceptar o Cancelar para cerrar el cuadro de diálogo Editar hipervínculo.




Paso 8: Haga clic con el botón derecho en el documento Excel o en el documento donde desea colocar los enlaces extraídos y seleccione Pegar. Alternativamente, pegue la URL mediante el acceso directo Ctrl + V.
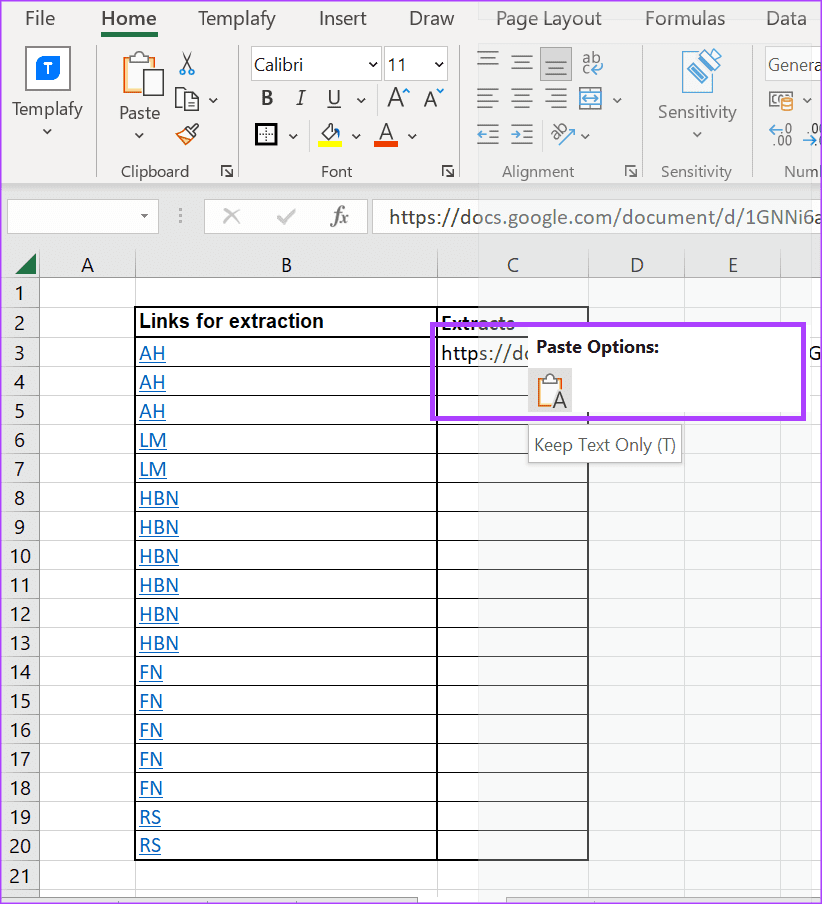
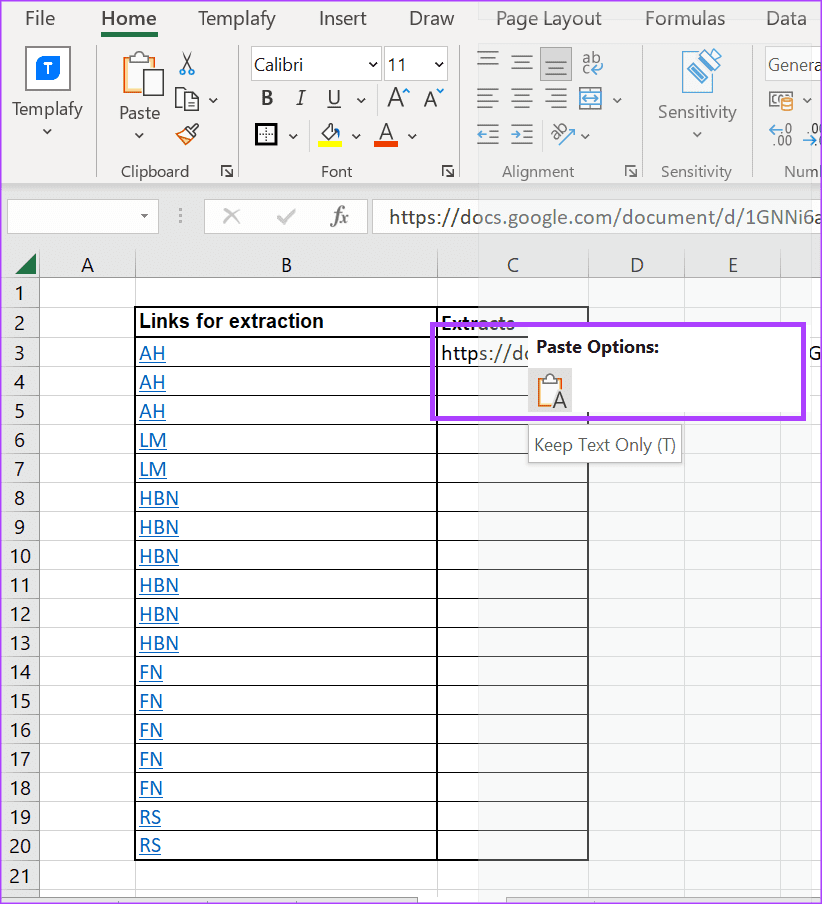
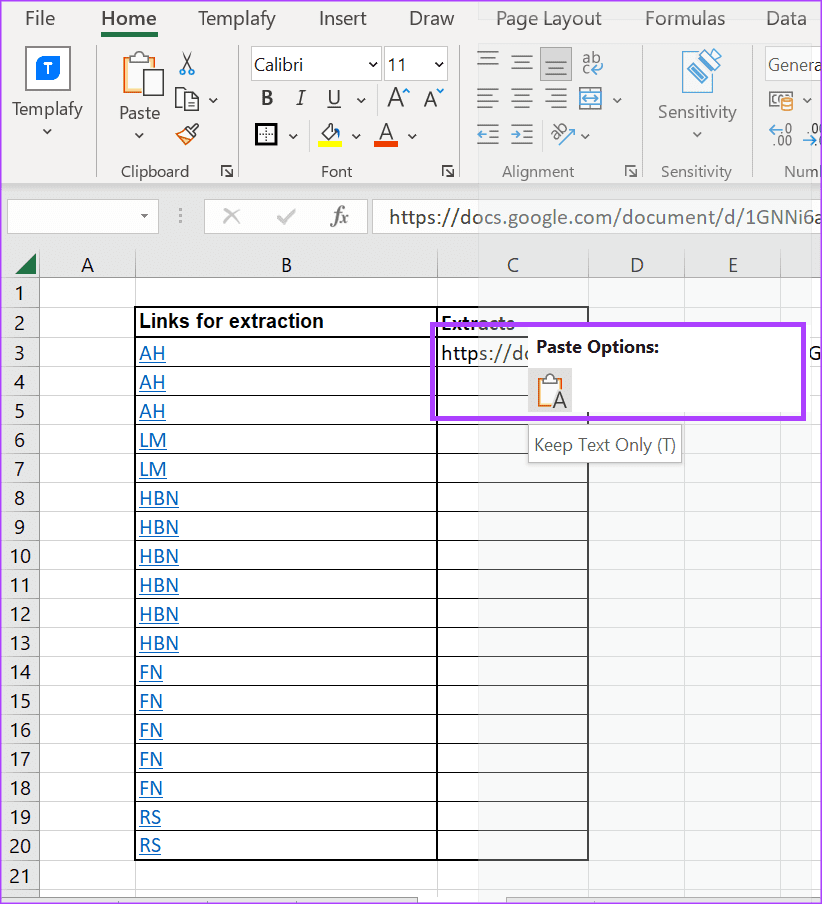
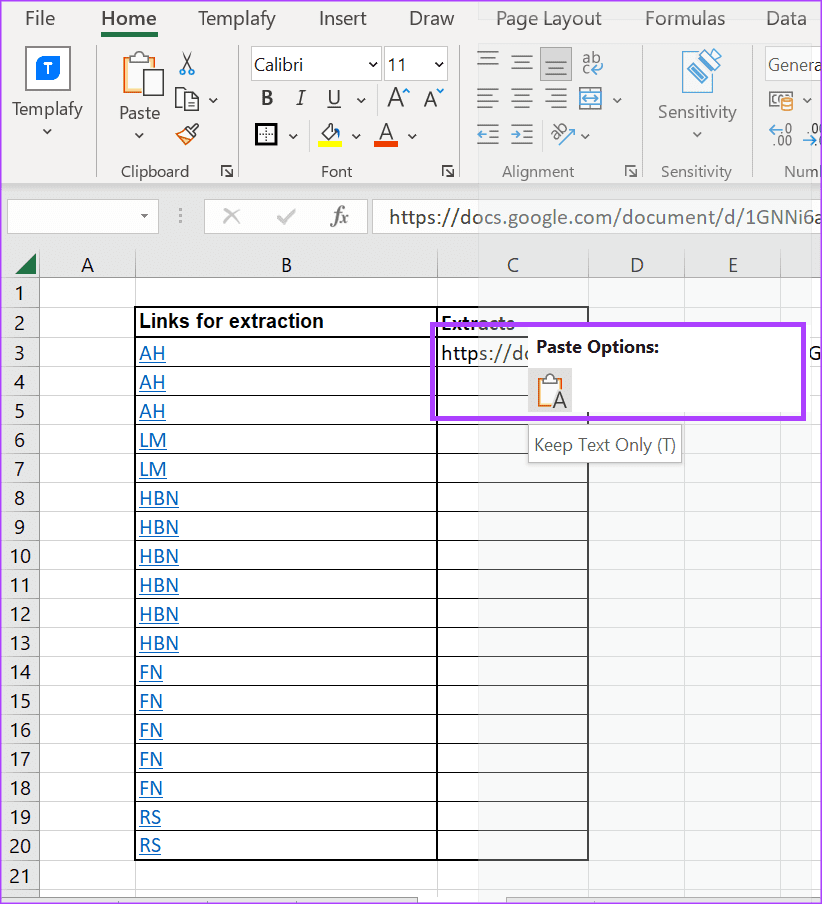
Y así, podrá extraer URL de un hiperenlace. Tenga en cuenta que utilizar el menú contextual para editar y extraer hipervínculos a Microsoft Excel sólo es recomendable cuando se trata de un conjunto de datos pequeño.
Cómo extraer una URL de los hiperenlaces utilizando Word y HTML
Puede utilizar Word y un lector HTML como el Bloc de notas si necesita extraer hiperenlaces de un conjunto de datos de tamaño medio. Copie los hipervínculos de Excel a un documento de Word y, a continuación, guarde el documento de Word como HTML. A continuación, se explica cómo puede extraer las URL del archivo HTML.
Paso 1: En el menú Inicio o en la barra de tareas de su ordenador, haga clic en la aplicación o en el libro de trabajo de Microsoft Excel con los hiperenlaces para abrirlo.








Paso 2: Haga clic en la pestaña Hoja con los hipervínculos y copie todas las celdas con los hipervínculos.




Paso 3: Abra un nuevo documento de Word y pegue los hiperenlaces copiados en el documento.




Paso 4: Haga clic en las teclas Ctrl + S para abrir la ventana Guardar en Microsoft Word. Alternativamente, haga clic en la pestaña Archivo de la cinta y seleccione Guardar como para abrir la ventana Guardar como.




Paso 5: Introduzca un nombre para su archivo en el campo Nombre del archivo.




Paso 6: Haga clic en el menú desplegable Guardar como tipo y seleccione .html.
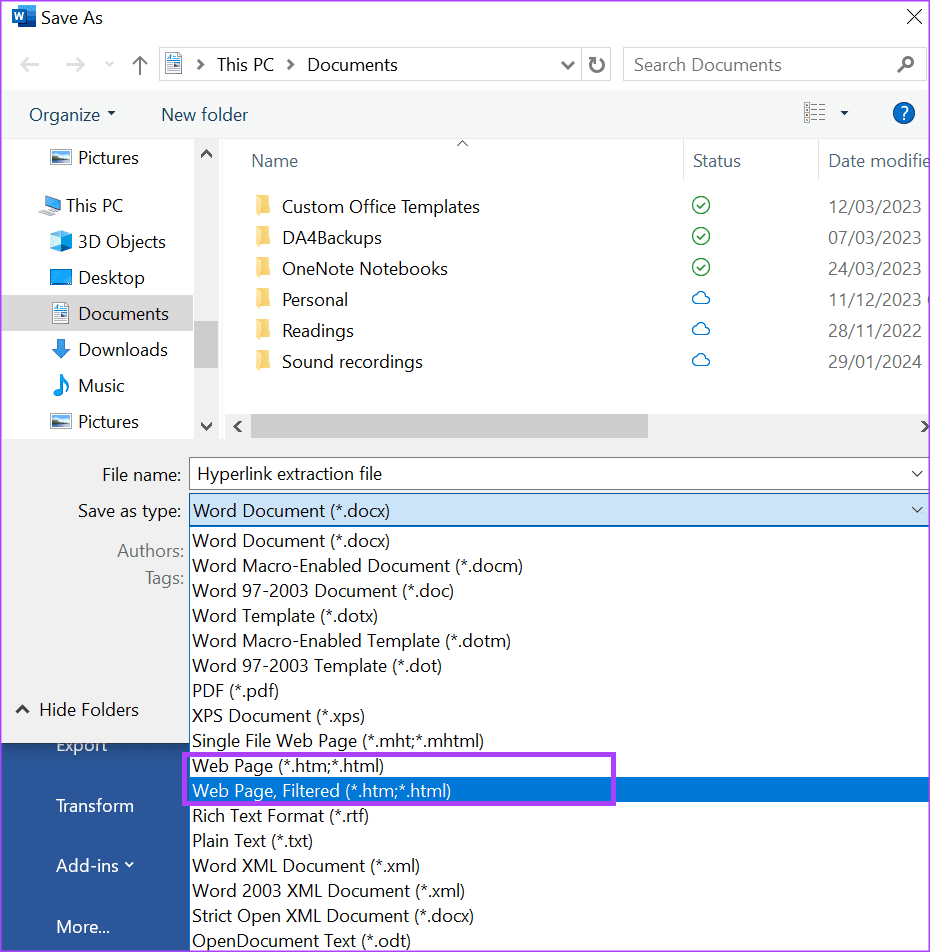
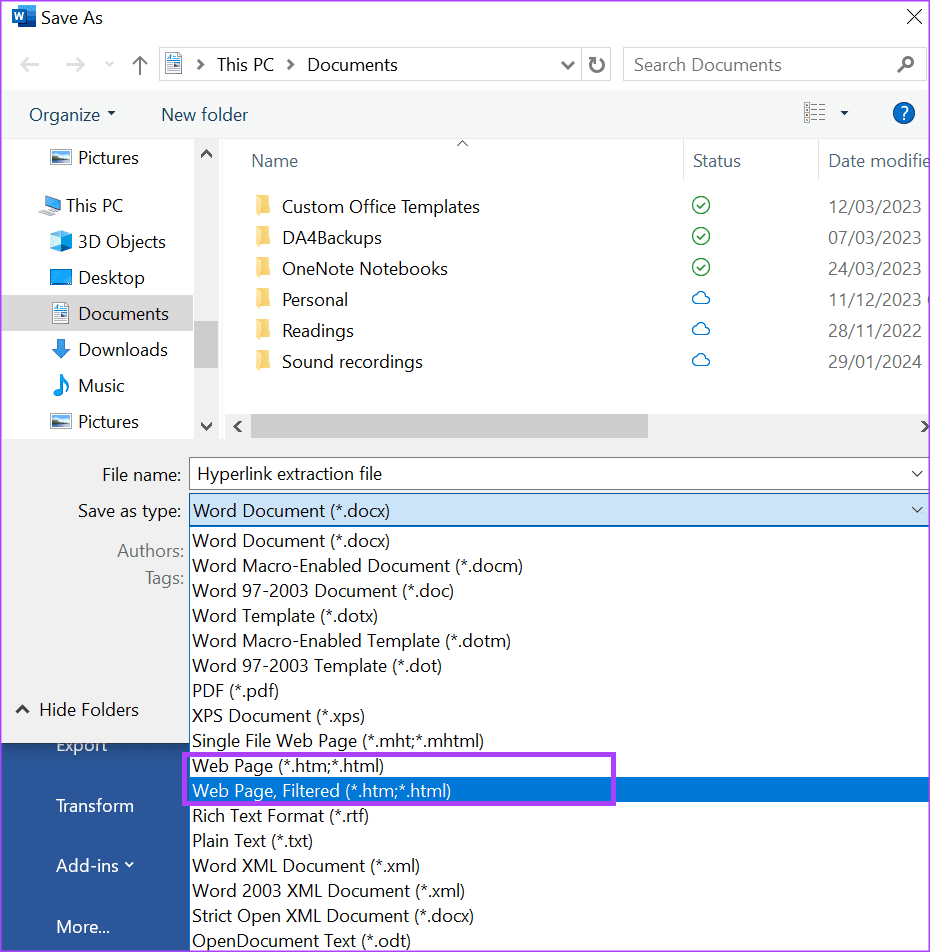
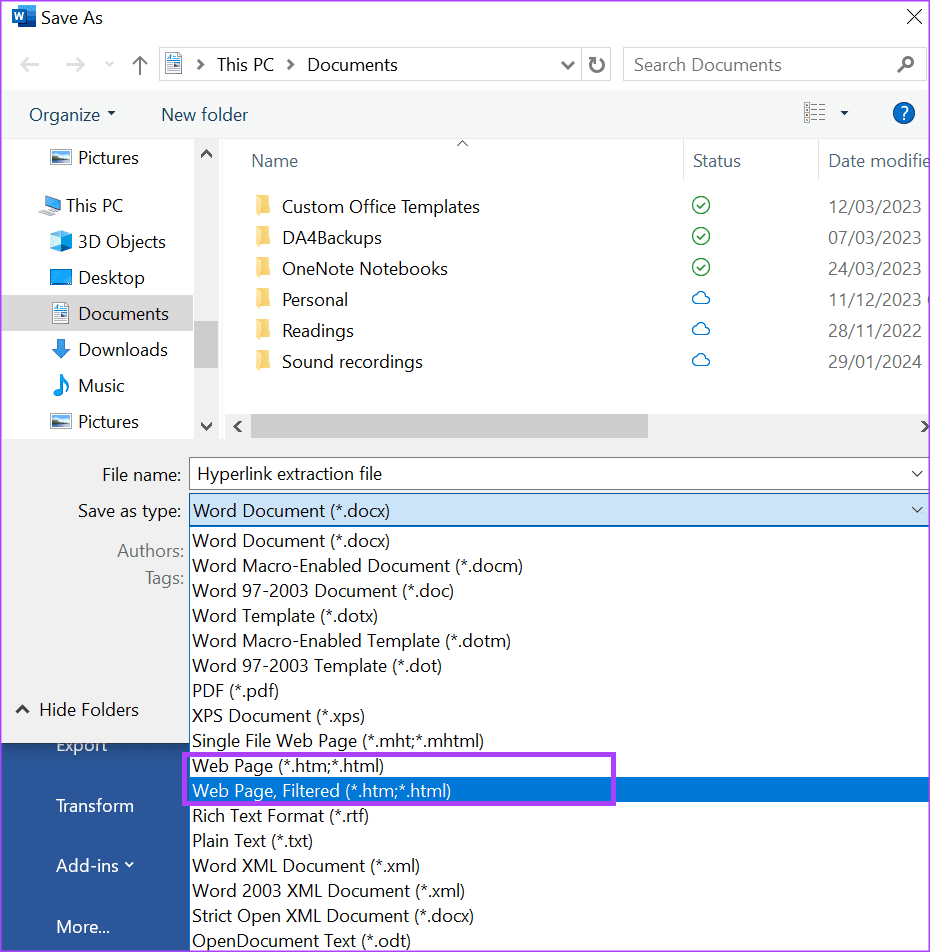
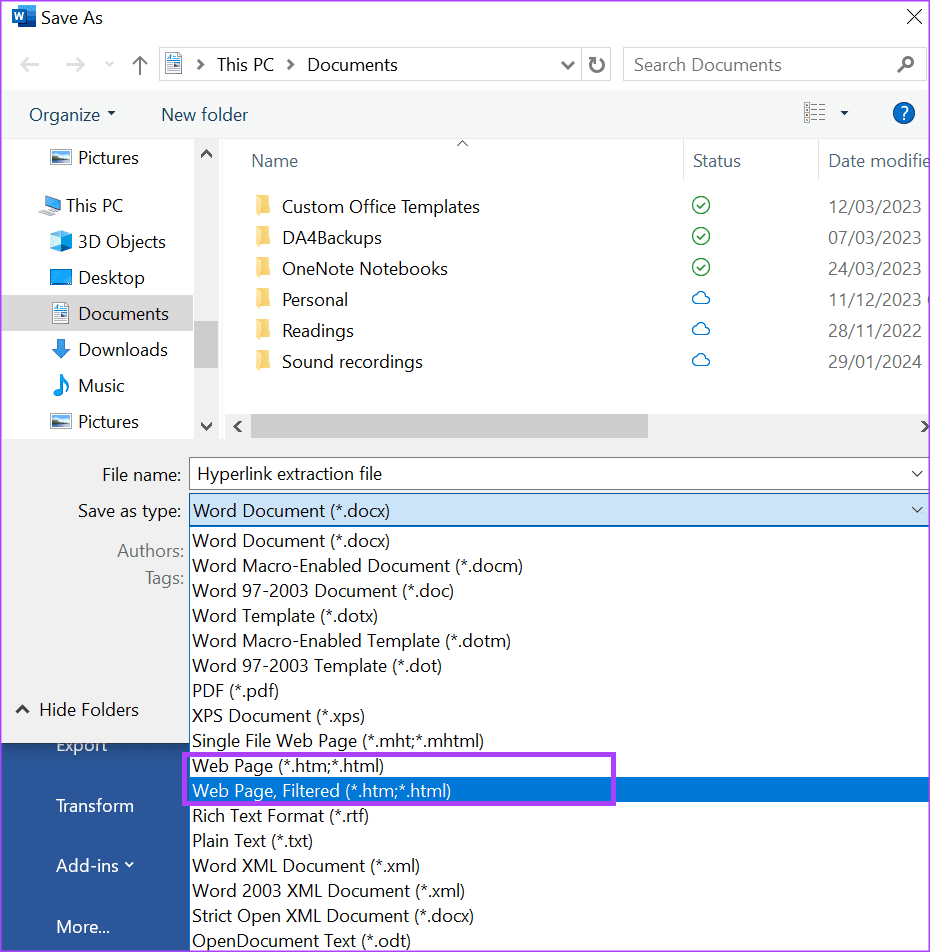
Paso 7: Haga clic en Guardar para crear el archivo .html.
Paso 8: Abra su biblioteca de archivos de Windows y navegue a la ubicación con el archivo .html guardado.
Paso 9: Haga clic con el botón derecho en el archivo y haga clic en Abrir con el Bloque de notas.
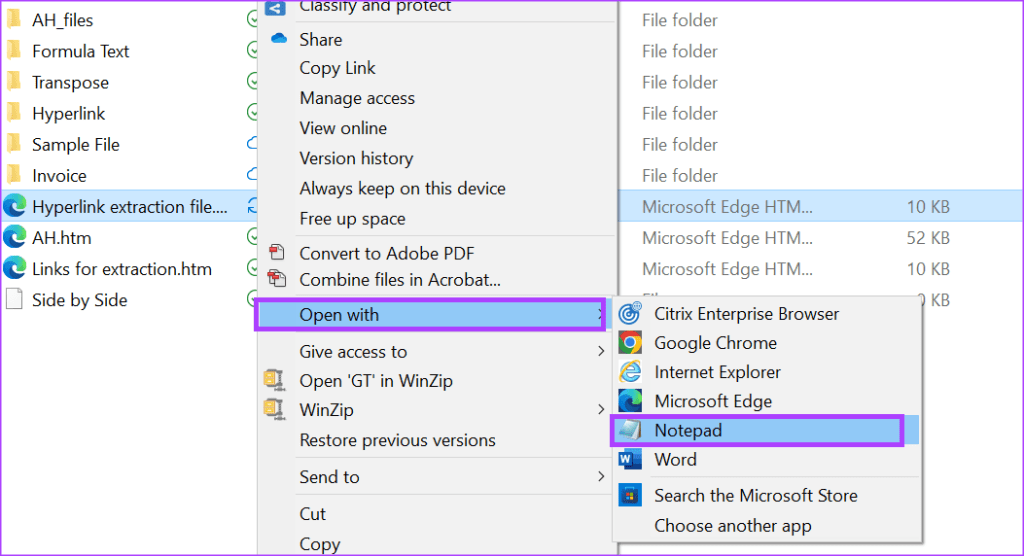
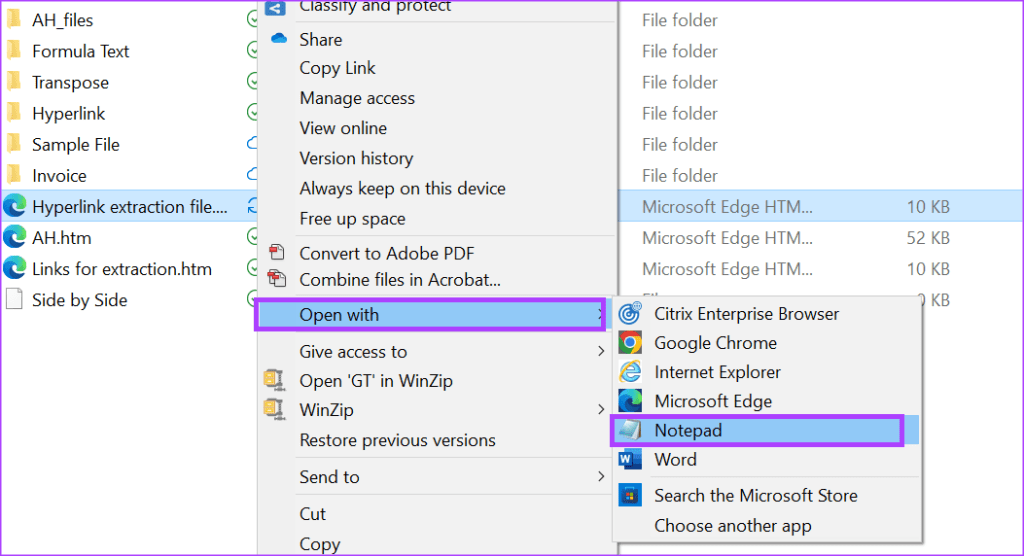
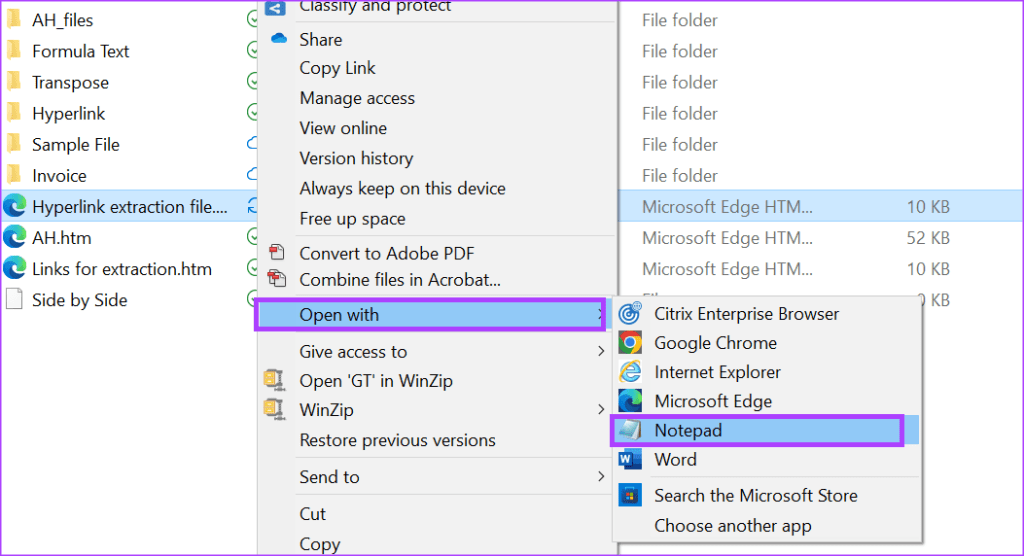
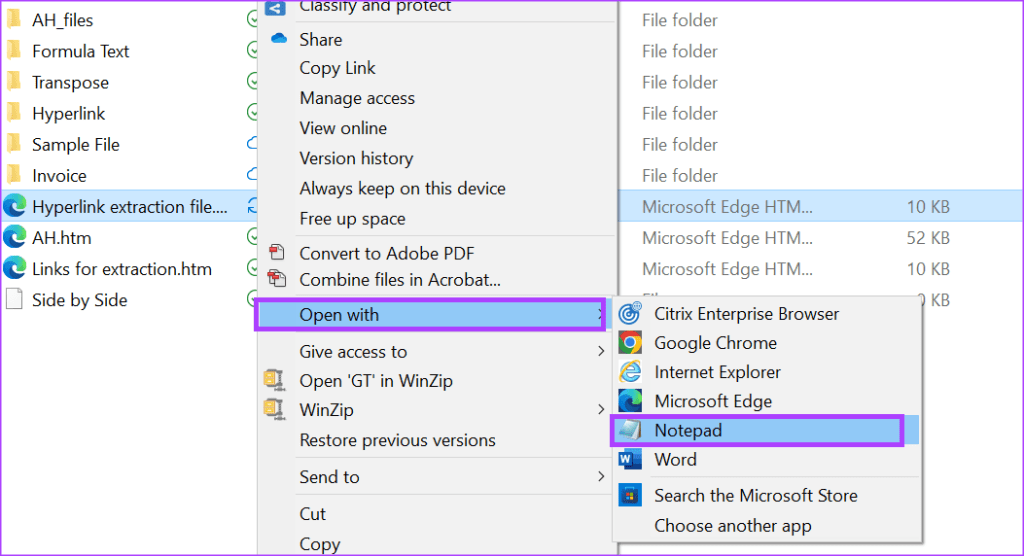
Paso 10: Copie el contenido del archivo HTML y péguelo en un documento de Word.
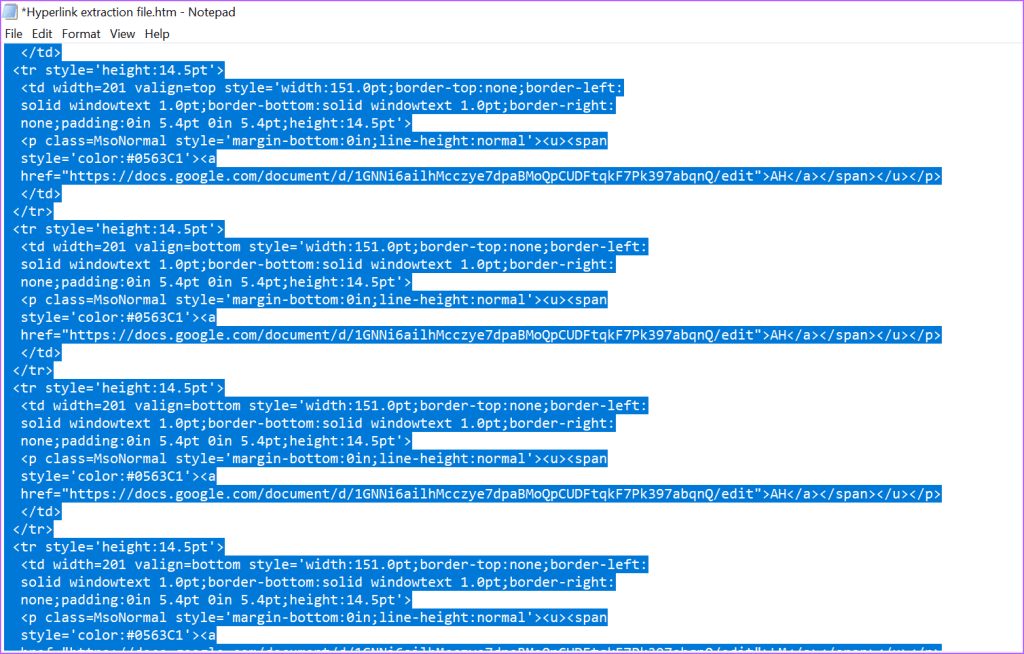
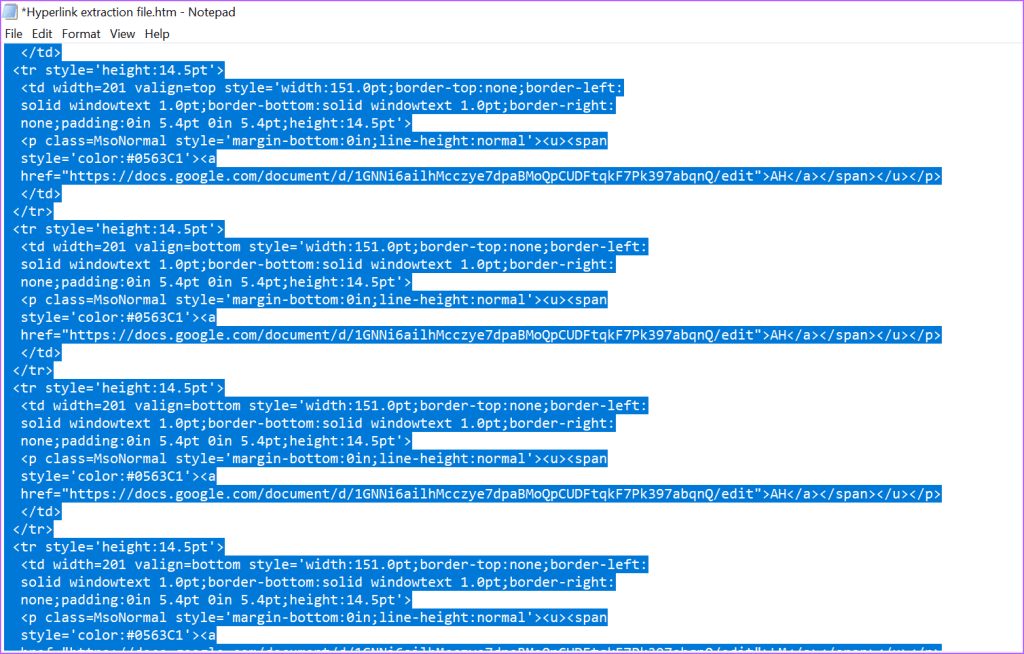
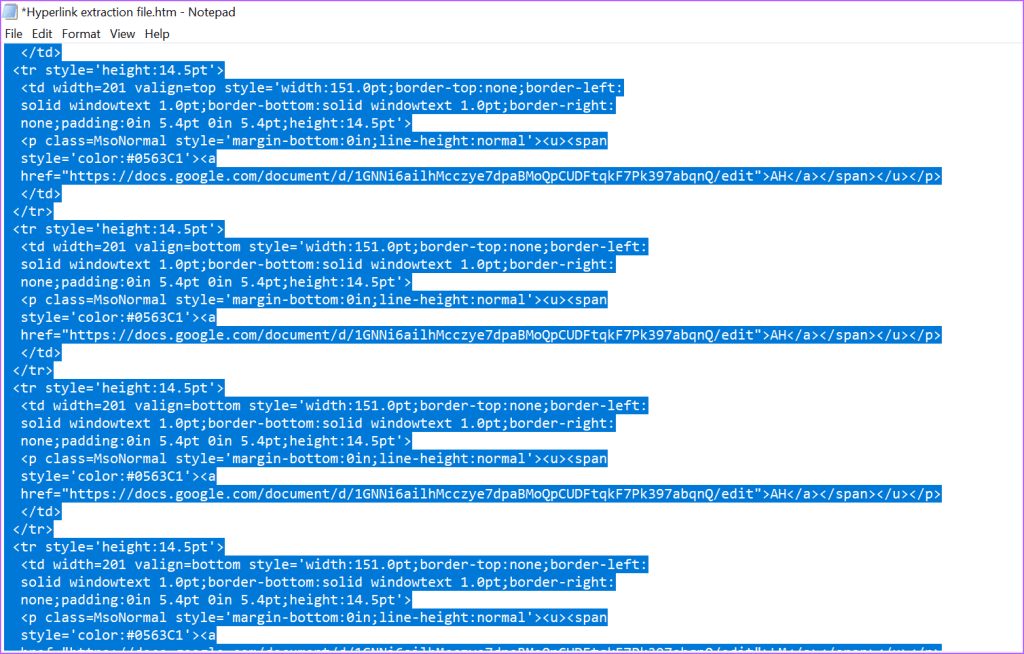
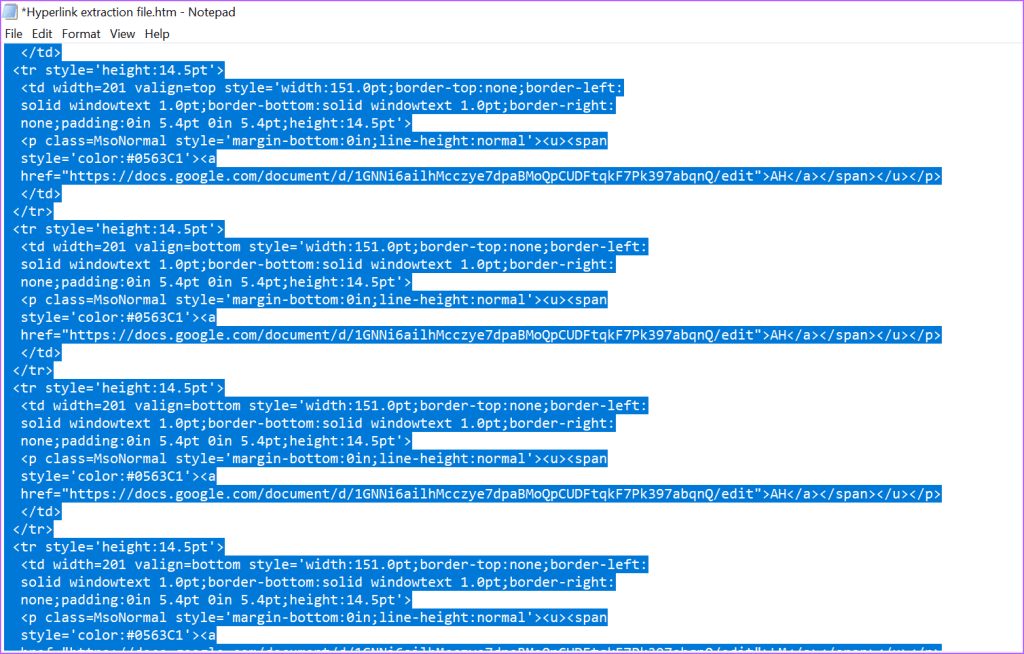
Paso 11: Haga clic en las teclas Ctrl + H de su teclado para abrir el cuadro de diálogo Buscar y sustituir. Alternativamente, haga clic en el botón Reemplazar en la pestaña Inicio.




Paso 12: En el campo Buscar qué, introduzca el código no deseado que rodea el hiperenlace.




Paso 13: En el campo Sustituir por, deje un espacio en blanco y haga clic en Sustituir todo. Esto garantiza que todo el código no deseado se sustituya por un espacio en blanco.
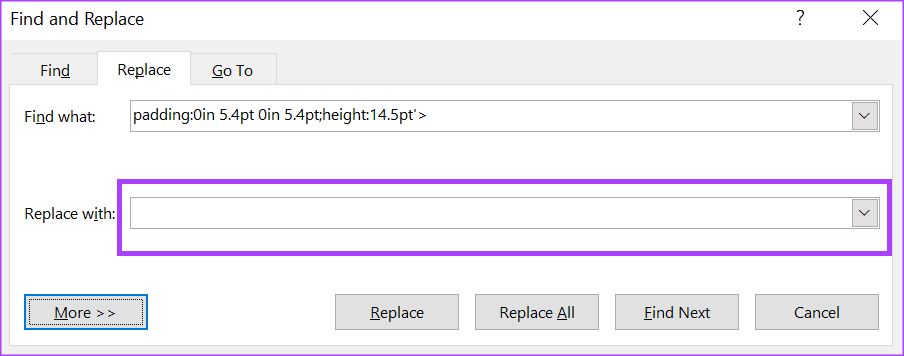
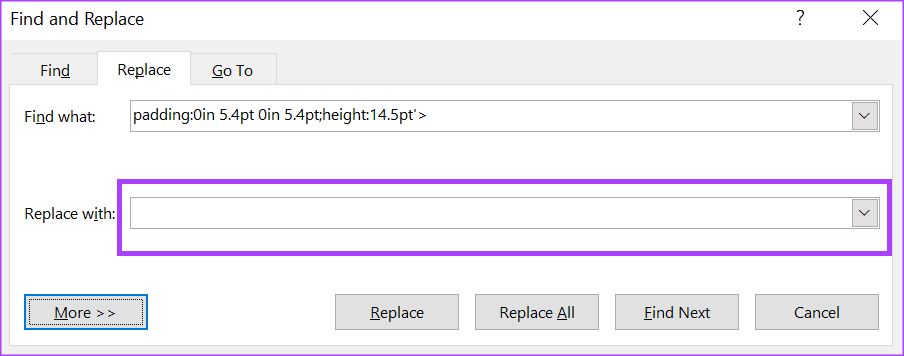
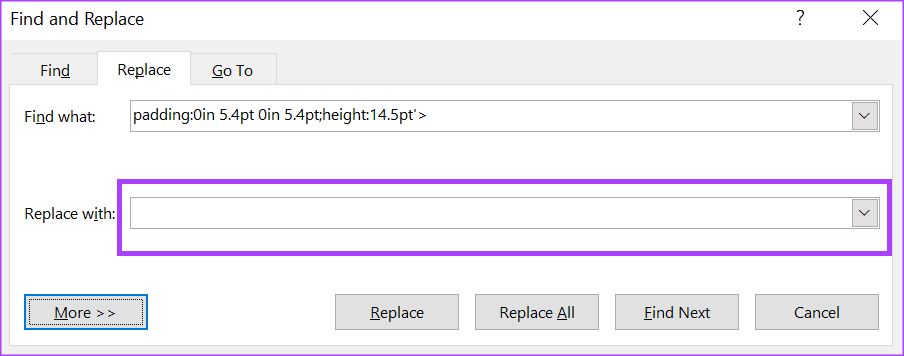
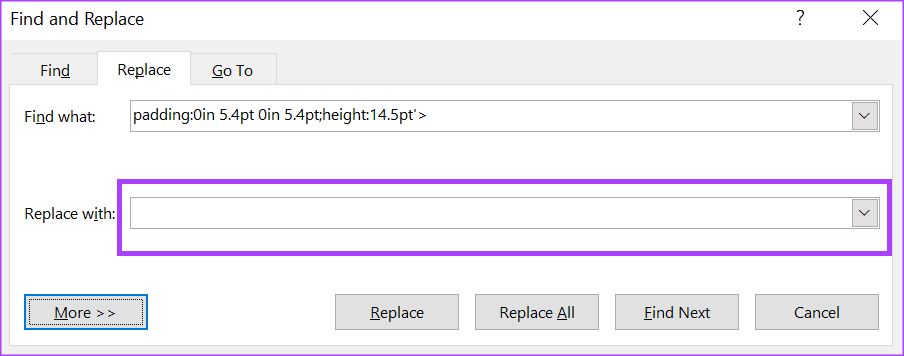
Paso 14: Repita los pasos 12 y 13 para eliminar todo el código no deseado hasta que sólo queden los hiperenlaces.
Paso 15: Copie los hiperenlaces y transfiérelos a una columna en blanco en Excel.
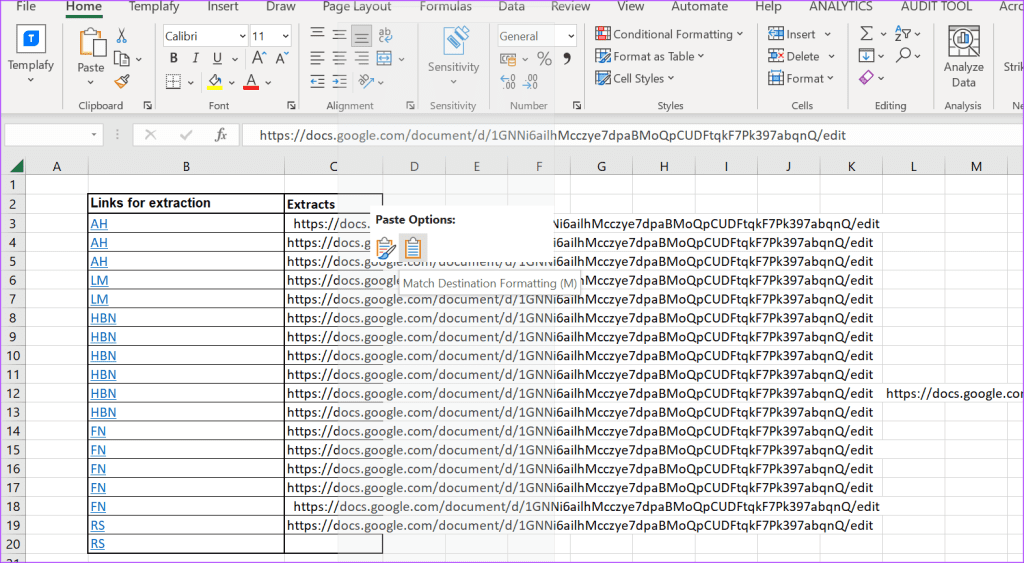
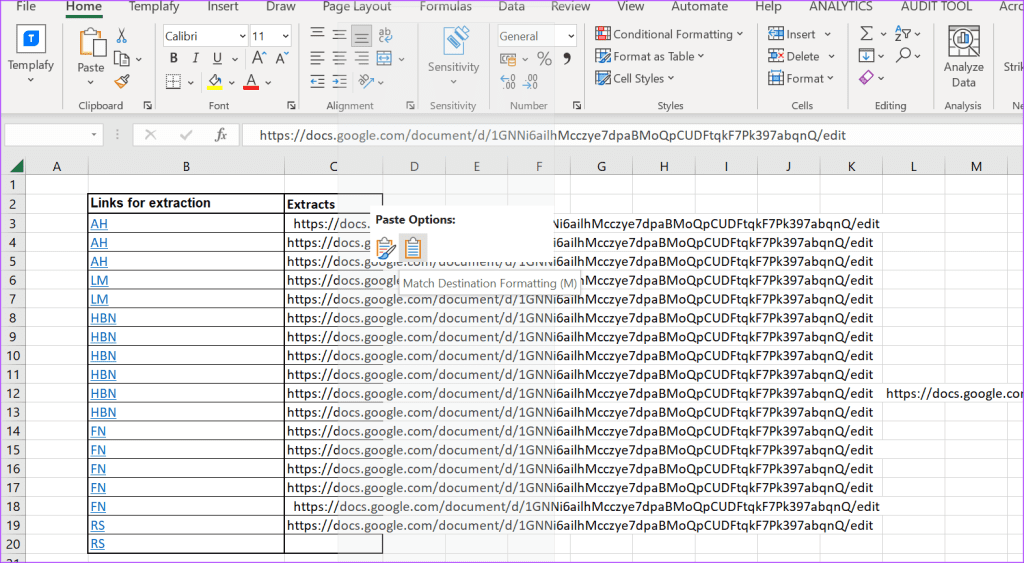
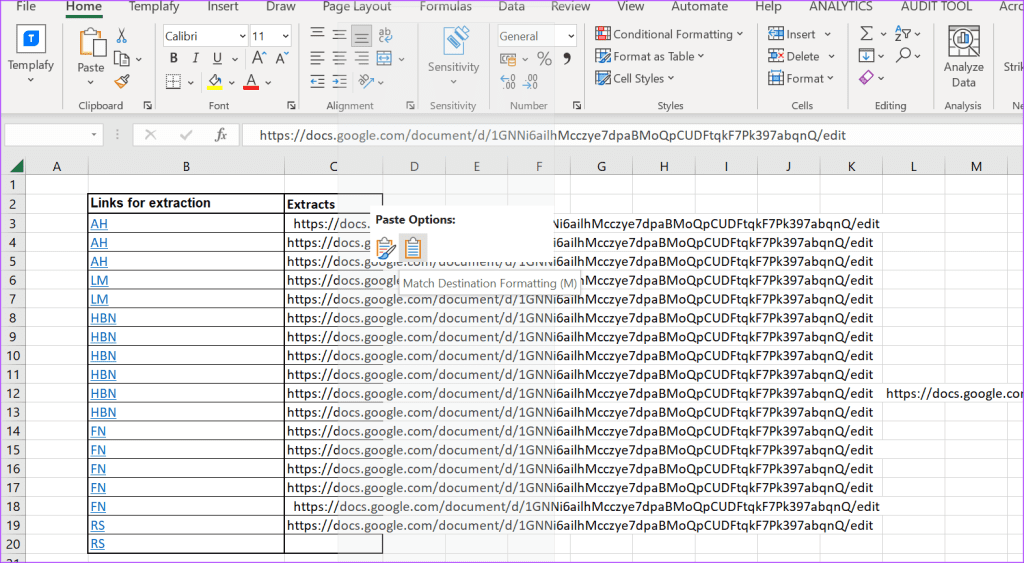
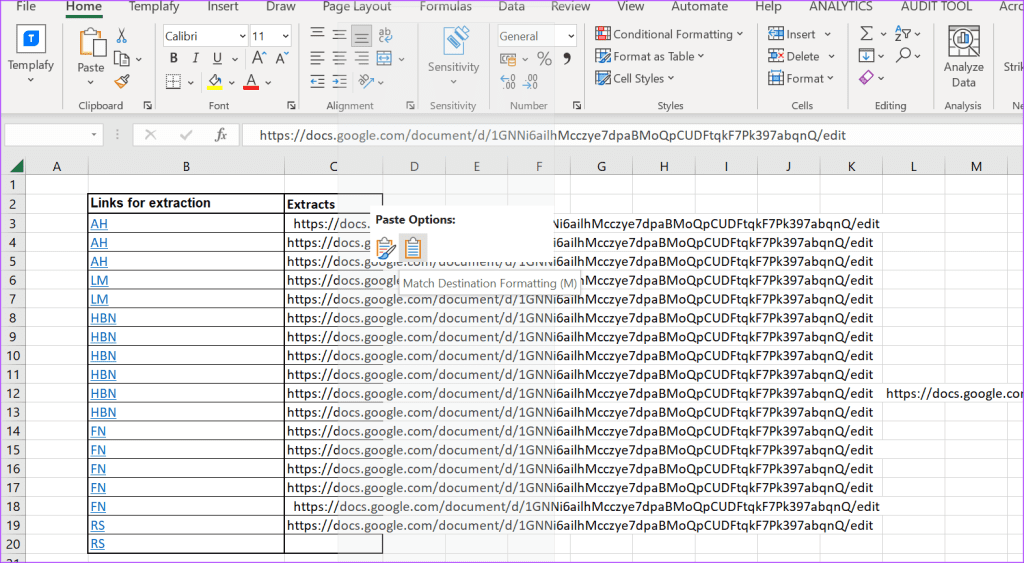
Este método sólo es aconsejable cuando se trata de un conjunto de datos moderado. Además, sólo debería utilizar este método cuando no tenga tiempo para extraer los hipervínculos.
Con VBA, puede crear un código que le ayude a extraer los hiperenlaces en un corto período de tiempo. Esto es especialmente útil cuando se trabaja con un conjunto de datos grande. A continuación se explica cómo hacerlo:
Paso 1: Desde el menú Inicio o la barra de tareas de su ordenador, haga clic en el libro de trabajo de Excel con los hiperenlaces para abrirlo.








Paso 2: Haga clic en las teclas Alt + F11 de su teclado para abrir la ventana de VBA.
Paso 3: En la ventana de VBA, haga clic en la pestaña Insertar.
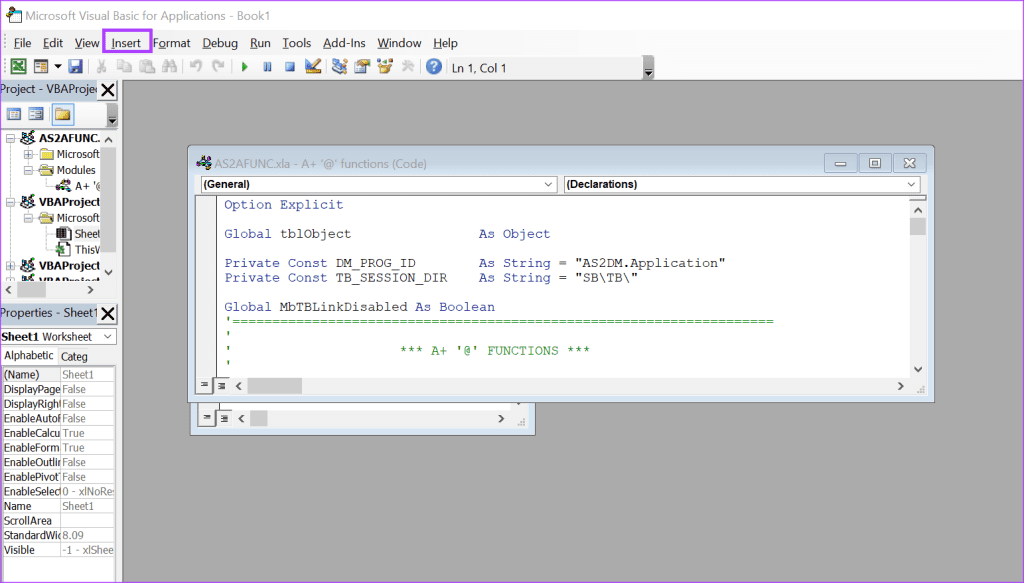
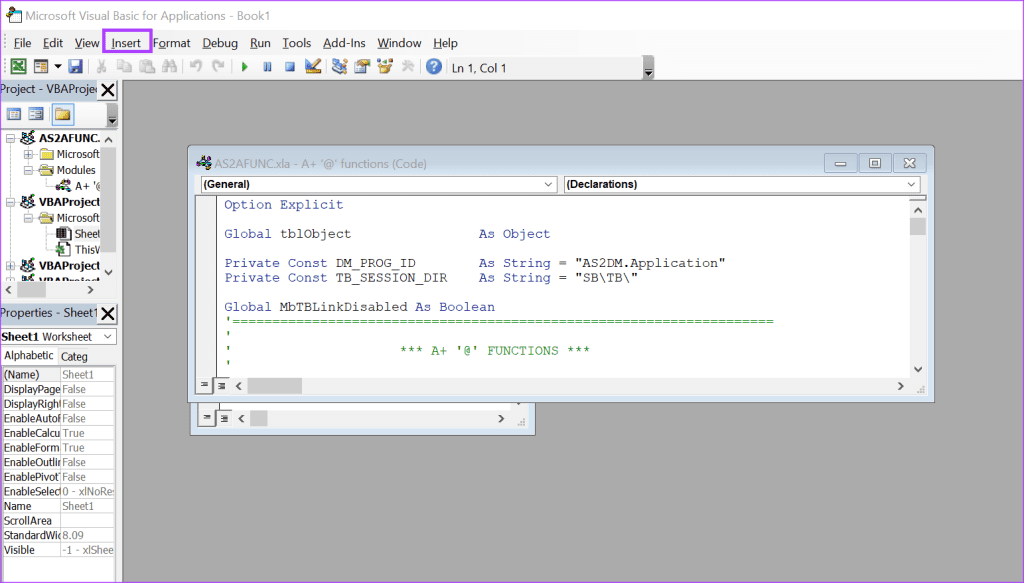
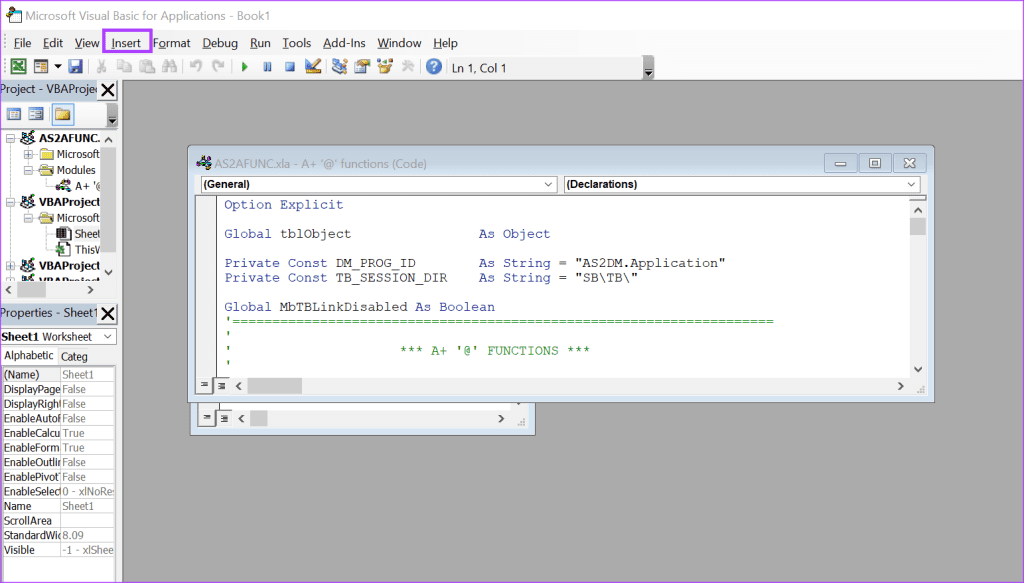
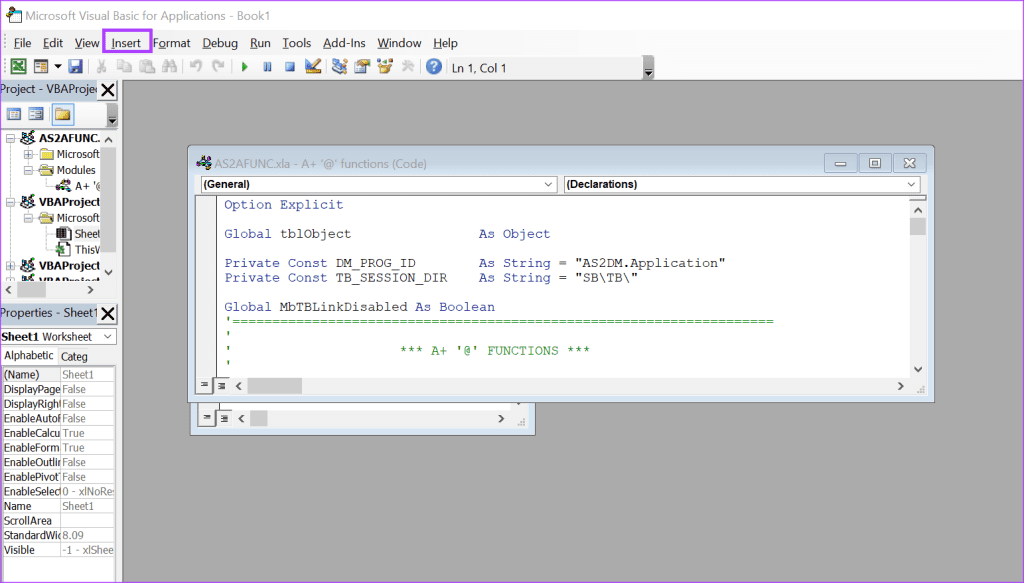
Paso 4: Seleccione Módulo entre las opciones para abrir la ventana Módulo.




Paso 5: Copie y pegue el código siguiente en la ventana del módulo.
Sub ExtractHL()
Dim HL As Hyperlink
For Each HL In ActiveSheet.Hyperlinks
HL.Range.Offset(0, 1).Value = HL.Address
Next
End Sub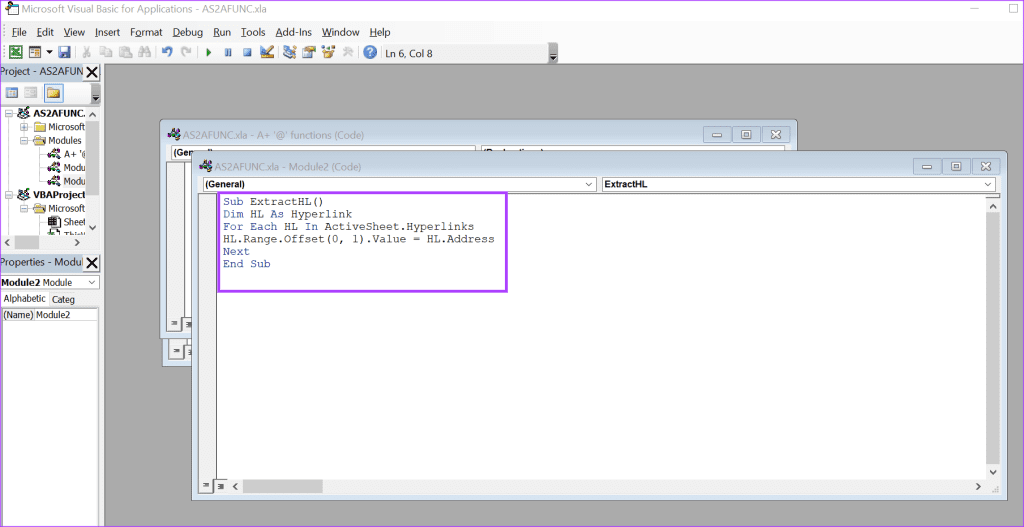
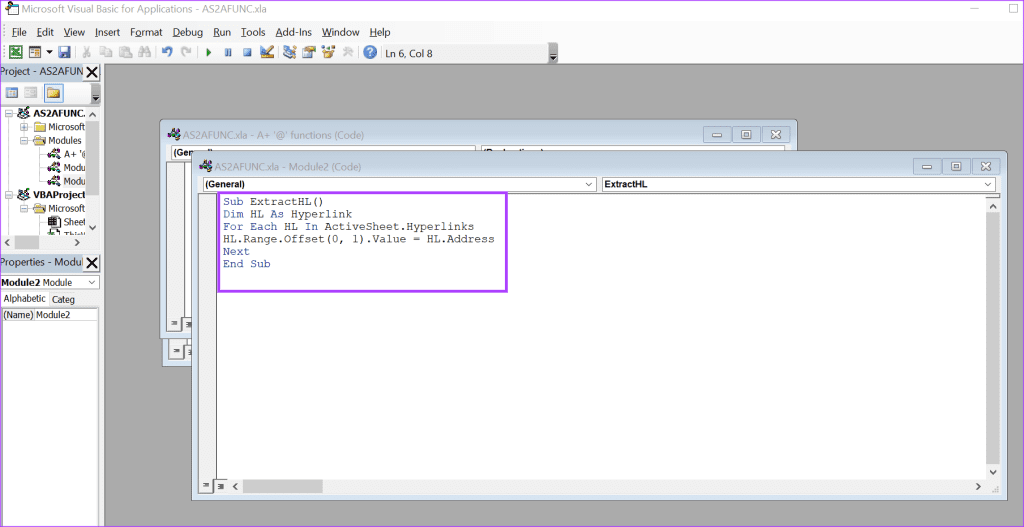
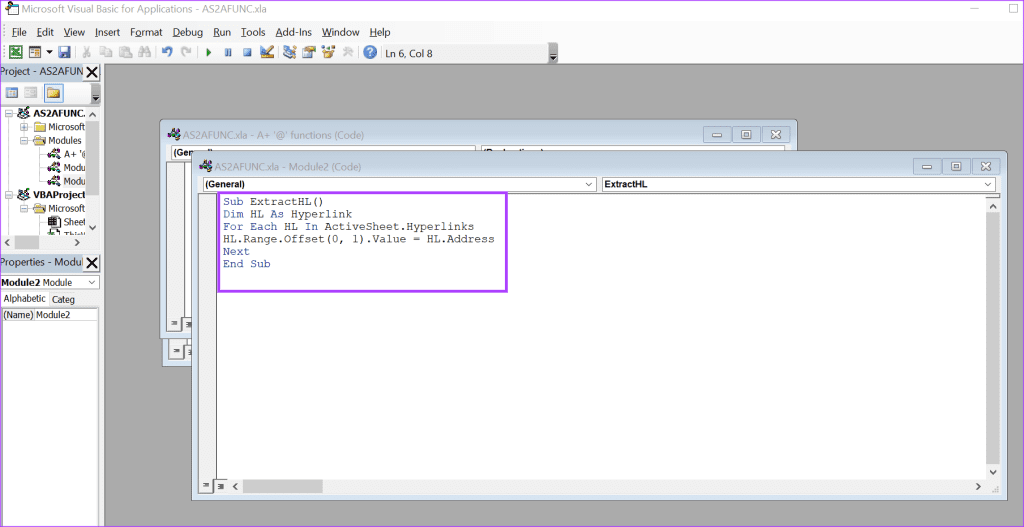
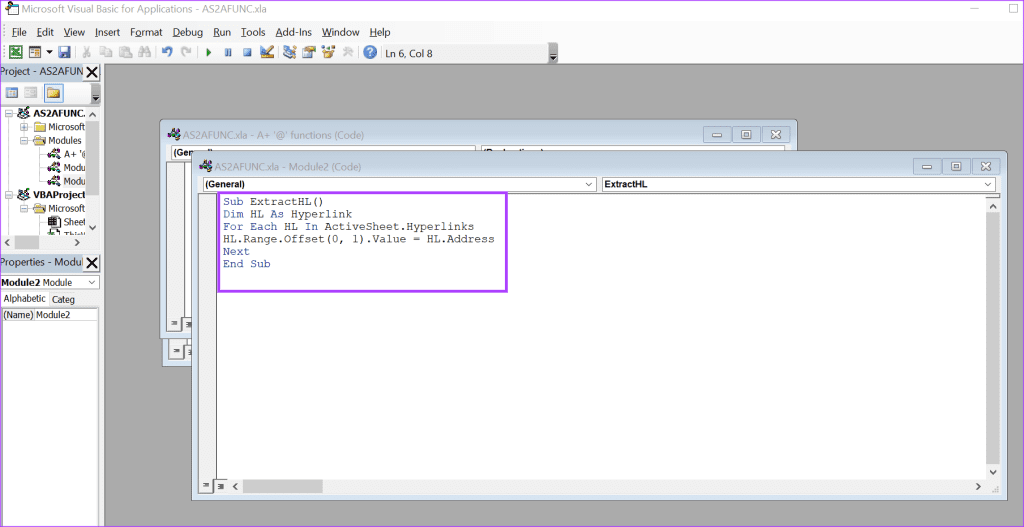
Paso 6: Haga clic en la pestaña Ejecutar y seleccione Ejecutar sub/Formulario de usuario.
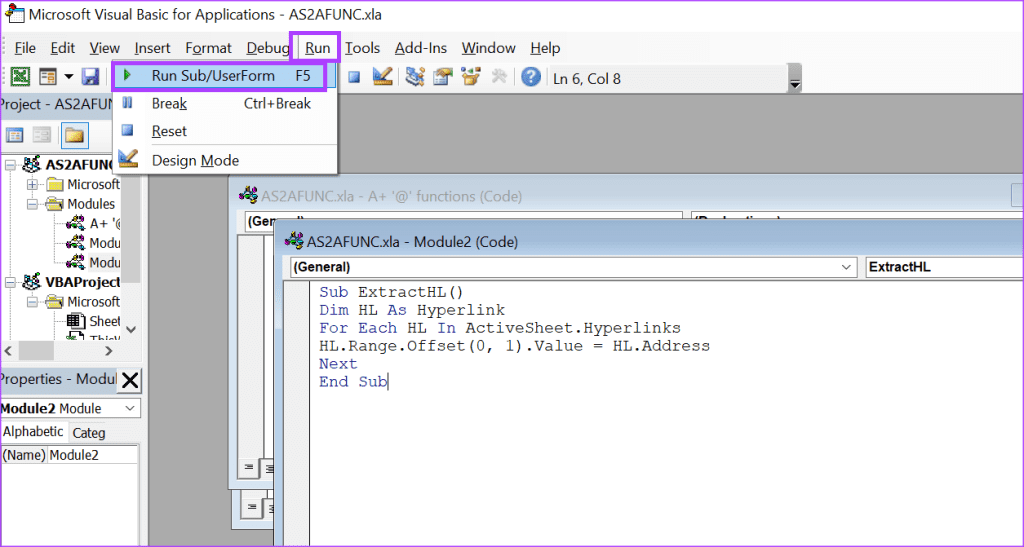
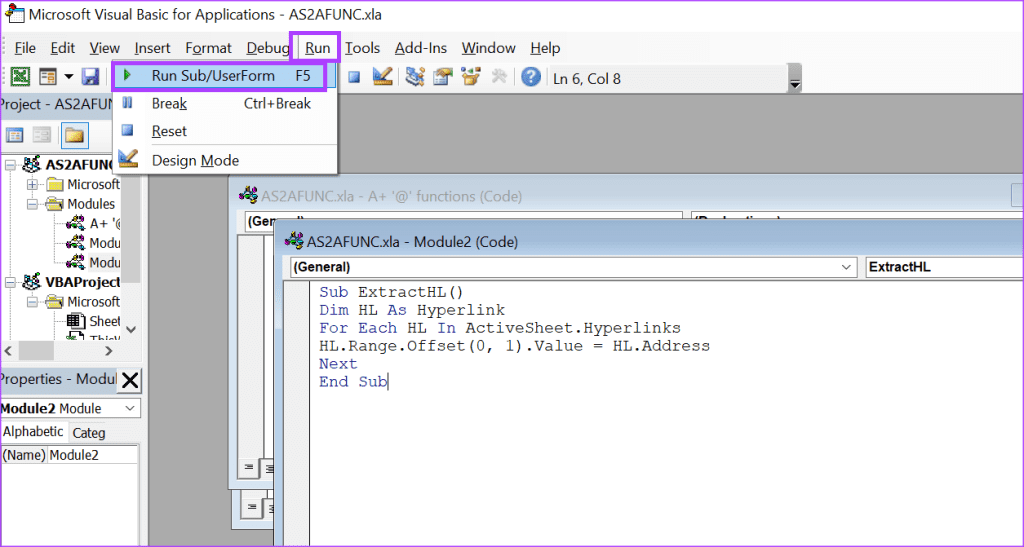
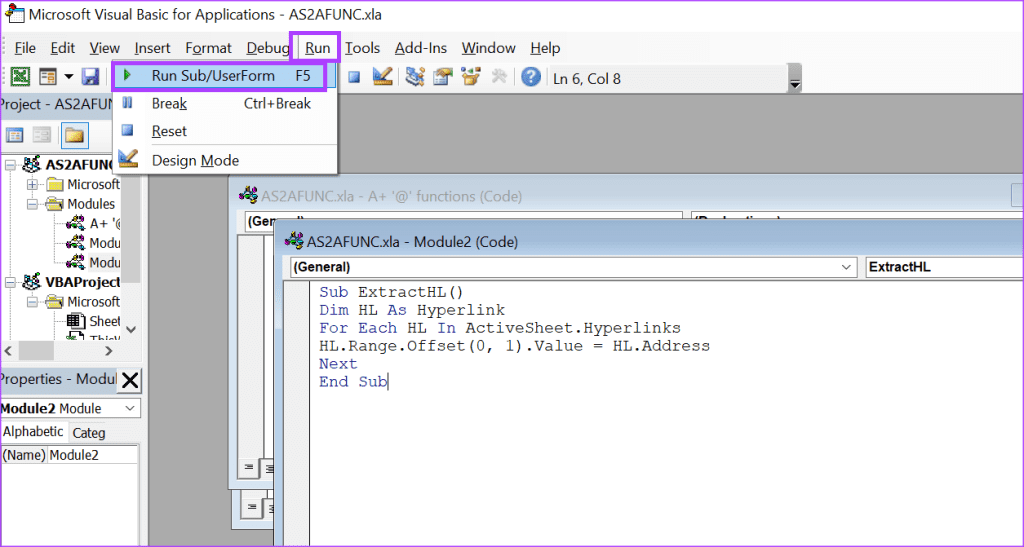
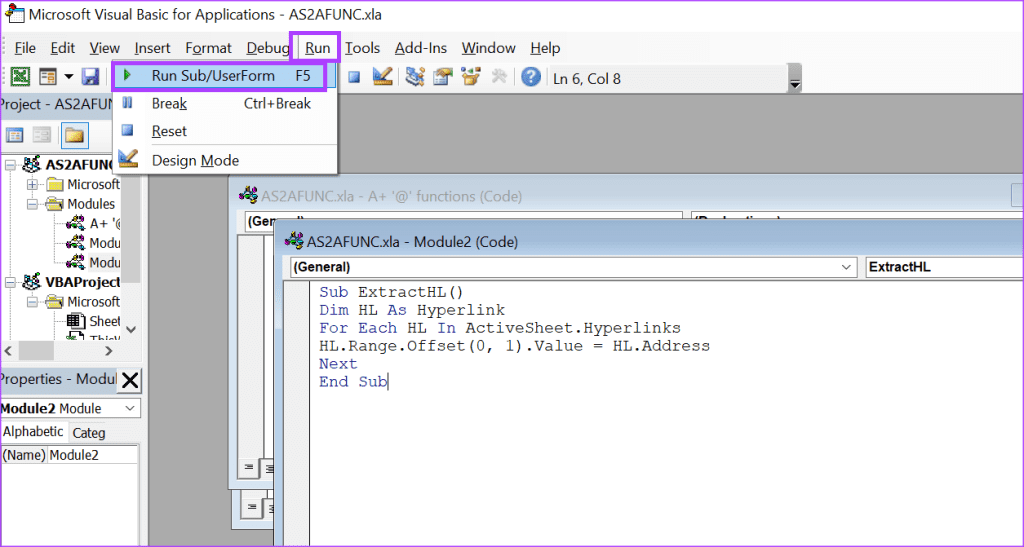
Paso 7: Cierre la ventana de VBA haciendo clic en las teclas Alt + Q. Los hiperenlaces extraídos deberían mostrarse en una columna nueva.
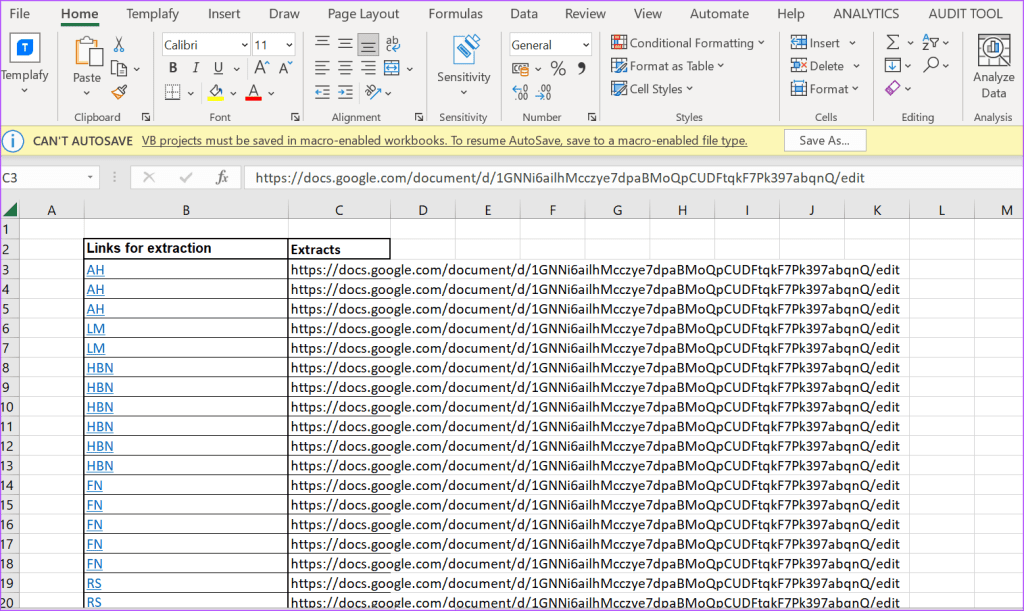
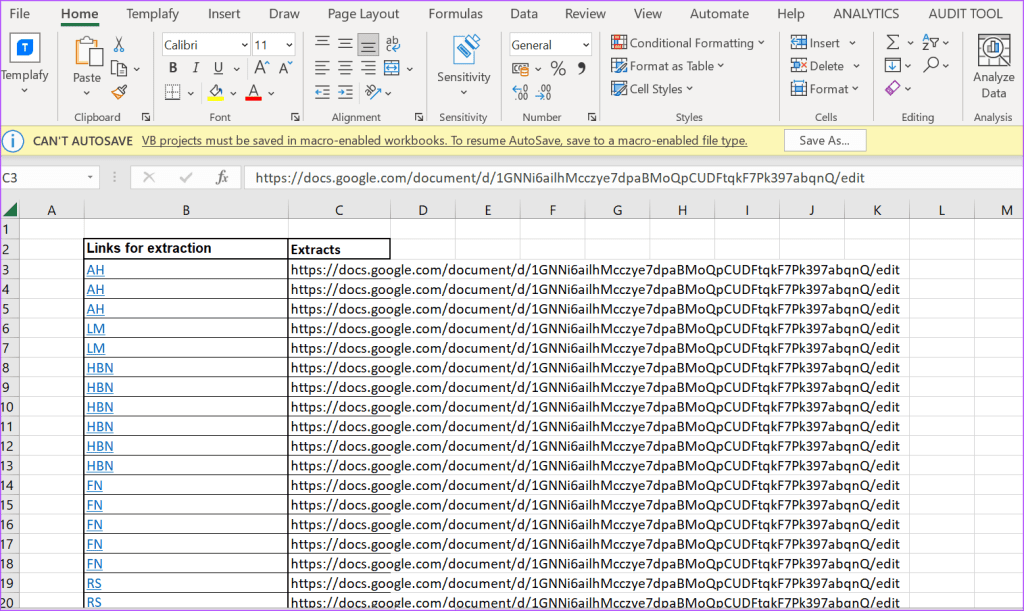
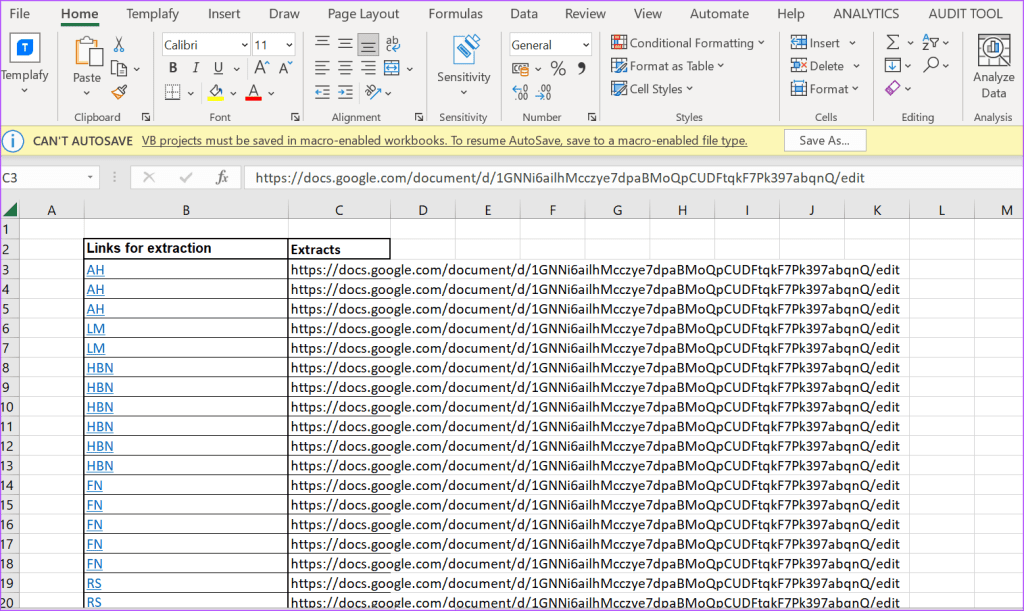
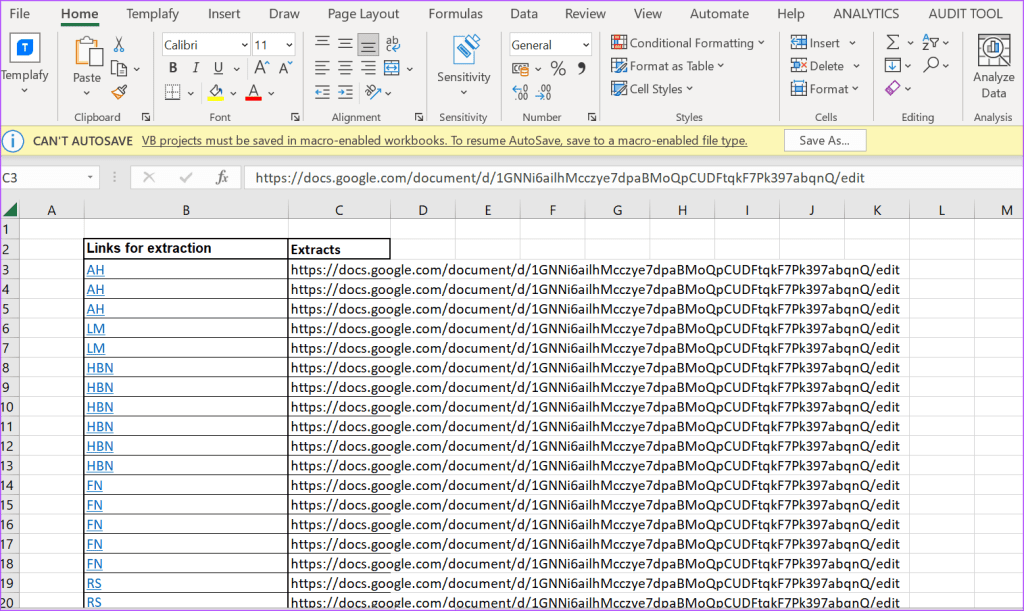
Arreglar los hiperenlaces que no funcionan en Excel
Los hiperenlaces de Excel son una forma sencilla de hacer referencia a la información relevante de una hoja de trabajo o pasar de una hoja de trabajo a otra. El hiperenlace no sólo ahorra tiempo, sino que también ayuda a organizar los datos de forma eficiente. Si los hipervínculos de su libro de trabajo de Excel no funcionan, intente comprobar el camino del enlace, reparar el libro de trabajo o ejecutar la herramienta de reparación de Office para solucionarlo.
¡Gracias por tus sugerencias!

Entradas Relacionadas