3 formas de comprobar si un disco utiliza una partición MBR o GPT en Windows 10

3 formas de comprobar si un disco utiliza una partición MBR o GPT en Windows 10: Es decir, existen dos estilos de partición del disco duro GPT (Tabla de particiones GUID) y MBR (Registro de arranque maestro) que se pueden utilizar para un disco. Ahora, la mayoría de los usuarios de Windows 10 no son conscientes de qué partición están utilizando y, por tanto, este tutorial les ayudará a averiguar si utilizan el estilo de partición MBR o GPT. La versión moderna de Windows utiliza la partición GPT necesaria para arrancar Windows en modo UEFI.


Mientras que el sistema operativo Windows más antiguo utiliza MBR que era necesario para arrancar Windows en modo BIOS. Ambos estilos de partición son sólo modos distintos de almacenar la tabla de particiones en una unidad. El registro de arranque maestro (MBR) es un sector de arranque especial situado al principio de una unidad que contiene información sobre el cargador de arranque para el sistema operativo instalado y las particiones lógicas de la unidad. El estilo de partición MBR sólo puede funcionar con discos de hasta 2 TB de tamaño y sólo admite hasta cuatro particiones primarias.
La tabla de particiones GUID (GPT) es un nuevo estilo de partición que sustituye al antiguo MBR y si su unidad es GPT, cada partición de su unidad tiene un identificador o GUID único a nivel mundial: una cadena aleatoria tan larga que cada partición GPT de todo el mundo tiene su propio identificador propio. GPT admite hasta 128 particiones en lugar de las 4 particiones primarias limitadas por MBR y GPT mantiene una copia de seguridad de la tabla de particiones al final del disco, mientras que MBR sólo almacena los datos de arranque en un solo sitio.
Además, el disco GPT proporciona una mayor fiabilidad gracias a la protección de la réplica y la comprobación de redundancia cíclica (CRC) de la tabla de particiones. En resumen, GPT es el mejor estilo de partición de disco que hay que admite todas las últimas funciones y le ofrece más espacio para trabajar sin problemas en su sistema. Por tanto, sin perder tiempo, veamos Cómo comprobar si un disco utiliza una partición MBR o GPT en Windows 10 con la ayuda del tutorial que se muestra a continuación.
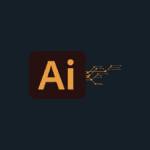
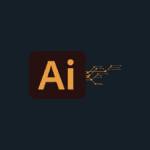
3 formas de comprobar si un disco utiliza una partición MBR o GPT en Windows 10
Asegúrese de crear un punto de restauración por si algo va mal.
Método 1: compruebe si un disco utiliza una partición MBR o GPT en el Gestor de dispositivos
1.Pulse la tecla Windows + R y luego escriba devmgmt.msc y pulse Enter para abrir Gestor de dispositivos.


2. Amplíe las unidades de disco entonces haga clic con el botón derecho en el disco desea comprobar y seleccionar Propiedades.




3.A Propiedades del disco, cambie a Pestaña Volúmenes y haga clic en Botón Llenar en la parte inferior.


4.Ahora bajo "Estilo de partición” mire si el estilo de partición de este disco es la tabla de particiones GUID (GPT) o el registro de arranque maestro (MBR).


Lee también: No se pudo realizar la comprobación del disco porque Windows no puede acceder al disco


Método 2: compruebe si un disco utiliza una partición MBR o GPT en la gestión de discos
1.Pulse la tecla Windows + R y luego escriba diskmgmt.msc y pulse Enter para abrir Gestión de discos.


2.Ahora haga clic con el botón derecho en "Disco #" (en lugar de # habrá un número, por ejemplo, disco 1 o disco 0) que desea comprobar y seleccionar Propiedades.


3.En la ventana de propiedades del disco, cambie a Pestaña Volúmenes.
4.A continuación, bajo “Estilo deslinde” ver si el estilo de partición de este disco es Tabla de particiones GUID (GPT) o registro de arranque maestro (MBR).


5.Una vez finalice, puede cerrar la ventana Gestión de discos.
Esto es Cómo comprobar si un disco utiliza una partición MBR o GPT en Windows 10pero si todavía desea utilizar otro método, continúe.
Método 3: compruebe si un disco utiliza una partición MBR o GPT en el símbolo del sistema
1.Pulse la tecla Windows + X y luego seleccione Símbolo del sistema (administrador).


2.Escriba el siguiente orden una por una y pulse Enter después de cada una:
diskpart
disco de lista
3.Ahora lo verás todo el disco con información como estado, tamaño, libre, etc pero debe comprobar si El disco # tiene un * (asterisco) en su columna GPT o no.
Nota: En lugar de "Disco #" habrá un número, por ejemplo, el disco 1 o el disco 0.


4.Si el disco # tiene un * (asterisco) en su columna GPT entonces esto disco tiene un estilo de partición GPT. Mientras que, si el El disco # no
tenga un * (asterisco) en su columna GPT entonces este disco tendrá un Estilo de partición MBR.
Recomendado:
Esto es lo que has aprendido con éxito Cómo comprobar si un disco utiliza una partición MBR o GPT en Windows 10 pero si todavía tiene alguna pregunta sobre este tutorial, no dude en preguntarlas en la sección de comentarios.

Entradas Relacionadas