14 Best iOS 17 Features Thus Far (August 2023)
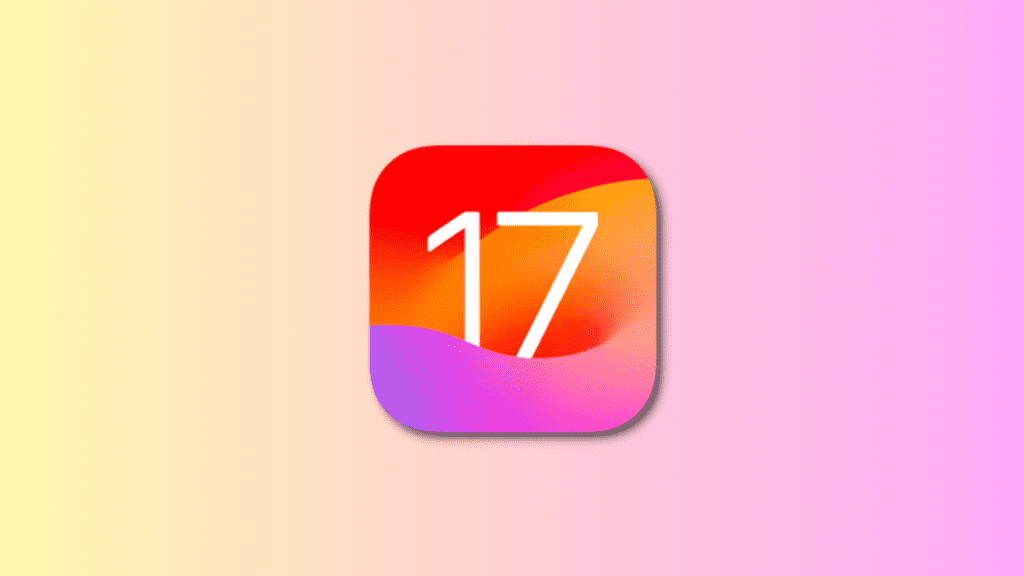
iOS 17 is just around the corner and many users are anticipating the new changes coming this fall. According to Apple, iOS 17 is focused on personalizing the overall experience of using the device in different scenarios and improving previously overlooked tasks and actions. This includes improvements to AirDrop, Messages, the Health app, and more. So if you too are excited about the upcoming release of iOS 17, here are 14 features that you shouldn’t miss out on.
Best 14 features in iOS 17 you must know
Here are our top 14 features in iOS 17 that you should definitely check out. We have covered many of these features extensively on our website and you might want to check them out if you wish to use them and learn more about them. Let’s get started.
1. NameDrop
NameDrop is by far one of the best new features introduced in iOS 17. It simplifies how you exchange contact information with someone by allowing you to do so using AirDrop. When you bring the top of your phone close to someone else’s phone, your contact posters are automatically exchanged. Your information is hidden and exchanged with the other user based on your approval.
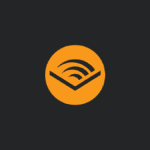
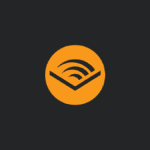
You can choose to only receive the other person’s contact card or share yours with them as well. Once approval has been received from both of you, your contact cards will be exchanged and you can then save their contact on your phone easily. So the next time you wish to exchange contact information with someone, simply hold the top of your phone close to the top of their phone and your contact posters will be automatically exchanged. You can also check out the post linked below to learn more about NameDrop and how you can use it on your device.
2. Inline predictions
iOS 17 brings improved keyboard features, including Inline predictions. Your iPhone intelligently completes sentences based on your typing habits, accessible by tapping the spacebar. It learns from your usage, enhancing predictions over time. To enable Inline predictions, head to Settings > General > Keyboard > Predictive. Start typing, and predictions will appear after a few words, ready to insert with a spacebar tap. For more details, check out our post below.
3. Swipe to reply
Messages have also seen tons of new improvements and features with the release of iOS 17 and you can now swipe on a message to quote and reply to the same in a chat. While this feature has existed for a while in other instant messengers as well as Android, this is the first time this feature has been introduced for iPhones. Swipe to reply works in both group and individual chats and you can quote all messages including the ones sent by you. To reply to a particular message, tap and hold on the message and swipe left. The message will be quoted and you can type in your message as needed and send it in the chat. Here’s what it looks like in action.
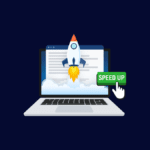
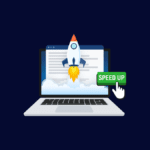
4. Search Filters
As we mentioned above, Messages have received tons of new features, and among these is the addition of search filters. You can now use multiple search filters in conjunction with each other when searching your messages in the app. This makes it easier to find a particular message or messages that mention a particular word that you might be looking for. In terms of filters, you can filter your search results by contacts, photos, links, and location. Your filters will be automatically applied once you tap and select them and your search results will be revised accordingly. To filter messages, head to Messages > search bar > filter name > select filter > add more filters if needed. So if you’ve ever had trouble searching for Messages on your iPhone, you can now simplify the process using filters. Here’s what it looks like in action.
5. Leave a message on FaceTime
iOS 17 also brings a few changes to FaceTime. Among these is the ability to leave a message for someone in case they are unable to take your call. This can help you convey important information to someone when they’re busy so they can check your video message and get updated. You get the option to send a video message each time your call goes unanswered. You get access to effects, filters, memoji, and all other features available during a FaceTime call. To leave a video message when your call goes unanswered, tap Record again. A countdown of 3 seconds will then be initiated, past which you can record your video message. You can then tap the Send icon at the bottom to send the message. You also get the option to record your message again by tapping Retake. You can learn more about leaving a FaceTime message using the comprehensive post from us linked below.
6. Quick Mute for AirPods
If you own a pair of AirPods, then you will be excited to know that you can now quickly mute yourself using a simple gesture. Many users have long been asking for a quick way to mute themselves when using AirPods and their prayers have now been finally answered. You can now mute yourself by simply pressing the stem of your AirPods. If you use AirPods Max, you can press the crown instead to mute yourself during calls.


This feature works in all compatible apps ensuring you can mute yourself during virtual meetings, FaceTime calls, and more. This feature is supported by AirPods Pro (1st Gen and 2nd Gen), AirPods (2nd Gen and 3rd Gen), and AirPods Max. So if you’re someone who attends a lot of virtual meetings or takes a lot of phone calls, then the next time you wish to mute yourself, simply press the stem of your AirPods.
7. Autofill for Mail
A surprising new feature for Mail is the ability to auto-fill verification codes on your iPhone. This takes away the hassle of opening the mail app, navigating to the concerned email, noting down the verification code, and then entering it in the concerned app. This can be a tedious process which can take a toll if you have to do it multiple times in a row. With the introduction of this new feature, you no longer have to go through this process, as your iPhone will source the verification codes automatically and suggest them to you in the relevant field once you receive the email. This feature is enabled by default and you don’t need to make any additional changes to use this feature. However, please keep in mind that this feature is currently only supported in Safari.
8. Check In
The new Check In feature lets you create time-based or location-based temporary alerts for your friends or family. They’ll be notified when you safely arrive. If you don’t arrive or dismiss the alert after the set time, your last known location will be shared. You can also choose to share all locations visited since the Check In was created, along with battery level and cell service status. To create a Check In, go to Messages > tap on a conversation > + > More > Check In. For more information, check out our linked post.
9. StandBy
iOS 17 introduced StandBy, a popular feature that enhances your iPhone’s charging experience. It displays widgets, notifications, and other information when your iPhone is charging and in landscape mode. StandBy has three views – widget view, photo view, and simple clock view, each with customization options. To enable StandBy, go to Settings > StandBy > StandBy toggle. Learn more from our comprehensive post at the link below.
10. Contact Poster
iOS 17’s Contact Poster gained huge traction for its custom contact cards. When you call someone, your chosen appearance is displayed on their iPhone, introducing yourself more aesthetically. Create contact posters with photos, memoji, or monograms, and customize fonts, backgrounds, and privacy settings. Learn more from our guide at the link below.
11. Offline Maps
In iOS 17, Offline maps let you download and save regions in Maps for offline navigation. Ideal for wilderness exploration or camping, you can download maps to navigate without a network connection. To save maps offline, go to Maps > Apple ID image > Offline maps > Download New Map. Select the area, adjust the size, and tap Download. Access offline maps from the same section anytime.
12. Live Voicemail
Live Voicemail is another new feature in iOS 17 that aims to improve the overall calling experience. Live Voicemail transcribes incoming voicemails in real-time. This helps you keep up with a call even if you’re busy. This way, if it’s an emergency, you can identify the same using the transcription and choose to pick up the call as needed. Live Voicemail can be activated manually by sending a call to voicemail. The caller is then notified of the same and they can record their message as needed. You will be able to see the transcribed audio in real-time. If you have Silence unknown callers turned on, then all unknown callers will be automatically sent to voicemail. To use Live Voicemail, head to Settings > Phone > Live Voicemail > enable Live Voicemail. Once enabled, all messages sent to voicemail will be transcribed in real-time. If you wish to learn more about Live Voicemail, you can check out the dedicated post from us linked below.
13. Create stickers
Another great feature of iOS 17 is the ability to create your own custom stickers from photos using Visual Look Up and photo cutout. You can also create animated stickers using this feature by selecting a subject from a live photo. Stickers created by you will show up in the stickers section of the emoji keyboard which means they will be available across all apps including third-party apps. This way you can create stickers of your favorite subjects and add them to your keyboard so you can use them in future conversations with your friends and family. To create a custom sticker, head to Photos > concerned photo > tap and hold on a subject > Add Sticker > choose effect > Done. You can learn more about creating custom stickers, using the comprehensive post from us linked below.
14. Transcriptions for audio messages
Our last pick for top features in iOS 17 is transcription for audio messages in Messages. Most of us tend to text someone when we can’t talk to them over a call. While audio messages are a great way to converse with someone in such situations at your discretion, there might be times you don’t have headphones at hand and can’t hear received audio messages over the speaker. Thus having all audio messages transcribed is a great feature for such situations and more. Just like Live Voicemail discussed above, audio messages are transcribed in real-time as soon as they are received. Transcriptions are available under the audio message in the conversation. Audio message transcriptions are enabled by default and you don’t need to do anything additional to enable them on your iPhone. If you wish to learn more about audio message transcriptions, you can check out the post from us linked below.
We hope this post helped you find interesting iOS 17 features that might aid your workflow. If you have any more questions, feel free to reach out to us using the comments section below.














Entradas Relacionadas