12 modos de ahorrar batería en cualquier ordenador portátil de Windows
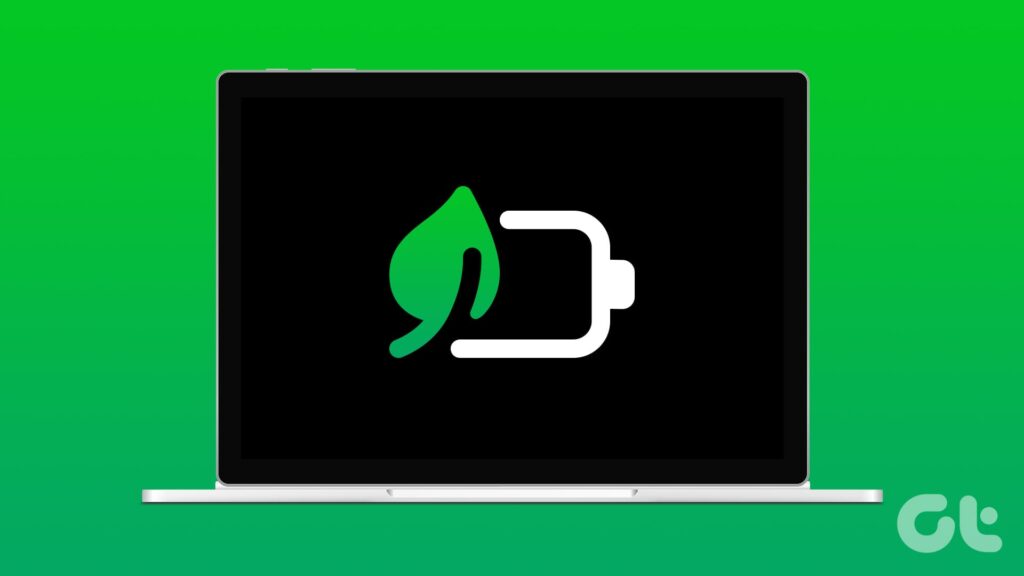
Las computadoras portátiles de Windows son máquinas capaces que pueden realizar casi todas las tareas. Aunque los ordenadores portátiles de Windows a menudo pueden dar una dura competencia a los Macbook, existe un aspecto en el que se queda atrás: la duración de la batería. Sin embargo, esta guía compartirá todos los consejos y trucos para ahorrar batería en cualquier ordenador portátil de Windows.
Puede haber varios motivos por los que la batería de su portátil se agota tan rápido, pero una vez que haya seguido todos los consejos y trucos de esta guía, puede ayudarle a aumentar significativamente la duración de la batería de su portátil Windows. Así pues, empezamos.
- 1. Utilice el modo de alimentación
- 2. Busque y cierre las aplicaciones que se agotan la batería
- 3. Cierre las aplicaciones en segundo plano
- 4. Detenga las aplicaciones de inicio
- 5. Reduzca el uso de la batería mediante la configuración de gráficos y de pantalla
- 6. Desactive Bluetooth y Wi-Fi
- 7. Apague la retroiluminación del teclado
- 8. Detiene o reduce la sincronización
- 9. Desactive o elimine las animaciones y sombras de la interfaz de usuario
- 10. Coloque el ordenador portátil para un flujo de aire óptimo
- 11. Desactiva los núcleos de la CPU
- 12. Controle su batería
- Manténgase al poder
1. Utilice el modo de alimentación
Comience cambiando el modo de alimentación de su portátil Windows a la opción Mejor eficiencia energética. Esto ayudará a equilibrar la batería y el rendimiento del dispositivo. Sólo tiene que hacer clic en el icono de la batería en la barra de tareas y elegirla. Si no encuentra la opción, siga los siguientes pasos:
Nota: Si su trabajo no incluye la ejecución de software pesado, puede cambiar al modo de ahorro de energía haciendo clic en el icono de la batería y en la barra de tareas.


Paso 1: Abra Configuración > elija Sistema en la barra lateral > seleccione Alimentación y batería.






Paso 2: Elija el modo de alimentación adecuado en el menú desplegable junto a Modo de alimentación. Le sugerimos que utilice "Mejor eficiencia energética".




2. Busque y cierre las aplicaciones que se agotan la batería
Algunas aplicaciones pueden agotar la batería. Evite ejecutarlos en segundo plano. Estos son los pasos para encontrar las aplicaciones que consumen más energía y cerrarlas:
Paso 1: Abra Configuración > elija Sistema en la barra lateral y, a continuación, seleccione "Potencia y batería".






Paso 2: Abra el uso de la batería. Puede ver todas las aplicaciones que consumen más energía.
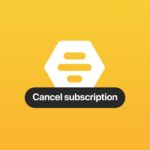
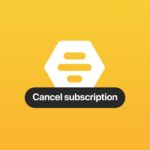




Paso 3: Haga clic en el icono de tres puntos junto a la aplicación que consume más energía y elija "Gestiona la actividad en segundo plano".




Paso 4: Desplácese hacia abajo y, a continuación, elija Finalizar.




3. Cierre las aplicaciones en segundo plano
Aparte de esto, lo mejor es cerrar cualquier otra aplicación en segundo plano si sólo está trabajando en una o dos aplicaciones. Cualquier aplicación que se ejecute en segundo plano agotará la batería del portátil. Incluso si las cierra, algunas aplicaciones se pueden ejecutar en segundo plano. En este caso, siga estos pasos para forzar la salida de estas aplicaciones:
Paso 1: Abra el Gestor de tareas con las teclas de acceso rápido Ctrl + Mayús + Esc.
Paso 2: Elija las aplicaciones que desea cerrar y haga clic en Finalizar la tarea.
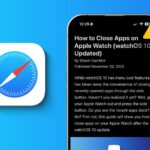
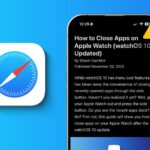




4. Detenga las aplicaciones de inicio
A menudo, las aplicaciones se pueden arrancar siempre que encienda su ordenador portátil Windows. Estas aplicaciones se conocen como aplicaciones de inicio. Incluso si los cierra, es posible que todavía hayan consumido un poco de energía para arrancar y cargar los recursos necesarios. Puede evitar esto desactivando fácilmente las aplicaciones de inicio:
Paso 1: Abra la aplicación Configuración > vaya a la pestaña Aplicaciones > haga clic en Inicio.




Paso 2: Localice la aplicación que desea que no se abra al inicio y desactive el conmutador que hay al lado.




Puede utilizar la opción de ordenación para listar las aplicaciones en función de su impacto de inicio. Su ordenador con Windows clasifica los impactos de inicio en tres tipos: impacto bajo, impacto medio e impacto alto. Identifique las aplicaciones con mayor impacto y desactívelas para mejorar los tiempos de arranque en Windows 11.
5. Reduzca el uso de la batería mediante la configuración de gráficos y de pantalla
Algunas aplicaciones pueden utilizar la GPU integrada de su ordenador portátil. Puede limitar la cantidad de GPU que debe consumir cada aplicación. Si su ordenador portátil tiene una GPU discreta, puede consumir más energía. Puede configurarlo siguiendo estos pasos:
Paso 1: Abra Configuración > elija Sistema > seleccione Pantalla.




Paso 2: Desde aquí, seleccione Gráficos y desplácese hacia abajo para ver todas las aplicaciones de su sistema con la GPU.




Paso 3: Haga clic en la aplicación cuyos recursos desea configurar.




Paso 4: Haga clic en Opciones y elija la GPU adecuada. Lo mejor es elegir la GPU en Ahorro de energía. Una vez hecho, pulse Guardar.
Consejo: Si tiene alguna confusión sobre qué elegir, lo mejor es dejarlo en "Deja que Windows decida (ahorro de energía)".




Además de los consejos mencionados anteriormente, puede reducir el brillo de la pantalla siempre que sea posible. Pero no lo reduzca al punto que le cansa los ojos.
6. Desactive Bluetooth y Wi-Fi
Los servicios inalámbricos, como Bluetooth y Wi-Fi, también consumen la batería. Puede desactivarlos fácilmente desde el conmutador rápido de la barra de tareas. Además, si está trabajando en una tarea que no requiere conexión a Internet, active el modo avión en su ordenador portátil. Si no encuentra la opción, vaya a Configuración y después:
Paso 1: Elija "Bluetooth y dispositivos" y, a continuación, desactive el Bluetooth.




Paso 2: Para desactivar la Wi-Fi, seleccione "Red e Internet" y, a continuación, desactive la Wi-Fi.




También puede utilizar la opción de búsqueda en la configuración para encontrar estas opciones.
7. Apague la retroiluminación del teclado
Si trabaja desde un lugar bien iluminado, no es necesario que utilice una iluminación del teclado. Aunque puede consumir menos energía que otras actividades de su sistema, ayuda a ahorrar algo de energía.
Según el fabricante, los pasos para apagar la luz de fondo pueden ser distintos; sin embargo, las teclas Fn + barra espaciadora suelen ayudar a controlar la luz de fondo. Mientras está allí, ¿sabe que conectar teclados externos agotará la batería, verdad? Por tanto, utilice el teclado integrado si desea ahorrar energía de la batería.
8. Detiene o reduce la sincronización
Si su ordenador portátil está conectado a Internet, existe una gran probabilidad de que la mayoría de aplicaciones sincronicen los datos con el servidor, que puede desempeñar un papel importante en la duración de su batería, despidiéndose de usted. Aunque los pasos para desactivar la sincronización difieren para cada aplicación, aquí se explica cómo evitar que su sistema se sincronice con OneDrive.
Paso 1: Abra Configuración y seleccione Cuentas en la barra lateral.
Paso 2: Elija una copia de seguridad de Windows.
Paso 3: Seleccione "Gestiona la configuración de sincronización".




Paso 4: Desactive todas las opciones en la ventana siguiente y haga clic en Aceptar.




9. Desactive o elimine las animaciones y sombras de la interfaz de usuario
También puede reducir o detener completamente las animaciones de la interfaz de usuario y la sombra para ahorrar energía. Por eso:
Paso 1: Haga clic con el botón derecho en el logotipo de Windows > seleccione Ejecutar para abrirlo > escriba lo siguiente y pulse Enter.
sysdm.cpl




Paso 2: Elija la pestaña Avanzado y seleccione Configuración.




Paso 3: Seleccione Efectos visuales > "Ajusta para obtener el mejor rendimiento".
Paso 4: Luego, haga clic en Aplica, seguido de Aceptar.




Si las animaciones no le gustan, puede seleccionar "Deja que Windows elija lo mejor para mi ordenador".
10. Coloque el ordenador portátil para un flujo de aire óptimo
Asegúrese de que la posición correcta del flujo de aire reduce el calor de su ordenador portátil y aumenta la duración de la batería, ya que el calor afecta al rendimiento y pone una carga adicional a la batería. La mejor posición es colocar el ordenador portátil en una superficie plana y más fresca, como un escritorio o una mesa, en lugar de sobre el regazo. Esto evita que su cuerpo bloquee la ventilación y facilita una mejor disipación del calor.
Mientras haga, asegúrese de limpiar su ordenador portátil de vez en cuando, ya que un buen flujo de aire aumenta las posibilidades de acumulación de polvo.
11. Desactiva los núcleos de la CPU
Su CPU incluye núcleos para gestionar diferentes tareas. Normalmente, esto lo decide su sistema operativo (aquí, Windows). Sin embargo, si le interesa, puede ajustar qué núcleos elegir y, así, ahorrar más energía. Aquí tenéis lo que necesita hacer:
Paso 1: Abra el cuadro de diálogo Ejecutar con Windows + R > escriba lo siguiente y pulse Enter.
msconfig




Paso 2: Esto abrirá la ventana de configuración del sistema. Elija Arranque, seguido de Opciones avanzadas.
Nota: Si utiliza un sistema de arranque dual con dos sistemas operativos diferentes, seleccione Windows.




Paso 3: En esta página, elija "Número de procesadores" y seleccione un número en el menú desplegable. Aquí elegimos 2.
Paso 4: Haga clic en Aceptar y reinicie el sistema para que los cambios surtan efecto.




Incluso si ha limitado los procesadores, bajo estrés, su PC puede utilizar otros núcleos.
12. Controle su batería
También puede controlar su batería para conocer su estado. Si su batería no es buena, sustituirla es su única opción. A medida que la salud de la batería empeora, su capacidad para mantener la carga también disminuirá, provocando así un agotamiento de la batería de su portátil Windows.
Por tanto, independientemente de la religión que siga los pasos anteriores, no mejorará el daño del hardware.
Manténgase al poder
Ahora que conoce todos los consejos y trucos para ahorrar la batería de cualquier ordenador portátil de Windows, no tendrá que conectar los cargadores. Si tiene cualquier duda o sugerencia, los comentarios están abiertos.

Entradas Relacionadas