10 formas de solucionar los errores de "Conexión RTC" y "Sin ruta" de Discord

Discord se ha convertido en una de las mejores plataformas de chat. Es un refugio para jugadores, streamers y conocedores de memas. Sin embargo, si utiliza Discord con frecuencia, es posible que se haya encontrado pegados en la temida pantalla "Conexión RTC" de Discord. En ocasiones, también se acompaña del error "Sin ruta". Cuando esto sucede, no puede conectarse al servidor y utilizar Discord. Si se ha bloqueado, siga para solucionar el problema de "Conexión RTC" de Discord.
Dado que la aplicación se basa en el protocolo WebRTC para funcionar correctamente, el error "Conexión RTC" es un problema relacionado con la red. Del mismo modo, el error "Sin ruta" se produce cuando la red no permite esta conexión o existe un problema al final de la plataforma.
En esta guía, le mostraremos cómo arreglar la aplicación Discord bloqueada en el problema "Conexión RTC" en su PC Windows. Exploraremos una serie de soluciones, desde simples reinicios hasta ajustar la configuración de la red. Así pues, vayamos.
- 1. Reinicie Discord
- 2. Reinicie su red
- 3. Plataforma de cambio
- 4. Vuelva a instalar Discord
- 5. Cambia la región de voz del servidor de Discord
- 6. Desactive la prioridad de paquetes QoS alta
- 7. Cambie el servidor DNS
- 8. Apague el cortafuegos de Windows
- 9. Actualiza el controlador de red
- 10. Utilice VPN
- Di adiós a los problemas de conexión
1. Reinicie Discord
Empecémoslo con la solución clásica: un simple reinicio. A veces, simplemente cerrar Discord no será suficiente, por lo que aconsejamos acabar con el proceso desde el Gestor de tareas. Aquí tenéis cómo hacerlo.
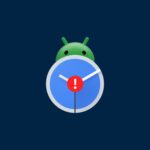
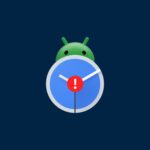
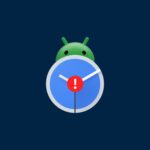
Paso 1: primero, pulse las teclas Ctrl + Mayús + Esc de su teclado. Esto abrirá el Gestor de tareas.
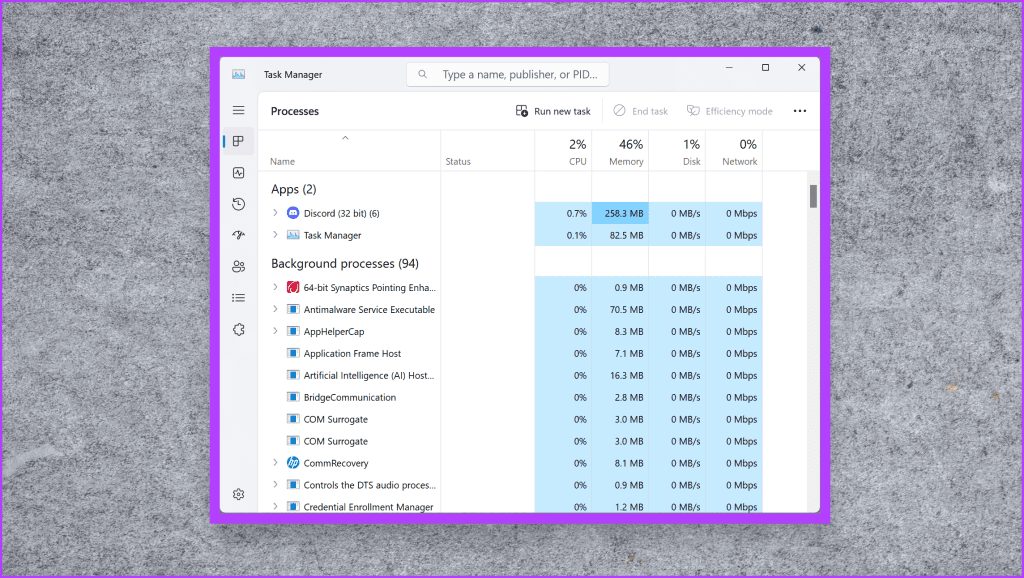
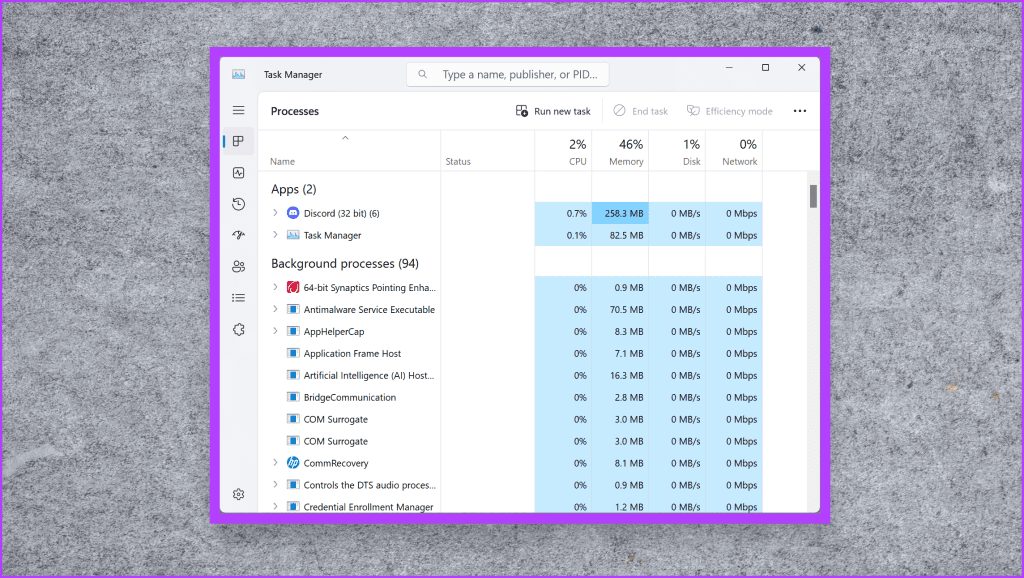
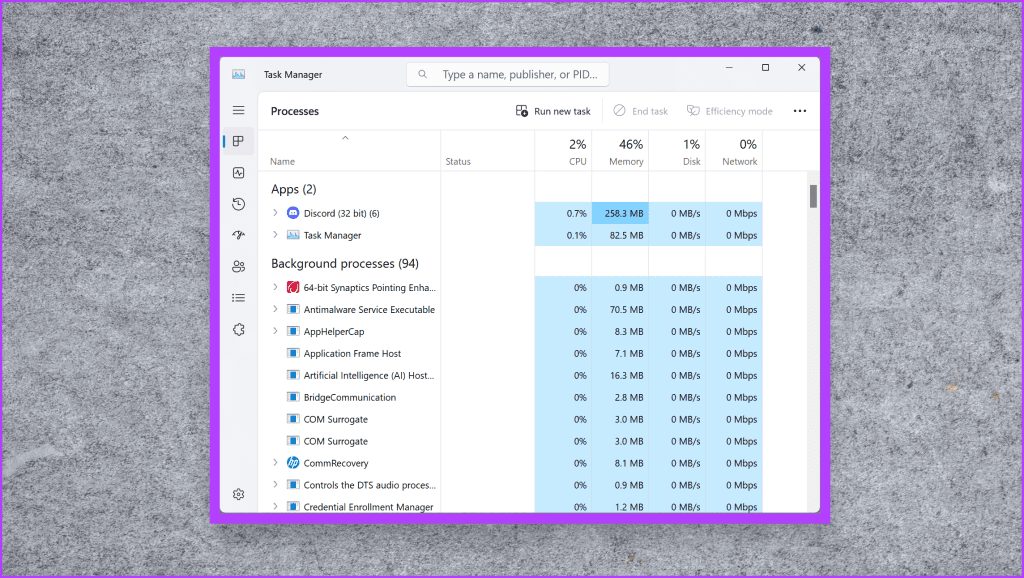
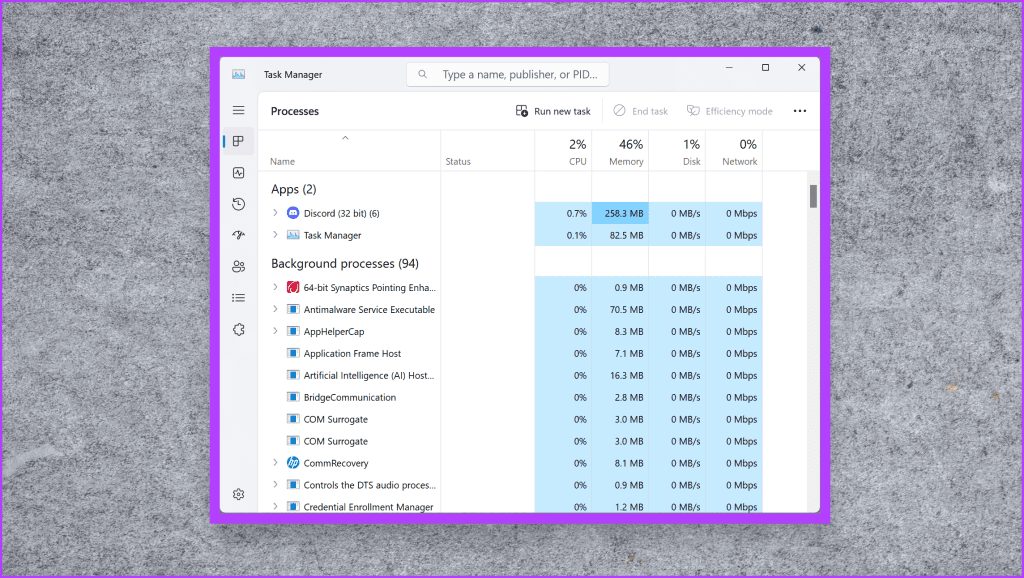
Paso 2: seleccione la pestaña Detalles de la barra lateral izquierda del Gestor de tareas. Esto le mostrará una lista de procesos que se ejecutan en su PC Windows.
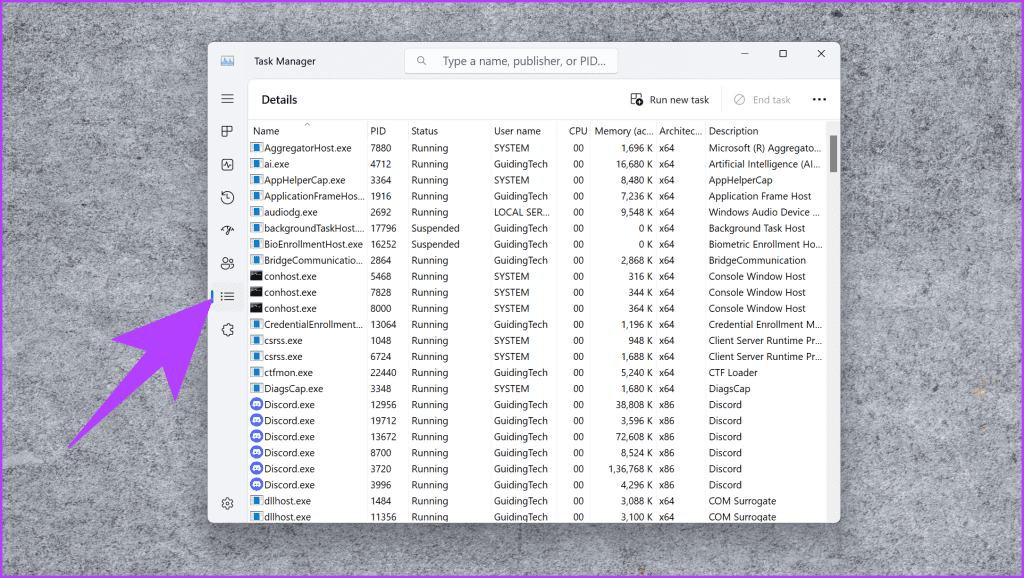
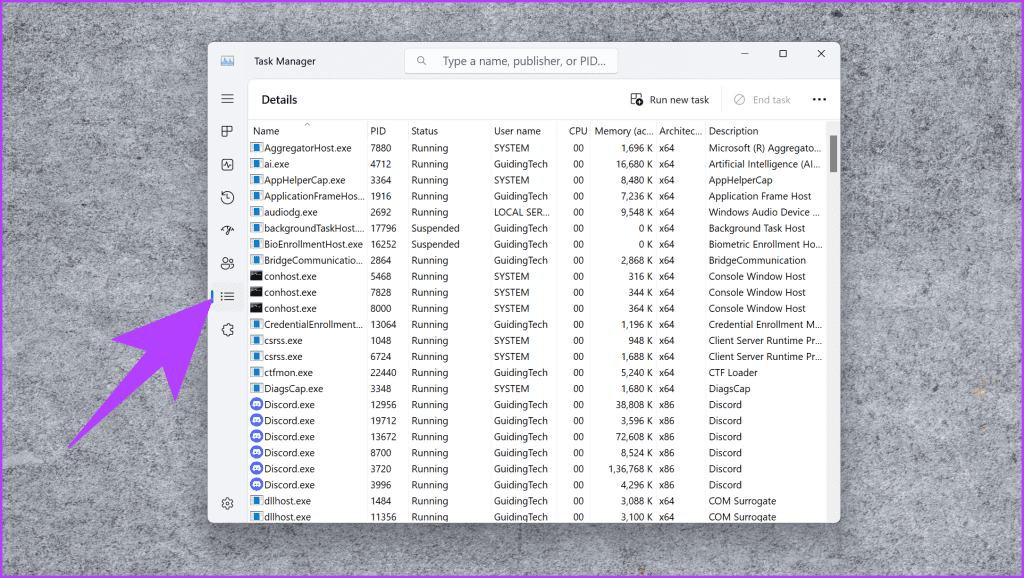
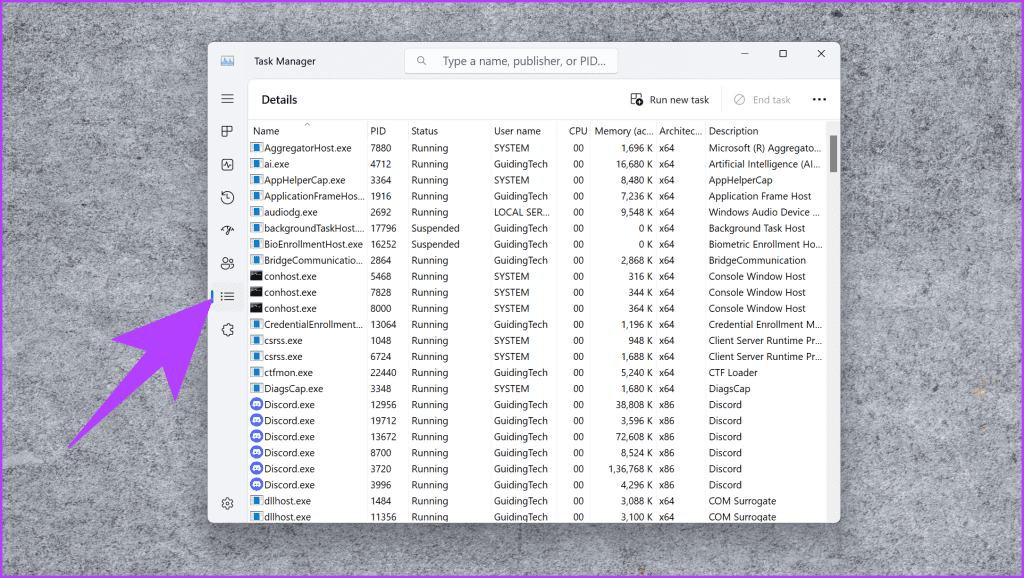
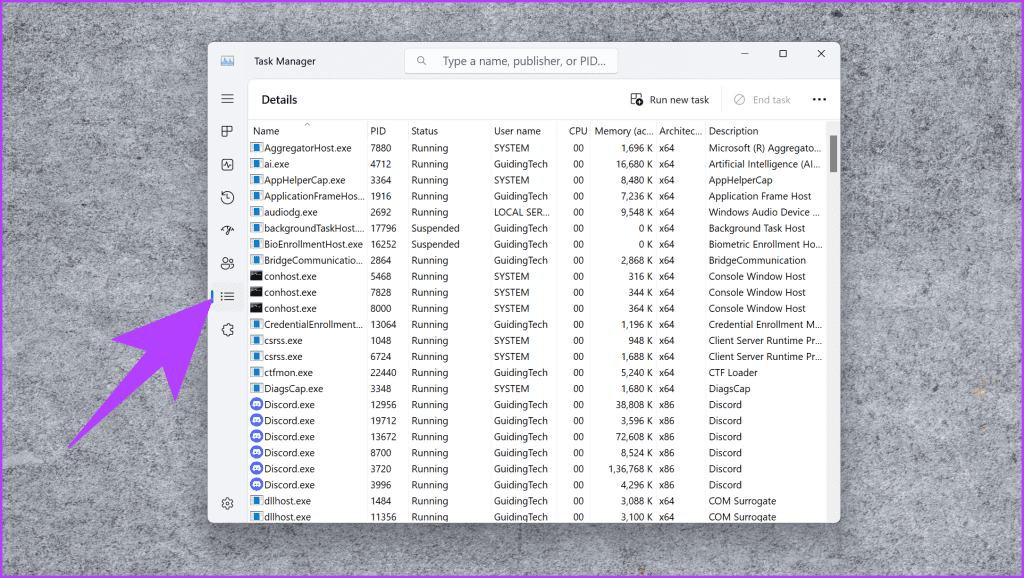
Paso 3: Debería haber varias instancias de "Discord.exe". Haga clic con el botón derecho y seleccione "Finalizar la tarea". Haga esto para todos los procesos hasta que Discord esté completamente cerrado.
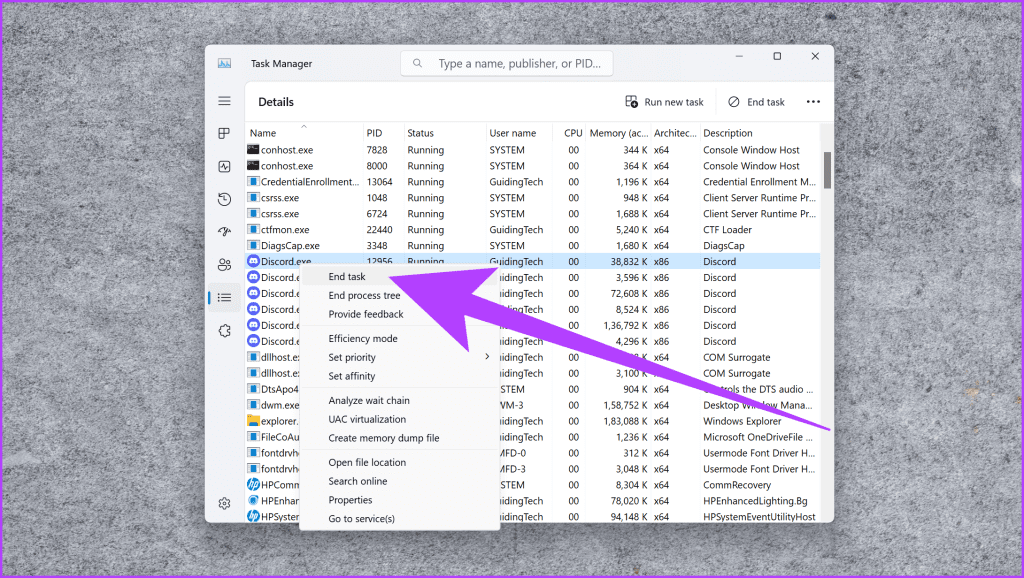
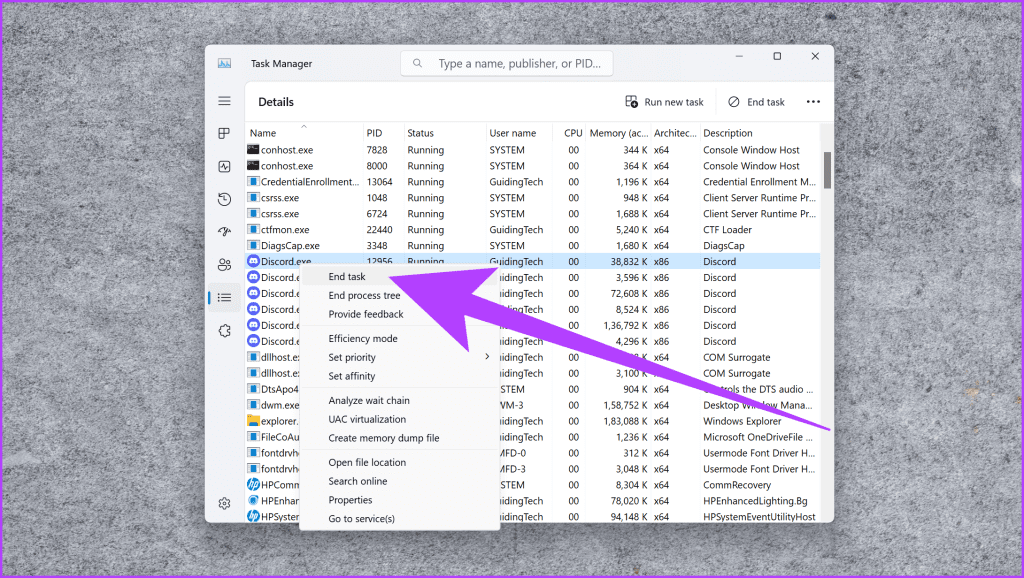
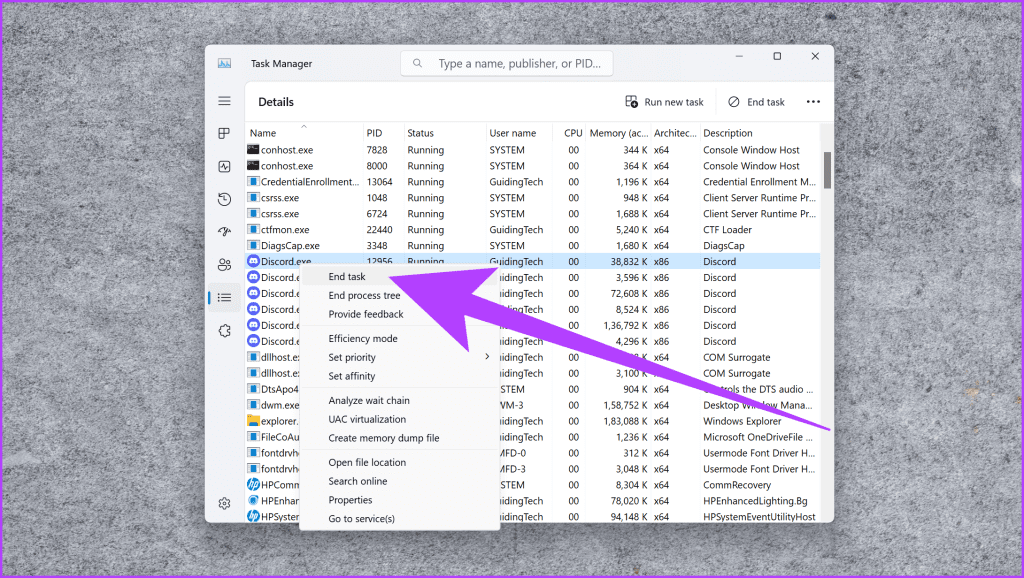
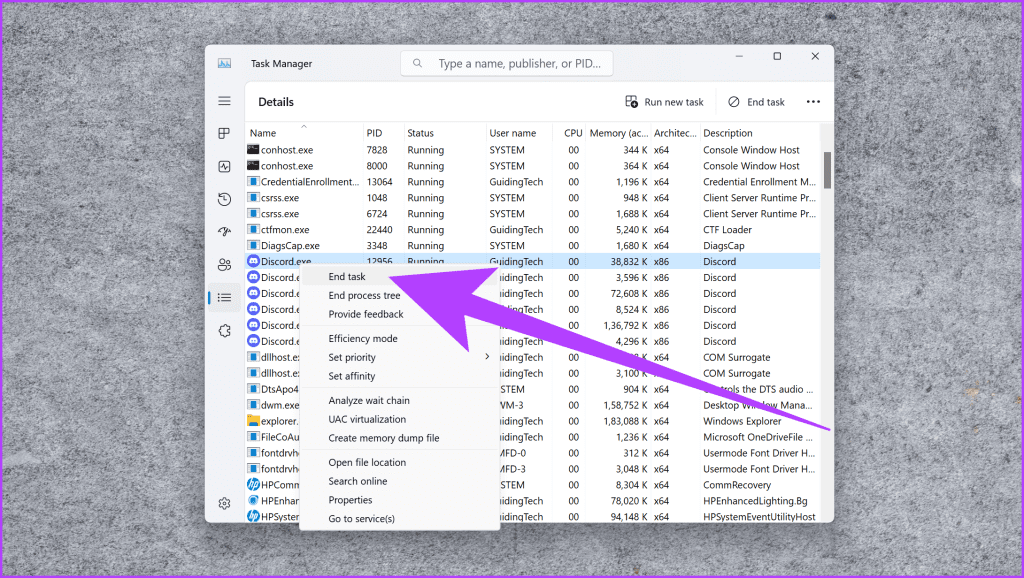
Una vez hecho, vuelva a iniciar Discord para ver si su problema se ha solucionado.
2. Reinicie su red
Al igual que tú, tu router necesita una pausa a veces. Si Discord sigue jugando difícil de conseguir, intente reiniciar la red. Desconecte el router, espere unos 10 segundos y, a continuación, vuelva a conectarlo. Esto puede ayudarle a resolver cualquier problema de conectividad que cae el problema.
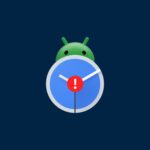
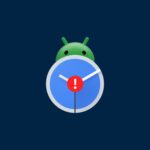
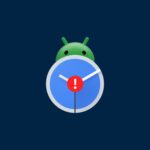
3. Plataforma de cambio
Una de las mejores características de Discord es que también le permite utilizar la mayoría de sus funciones establecidas directamente desde un navegador web. Por tanto, si su aplicación Discord no funciona, intente pasar a la versión del navegador web de Discord.
Alternativamente, si ya está utilizando la versión web, intente descargar e instalar la aplicación oficial en su ordenador.
En ocasiones, una plataforma puede encontrar singlotes mientras la otra navega sin problemas. Este cambio rápido de escenario solucionará el bucle de error de "Conexión RTC" de Discord.


4. Vuelva a instalar Discord
Una de las mejores cosas (y molestas) de Discord son las frecuentes actualizaciones de software. Esencialmente, es difícil perderse una actualización de software para Discord. Sin embargo, su instalación de Discord puede estar corrupta y, en este caso, incluso una nueva actualización no arreglará las cosas.
Además, si ha podido utilizar Discord en la web pero no funciona como aplicación autónoma, es un error de la instalación. Afortunadamente, siempre puede desinstalar y volver a instalar Discord para solucionarlo. Aquí tenéis cómo hacerlo.
Paso 1: Pulse las teclas Windows + Y a la vez en el teclado para iniciar la configuración de Windows. Seleccione Aplicaciones en la barra lateral izquierda y seleccione Aplicaciones instaladas en el panel derecho.
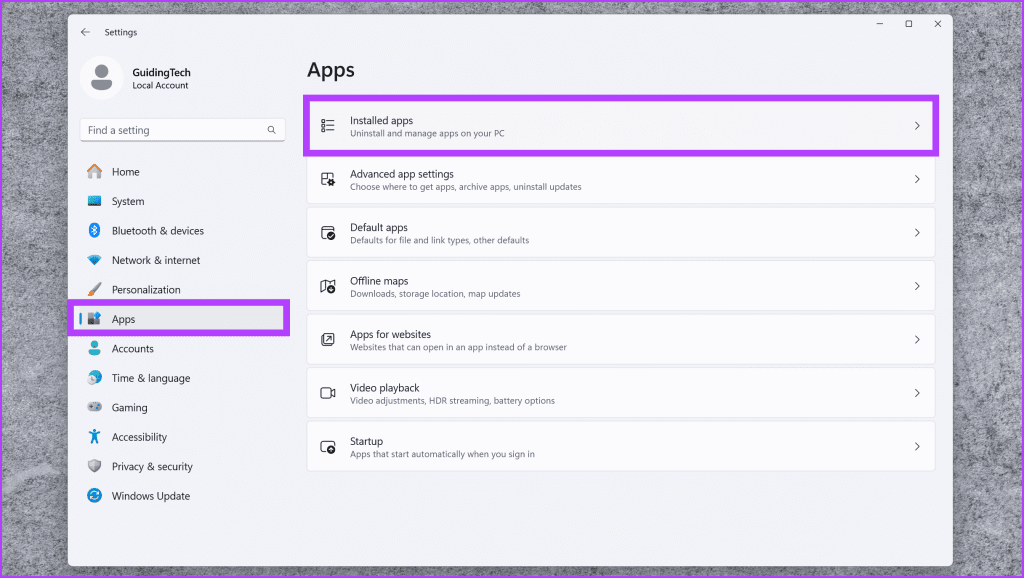
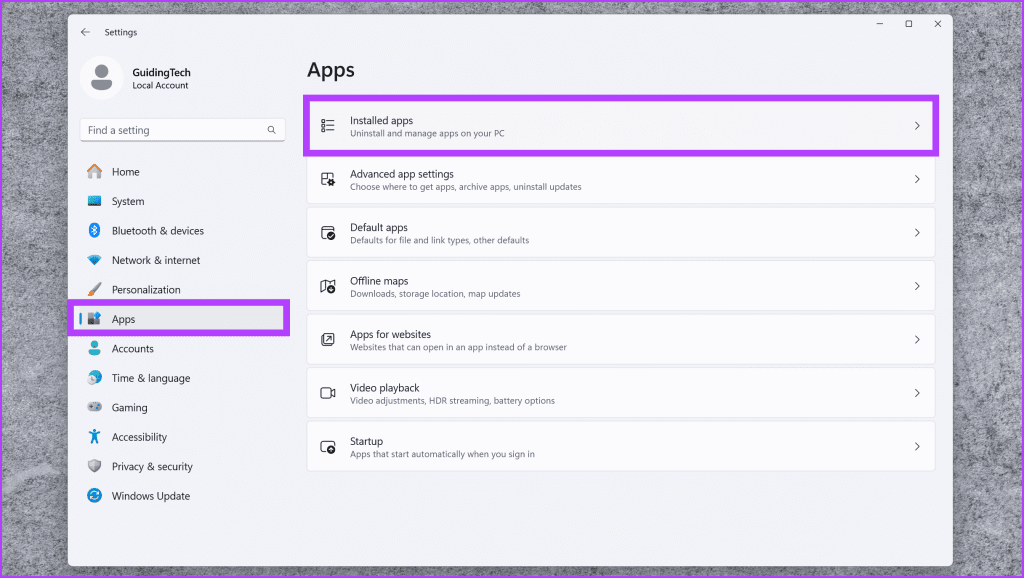
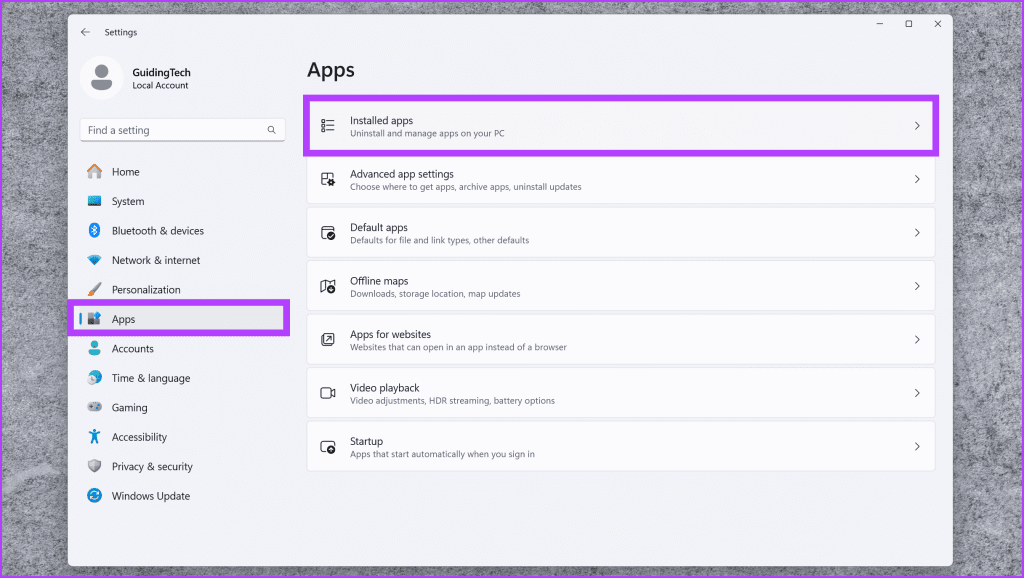
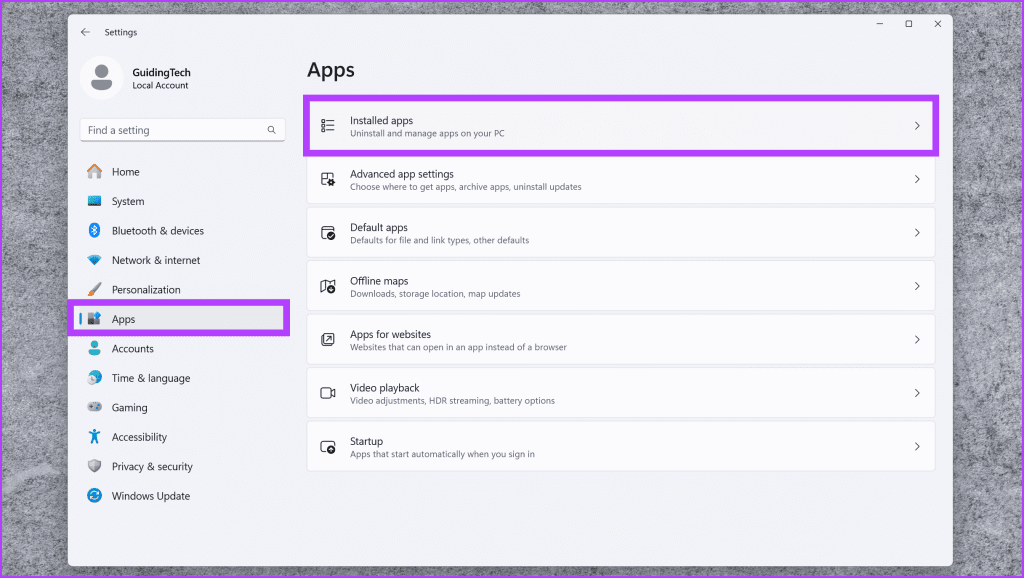
Paso 2: Aquí, busca Discordia. A continuación, haga clic en el icono de 3 puntos que hay al lado y seleccione "Desinstalar".




Ahora Windows debería desinstalar Discord automáticamente. Una vez hecho, puede descargar Discord desde el enlace compartido anteriormente.
5. Cambia la región de voz del servidor de Discord
También es posible que esté experimentando el problema de "Conexión RTC" sólo en un servidor específico. Si este es el caso, intente cambiar la región del servidor para solucionar el problema.
Nota: sólo puede hacerlo si es el propietario del servidor o tiene permiso para gestionar canales.
Paso 1: Abra la aplicación Discord y haga clic en su servidor a la izquierda. Haga clic con el botón derecho en un canal de voz y seleccione Editar el canal.




Paso 2: Ahora, haga clic en el menú desplegable en Sustitución de región. Desde aquí, seleccione una región cercana diferente.
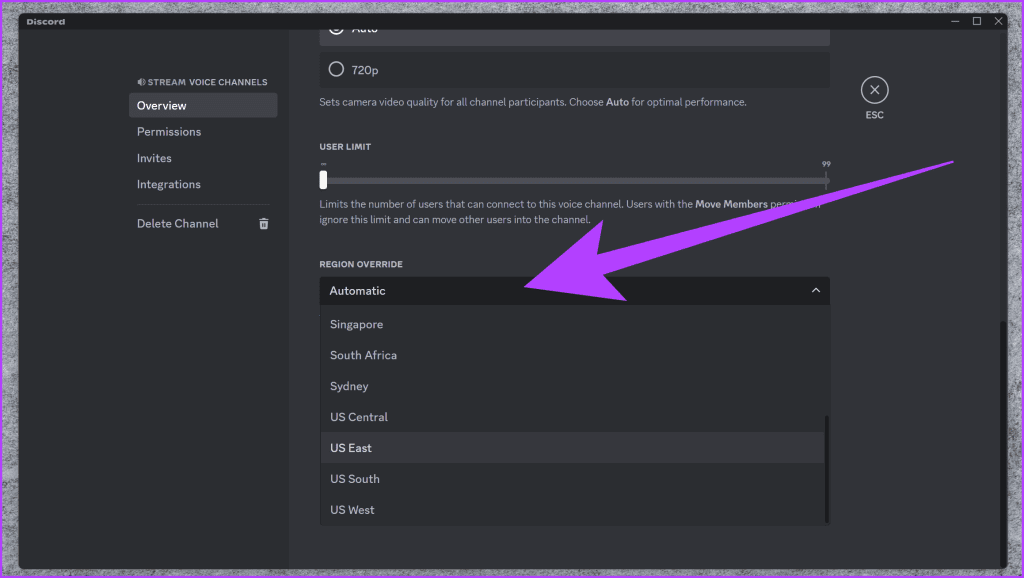
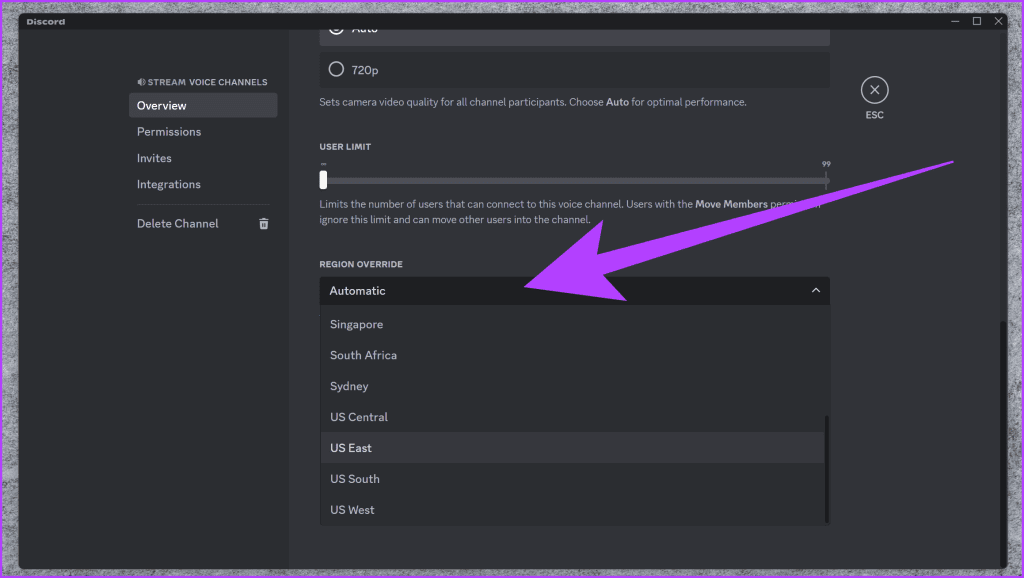
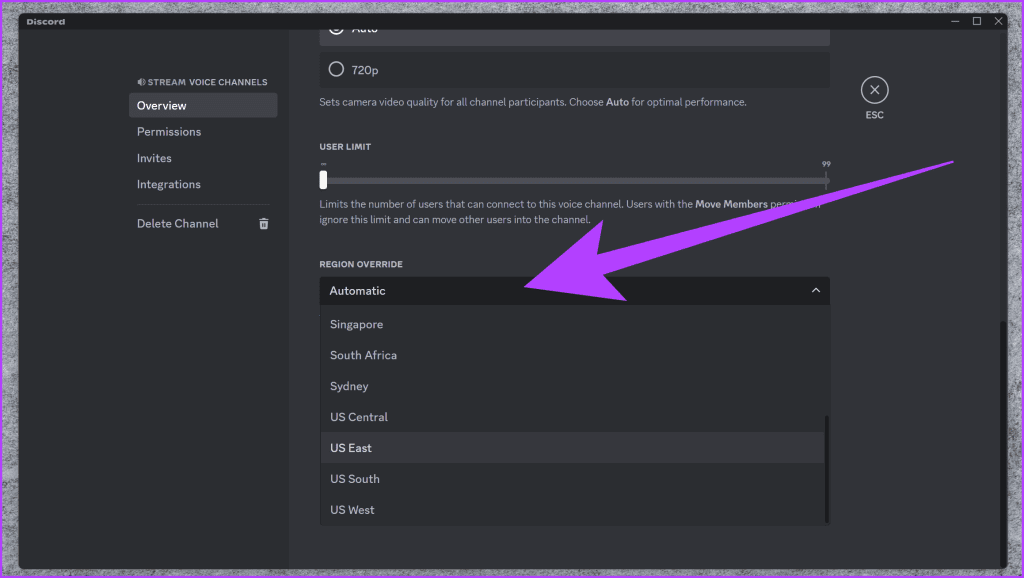
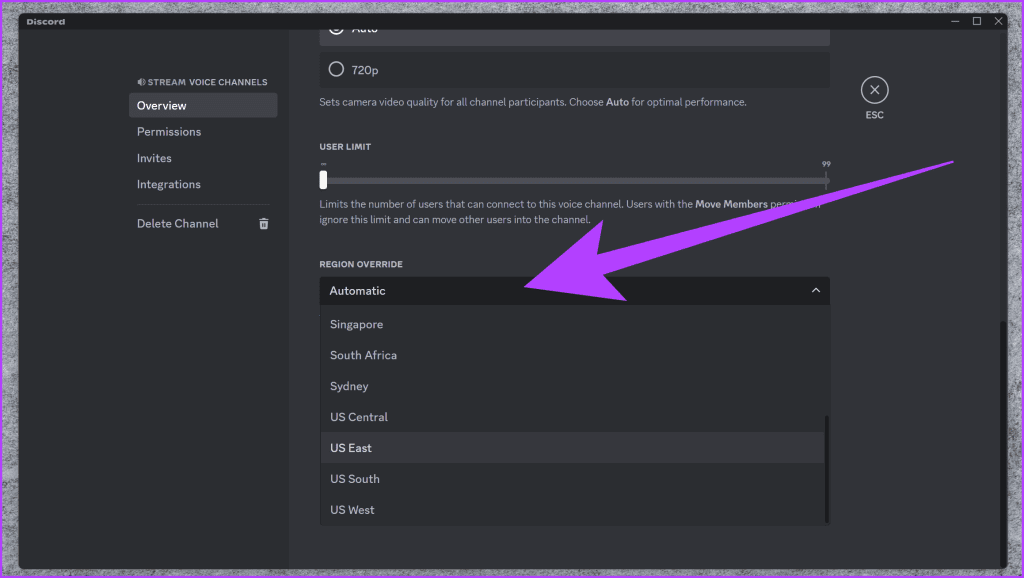
6. Desactive la prioridad de paquetes QoS alta
Otro motivo por el que puede experimentar este error con Discord es el método de transferencia de paquetes. Por defecto, la calidad de servicio (QoS) de Discord prioriza los datos del chat de voz. Esto se traduce en una latencia mejorada y los jugadores prefieren idealmente.
Dicho esto, puede provocar conflictos con su conexión a Internet, dependiendo de su ISP. Por tanto, intente desactivar la función.
Paso 1: vaya a la configuración de Discord haciendo clic en el icono de engranaje en la parte inferior izquierda. Debería estar junto a su nombre de usuario.
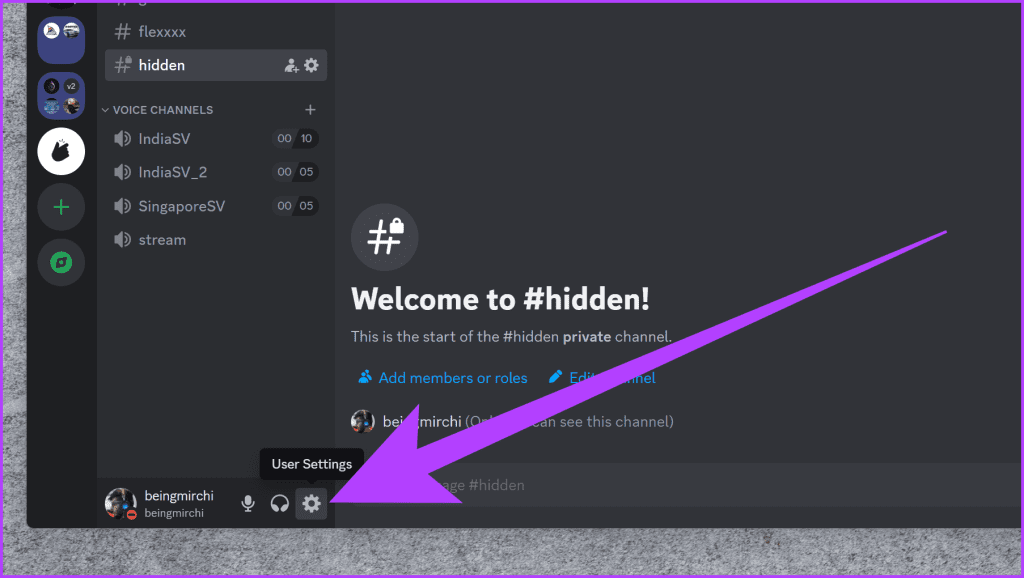
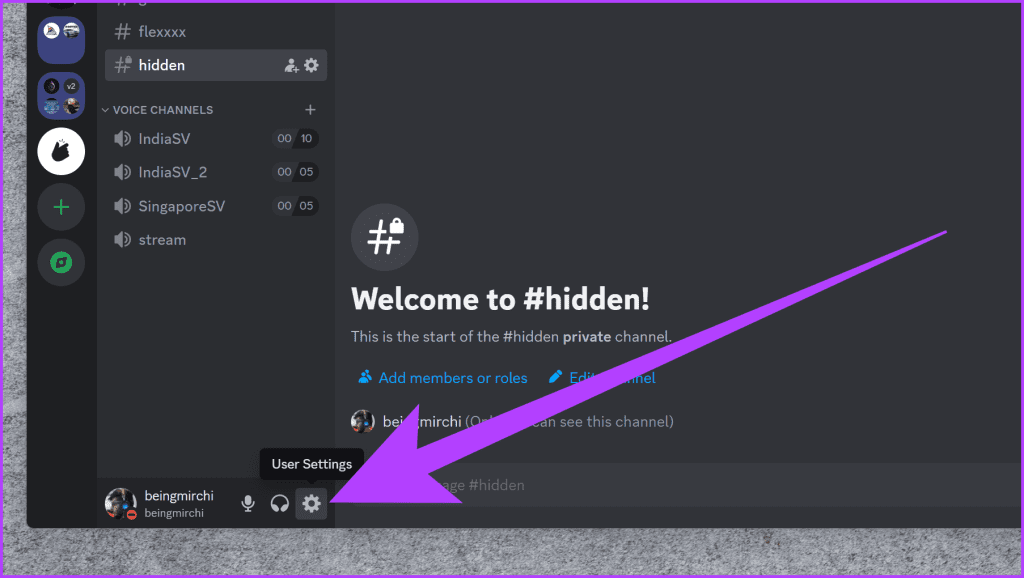
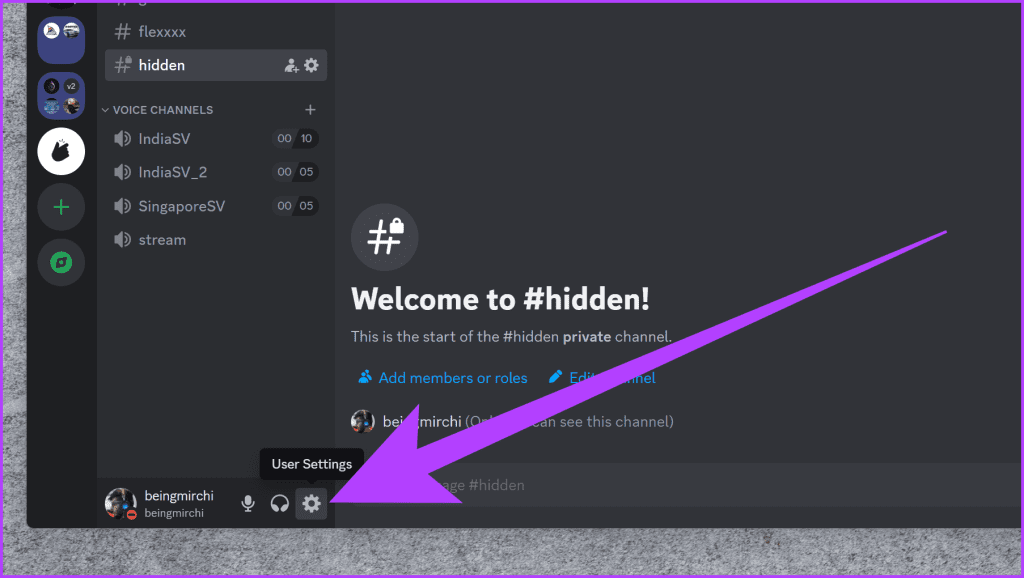
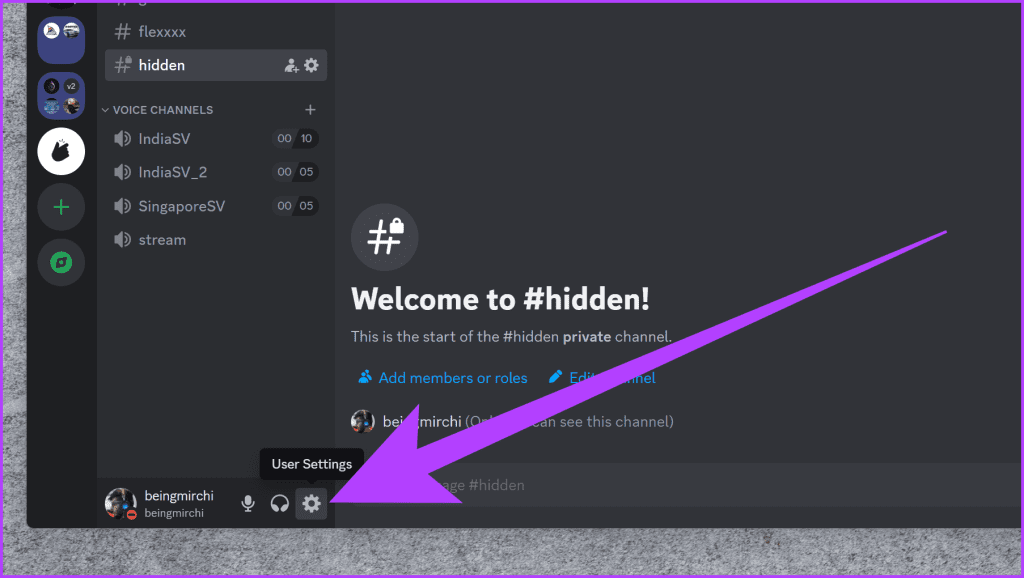
Paso 2: Ahora, seleccione la pestaña "Voz y vídeo" a la izquierda. A continuación, en el lado derecho, desplácese hacia abajo hasta la sección "Calidad del servicio" y desactive la opción "Activar la prioridad de paquete alta calidad del servicio".
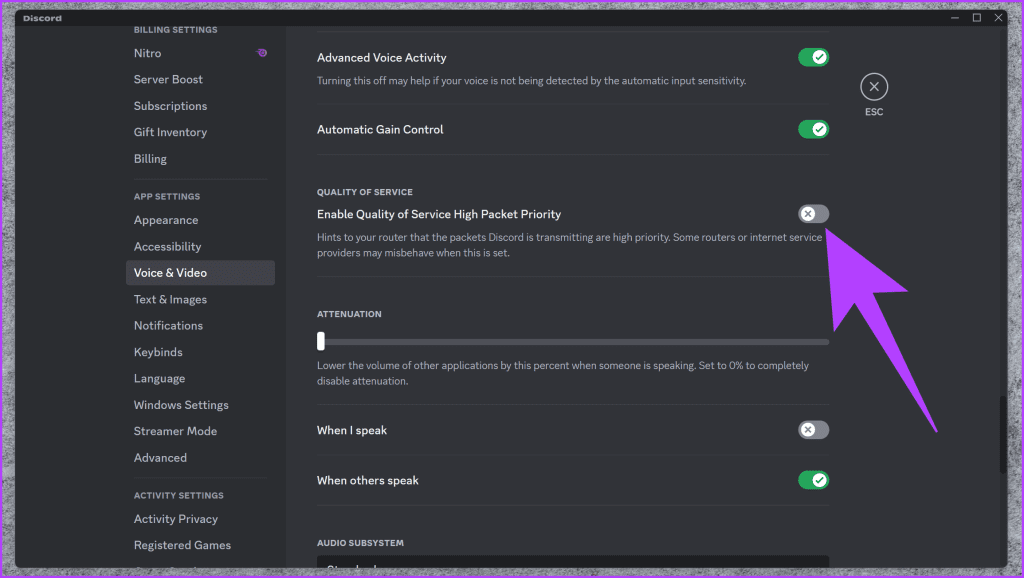
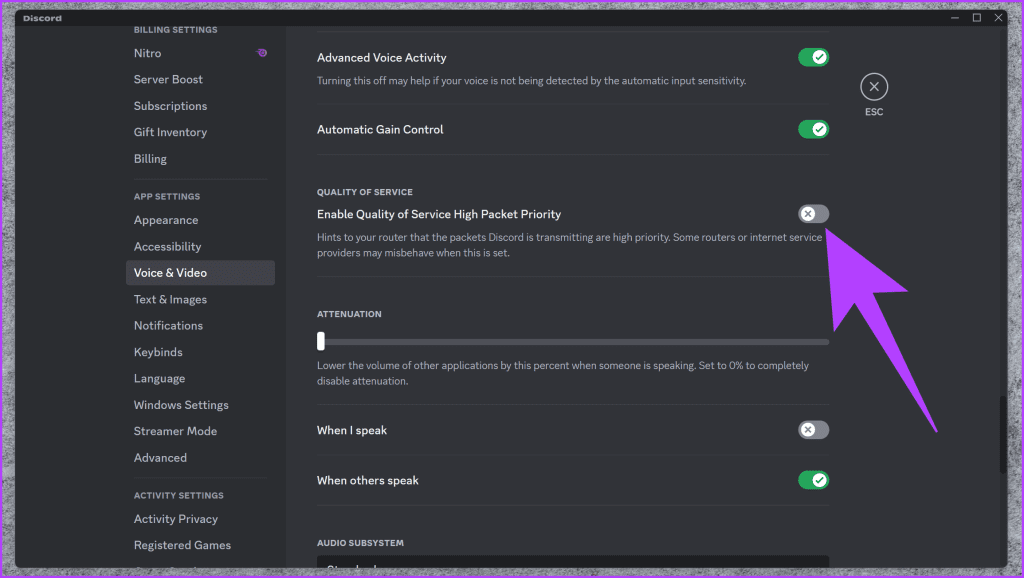
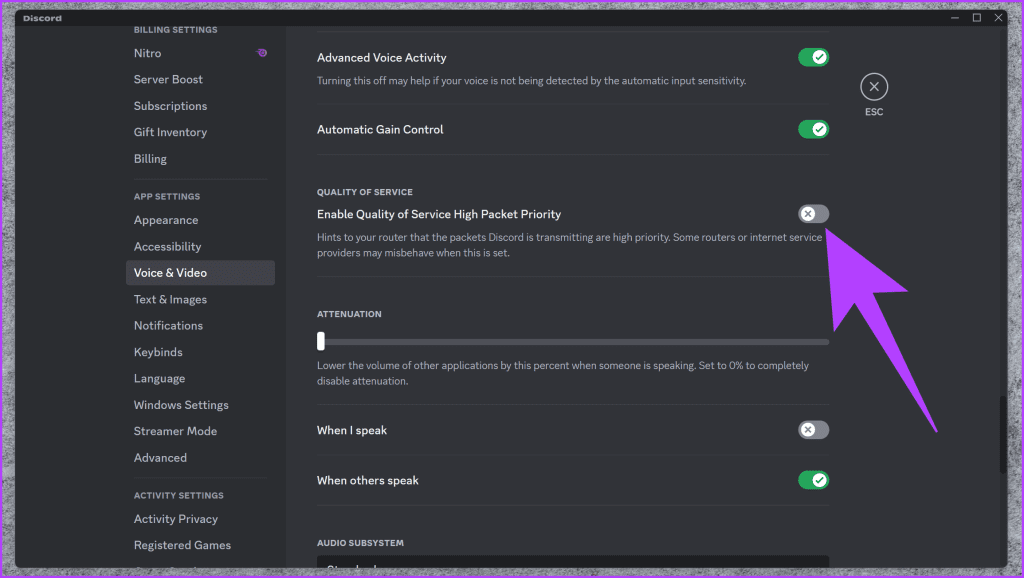
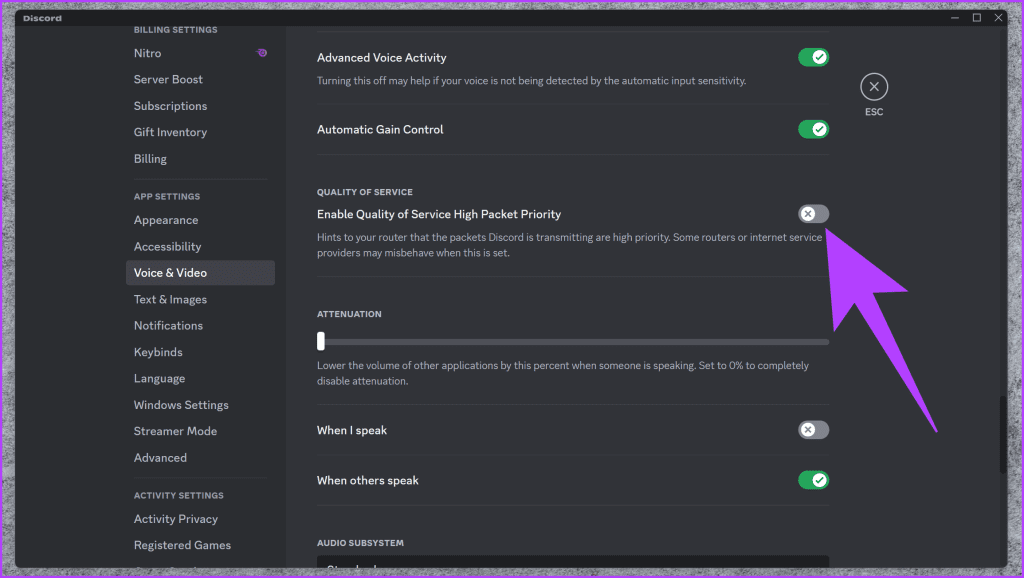
Una vez hecho, intente conectarse al servidor de Discord que elija para ver si los errores "Conexión RTC" y "Sin ruta" se han corregido.
7. Cambie el servidor DNS
Su sistema de nombres de dominio (DNS) es la agenda telefónica de Internet, que traduce los nombres de los sitios web a direcciones IP. En ocasiones, el DNS predeterminado puede tener problemas. Como resultado, Discord también termina no funcionando correctamente. Afortunadamente, es fácil cambiar su servidor DNS a Windows.
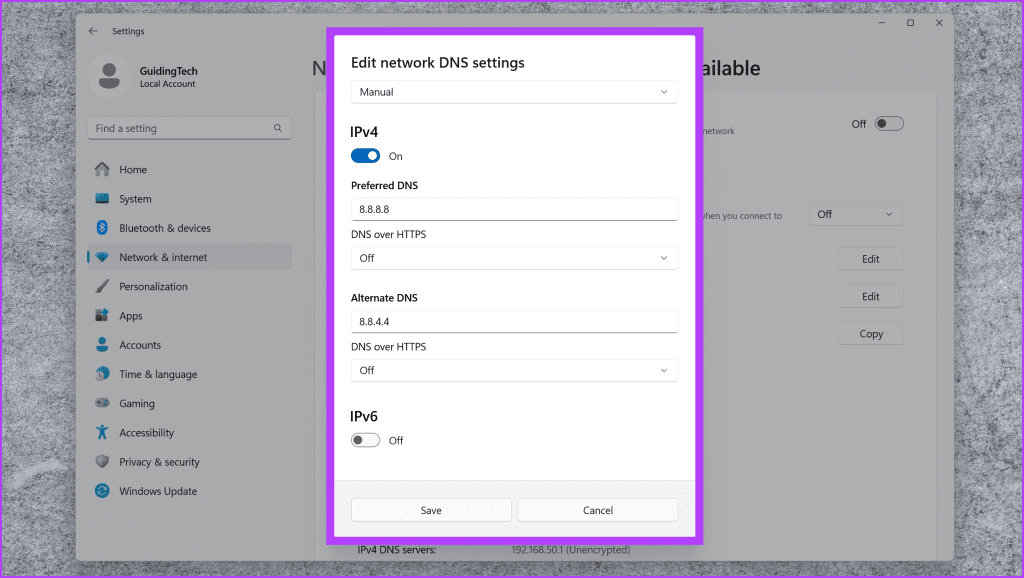
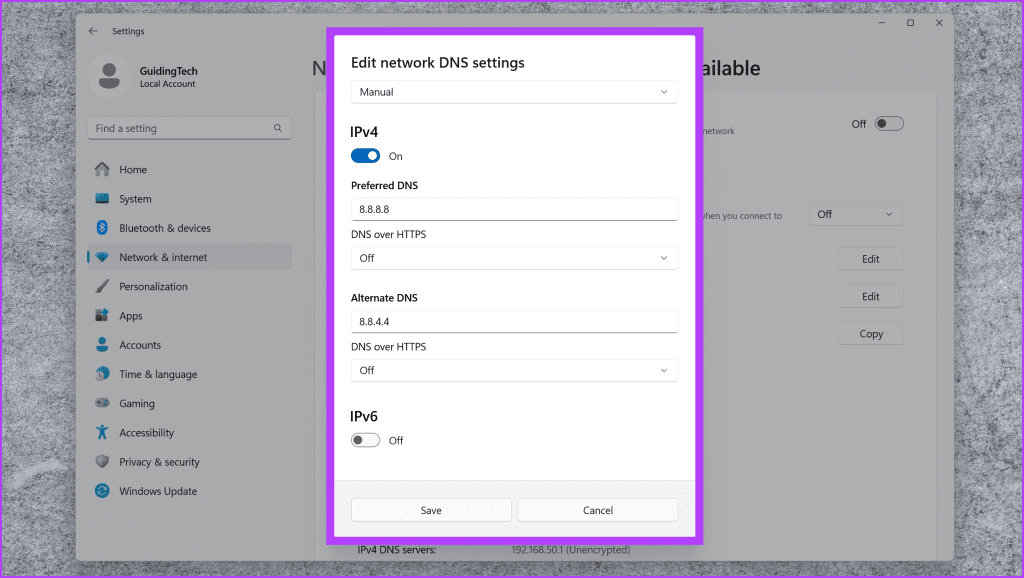
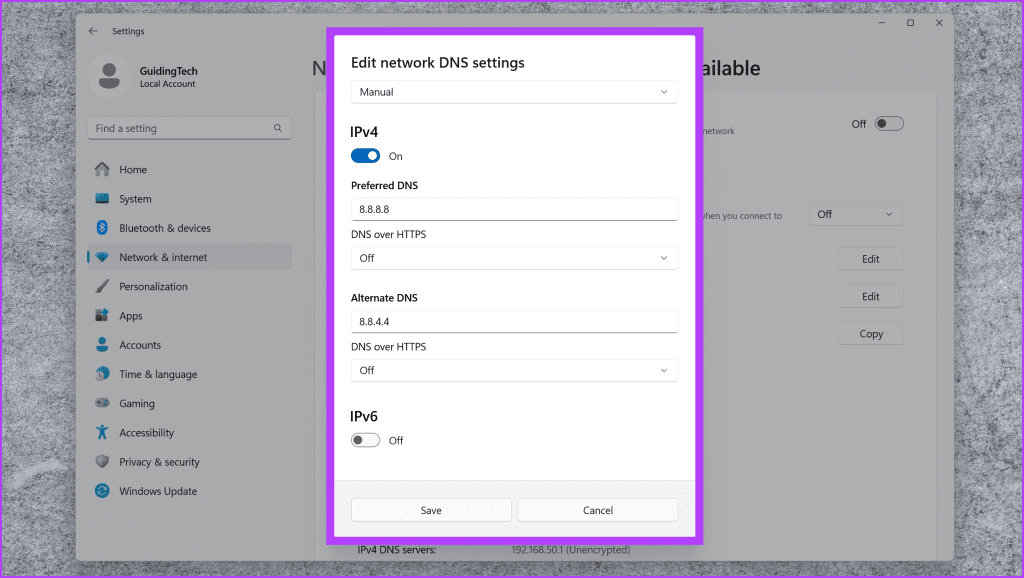
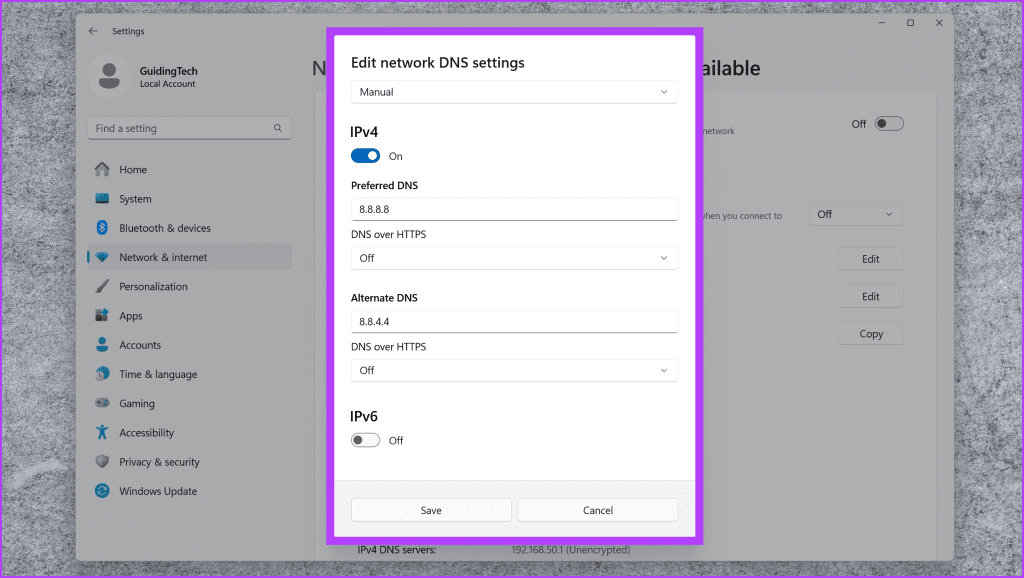
Puede cambiar al DNS de Google (8.8.8.8 y 8.8.4.4) o al DNS de Cloudflare (1.1.1.1) para resolver problemas de conectividad. Una vez hecho, borre también la caché DNS de su PC con Windows. A continuación, intente reiniciar Discord para ver si su problema se ha solucionado o no.
8. Apague el cortafuegos de Windows
Aunque los cortafuegos protegen su sistema, a veces también pueden ser sobreprotectores. Como tal, intente desactivar temporalmente su firewall de Windows para ver si está causando el problema de "Conexión RTC". Sin embargo, recuerde volver a activar el cortafuegos después para una seguridad continuada.
9. Actualiza el controlador de red
Los controladores de red obsoletos también pueden causar problemas de comunicación. Afortunadamente, actualizarlos es fácil y una solución sencilla para varios problemas relacionados con la red en Windows, incluido Discord. Aquí tenéis cómo hacerlo.
Paso 1: Pulse las teclas Windows + X de su teclado simultáneamente. En la lista de opciones, seleccione Gestor de dispositivos.
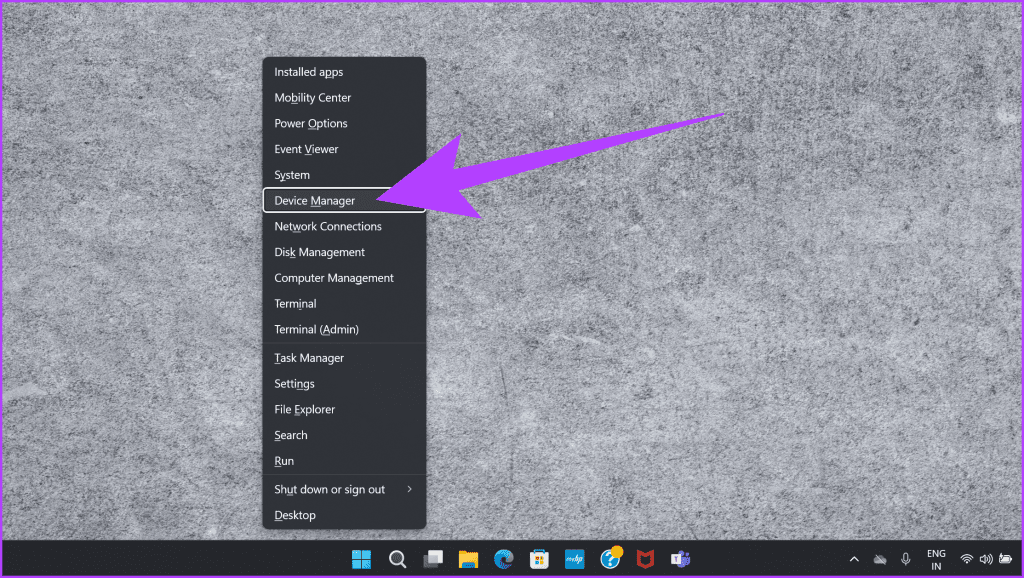
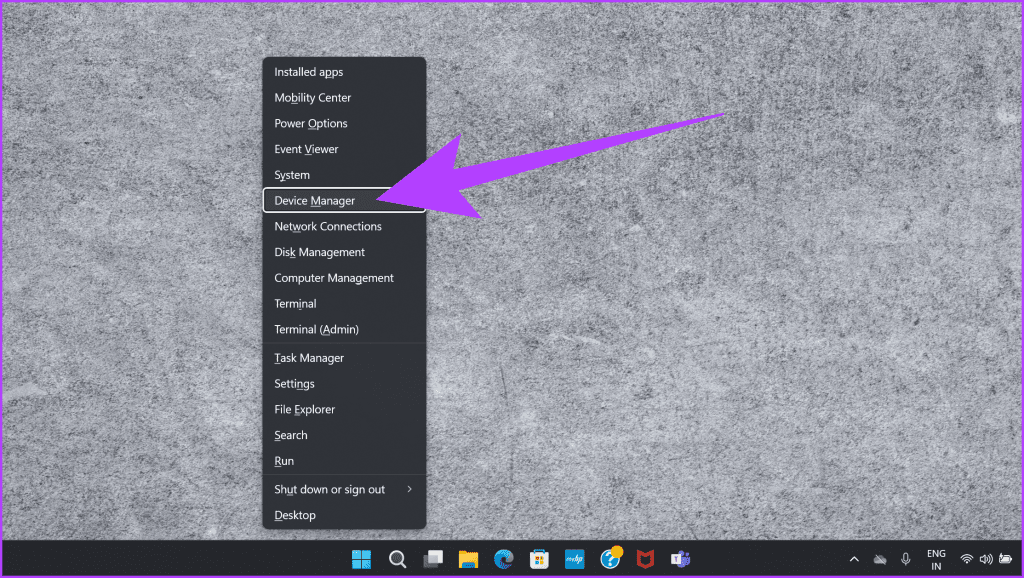
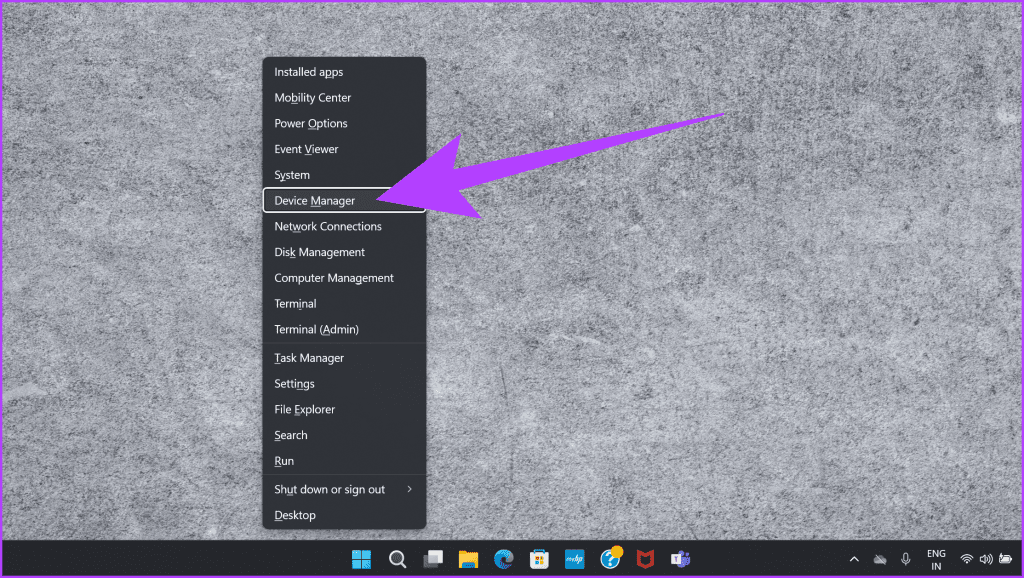
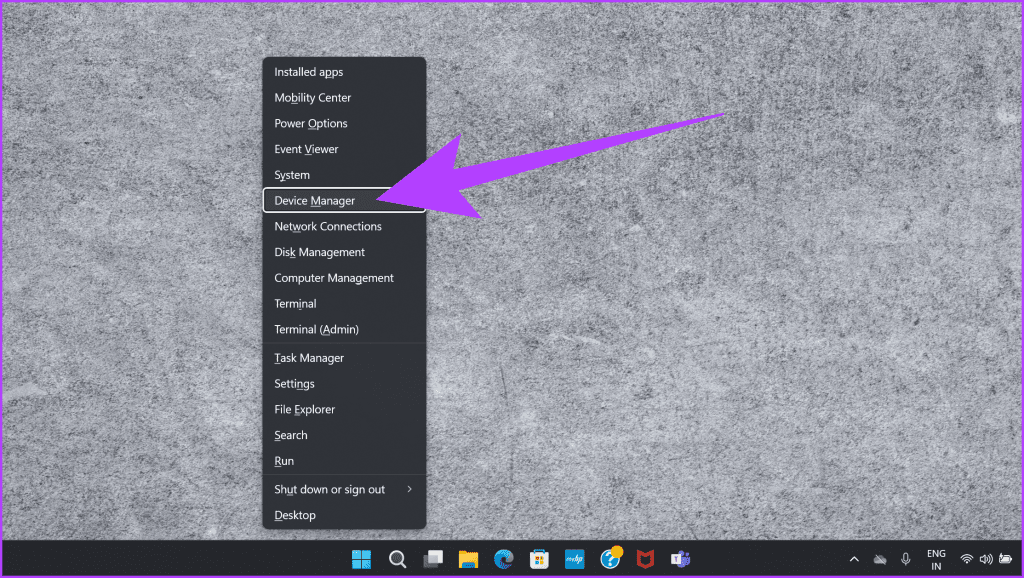
Paso 2: Ahora, busque su adaptador de red. Haga clic con el botón derecho y seleccione Actualizar el controlador.
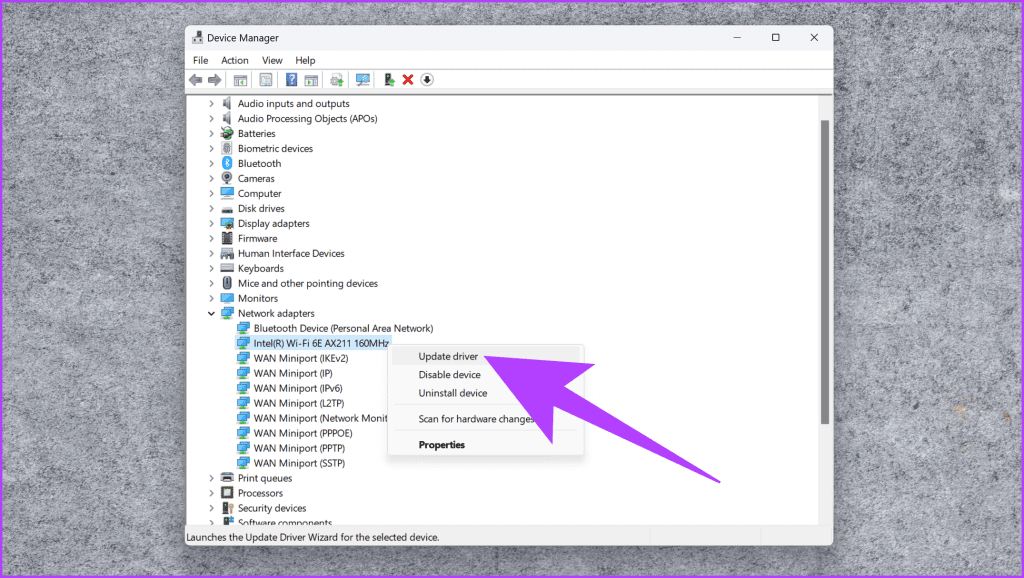
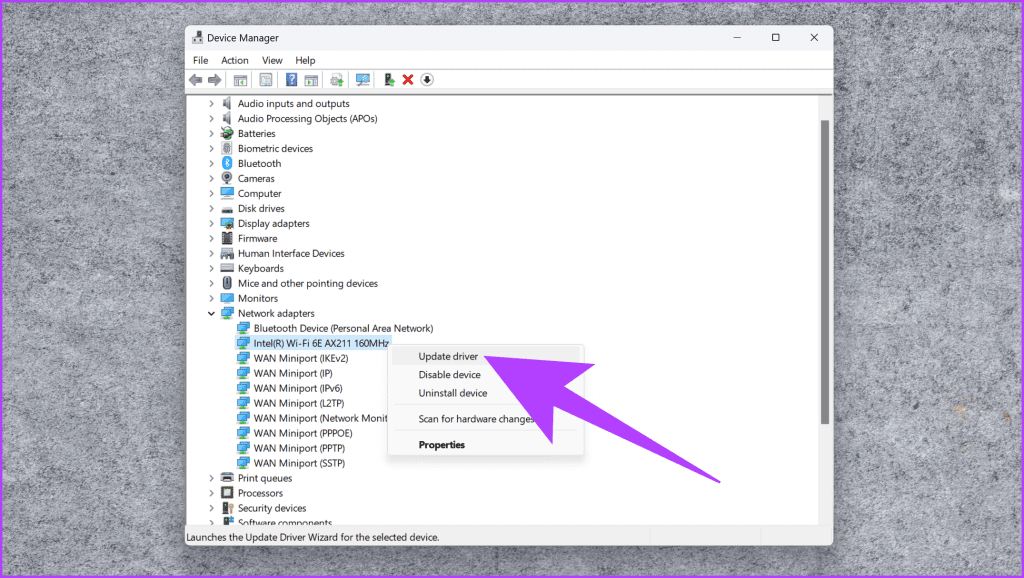
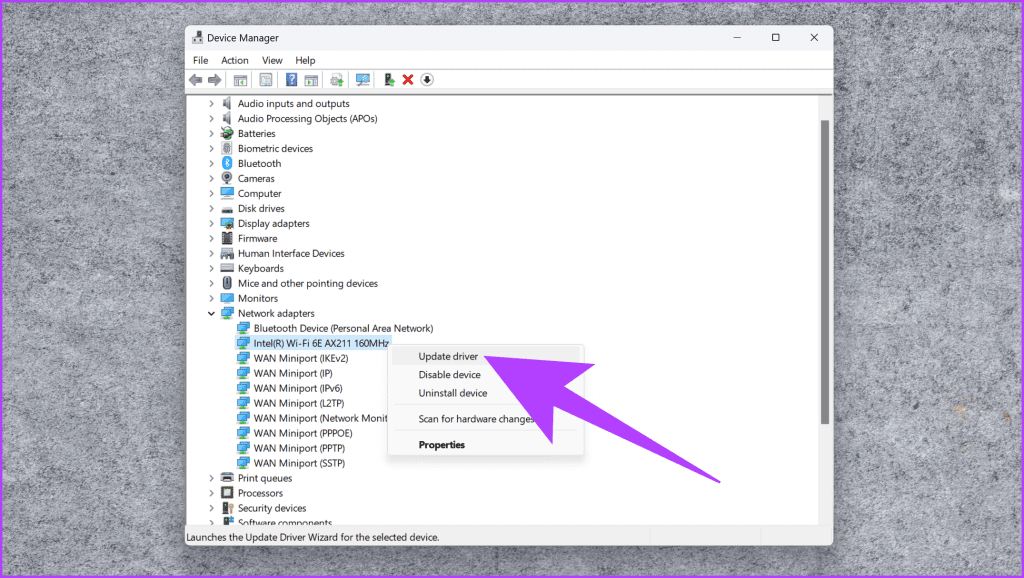
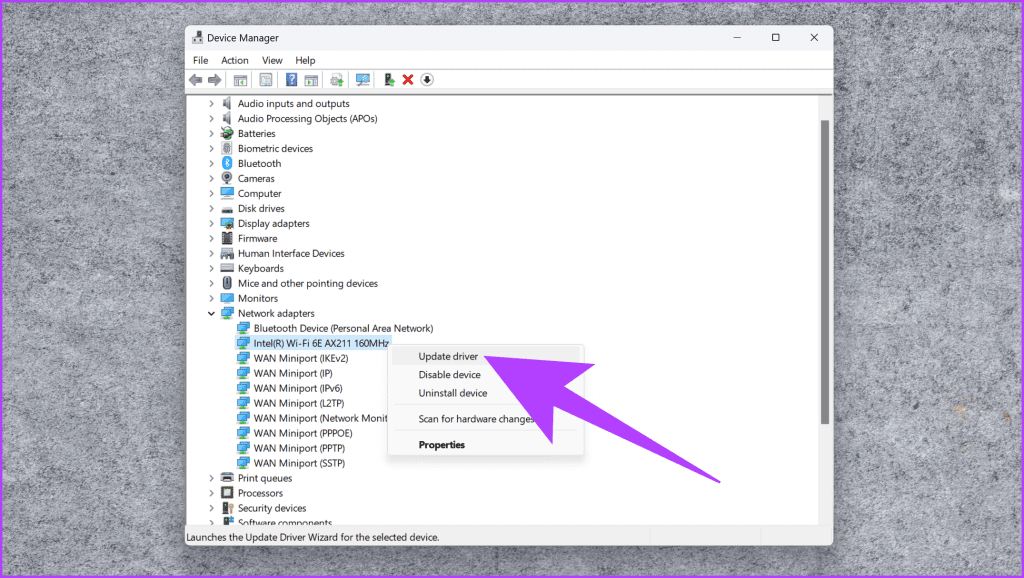
Paso 3: Ahora tendrá dos opciones para actualizar los controladores de red. Aquí, seleccione "Buscar automáticamente controladores".
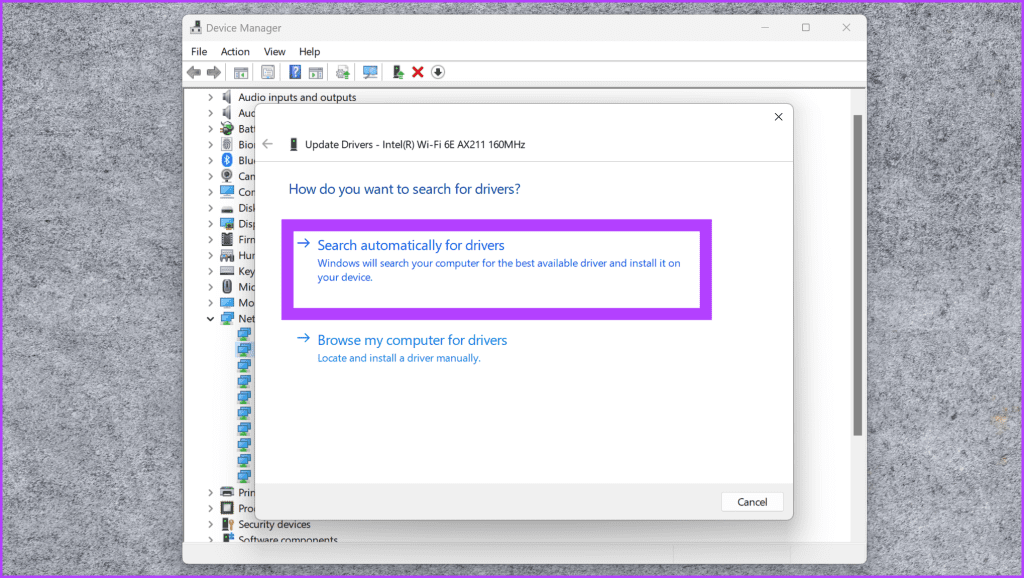
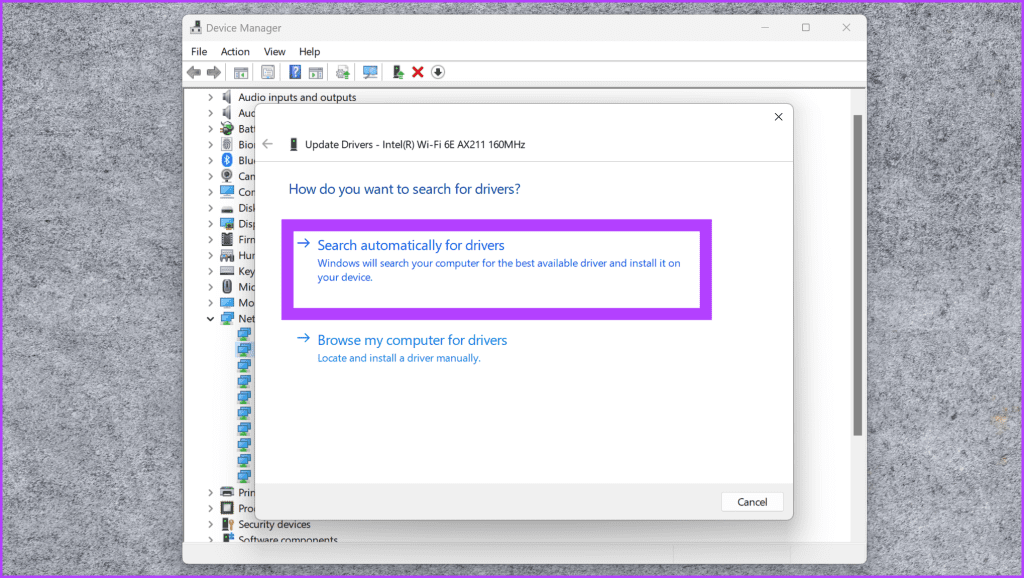
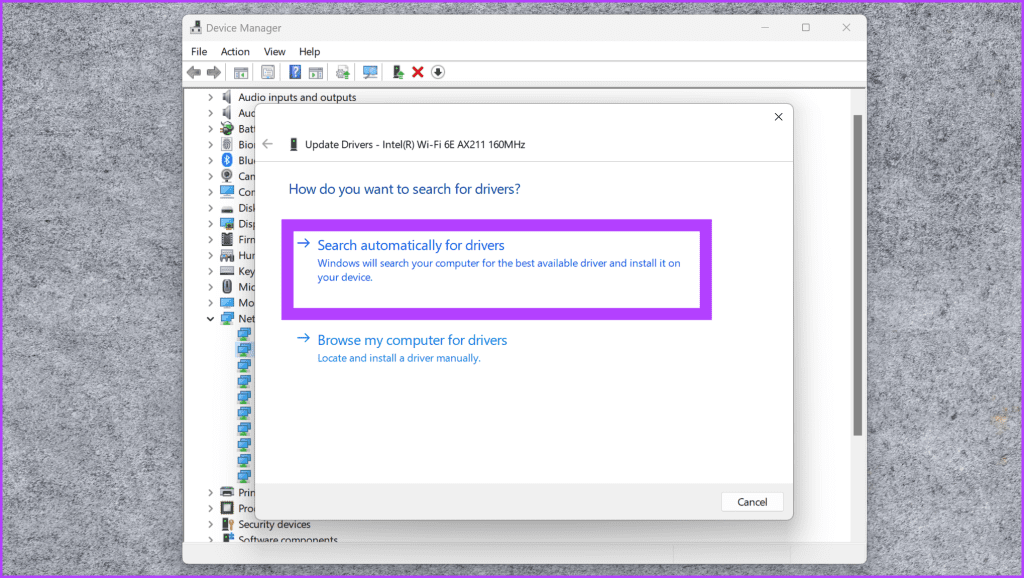
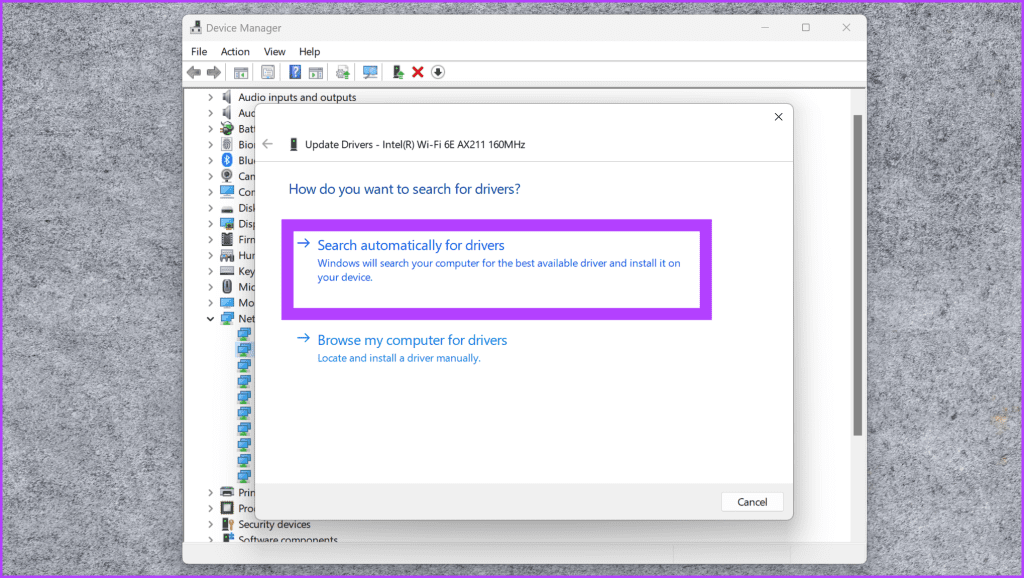
Esto es. Ahora Windows buscará automáticamente actualizaciones para el controlador de red y también lo instalará. Es posible que tenga que reiniciar su PC después de eso. Una vez hecho, intente utilizar Discord de nuevo para ver si la "Conexión RTC" y "Sin ruta" ahora se han solucionado.
10. Utilice VPN
Si todo falla, piense en utilizar una red privada virtual (VPN). Una VPN cifra su tráfico y lo encamina a través de un servidor remoto, evitando potencialmente las restricciones de red o los problemas de encaminamiento que pueden estar causando el error "Conexión RTC". Como tal, intente utilizar una VPN en su PC Windows para solucionar estos problemas. Lo ideal es que le recomendamos que utilice Cloudflare WARP, una gran VPN gratuita para los jugadores.
Alternativamente, si se ha suscrito a una VPN de pago, intente utilizarla también. Con su ordenador conectado a la VPN, intente utilizar Discord para ver si sus problemas se han resuelto.
Di adiós a los problemas de conexión
Y bueno, esto fue todo. Esperamos que haya corregido correctamente los errores "Conexión RTC" y "Sin ruta" en Discord. Debería volver a hacer oír su voz en sus canales de Discord. Sin embargo, si el problema persiste, no dude en contactar con la asistencia de Discord para obtener asistencia personalizada. Feliz chateando y que tus conexiones sean estables para siempre.

Entradas Relacionadas